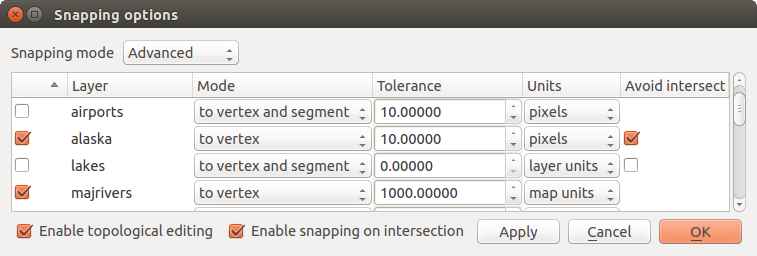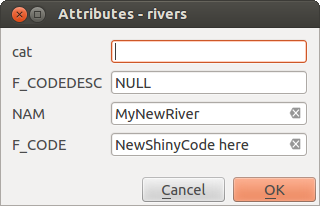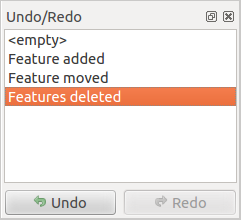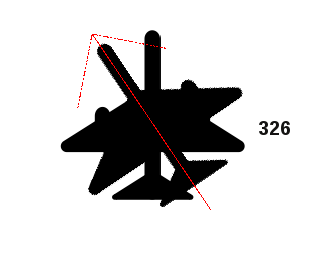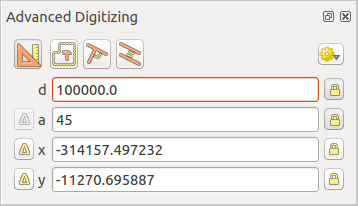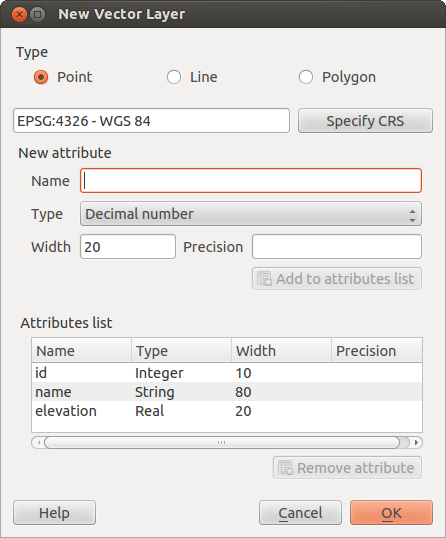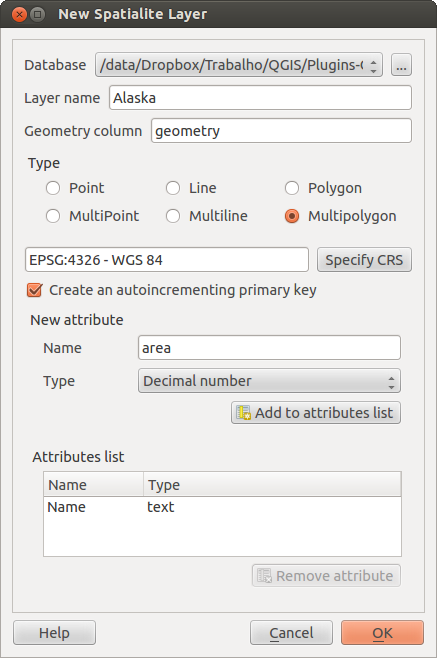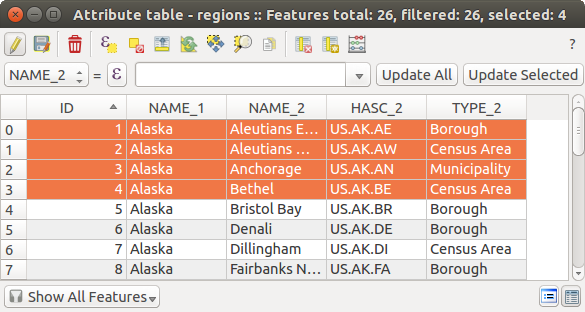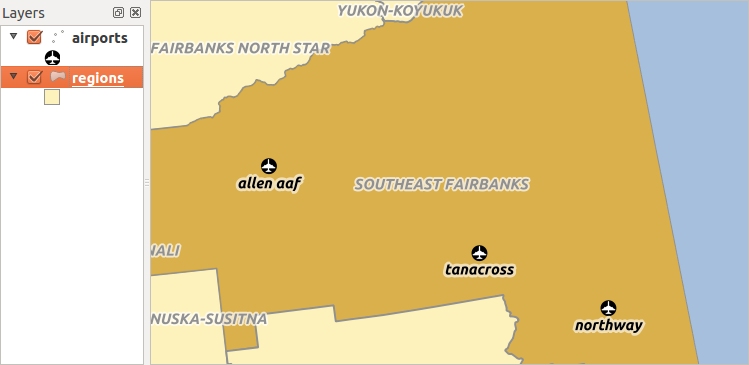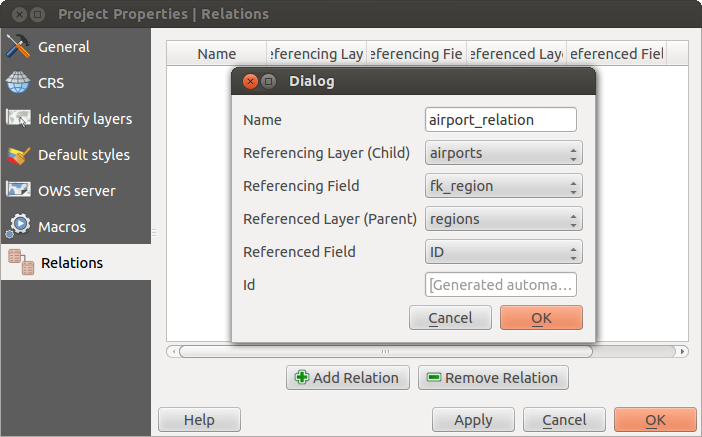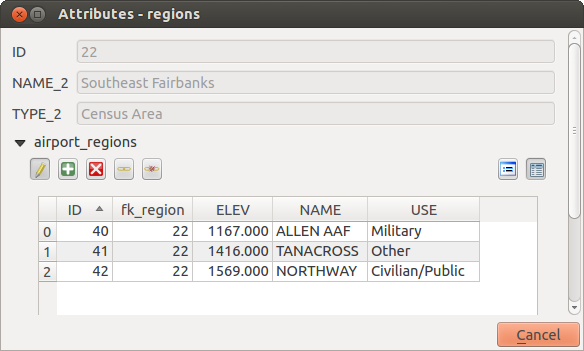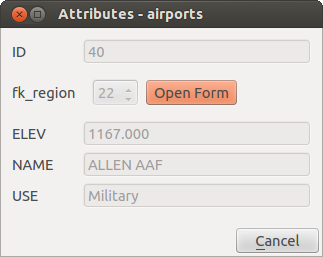.
Bewerken¶
QGIS ondersteunt verschillende mogelijkheden om OGR, SpatiaLite, PostGIS, MSSQL Spatial en Oracle Spatial vectorlagen en tabellen te bewerken.
Notitie
De procedure voor het bewerken van GRASS vectorlagen is anders - zie Digitaliseren en bewerken van een GRASS vectorlaag voor details.
Tip
Tegelijk bewerken
Deze versie van QGIS houdt niet bij of iemand toevallig hetzelfde object bewerkt. De laatste die zijn wijzigingen opslaat wint.
Het instellen van de toleranties voor snappen en Zoekradius¶
Voordat we de punten gaan bewerken doen we er goed aan eerst de toleranties voor snappen en de zoekradius in te stellen zodat het bewerken van geometrieën van een vectorlaag beter zal gaan.
Tolerantie voor ‘snappen’¶
De tolerantie voor snappen is de afstand die QGIS gebruikt om te Zoeken naar het dichtstbijzijnde punt en/of lijnsegment waar een nieuw punt geplaatst of een bestaand punt naar verplaatst moet worden. Wanneer de muiscursor zich verder dan die afstand van een bestaand punt bevindt dan zal het punt daar geplaatst worden waar de muiscursor zich bevindt. Binnen die afstand zal deze naar een bestaand punt ‘snappen’! De instellingen van de tolerantie voor snappen heeft effect op al het gereedschap dat toleranties gebruikt.
Een standaard tolerantie voor snappen in een project kan worden ingesteld via het menu Extra ‣
 Opties. Ga op een Mac naar QGIS ‣
Opties. Ga op een Mac naar QGIS ‣  Extra..., onder Linux: Bewerken ‣
Extra..., onder Linux: Bewerken ‣  Opties. Op de tab Digitaliseren kunt u bij de standaard modus Snappen kiezen tussen ‘Naar hoekpunt’, ‘Naar segment’ en ‘Naar hoekpunt en segment’. U kunt ook een standaard tolerantie voor snappen en een zoekradius voor bewerkingen van punten instellen. De toleranties kunnen ingesteld worden in kaarteenheden of in pixels. Het nadeel van het gebruik van kaarteenheden is dat u dan telkens na in- en uitzoomen de toleranties moet aanpassen. Bij het gebruik van pixels heeft u daar weinig last van. In ons kleine project voor digitaliseren (werkend met de gegevensset Alaska), definiëren we de eenheden voor snappen in feet. Uw resultaten kunnen variëren, maar bij een kaartschaal van 1:10000 is een tolerantie voor snappen in kaarteenheden van ongeveer 300 ft een werkbare instelling.
Opties. Op de tab Digitaliseren kunt u bij de standaard modus Snappen kiezen tussen ‘Naar hoekpunt’, ‘Naar segment’ en ‘Naar hoekpunt en segment’. U kunt ook een standaard tolerantie voor snappen en een zoekradius voor bewerkingen van punten instellen. De toleranties kunnen ingesteld worden in kaarteenheden of in pixels. Het nadeel van het gebruik van kaarteenheden is dat u dan telkens na in- en uitzoomen de toleranties moet aanpassen. Bij het gebruik van pixels heeft u daar weinig last van. In ons kleine project voor digitaliseren (werkend met de gegevensset Alaska), definiëren we de eenheden voor snappen in feet. Uw resultaten kunnen variëren, maar bij een kaartschaal van 1:10000 is een tolerantie voor snappen in kaarteenheden van ongeveer 300 ft een werkbare instelling.Een op laag gebaseerde tolerantie voor ‘snappen’ kan worden ingesteld door te kiezen voor Extra ‣ (of Bestand ‣) ‘Snapping’-opties... om de modus ‘snappen’ en tolerantie voor elke laag in te stellen (zie figure_edit_1 ).
Onthoud dat deze op laag-gebasseerde instellingen zullen worden gebruikt in plaats van de standaard instellingen. Wanneer je één laag moet bewerken waarbij de hoekpunten moeten snappen naar de hoekpunten van een andere laag, activeer dan snappen voor die andere laag en maak de standaard toleranties voor ‘snappen’ een stuk kleiner. Daarnaast zal snappen niet plaatsvinden naar lagen die niet aanstaan in de opties voor ‘snappen’ voor lagen, ook niet na het instellen van de standaard toleranties voor ‘snappen’ . Dus zorg ervoor dat deze lagen, waar u wel naar toe wilt snappen, geselecteerd zijn.
Figure Edit 1:
De Opties voor snappen stellen u in staat snel en eenvoudig algemene instellingen voor alle lagen in het project in te stellen zodat de muisaanwijzer snapt aan alle bestaande punten en/of segmenten wanneer de modus voor snappen ‘Alle lagen’ wordt gebruikt. In de meeste gevallen is het voldoende om deze modus voor snappen te gebruiken.
Het is belangrijk na te gaan of de tolerantie per laag in ‘kaarteenheden’ ook wel echt in kaarteenheden was. Dus als u werkt met een laag in WGS84, opnieuw geprojecteerd naar UTM, waarbij de tolerantie was ingesteld op 1 kaarteenheid (d.i. 1 meter) zou dat niet juist werken omdat de eenheden in feite graden zouden zijn. Dus nu zijn de ‘kaarteenheden’ opnieuw gelabeld naar ‘laageenheden’ en het nieuwe item ‘kaarteenheden’ werkt met eenheden van de kaartweergave. Bij het werken met ‘gelijktijdige’ CRS-transformatie is het nu mogelijk een tolerantie voor snappen te gebruiken die verwijst naar ofwel de eenheden van de opnieuw geprojecteerde laag (‘laageenheden’ ingesteld) of de eenheden van de kaartweergave ( ‘kaarteenheden’ ingesteld).
Zoekradius¶
De zoekradius is de afstand die QGIS gebruikt om het dichtstbijzijnde punt te vinden wanneer u op de kaart klikt. Wanneer er zich binnen die afstand geen hoekpunt aangetroffen wordt, dan zal er een melding verschijnen dat er geen hoekpunt gevonden is om te bewerken. Zowel tolerantie voor snappen als zoekradius kunnen in pixels en kaarteenheden gegeven worden en het vereist wat uitzoekwerk om de goede instellingen te vinden. Wanneer u een te grote tolerantie voor snappen instelt, dan heeft u een grote kans dat deze naar het verkeerde punt snapt. Wanneer de zoekradius te klein is zal deze niets vinden om te verplaatsen.
De zoekradius voor het bewerken van punten in laageenheden kan worden ingesteld op de tab Digitaliseren onder Extra ‣  Opties. Dezelfde plaats waar u de standaard tolerantie voor snappen instelt.
Opties. Dezelfde plaats waar u de standaard tolerantie voor snappen instelt.
Zoomen en Kaart verschuiven¶
Voordat u een laag gaat bewerken, moet u inzoomen op het betreffende gebied. Dit voorkomt dat alle hoekpunten die u kunt bewerken getekend moeten worden voor de hele laag, dat kost meer tijd.
Naast het gebruik van de knoppen  Kaart verschuiven en
Kaart verschuiven en  Inzoomen /
Inzoomen /  Uitzoomen op de werkbalk kunt u ook het muiswiel, de spatiebalk en de pijltjestoetsen gebruiken.
Uitzoomen op de werkbalk kunt u ook het muiswiel, de spatiebalk en de pijltjestoetsen gebruiken.
Zoomen en de kaart verplaatsen met het muiswiel¶
Tijdens het digitaliseren kunt u met ingedrukt muiswiel, binnen de kaart, het kaartvenster verplaatsen. Wanneer u het muiswiel naar u toe rolt (achteruit) zal het kaartvenster uitzoomen en wanneer u het muiswiel van u af rolt (vooruit) inzoomen. De plaats van de muiscursor zal het centrum van het gebied zijn waarop u in- of uitzoomt. U kunt het gedrag voor het in- en uitzoomen met het muiswiel aanpassen op het tabblad Kaartgereedschap in het menu Extra ‣  Opties.
Opties.
De kaart verplaatsen met de pijltjestoetsen¶
Tijdens het digitaliseren kunt u het kaartvenster verplaatsen met behulp van de pijltjestoetsen. Plaats de muiscursor in het kaartvenster en druk op de rechter- of de linkerpijltjestoets om het kaartvenster naar het oosten of het westen te verplaatsen. Met de pijltjestoets omhoog of omlaag kunt u het kaartvenster naar het noorden of naar het zuiden verplaatsen.
Met ingedrukte spatiebalk, kunt u met de muiscursor het kaartvenster verplaatsen in de richting waar u de muiscursor naar toe beweegt. Met de toetsen PgUp en PgDown van uw toetsenbord kunt u in- en uitzoomen op de kaart zonder uw sessie van digitaliseren te onderbreken.
Topologische bewerkingen¶
Vanuit het menu Snapping opties kunt u ook instellen of er bij bewerkingen rekening moet worden gehouden met topologische relaties tussen lagen onderling. Dit dialoogvenster kan worden gestart vanuit het hoofdmenu via Extra ‣ Opties voor snappen.... Hier kunt u het keuzevak  Topologisch bewerken aanzetten selecteren en/of kunt u voor polygoonlagen de kolom
Topologisch bewerken aanzetten selecteren en/of kunt u voor polygoonlagen de kolom  Voorkom kruisingen selecteren waarmee voorkomen wordt dat vlakken van polygonen elkaar overlappen.
Voorkom kruisingen selecteren waarmee voorkomen wordt dat vlakken van polygonen elkaar overlappen.
Topologisch bewerken aanzetten¶
De optie  Topologisch bewerken aanzetten is voor het bewerken en onderhouden van polygoon-objecten met gedeelde grenzen in polygoon-mozaíeken. QGIS herkent gedeelde grenzen in een polygoon-mozaíek, dus u hoeft alleen het hoekpunt te verplaatsen en QGIS zal ook direct andere grens bijwerken
Topologisch bewerken aanzetten is voor het bewerken en onderhouden van polygoon-objecten met gedeelde grenzen in polygoon-mozaíeken. QGIS herkent gedeelde grenzen in een polygoon-mozaíek, dus u hoeft alleen het hoekpunt te verplaatsen en QGIS zal ook direct andere grens bijwerken
Kruisingen voorkomen¶
De tweede topologische instelling die u kunt instellen is het keuzevak in de kolom Voorkom kruisingen, waarbij het keuzevak alleen aanwezig is voor polygonen. Als dit aanwezig is en u voert een polygoon op waarbij de grens zichzelf snijd waardoor er meer dan 1 aaneengesloten vlak ontstaat, dan zal er direct een melding volgen die de gebruiker daarop attendeert, maar die het aanmaken van het object niet voorkomt! Is het keuzevak ‘Voorkom kruisingen’ niet geselecteerd, dan blijft die melding achterwege. In de praktijk blijkt dat deze controle er ook voor zorgt dat binnen een bestaande polygoon, voor een laag waar deze controle voor aanstaat, niet een andere polygoon kan worden opgevoerd die daar geheel binnen valt. In de Engelse handleiding staat bovendien dat de optie Voorkom kruisingen indien aangezet helpt bij het digitaliseren van aansluitende grenzen, maar het is de optie Topologisch bewerken aanzetten die daarvoor zorgt.
Snappen op snijpunten aanzetten¶
Een andere optie is het keuzevak  Snappen op snijpunten aanzetten. Dit geeft de mogelijkheid te ‘snappen’ naar snijpunten van achtergrondlagen, zelfs wanneer er geen hoekpunt aanwezig is op het snijpunt.
Snappen op snijpunten aanzetten. Dit geeft de mogelijkheid te ‘snappen’ naar snijpunten van achtergrondlagen, zelfs wanneer er geen hoekpunt aanwezig is op het snijpunt.
Het digitaliseren van een bestaande kaartlaag¶
Standaard staan kaartlagen in QGIS, na het laden, op alleen lezen. Dit voorkomt dat u per ongeluk een kaartlaag gaat wijzigen. Maar u kunt elke kaartlaag wijzigen, tenminste voor kaartlagen waarvoor het wijzigen van kaartlagen ondersteund wordt en wanneer u, op bestandsniveau, schrijfrechten hebt voor die bestanden (d.i. als de bestanden niet alleen-lezen zijn).
Over het algemeen zijn gereedschappen voor het bewerken van vectorlagen verdeeld in een werkbalk Digitaliseren en een werkbalk Geavanceerd digitaliseren die beschreven worden in Geavanceerd digitaliseren. U kunt beide werkbalken aan-/uitzetten onder Extra ‣ Werkbalken ‣. De werkbalk Digitaliseren biedt het volgende:
De functies van de werkbalk ‘Digitaliseren’
Elke sessie waarbij u een kaartlaag gaat bewerken begint met het schrijfbaar maken van de geselecteerde laag met  Bewerken aan/uitzetten. Deze bestaat als menu-optie in het snelmenu, die u opent met de rechter muisknop na het selecteren van een laag in de legenda.
Bewerken aan/uitzetten. Deze bestaat als menu-optie in het snelmenu, die u opent met de rechter muisknop na het selecteren van een laag in de legenda.
Maar u kunt ook het pictogram  Bewerken aan/uitzetten kiezen van de werkbalk Digitaliseren om met bewerken te beginnen of te stoppen. Wanneer het bewerken van een laag aanstaat, zullen er markeringen verschijnen voor de hoekpunten en meer knoppen op de werkbalk zullen actief en beschikbaar worden.
Bewerken aan/uitzetten kiezen van de werkbalk Digitaliseren om met bewerken te beginnen of te stoppen. Wanneer het bewerken van een laag aanstaat, zullen er markeringen verschijnen voor de hoekpunten en meer knoppen op de werkbalk zullen actief en beschikbaar worden.
Tip
Regelmatig opslaan
Vergeet niet om de knop  Wijzigingen Laag Opslaan regelmatig te gebruiken. Deze zal ook controleren of je je gegevens nog kunt schrijven naar de databron.
Wijzigingen Laag Opslaan regelmatig te gebruiken. Deze zal ook controleren of je je gegevens nog kunt schrijven naar de databron.
Objecten toevoegen¶
U kunt de knoppen  Object toevoegen,
Object toevoegen,  Object toevoegen of
Object toevoegen of  Object toevoegen van de werkbalk Digitaliseren gebruiken om QGIS te wijzigen naar de modus Digitaliseren waarbij ook de muisaanwijzer veranderd. Welke knop op de werkbalk aanwezig is, is afhankelijk van de actieve soort vectorlaag.
Object toevoegen van de werkbalk Digitaliseren gebruiken om QGIS te wijzigen naar de modus Digitaliseren waarbij ook de muisaanwijzer veranderd. Welke knop op de werkbalk aanwezig is, is afhankelijk van de actieve soort vectorlaag.
Voor elk object begin je eerst met het digitaliseren van de geometrie en vervolgens geef je de attribuutwaarden in. Door met de linkerknop in het kaartvenster te klikken digitaliseer je een punt voor de nieuwe geometrie.
Voor lijnen en polygonen, voegt u volgende punten toe door met de linker muisknop te klikken in het kaartvenster. Voor het laatste punt, klikt u ergens in het kaartvenster met de rechter muisknop. Voor  Mac moet u bij het ingeven van het laatste punt de
Mac moet u bij het ingeven van het laatste punt de control-toets ingedrukt houden.
Vervolgens opent het venster waarmee u de attribuutwaarden voor het nieuwe object kunt invoeren. Figure_edit_2 toont het venster voor het invoeren van een nieuwe fictieve rivier. Op de tab Digitaliseren in het menu Extra ‣ Opties, kunt u de keuzevakken  Voorkom tonen van attributenformulier na intekenen van object en
Voorkom tonen van attributenformulier na intekenen van object en  Laatst ingevoerde attribuutwaarden gebruiken selecteren.
Laatst ingevoerde attribuutwaarden gebruiken selecteren.
Figure Edit 2:
Met de knop op de werkbalk  Object(en) verplaatsen kunt u bestaande objecten verplaatsen.
Object(en) verplaatsen kunt u bestaande objecten verplaatsen.
Tip
Soorten attribuutwaarden
Tijdens het bewerken vindt er controle plaats van ingevoerde attribuutwaarden. Het is daarom niet mogelijk om een tekstwaarde in te vullen voor een numeriek veld in het formuliervenster Attributen. Als dat toch nodig is, dan kunt u dat naderhand alsnog doen in het dialoogvenster Attributentabel.
Huidige wijzigingen¶
Deze functionaliteit geeft de mogelijkheid om meerdere lagen te digitaliseren. Kies  Opslaan voor geselecteerde laag/lagen om alle wijzigingen voor meerdere lagen op te slaan. Het is ook mogelijk om met
Opslaan voor geselecteerde laag/lagen om alle wijzigingen voor meerdere lagen op te slaan. Het is ook mogelijk om met  Terugdraaien voor geselecteerde laag/lagen alle wijzigingen voor alle geselecteerde lagen in één keer terug te draaien. Als u wilt stoppen met het bewerken van de geselecteerde lagen is
Terugdraaien voor geselecteerde laag/lagen alle wijzigingen voor alle geselecteerde lagen in één keer terug te draaien. Als u wilt stoppen met het bewerken van de geselecteerde lagen is  Afbreken voor geselecteerde laag/lagen een eenvoudige manier.
Afbreken voor geselecteerde laag/lagen een eenvoudige manier.
Dezelfde functionaliteit is beschikbaar voor het bewerken van alle lagen.
Bewerken van knooppunten¶
Voor het bewerken van geometrie kunt u de knop op de werkbalk  Knooppunt-gereedschap gebruiken. U kunt hiermee meerdere knooppunten van een geometrie selecteren en deze verplaatsen, toevoegen of verwijderen. Het Knooppunt-gereedschap werkt ook wanneer ‘gelijktijdige CRS-transformatie’ geactiveerd is. Daarnaast blijft de selectie na een bewerking gewoon nog actief (in tegenstelling tot de meeste andere gereedschappen in QGIS waarbij dat niet het geval is). Wanneer het Knooppunt-gereedschap geen objecten kon vinden, zal een waarschuwing worden weergegeven.
Knooppunt-gereedschap gebruiken. U kunt hiermee meerdere knooppunten van een geometrie selecteren en deze verplaatsen, toevoegen of verwijderen. Het Knooppunt-gereedschap werkt ook wanneer ‘gelijktijdige CRS-transformatie’ geactiveerd is. Daarnaast blijft de selectie na een bewerking gewoon nog actief (in tegenstelling tot de meeste andere gereedschappen in QGIS waarbij dat niet het geval is). Wanneer het Knooppunt-gereedschap geen objecten kon vinden, zal een waarschuwing worden weergegeven.
Het is aan te raden om eerst de Zoekradius voor hoekaanpassingen op een waarde groter dan 0 te zetten (bijvoorbeeld 10) anders kunt u geen punt in QGIS selecteren en volgt er een melding. Zet de zoekradius via het menu Extra ‣  Opties ‣ Digitaliseren ‣ Zoekradius voor hoekpuntaanpassingen
Opties ‣ Digitaliseren ‣ Zoekradius voor hoekpuntaanpassingen  .
.
Tip
Knooppunt markeringen
De huidige versie van QGIS ondersteunt drie soorten markeerstijlen voor het weergeven van de markeringen voor punten: ‘Semi-transparante cirkel’, ‘Kruis’ en ‘Geen’. Open, om de stijl van de markeringen te wijzigen, het menu Opties, te openen via het menu Extra, klik op het tabblad Digitaliseren en selecteer het item dat van toepassing is.
Standaard bewerkingen¶
Start met het activeren van het  Kooppunten-gereedschap en selecteer een object door hierop te klikken. Rode vierkantjes verschijnen rond elk knooppunt van dit object.
Kooppunten-gereedschap en selecteer een object door hierop te klikken. Rode vierkantjes verschijnen rond elk knooppunt van dit object.
Selecteren van knooppunten: U kunt een enkel knooppunt selecteren door er precies op te klikken. Wanneer u op de lijn klikt die twee knooppunten verbindt, dan worden beide verbonden knooppunten geselecteerd. Wanneer u een vierkant sleept (met ingehouden linker muisknop) waarbinnen zich meerdere knooppunten bevinden, worden deze knooppunten allemaal geselecteerd. Wanneer een knooppunt geselecteerd is zal de kleur hiervan blauw worden. U kunt meer knooppunten aan de bestaande selectie toevoegen door met ingedrukte
Ctrl-toets, voor
command-toets, knooppunten te selecteren. Wordt met deCtrl-toets op een reeds geselecteerd knooppunt geklikt dan wordt dat verwijderd uit de selectie.Toevoegen van knooppunten: Om een knooppunt toe te voegen kunt u dichtbij of op een lijnstuk klikken. Het nieuwe knooppunt zal overigens altijd toegevoegd worden op de bestaande lijn en niet op de plaats waar u met de muis hebt geklikt. Het nieuwe knooppunt kunt u, indien nodig, daarna verplaatsen.
Verwijderen van knooppunten: U kunt knooppunten verwijderen door deze eerst te selecteren en daarna op de toets
Deletete drukken. Voor toets
toets fn+Delete. U kunt met het Knooppunten-gereedschap geen volledig object verwijderen, zodra u dreigt onder het minimaal aantal benodigde punten voor het type vectorobject komt, dat u aan het bewerken bent (1 voor punt, 2 voor lijn, 3 voor polygoon) zal het verwijderen niet doorgaan. Gebruik het gereedschap
Knooppunten-gereedschap geen volledig object verwijderen, zodra u dreigt onder het minimaal aantal benodigde punten voor het type vectorobject komt, dat u aan het bewerken bent (1 voor punt, 2 voor lijn, 3 voor polygoon) zal het verwijderen niet doorgaan. Gebruik het gereedschap  Geselecteerd(e) object(en) verwijderen om een volledig object te verwijderen.
Geselecteerd(e) object(en) verwijderen om een volledig object te verwijderen.Verplaatsen van knooppunten Selecteer eerst alle knooppunten die je wilt verplaatsen. Klik op een geselecteerd knooppunt of een lijnstuk en sleep deze naar de plek waar je alle geselecteerde knooppunten naar toe wilt verplaatsen. Wanneer snapping is geactiveerd zal de hele selectie zich verplaatsen (‘snappen’) naar het dichtsbijzijnde knooppunt of lijn.
Elke wijziging die gedaan is met het knooppunten-gereedschap wordt opgeslagen in het dialoogvenster Ongedaan maken. Daarnaast wordt topologisch bewerken ondersteunt voor alle handelingen als dit is geactiveerd. Gelijktijdige CRS transformatie wordt eveneens ondersteunt en er verschijnt informatie in het scherm over het knooppunt wanneer u de muisaanwijzer even boven een knooppunt houdt.
Objecten knippen, kopiëren en plakken¶
Geselecteerde objecten kunnen geknipt, gekopieert en geplakt worden tussen vectorlagen in hetzelfde project van QGIS, maar dan moet de doellaag ook eerst te bewerken zijn gemaakt met  Bewerken aan/uitzetten.
Bewerken aan/uitzetten.
Objecten kunnen ook geplakt worden in externe applicatie als tekst. De objecten worden daarbij gepresenteerd in de indeling CSV (komma gescheiden waarden) waarbij de geometrie waarden zijn opgeslagen in WKT-formaat (indeling Well-Known Text, een OGC-standaard) waarbij geometrie wordt weergeven in tekst.
In deze versie van QGIS kunnen objecten in tekstindeling niet in een laag van QGIS worden geplakt. Wanneer komt de kopieer en plakfunctionaliteit dan van pas? U kunt meerdere lagen tegelijk te bewerken maken en dan bijvoorbeeld in een laag met duizenden meren alleen die twee meren kopiëren die u nodig hebt en deze in een nieuwe lege laag plakken.
Als voorbeeld zullen we enkele lagen van de laag met meren kopiëren naar een nieuwe laag:
Laad de laag van waaruit u objecten wilt kopiëren (de bronlaag)
Laad of maak de laag aan waar je naartoe wilt kopiëren (de doellaag)
Zet het bewerken aan voor de doellaag
Maak de bronlaag de actieve laag door deze te selecteren in de legenda
Gebruik het selectiegereedschap
 Eén object selecteren om object(en) te selecteren in de bronlaag
Eén object selecteren om object(en) te selecteren in de bronlaagMaak nu de doellaag de actieve laag door er op te klikken in de legenda
Zet bewerken voor de laag uit en sla de wijzigingen op
Wat gebeurt er wanneer de attribuutvelden inhoudelijk niet overeenkomen (veldnamen en typen zijn niet hetzelfde)? QGIS zal dan alleen die velden kopiëren die inhoudelijk overeenkomen en de rest negeren. Wanneer u zeker wilt weten dat de attributen en de geometrie goed overgezet worden, dan moeten de tabellen inhoudelijk overeenkomen.
Tip
Behoud van eigenschappen geplakte objecten
Als de bronlaag en de doellaag dezelfde kaartprojectie hebben, zal na het plakken de geometrie goed behouden zijn. Echter wanneer de kaartprojectie van de bron- en de doellaag verschillen dan kan het zijn dat de geometrie niet exact behouden blijft. Dit komt omdat tijdens het opnieuw projecteren er kleine afrondingsverschillen zullen optreden voor het berekenen van de nieuwe coördinaten.
Tip
tekenreeks van attribuut naar een ander kopiëren
Indien u een nieuwe kolom hebt gemaakt in uw attributentabel van het type ‘string’ en u wilt daarin waarden plakken vanuit een andere kolom met attributen die een grotere lengte hebben, zal de lengte van de grootte van de kolom worden uitgebreid tot dezelfde grootte. Dat is omdat het stuurprogramma voor het GDAL Shapefile, vanaf GDAL/OGR 1.10, weet hoe de velden voor string en integer automatisch te vergroten om dynamisch aan te passen tot de lengte van de gegevens die moeten worden ingevoerd.
Geselecteerde objecten verwijderen¶
Wanneer we een polygoon willen verwijderen, kunnen we dat doen door eerst de polygoon te selecteren met het selectiegereedschap  Eén object selecteren. Je kunt ook meerdere objecten selecteren. De geselecteerde objecten kun je verwijderen met
Eén object selecteren. Je kunt ook meerdere objecten selecteren. De geselecteerde objecten kun je verwijderen met  Geselecteerd Object(en) Verwijderen.
Geselecteerd Object(en) Verwijderen.
Met  Objecten knippen van de werkbalk Digitaliseren kunt u ook objecten verwijderen. Daarbij worden niet alleen de objecten uit de laag gehaald maar ook tijdelijk in het geheugen bewaard in het “ruimtelijke klembord”. Vervolgens kan het object met
Objecten knippen van de werkbalk Digitaliseren kunt u ook objecten verwijderen. Daarbij worden niet alleen de objecten uit de laag gehaald maar ook tijdelijk in het geheugen bewaard in het “ruimtelijke klembord”. Vervolgens kan het object met  Objecten plakken weer ingebracht worden. Knippen, kopiëren en plakken werkt op de geselecteerde objecten, wat betekent dat het er meerdere tegelijk mogen zijn.
Objecten plakken weer ingebracht worden. Knippen, kopiëren en plakken werkt op de geselecteerde objecten, wat betekent dat het er meerdere tegelijk mogen zijn.
Bewerkte lagen opslaan¶
Als een laag te bewerken is, zullen de wijzigingen in het geheugen van QGIS zijn opgeslagen. Deze zijn dan nog niet opgeslagen op schijf. Als u tijdens het bewerken de wijzigingen tussendoor wilt opslaan, gebruik dan  Wijzigingen opslaan. Als u wisselt naar bewerken uitzetten met
Wijzigingen opslaan. Als u wisselt naar bewerken uitzetten met  Bewerken aan-/uitzetten en er zijn wijzigingen gedaan (of QGIS wilt afsluiten), dan zal de vraag komen of u de huidige aanpassingen wilt opslaan.
Bewerken aan-/uitzetten en er zijn wijzigingen gedaan (of QGIS wilt afsluiten), dan zal de vraag komen of u de huidige aanpassingen wilt opslaan.
Als de wijzigingen niet opgeslagen kunnen worden (bijv. geen schijfruimte meer beschikbaar), dan blijven de wijzigingen nog bewaard in QGIS. U kunt dan eerst het probleem oplossen en vervolgens alsnog de wijzigingen bewaren.
Tip
Integriteit van gegevens
Het is altijd een goed idee om een back-up te maken van uw gegevens voordat u begint met het wijzigen ervan. Alhoewel de ontwikkelaars van QGIS veel aandacht hebben gegeven aan het behouden van de integriteit van de gegevens, worden er geen garanties gegeven.
Geavanceerd digitaliseren¶
Tabel Geavanceerd bewerken: De werkbalk Geavanceerd digitaliseren voor vectorlagen
Ongedaan maken en Opnieuw¶
 Ongedaan maken en
Ongedaan maken en  Opnieuw geven de gebruiker de mogelijkheid om bewerkingen op vectorlagen in stappen ongedaan te maken of nogmaals uit te voeren. Er is ook een paneel aanwezig waarmee u de historie krijgt te zien van alle bewerkingen (zie Figure_edit_3). Dit paneel is standaard niet zichtbaar maar u kunt dit zichtbaar maken door met de rechter muisknop op de werkbalk te klikken en vervolgens de keuze “Ongedaan maken/Opnieuw” te selecteren waarna dit paneel zichtbaar wordt. Dit kan ook via menuopties Beeld ‣ Panelen ‣ Ongedaan maken/Opnieuw. De functie Ongedaan maken/ Opnieuw is ook actief als het paneel niet zichtbaar is.
Opnieuw geven de gebruiker de mogelijkheid om bewerkingen op vectorlagen in stappen ongedaan te maken of nogmaals uit te voeren. Er is ook een paneel aanwezig waarmee u de historie krijgt te zien van alle bewerkingen (zie Figure_edit_3). Dit paneel is standaard niet zichtbaar maar u kunt dit zichtbaar maken door met de rechter muisknop op de werkbalk te klikken en vervolgens de keuze “Ongedaan maken/Opnieuw” te selecteren waarna dit paneel zichtbaar wordt. Dit kan ook via menuopties Beeld ‣ Panelen ‣ Ongedaan maken/Opnieuw. De functie Ongedaan maken/ Opnieuw is ook actief als het paneel niet zichtbaar is.
Figure Edit 3:
Als Ongedaan maken wordt gebruikt, zal de status van de objecten weer zijn als voor de laatste bewerking. Wanneer bewerkingen buiten de normale vectorbewerkingen om worden gedaan, bijvoorbeeld vanuit een plug-in, dan kan het zijn dat deze bewerkingen niet uitgevoerd kunnen worden (dat ligt eraan hoe deze bewerkingen geprogrammeerd zijn).
Met het panel Ongedaan maken/Opnieuw kun je door te klikken op een bewerking in de lijst direct naar de situatie terugspringen van voor de bewerking.
Object(en) roteren¶
Gebruik  Puntsymbolen roteren om één of meerdere objecten in het kaartvenster te roteren. Druk op de knop
Puntsymbolen roteren om één of meerdere objecten in het kaartvenster te roteren. Druk op de knop  Puntsymbolen roteren en klik dan op het object dat moet worden gedraaid. Ofwel klik op de kaart om het gedraaide object te plaatsen of voer een hoek in in het widget voor invoer door de gebruiker. Als u meerdere objecten wilt roteren, dienen zij eerst geselecteerd te zijn.
Puntsymbolen roteren en klik dan op het object dat moet worden gedraaid. Ofwel klik op de kaart om het gedraaide object te plaatsen of voer een hoek in in het widget voor invoer door de gebruiker. Als u meerdere objecten wilt roteren, dienen zij eerst geselecteerd te zijn.
Als u het kaartgereedschap inschakelt met geselecteerd(e) object(en), verschijnen hun zwaartepunten en die zullen het ankerpunt voor de rotatie zijn. Indien u het ankerpunt wilt verplaatsen, houd de Ctrl-toets ingedrukt en klik op de kaart om het te plaatsen.
Indien u Shift ingedrukt houdt vóór het klikken op de kaart, wordt het roteren uitgevoerd in stappen van 45 graden, die later kunnen worden aangepast in de widget voor invoer door de gebruiker.
Object vereenvoudigen¶
Het gereedschap  Object vereenvoudigen stelt u in staat het aantal punten van een object te verminderen, zolang als de geometrie niet verandert. met het gereedschap kunt u ook objecten die uit meerdere delen bestaan vereenvoudigen. Sleep eerst een rechthoek over het object. De punten zullen in rood worden geaccentueerd terwijl de kleur van het object zal wijzigen en een dialoogvenster zal verschijnen waar u een tolerantie in kaarteenheden of pixels kunt definiëren. QGIS berekent het aantal punten dat kan worden verwijderd terwijl de geometrie blijft behouden met behulp van de opgegeven tolerantie. Hoe hoger de tolerantie hoe meer punten kunnen worden verwijderd. klik, na het vergaren van de statistieken voor de vereenvoudiging, eenvoudigweg op de knop OK. De door u gebruikte tolerantie zal worden opgeslagen bij het verlaten van het project of het beëindigen van de sessie van bewerken. Zo kunt u de volgende keer dus teruggaan naar dezelfde tolerantie bij het vereenvoudigen van een object.
Object vereenvoudigen stelt u in staat het aantal punten van een object te verminderen, zolang als de geometrie niet verandert. met het gereedschap kunt u ook objecten die uit meerdere delen bestaan vereenvoudigen. Sleep eerst een rechthoek over het object. De punten zullen in rood worden geaccentueerd terwijl de kleur van het object zal wijzigen en een dialoogvenster zal verschijnen waar u een tolerantie in kaarteenheden of pixels kunt definiëren. QGIS berekent het aantal punten dat kan worden verwijderd terwijl de geometrie blijft behouden met behulp van de opgegeven tolerantie. Hoe hoger de tolerantie hoe meer punten kunnen worden verwijderd. klik, na het vergaren van de statistieken voor de vereenvoudiging, eenvoudigweg op de knop OK. De door u gebruikte tolerantie zal worden opgeslagen bij het verlaten van het project of het beëindigen van de sessie van bewerken. Zo kunt u de volgende keer dus teruggaan naar dezelfde tolerantie bij het vereenvoudigen van een object.
Ring toevoegen¶
U kunt aan een polygoon ‘gaten’ toevoegen door gebruik te maken van het icoon  Ring toevoegen. Dit betekent dat u, binnen een bestaande polygoon, polygonen kunt toevoegen die fungeren als ‘gaten’. Dus de ruimte tussen de buitenste polygoon en de binnenste polygonen blijft over als polygoon.
Ring toevoegen. Dit betekent dat u, binnen een bestaande polygoon, polygonen kunt toevoegen die fungeren als ‘gaten’. Dus de ruimte tussen de buitenste polygoon en de binnenste polygonen blijft over als polygoon.
Onderdeel toevoegen¶
Met  Onderdeel toevoegen kunt u eiland-polygonen toevoegen aan een bestaande polygoon. Het nieuwe eiland-polygoon moet buiten de grens van de geselecteerde multipolygoon liggen.
Onderdeel toevoegen kunt u eiland-polygonen toevoegen aan een bestaande polygoon. Het nieuwe eiland-polygoon moet buiten de grens van de geselecteerde multipolygoon liggen.
Ring vullen¶
U kunt de functie  Ring vullen gebruiken om een ring aan een polygoon toe te voegen en tegelijkertijd een nieuw object aan de laag toe te voegen. U hoeft dus niet meer eerst het pictogram
Ring vullen gebruiken om een ring aan een polygoon toe te voegen en tegelijkertijd een nieuw object aan de laag toe te voegen. U hoeft dus niet meer eerst het pictogram  Ring toevoegen te gerbuiken en dan de functie
Ring toevoegen te gerbuiken en dan de functie  Onderdeel toevoegen.
Onderdeel toevoegen.
Verwijder ring¶
Met  Ring verwijderen kunt u een ring-polygonen binnen een bestaand gebied verwijderen. Dit gereedschap werkt alleen met polygoonlagen. Het zal ook niets veranderen wanneer deze wordt gebruikt voor een eiland-polygoon. Dit gereedschap werkt voor polygoon en multipolygoon objecten. Wijzig, voordat u de hoekpunten van een ring selecteert, de zoekradius voor hoekpuntaanpassingen.
Ring verwijderen kunt u een ring-polygonen binnen een bestaand gebied verwijderen. Dit gereedschap werkt alleen met polygoonlagen. Het zal ook niets veranderen wanneer deze wordt gebruikt voor een eiland-polygoon. Dit gereedschap werkt voor polygoon en multipolygoon objecten. Wijzig, voordat u de hoekpunten van een ring selecteert, de zoekradius voor hoekpuntaanpassingen.
Onderdeel verwijderen¶
Met  Onderdeel verwijderen kunt u delen van een multi-geometrie object verwijderen. U kunt met dit gereedschap niet de laatst overblijvende polygoon verwijderen. Dit gereedschap werkt voor alle multi-geometrie objecten voor punten, lijnen en polygonen. Wijzig, voordat u de hoekpunten van een deel selecteert, de zoekradius voor hoekpuntaanpassingen.
Onderdeel verwijderen kunt u delen van een multi-geometrie object verwijderen. U kunt met dit gereedschap niet de laatst overblijvende polygoon verwijderen. Dit gereedschap werkt voor alle multi-geometrie objecten voor punten, lijnen en polygonen. Wijzig, voordat u de hoekpunten van een deel selecteert, de zoekradius voor hoekpuntaanpassingen.
Object vervormen¶
U kunt lijn- en polygoon-objecten vervormen met behulp van  Objecten vervormen. Hiermee kunt u een deel van een lijn of polygoon vervangen door een nieuw lijnstuk van het eerste tot de laatste snijpunt met de oorspronkelijke lijn. Bij polygonen leidt dit soms tot ongewenste resultaten. Het is vooral handig om kleinere lijnstukken van een polygoon aan te passen, en niet om grote wijzigingen uit te voeren. Het is ook niet toegestaan om meerdere polygoonringen te doorsnijden aangezien dit een ongeldige polygoon oplevert.
Objecten vervormen. Hiermee kunt u een deel van een lijn of polygoon vervangen door een nieuw lijnstuk van het eerste tot de laatste snijpunt met de oorspronkelijke lijn. Bij polygonen leidt dit soms tot ongewenste resultaten. Het is vooral handig om kleinere lijnstukken van een polygoon aan te passen, en niet om grote wijzigingen uit te voeren. Het is ook niet toegestaan om meerdere polygoonringen te doorsnijden aangezien dit een ongeldige polygoon oplevert.
U kunt, bijvoorbeeld, de grens van een polygoon bewerken met dit gereedschap. Klik eerst aan de binnenkant van de polygoon vlakbij het punt waar de nieuwe grens moet beginnen, steek daar de grens van de polygoon over en begin dan met het tekenen van de nieuwe grens buiten de huidige grens van de polygoon. Eindig het toevoegen van nieuwe grenspunten door het laatste punt aan de binnenkant van de huidige grens te plaatsen met de rechter muisknop. Op de snijpunten van de nieuwe met de oude grens zullen door deze functie automatisch nieuwe punten worden toegevoegd. De polygoon kan ook kleiner worden gemaakt door buiten de huidige grens te beginnen en binnen de huidige grens van de polygoon de nieuwe grens te tekenen en met klikken van de rechter muisknop het tekenen te stoppen buiten de huidige grens.
Notitie
Het gereedschap Objecten vervormen kan het startpunt van een polygoon of een gesloten lijn wijzigen. Dus het punt dat twee keer voorkomt kan een ander punt zijn. Dit zal geen probleem zijn voor de meeste applicaties, maar hier dient wel rekening mee worden gehouden.
Verspring curve¶
Het gereedschap  Verspring curve maakt parallelle lijnen en polygonen voor lijnlagen. De functie werkt voor de laag die bewerkt wordt (de geometrieën worden gewijzigd) of op achtergrondlagen (in welk geval het kopieën maakt van de lijnen / ringen en ze toevoegt aan de laag die bewerkt wordt). Het is dus ideaal geschikt voor het maken van op afstand lijnlagen. De afstand wordt getoond onderin de taakbalk.
Verspring curve maakt parallelle lijnen en polygonen voor lijnlagen. De functie werkt voor de laag die bewerkt wordt (de geometrieën worden gewijzigd) of op achtergrondlagen (in welk geval het kopieën maakt van de lijnen / ringen en ze toevoegt aan de laag die bewerkt wordt). Het is dus ideaal geschikt voor het maken van op afstand lijnlagen. De afstand wordt getoond onderin de taakbalk.
U moet eerst naar de modus Bewerken om een lijn te kunnen verschuiven. Klik daarna op een object om het te kunnen verplaatsen. Verplaats de cursor en klik waar u het neer wilt zetten of voer de gewenste afstand in in het widget voor invoer door de gebruiker. Uw wijzigingen kunnen dan worden opgeslagen met het gereedschap  Wijzigingen laag opslaan.
Wijzigingen laag opslaan.
QGIS‘s dialoogvenster Opties (tab Digitaliseren dan gedeelte Lijnverspring-gereedschap ) stelt u in staat enkele parameters, zoals Verbindingsstijl, Segmenten per kwadrant, Maximale puntlengte bij hoekpunten, te configureren.
Kaartobjecten splitsen¶
U kunt objecten opdelen, gebruik makend van  Kaartobjecten splitsen. Je kunt een lijn tekenen over het kaartobject dat u wilt splitsen.
Kaartobjecten splitsen. Je kunt een lijn tekenen over het kaartobject dat u wilt splitsen.
Delen splitsen¶
In QGIS 2.0 is het nu mogelijk om de delen van een meerdelige object te splitsen zodat het aantal delen wordt vergroot. Teken een lijn over het deel dat u wilt splitsen met behulp van het pictogram  Kaartobjectensplitsen.
Kaartobjectensplitsen.
Geselecteerde objecten samenvoegen¶
Het gereedschap  Geselecteerde objecten samenvoegen stelt u in staat aan elkaar grenzende objecten samenvoegen die gemeenschappelijke grenzen hebben. Een nieuw dialoogvenster zal u in staat stellen te kiezen welke waarde te kiezen voor alle geselecteerde features of een functie (Minimum, Maximum, Mediaan, Som, Attribuut overslaan) te selecteren om voor elke kolom te gebruiken. Als objecten geen gemeenschappelijke grenzen hebben zal een multipolygoon worden gemaakt.
Geselecteerde objecten samenvoegen stelt u in staat aan elkaar grenzende objecten samenvoegen die gemeenschappelijke grenzen hebben. Een nieuw dialoogvenster zal u in staat stellen te kiezen welke waarde te kiezen voor alle geselecteerde features of een functie (Minimum, Maximum, Mediaan, Som, Attribuut overslaan) te selecteren om voor elke kolom te gebruiken. Als objecten geen gemeenschappelijke grenzen hebben zal een multipolygoon worden gemaakt.
Samenvoegen attribuutwaarden van geselecteerde objecten¶
Met de functie  Attributen van geselecteerde objecten samenvoegen is het samenvoegen van attributen van objecten mogelijk van aangrenzende objecten zonder de grenzen samen te voegen. Men kan ook de attributen van meerdere geselecteerde objecten samenvoegen. selecteer de knop
Attributen van geselecteerde objecten samenvoegen is het samenvoegen van attributen van objecten mogelijk van aangrenzende objecten zonder de grenzen samen te voegen. Men kan ook de attributen van meerdere geselecteerde objecten samenvoegen. selecteer de knop  Attributen van geselecteerde objecten samenvoegen. QGIS geeft nu de keuze welke attribuutwaarden voor alle geselecteerde objecten zullen worden toegekend. Het resultaat is dat alle objecten dezelfde attribuutwaarden zullen krijgen.
Attributen van geselecteerde objecten samenvoegen. QGIS geeft nu de keuze welke attribuutwaarden voor alle geselecteerde objecten zullen worden toegekend. Het resultaat is dat alle objecten dezelfde attribuutwaarden zullen krijgen.
Puntsymbolen roteren¶
Het gereedschap  Puntsymbolen roteren geeft de mogelijkheid om puntsymbolen in het kaartvenster te roteren. Daarvoor moet voor het object een attribuutveld aanwezig zijn in de attributentabel waarmee je de rotatie kunt vastleggen en daarnaast moet aangegeven zijn dat dit veld gebruikt moet worden voor rotatie voor deze puntenlaag, via de Geavanceerd op het tabblad Stijl van Laag-eigenschappen. U moet ook ‘SVG marker’ openen en kiezen voor Data gedefinieerde eigenschappen .... Activeer vervolgens het keuzevak
Puntsymbolen roteren geeft de mogelijkheid om puntsymbolen in het kaartvenster te roteren. Daarvoor moet voor het object een attribuutveld aanwezig zijn in de attributentabel waarmee je de rotatie kunt vastleggen en daarnaast moet aangegeven zijn dat dit veld gebruikt moet worden voor rotatie voor deze puntenlaag, via de Geavanceerd op het tabblad Stijl van Laag-eigenschappen. U moet ook ‘SVG marker’ openen en kiezen voor Data gedefinieerde eigenschappen .... Activeer vervolgens het keuzevak  Hoek en kies ‘rotation’ als veld. Zonder deze instellingen zal dit gereedschap niet geactiveerd zijn.
Hoek en kies ‘rotation’ als veld. Zonder deze instellingen zal dit gereedschap niet geactiveerd zijn.
Figure Edit 4:
Om de rotatie van een puntobject te wijzigen, selecteer een puntobject in de kaart en roteer deze door de linker muisknop ingedrukt te houden. Een rode pijl met de rotatiewaarde zal getoond worden (zie Figure_edit_4). Wanneer u de linker muisknop loslaat, zal de rotatiewaarde worden bijgewerkt in de attributentabel.
Notitie
Wanneer de Ctrl-toets ingedrukt wordt gehouden, zal het roteren worden uitgevoerd in stappen van 15 graden.
Het paneel Geavanceerd digitaliseren¶
Bij het vastleggen van nieuwe geometrieën of delen van geometrieën heeft u ook de mogelijkheid om het paneel Geavanceerd digitaliseren te gebruiken. U kunt lijnen exact parallel of onder een specifieke hoek digitaliseren of lijnen onder specifieke hoeken vastzetten. Verder kunt u direct coördinaten invoeren zodat u een precieze definitie voor uw nieuwe geometrie make.
_figure_advanced_edit 1:
Figure Advanced Edit 1:
De gereedschappen zijn niet ingeschakeld als de kaartweergave in geografische coördinaten is.
Nieuwe vectorlagen maken¶
QGIS ondersteunt het aanmaken van nieuwe Shapefile, nieuwe SpatiaLite vectorlagen, nieuwe GPX lagen en nieuwe tijdelijke tekenlagen. Het aanmaken van nieuwe GRASS vectorlagen wordt ondersteund binnen de plug-in GRASS. Zie Maken van een nieuwe GRASS vectorlaag voor meer informatie over het aanmaken van GRASS vectorlagen.
Nieuwe Shapefile-laag maken¶
Kies, om een nieuwe vectorlaag te maken om te bewerken, Kaartlagen ‣ Laag maken ‣  Nieuwe Shapefile-laag.... Het dialoogvenster Nieuwe vectorlaag zal worden getoond zoals in Figure_edit_5. Kies het type vectorlaag (punt, lijn of polygoon) en het CRS (Coördinaten Referentie Systeem).
Nieuwe Shapefile-laag.... Het dialoogvenster Nieuwe vectorlaag zal worden getoond zoals in Figure_edit_5. Kies het type vectorlaag (punt, lijn of polygoon) en het CRS (Coördinaten Referentie Systeem).
QGIS ondersteunt nog niet het aanmaken van 2.5D objecten (bijvoorbeeld objecten met X,Y en Z coördinaten).
Figure Edit 5:
Voeg de gewenste attributen toe door te klikken op de knop [Toevoegen aan attributenlijst] en een naam en type voor het attribuut te specificeren om het maken van een nieuwe laag voor een shapefile te voltooien, Een eerste kolom ‘id’ wordt standaard toegevoegd maar kan worden verwijderd indien niet gewenst. Alleen attibuten Type: real  , Type: integer
, Type: integer  , Type: string
, Type: string  en Type:date
en Type:date  worden ondersteund. Aanvullend en overeenkomstig het type attribuut, kunt u ook de breedte en precisie van de nieuwe kolom voor het attribuut definiëren. Als de attributen naar wens zijn, klik dan op [OK] en geef een naam op voor het shapefile. QGIS zal automatisch de extensie
worden ondersteund. Aanvullend en overeenkomstig het type attribuut, kunt u ook de breedte en precisie van de nieuwe kolom voor het attribuut definiëren. Als de attributen naar wens zijn, klik dan op [OK] en geef een naam op voor het shapefile. QGIS zal automatisch de extensie .shp aan de naam die u specificeert toevoegen. Als de laag eenmaal is gemaakt zal die worden toegevoegd aan de kaart en kunt u die op dezelfde manier bewerken als is beschreven in het gedeelte Het digitaliseren van een bestaande kaartlaag hierboven.
Nieuwe Spatialite-laag maken¶
Kies Kaartlagen ‣ Laag maken ‣  Nieuwe Spatialite-laag... voor het aanmaken van een nieuwe Spatialite-laag. Het dialoogvenster Nieuwe SpatiaLite-laag wordt geopend zoals getoond in Figure_edit_6.
Nieuwe Spatialite-laag... voor het aanmaken van een nieuwe Spatialite-laag. Het dialoogvenster Nieuwe SpatiaLite-laag wordt geopend zoals getoond in Figure_edit_6.
Figure Edit 6:
De eerste stap is om een bestaande SpatiaLite database te selecteren of om een nieuwe SpatiaLite database aan te maken. Dit kan gedaan worden met de browse functie  aan de rechterkant van het veld database. Geef een naam voor die nieuwe laag en het Coördinaten Referentie Systeem met [Geef het CRS]. Indien gewenst kun men ook het aanvinkvak
aan de rechterkant van het veld database. Geef een naam voor die nieuwe laag en het Coördinaten Referentie Systeem met [Geef het CRS]. Indien gewenst kun men ook het aanvinkvak  Maak een automatisch ophogen primair sleutelveld aan activeren.
Maak een automatisch ophogen primair sleutelveld aan activeren.
Om de attribuutvelden voor de nieuwe SpatiaLite laag toe te voegen, geef de naam en de attribuuttype en klik op de knop [Toevoegen aan attributenlijst]. Wanneer tevreden druk dan op [OK]. QGIS zal automatsche de nieuwe laag toevoegen aan de kaart en je kunt deze bewerken op dezelfde manier als beschreven in Het digitaliseren van een bestaande kaartlaag.
De DB Manager kan gebruikt worden voor overig beheer van SpatiaLite lagen, zie Plug-in DB Manager.
Een nieuwe GPX-laag maken¶
U moet, om een nieuw GPX-bestand aan te kunnen maken, eerst de GPS-plug-in laden. menuselection:Plug-ins –>  Plug-ins beheren en installeren ... opent het dialoogvenster Plug-ins beheren en installeren. Activeer het keuzevak
Plug-ins beheren en installeren ... opent het dialoogvenster Plug-ins beheren en installeren. Activeer het keuzevak  GPS-gereedschap.
GPS-gereedschap.
Kies, als deze plug-in is geladen, Nieuw ‣  Nieuwe GPX-laag maken... in het menu Kaartlagen – Laag maken. In het dialoogvenster Nieuw GPX bestand opslaan als kunt u kiezen waar de nieuwe GPX-laag wordt opgeslagen.
Nieuwe GPX-laag maken... in het menu Kaartlagen – Laag maken. In het dialoogvenster Nieuw GPX bestand opslaan als kunt u kiezen waar de nieuwe GPX-laag wordt opgeslagen.
Een nieuwe tijdelijke tekenlaag maken¶
Lege, te bewerken geheugenlagen kunnen worden gedefinieerd met behulp van Kaartlagen ‣ Laag maken ‣ Nieuwe tijdelijke tekenlaag. Hier kunt u zelfs  Multipunt,
Multipunt,  Multilijn en
Multilijn en  Multipolygoon gane maken onder
Multipolygoon gane maken onder  Punt,
Punt,  Lijn en
Lijn en  Polygoon lagen. Tijdelijke tekenlagen worden niet opgeslagen en zullen worden verwijderd wanneer QGIS wordt gesloten. Zie ook paste_into_layer .
Polygoon lagen. Tijdelijke tekenlagen worden niet opgeslagen en zullen worden verwijderd wanneer QGIS wordt gesloten. Zie ook paste_into_layer .
Werken met de Attributentabel¶
De attributentabel toont de objecten van een geselecteerde laag. Elke regel in de tabel representeert één kaartobject en elke kolom bevat een attribuutwaarde die een stukje informatie bevat over het object. Objecten in de tabel kunnen worden opgezocht, geselecteerd, verplaatst en zelfs bewerkt.
Maak, om de attributentabel voor een vectorlaag te openen, de laag actief door deze te selecteren in de legenda. Open dan de attributentabel via het menu Kaartlagen, kies  Attributentabel openen. Dat is ook mogelijk door, met de rechter muisknop op een laag in de legenda te klikken, het snelmenu te openen en hierin
Attributentabel openen. Dat is ook mogelijk door, met de rechter muisknop op een laag in de legenda te klikken, het snelmenu te openen en hierin  Open attributentabel te kiezen. U kunt deze ook openen met de knop
Open attributentabel te kiezen. U kunt deze ook openen met de knop  Attributentabel openen in de werkbalk Attributen.
Attributentabel openen in de werkbalk Attributen.
Dit zal een nieuw venster openen dat de attributen voor de objecten van de laag weergeeft (figure_attributes_1). Het aantal objecten en het aantal geselecteerde objecten wordt getoond in de titel van de attributentabel.
Figure Attributes 1:
Het selecteren van objecten in een attributentabel¶
Elke geselecteerde regel in de attributen tabel toont de attributen van een geselecteerd object in de laag. Wanneer het aantal geselecteerde objecten in de kaart veranderd, zal dit direct worden bijgewerkt in de attributentabel. Ook wanneer in de attributentabel de selectie wijzigt zal de selectie in de kaart worden bijgewerkt.
Regels kunnen worden geselecteerd door te klikken op het regelnummer aan de linkerkant. Meerdere rijen kunnen worden geselecteerd met de ingehouden Ctrl toets. Een Opvolgende selectie kan worden gemaakt door de Shift toets in te drukken en een regelnummer aan de linkerkant. Alle regels tussen de regel waarin zich de cursor bevindt en de aangeklikte regel worden geselecteerd. Het veranderen van de cursor positie door in een andere cel van de tabel te klikken, zal de selectie niet aanpassen. Het wijzigen van de selectie in het kaartvenster, zal niet de cursorpositie in de attributentabel wijzigen.
De tabel kan gesorteerd worden per kolom, door een kolomhoofd te selecteren. Een kleine pijl wijst de sorteervolgorde aan (een pijltje omhoog betekent, de waarden zijn oplopend gesorteerd van boven naar beneden, pijltje omlaag betekent, de waarden zijn aflopend gesorteerd van boven naar beneden).
Voor een simpele zoekactie op attribuutwaarden op één kolom, selecteer de Kolomfilter ‣ van het keuzemenu linksonderin. Selecteer vervolgens het veld (kolom) waarin gezocht moet worden met de inhoud van het veld zoek naar en selecteer de knop [Zoek]. Vervolgens worden alleen overeenkomende objecten getoond in de attributentabel.
U moet het pictogram ![]() Selecteer objecten m.b.v. reguliere expressie boven in de attributentabel gebruiken om een selectie te maken.
Selecteer objecten m.b.v. reguliere expressie boven in de attributentabel gebruiken om een selectie te maken. ![]() Selecteer objecten m.b.v. reguliere expressie stelt u in staat een subset van een tabel te definiëren met behulp van een Functielijst zoals in
Selecteer objecten m.b.v. reguliere expressie stelt u in staat een subset van een tabel te definiëren met behulp van een Functielijst zoals in  Veldberekening (bekijk Veldberekening). Het resultaat van de query kan dan worden opgeslagen als een nieuwe vectorlaag. Als u bijvoorbeeld regio’s wilt vinden die gemeenten zijn in het bestand
Veldberekening (bekijk Veldberekening). Het resultaat van de query kan dan worden opgeslagen als een nieuwe vectorlaag. Als u bijvoorbeeld regio’s wilt vinden die gemeenten zijn in het bestand regions.shp van de voorbeeldgegevens van QGIS, moet u het menu Velden en waarden openen en het veld kiezen dat u wilt bevragen. Dubbelklik op het veld ‘TYPE_2’ en ook op [All unieke waarden laden] . Kies, uit de lijst, en dubbelklik op ‘Borough’. In het veld Expressie verschijnt de volgende query:
"TYPE_2" = 'Borough'
Hier kunt u ook gebruiken Functielijst ‣ Recent (Selectie) om een selectie te maken die u eerder hebt gebruikt. De expressiebouwer onthoudt de laaste 20 gebruikte expressies.
De overeenkomstige rijen worden geselecteerd en het aantal zal weergegeven worden in de titel van de attributentabel en in de statusbalk van het hoofdscherm. Voor zoekopdrachten die alleen geselecteerde objecten op de kaart toont, gebruik de Zoekopdrachtbouwer die beschreven is in Querybouwer.
Om alleen geselecteerde regels te tonen, selecteer Geselecteerde objecten weergeven in het menu linksonder.
The field calculator bar allows you to make calculations on the selected rows only. For example, you can alter the number of the ID field of the file:regions.shp with the expression
ID+5
zoals weergegeven in figure_attributes_1 .
De overige knoppen boven in het menu van de attributentabel bieden de volgende functionaliteiten:
 Bewerken aan/uitzetten om een veldwaarde te bewerken en ook de functies te activeren die hieronder beschreven wordt (ook met
Bewerken aan/uitzetten om een veldwaarde te bewerken en ook de functies te activeren die hieronder beschreven wordt (ook met Ctrl+E) Verschuif de kaart naar de geselecteerde rijen (ook met
Verschuif de kaart naar de geselecteerde rijen (ook met Ctrl+P) Nieuwe kolom voor PostGIS lagen en voor OGR lagen (ook met
Nieuwe kolom voor PostGIS lagen en voor OGR lagen (ook met Ctrl+W) Verwijder kolom voor PostGIS lagen en voor OGR lagen geopende met GDAL driver versie >= 1.9 (ook met
Verwijder kolom voor PostGIS lagen en voor OGR lagen geopende met GDAL driver versie >= 1.9 (ook met Ctrl+L)
Onder deze knoppen staat de werkbalk Veldberekening, die het mogelijk maakt berekeningen snel toe te passen op de in de tabel zichtbare attributen. Deze werkbalk gebruikt dezelfde expressies als  Veldberekening (zie Veldberekening).
Veldberekening (zie Veldberekening).
Tip
Overslaan WKT geometry
Als u gegevens van attributen in externe programma’s (zoals Excel) wilt gebruiken, gebruik dan de knop  Kopieer geselecteerde rijen naar klembord. De gegevens kunnen gekopieerd worden zonder geometrie-informatie als in Extra ‣ Opties ‣ tab Databronnen het keuzevak
Kopieer geselecteerde rijen naar klembord. De gegevens kunnen gekopieerd worden zonder geometrie-informatie als in Extra ‣ Opties ‣ tab Databronnen het keuzevak  Kopieer geometrie in WKT representatie van attributentabel niet is geselecteerd.
Kopieer geometrie in WKT representatie van attributentabel niet is geselecteerd.
Opslaan van geselecteerde objecten als nieuwe laag¶
De geselecteerde objecten kunnen worden opgeslagen in alle door OGR ondersteunde vectorindelingen en ook worden omgezet naar een ander Coördinaten Referentie Systeem (CRS). Open het menu voor de rechter muisknop van de laag en selecteer Opslaan als om vervolgens een naam voor het uitvoerbestand op te geven, het gewenste indeling en het CRS (zie Legenda). Zorg er voor dat het  Alleen geselecteerde objecten opslaan is geselecteerd om de selectie op te slaan. Het is ook mogelijk om opties voor het maken van OGR op te geven in het dialoogvenster.
Alleen geselecteerde objecten opslaan is geselecteerd om de selectie op te slaan. Het is ook mogelijk om opties voor het maken van OGR op te geven in het dialoogvenster.
Plakken in een nieuwe kaartlaag¶
Objecten die op het klembord staan kunnen worden geplakt in een nieuwe laag. maak de laag eerst bewerkbaar om dit te kunnen doen. Selecteer enkele objecten, kopieer ze naar het klembord, en plak ze dan in de nieuwe laag met behulp van Bewerken ‣ Objecten plakken en kies Nieuwe vectorlaag of Nieuwe geheugenlaag.
Dit is van toepassing op geselecteerde en gekopieerde objecten binnen QGIS en ook voor objecten uit andere bronnen die zijn gedefinieerd met behulp van bekende tekst (WKT).
Werken met niet ruimtelijke tabellen¶
QGIS staat ook toe om niet-ruimtelijke tabellen te openen. Dit betreffen door OGR ondersteunde tabellen, tekengescheiden tekst en de PostgreSQL, MSSQL en Oracle databasetabellen. De tabellen kunnen worden gebruikt voor mogelijke veldwaarden of alleen voor het bekijken en bewerken gebruik makende van de tabellenweergave. Wanneer de tabel wordt geladen kunt u dit zien in de legenda. Wanneer deze tabel wordt geopend met de  Open Attributentabel kan deze bewerkt worden als elke ander laag in de attributentabel.
Open Attributentabel kan deze bewerkt worden als elke ander laag in de attributentabel.
Als een voorbeeld kun je kolommen van een niet spatiale tabel gebruiken om tijdens het digitaliseren de in te geven waarde voor een veld te beperken tot een set mogelijke attribuutwaarden of een waardenbereik. Voor meer informatie zie ook Menu Velden.
Een tot veel-relaties maken¶
Relaties zijn een techniek die veel gebruikt wordt in databases. Het concept is, dat objecten (rijen) van verschillende lagen (tabellen) aan elkaar kunnen behoren.
Als voorbeeld heeft u een laag met alle regio’s van Alaska (polygoon) die verschillende attributen verschaft over de naam ervan en het regiotype en een unieke id (die dient als primaire sleutel).
Secundaire sleutels¶
Dan krijgt u een andere laag met punten of tabel met informatie over vliegvelden die in de regio’s liggen en u wilt ook deze bijhouden. Als u ze wilt toevoegen aan de laag van de regio’s, dient u een één tot veel-relatie te maken met behulp van secundaire sleutels, omdat er meerdere vliegvelden in de meeste regio’s liggen.
Figure Relations 1:
Maak in aanvulling op de reeds bestaande attributen in de attributentabel van de vliegvelden een ander veld fk_region dat optreedt als een secundaire sleutel (als u een database heeft, wilt u er waarschijnlijk een voorwaarde aan verbinden).
Dit veld fk_region zal altijd een id van een regio bevatten. Het kan worden gezien als een verwijzing naar de regio waartoe het behoort. En u kunt een aangepaste vorm voor het bewerken ontwerpen en QGIS zorgt dan voor de instellingen. Het werkt voor verschillende providers (dus u kunt het ook gebruiken met shape- en csvbestanden) en alles wat u hoeft te doen is QGIS de relaties tussen uw tabellen te vertellen.
Lagen¶
QGIS maakt geen verschil tussen een tabel en een vectorlaag. In feite is een vectorlaag een tabel met een geometrie. Dus kunt u uw laag tabel als een vectorlaag toevoegen. U kunt, om het te demonstreren, het shapefile ‘region’ laden (met geometrieën) en de csv-tabel ‘airport’ (zonder geometrieën) en een secundaire sleutel (fk_region) aan de laag region. Dit betekent dat elk vliegveld tot precies één regio behoort terwijl elke regio een onbepaald aantal vliegvelden kan hebben (een typische een tot veel-relatie).
Definitie (Relatiebeheer)¶
Het eerste dat gaan we doen is om QGIS in kennis te stellen van de relaties tussen de lagen. Dit wordt gedaan in Project ‣ Projectinstellingen. Open het menu Relaties en klik op Relatie toevoegen.
Naam zal worden gebruikt als de titel. Het zou een door mensen te lezen tekenreeks moeten zijn, die beschrijft waar de relatie voor wordt gebruikt. We zullen het in dit geval eenvoudigweg “Vliegvelden” noemen.
Referentielaag (Child) is die met het veld voor de secundaire sleutel erin. In ons geval is dat de laag airports
Referentieveld wil zeggen welk veld naar de andere laag verwijst dus dat is in dit geval fk_region
Referentielaag (Parent) is die waarnaar de primaire sleutel verwijst, dus hier is het de laag regions
Referentieveld is de primaire sleutel van de laag waarnaar verwezen wordt, dus dit is ID
id zal worden gebruikt voor interne doeleinden en moet uniek zijn. U zou mogelijk een aangepaste formulier willen maken als het eenmaal ondersteund wordt. Als u het leeg laat zal er een voor u worden gegenereerd maar u kunt er zelf een toewijzen als dat voor u eenvoudiger is.
Figure Relations 2:
Formulieren¶
Nu QGIS van de relatie weet zal het worden gebruikt om de formulieren te verbeteren die het genereert. Als we de standaardmethode voor het formulier niet wijzigden (autogenerated) zal het eenvoudigweg een nieuw widget in ons formulier maken. Dus laten we de laag regions selecteren in de legenda en het gereedschap Objecten identificeren gebruiken. Afhankelijk van uw instellingen zou het formulier direct kunnen openen of u moet het kiezen om het openen in het dialoogvenster Identificatieresultaten onder Acties.
Figure Relations 3:
Zoals u kunt zien worden de vliegvelden die tot deze bepaalde regio zijn toegewezen weergegeven in een tabel. En er zijn ook enkele knoppen beschikbaar. Laten we die even kort bekijken
De knop
 is voor het aan of uitzetten van het bewerken. Onthoud dat het de modus Bewerken voor de laag airports schakelt, hoewel we in het objectformulier van een object uit de laag regions staan. maar de tabel geeft objecten weer uit de laag airports.
is voor het aan of uitzetten van het bewerken. Onthoud dat het de modus Bewerken voor de laag airports schakelt, hoewel we in het objectformulier van een object uit de laag regions staan. maar de tabel geeft objecten weer uit de laag airports.De knop
 zal een nieuw object aan de laag airports toevoegen. En het zal standaard het nieuwe vliegveld toevoegen aan de huidige regio.
zal een nieuw object aan de laag airports toevoegen. En het zal standaard het nieuwe vliegveld toevoegen aan de huidige regio.De knop
 zal het geselecteerde vliegveld permanent verwijderen.
zal het geselecteerde vliegveld permanent verwijderen.Het symbool
 zal een nieuw dialoogvenster openen waar u een bestaand vliegveld kunt selecteren dta dan zal worden toegvoegd aan de huidige regio. Dit kan handig zijn als u per ongeluk eerder het vliegveld in de verkeerde regio maakte.
zal een nieuw dialoogvenster openen waar u een bestaand vliegveld kunt selecteren dta dan zal worden toegvoegd aan de huidige regio. Dit kan handig zijn als u per ongeluk eerder het vliegveld in de verkeerde regio maakte.Het symbool
 zal het geselecteerde vliegveld loskoppelen van de huidige regio en het daarna als niet toegewezen beschouwen (de secundaire sleutel wordt op NULL gezet).
zal het geselecteerde vliegveld loskoppelen van de huidige regio en het daarna als niet toegewezen beschouwen (de secundaire sleutel wordt op NULL gezet).De twee knoppen aan de rechterkant schakelen tussen de tabelweergave en de formulierweergave waarbij de laatste u de vliegvelden laat zien in hun respectievelijke formulier.
Als u werkt aan de tabel airports, wordt een nieuw type widget beschikbaar dat u het objectfomulier van de regio waarnaar verwezen wordt laat inbedden in het objectformulier van de vliegvelden. Het kan worden gebruikt als u de laageigenschappen van de tabel airports opent, schakelt naar het menu Velden en het type widget van het veld van de secundaire sleutel ‘fk_region’ wijzigt naar Relatie referentie.
Als u nu kijkt naar het dialoogvenster van het object, zult u zien dat het formulier van regio nu is ingebed in het formulier van de vliegvelden en zelfs een combinatievak zal hebben, wat u in staat stelt het huidige vliegveld aan een andere regio toe te wijzen.
Figure Relations 4: