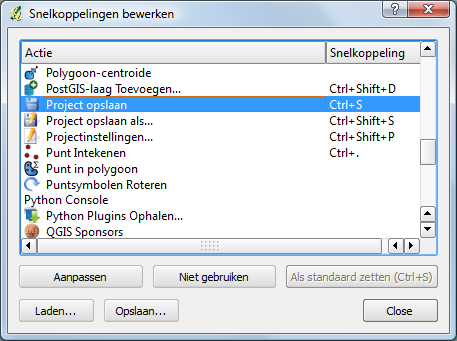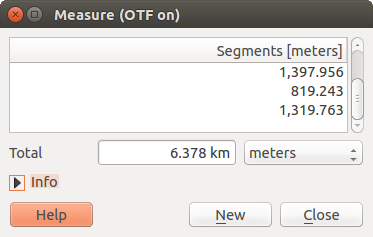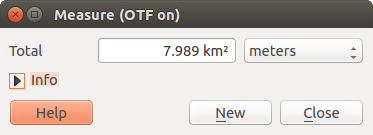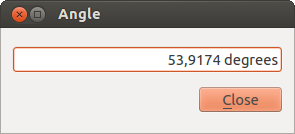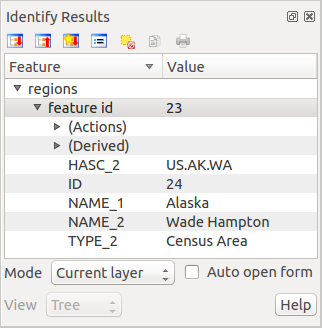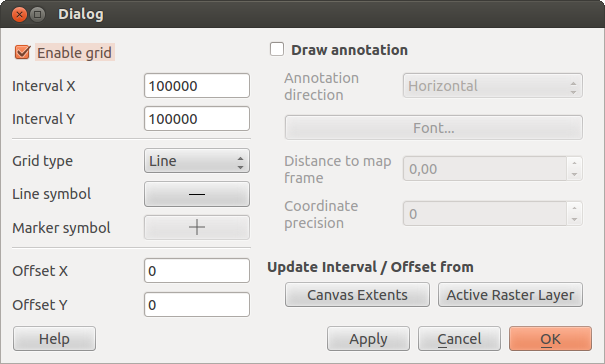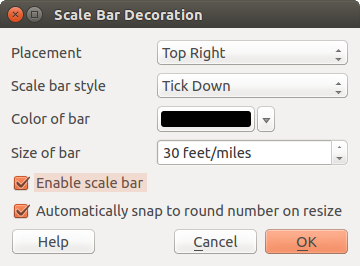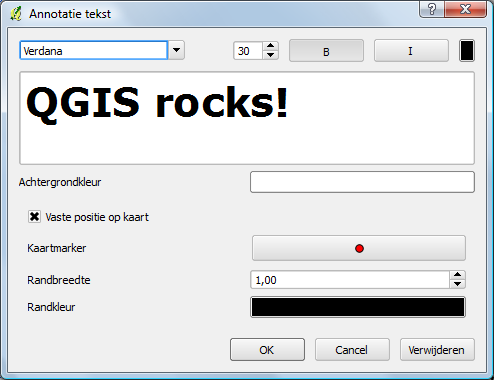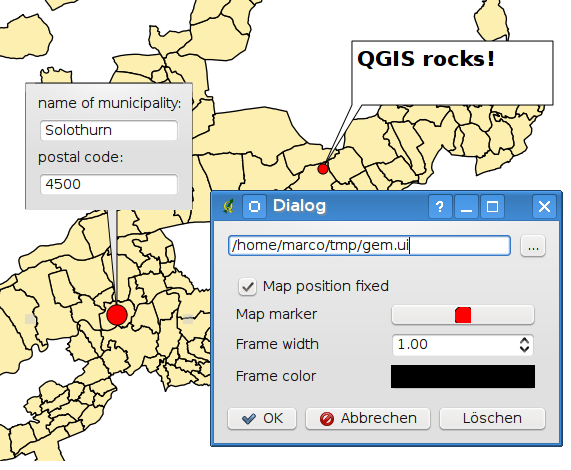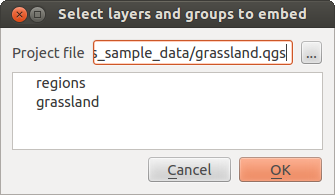.
Algemeen gereedschap¶
Snelkoppelingen toetsenbord¶
QGIS heeft voor veel functies standaard snelkoppelingen. Deze worden in Menubalk beschreven. Daarnaast geeft de menuoptie Extra ‣ Snelkoppelingen configureren... de mogelijkheid om de standaard snelkoppelingen aan te passen en nieuwe toe te voegen voor functies van QGIS die nog geen snelkoppeling hebben.
Figure Shortcuts 1:
Configureren van snelkoppelingen is erg eenvoudig. Selecteer een actie uit de lijst, selecteer [Aanpassen], [Niet gebruiken] of [Als standaard zetten]. Wanneer u tevreden bent over uw configuratie, dan kunt u deze opslaan als een XML-bestand en via dit menu laden in een andere installatie van QGIS.
Contextuele help¶
Wanneer u hulp nodig heeft over een specifiek onderwerp, kunt u in veel dialoogvensters/menu’s op de knop [Help] drukken. De knop Help in plug-ins die door derden zijn ontwikkeld, kunnen verwijzen naar speciaal daarvoor gemaakte webpagina’s.
Renderen¶
QGIS zal standaard automatisch de zichtbare lagen opnieuw opbouwen, renderen, wanneer nodig. De gebeurtenissen die het verversen van het kaartvenster starten zijn:
Toevoegen van een laag
Verschuiven of in/uitzoomen
Het wijzigen van de grootte van het QGIS programma venster
Het wijzigen van de zichtbaarheden van een laag of lagen
QGIS geeft u op een aantal manieren controle over het proces van renderen.
Schaalafhankelijk renderen¶
Met schaalafhankelijk tonen is het mogelijk om de minimum en maximum schalen in te stellen waarbij een laag zichtbaar zal zijn. Open het dialoogvenster Eigenschappen door te dubbelklikken op een laag in de legenda om schaalafhankelijk tonen in te stellen. Op de tab Algemeen kan men het keuzevak  Gebruik schaalafhankelijk tonen selecteren en vervolgens de minimum en maximum schaalwaarden invullen waarbinnen de laag zichtbaar zal zijn.
Gebruik schaalafhankelijk tonen selecteren en vervolgens de minimum en maximum schaalwaarden invullen waarbinnen de laag zichtbaar zal zijn.
U kunt deze waarden achterhalen door het kaartvenster eerst in te zoomen tot u de kaart net niet/wel wilt zien en dan de bijbehorende schaal af te lezen van de statusbalk.
Controle over het renderen van de kaart¶
Men kan op de volgende manieren meer controle krijgen over het renderen van het kaartvenster:
Uitstellen van het renderen¶
Deselecteer het keuzevak  (Her)teken in de rechter benedenhoek van de statusbalk om het renderen uit te stellen. Wanneer het keuzevak
(Her)teken in de rechter benedenhoek van de statusbalk om het renderen uit te stellen. Wanneer het keuzevak  (Her)teken niet is geselecteerd, zal QGIS het kaartvenster niet opnieuw opbouwen bij de gebeurtenissen die beschreven zijn in Renderen. Voorbeelden wanneer u het opnieuw opbouwen van de kaart wilt uitstellen zijn:
(Her)teken niet is geselecteerd, zal QGIS het kaartvenster niet opnieuw opbouwen bij de gebeurtenissen die beschreven zijn in Renderen. Voorbeelden wanneer u het opnieuw opbouwen van de kaart wilt uitstellen zijn:
Na het toevoegen van veel kaartbladen wilt u deze eerst van symbologie voorzien en de tekenvolgorde instellen
Na het toevoegen van een of meer grote lagen wilt u eerst instellen bij welke schalen deze getekend zal worden
Na het toevoegen van één of meer grote lagen, wilt u eerst inzoomen op een bepaald gebied voordat dit getekend wordt
Een combinatie van bovenstaande redenen
Het weer selecteren van  Render zal onmiddellijk het opnieuw opbouwen van het kaartvenster starten.
Render zal onmiddellijk het opnieuw opbouwen van het kaartvenster starten.
Instellen optie Laag toevoegen¶
Er is ook de mogelijkheid om het kaartvenster niet opnieuw te tekenen na het toevoegen van nieuwe lagen. Het keuzevak dat de zichtbaarheid weergeeft van de nieuw toegevoegde laag, is dan niet geselecteerd. Kies, om deze optie in te stellen, de menuoptie Extra ‣ Opties ‣ en open de tab Rendering. Deselecteer het keuzevak  Standaard zullen nieuw toegevoegde lagen aan de kaart direct worden afgebeeld. De zichtbaarheid van elke laag die hierna wordt toegevoegd, zal standaard uit staan in de legenda.
Standaard zullen nieuw toegevoegde lagen aan de kaart direct worden afgebeeld. De zichtbaarheid van elke laag die hierna wordt toegevoegd, zal standaard uit staan in de legenda.
Het renderen stoppen¶
Druk op de ESC-toets om het tekenen van de kaart te stoppen. Dit zal het tekenen van de kaart onderbreken waarbij de kaart slechts gedeeltelijk getekend is. Het kan even duren voordat het tekenen stopt na het indrukken van de ESC-toets.
Notitie
Het is momenteel niet mogelijk om het renderen te stoppen - dit is tijdelijk uitgeschakeld in de op Qt4 gebouwde versie aangezien dit kon leiden tot problemen als het stoppen van de toepassing.
Bijwerken van het kaartvenster tijdens het Renderen¶
Men kan gebruik maken van een optie om kaartgegevens al te tekenen tijdens het inlezen en opbouwen van kaartgegevens. Standaard, laat QGIS nog geen objecten van een laag zien totdat het inlezen en opbouwen van de laag is afgerond. Kies, om kaartgegevens te tekenen tijden het lezen ervan, de menuoptie Extra ‣ Opties en klik op de tab Rendering. Zet het aantal objecten alvorens de kaart te hertekenen op een geschikte waarde om tijdens het inlezen de kaart al te zien opbouwen. Als de waarde op 0 staat zal de laag pas getoond worden wanneer deze volledig is opgebouwd. Het instellen van een te lage waarde zal resulteren in een traag opbouwende kaart omdat de kaart bijna continue moet worden bijgewerkt. Een voorgestelde waarde om mee te beginnen is 500.
Beïnvloeden van de kwaliteit van het renderen¶
Er zijn twee opties waarmee men de kwaliteit van het renderen kan beïnvloeden. Kies de menuoptie Extra ‣ Opties en klik op de tab Rendering en selecteer of deselecteer de volgende keuzevakken.
Het renderen versnellen¶
Er zijn twee opties waarmee men de snelheid van het renderen kan beïnvloeden. Kies de menuoptie Extra ‣ Opties en klik op de tab Rendering en selecteer of deselecteer de volgende keuzevakken.
Een andere optie in het menu Extra ‣ Opties ‣ Rendering is het keuzevak
 Back buffer inschakelen. Dit geeft een betere grafische uitvoering maar daarbij kan men het tekenen niet onderbreken en ook niet incrementeel objecten tekenen. Wanneer dit niet is geselecteerd, kunt u het Aantal objecten alvorens de kaart te hertekenen instellen, anders is deze inactief.
Back buffer inschakelen. Dit geeft een betere grafische uitvoering maar daarbij kan men het tekenen niet onderbreken en ook niet incrementeel objecten tekenen. Wanneer dit niet is geselecteerd, kunt u het Aantal objecten alvorens de kaart te hertekenen instellen, anders is deze inactief. Gebruik de cache voor het tekenen indien mogelijk om het hertekenen te versnellen
Gebruik de cache voor het tekenen indien mogelijk om het hertekenen te versnellen
Meten¶
Men kan direct beginnen te meten binnen geprojecteerde coördinatensystemen zoals het UTM of het Nederlandse RijksDriehoek-stelsel. Wanneer de geladen laag echter een geografisch coördinatensysteem betreft, dat gebruik maakt van lengtegraden/breedtegraden, dan zal het resultaat van gemeten lengtes en oppervlaktes in eerste instantie onjuist zijn. Om dit op te lossen moet er eerst een meer toepasselijk coördinatensysteem ingesteld worden (zie Werken met projecties). Alle onderdelen die gebruikt worden om te meten gebruiken dezelfde opties voor ‘snappen’ van het gereedschap Digitaliseren. Dit is vooral handig wanneer u bestaande lijnen en vlakken van vectorlagen wilt opmeten.
Selecteer, om een meetgereedschap te kiezen,  en kies vervolgens het gereedschap dat u wilt gebruiken.
en kies vervolgens het gereedschap dat u wilt gebruiken.
Het meten van lengte, oppervlakte of hoek¶
 Lijn meten QGIS kan de echte afstanden meten tussen twee punten overeenkomstig een gedefinieerde ellipsoïde. Kies, om dit in te stellen, de menuoptie Extra ‣ Opties. Open het tabblad Kaartgereedschap en selecteer de ellipsoïde die van toepassing is. Daar kunt u ook de kleur van het elastiek en de voorkeuren voor uw te gebruiken eenheden voor maateenheden( meters of voet) en hoeken (graden, radialen en decimale graden) instellen. U kunt nu het gereedschap gebruiken door te klikken op punten in het kaartvenster. Elke lengte van de lijnsegmenten als ook de totale lengte wordt getoond in het venster voor meten. Klik met rechts om het meten te beëindigen. Onthoud dat u interactief de maateenheden kunt wijzigen in het dialoogvenster Meten. Dat heeft voorrang boven de Voorkeur maateenheden in de opties. Er is een gedeelte Info in het dialoogvenster dat weergeeft welke instellingen voor het CRS worden gebruikt tijdens het berekenen van de maten.
Lijn meten QGIS kan de echte afstanden meten tussen twee punten overeenkomstig een gedefinieerde ellipsoïde. Kies, om dit in te stellen, de menuoptie Extra ‣ Opties. Open het tabblad Kaartgereedschap en selecteer de ellipsoïde die van toepassing is. Daar kunt u ook de kleur van het elastiek en de voorkeuren voor uw te gebruiken eenheden voor maateenheden( meters of voet) en hoeken (graden, radialen en decimale graden) instellen. U kunt nu het gereedschap gebruiken door te klikken op punten in het kaartvenster. Elke lengte van de lijnsegmenten als ook de totale lengte wordt getoond in het venster voor meten. Klik met rechts om het meten te beëindigen. Onthoud dat u interactief de maateenheden kunt wijzigen in het dialoogvenster Meten. Dat heeft voorrang boven de Voorkeur maateenheden in de opties. Er is een gedeelte Info in het dialoogvenster dat weergeeft welke instellingen voor het CRS worden gebruikt tijdens het berekenen van de maten.
Figure Measure 1:
 Vlak opmeten: U kunt ook oppervlaktes meten. In het menu Opmeten komt dan de totale oppervlakte te staan. Ook in dit geval zal het meetgereedschap naar objecten van de geselecteerde vectorlaag proberen te snappen, tenminste wanneer voor die laag een tolerantie voor ‘snappen’ is ingesteld. (Zie Het instellen van de toleranties voor snappen en Zoekradius). Stel, wanneer u nauwkeurig een oppervlakte wil opmeten, dan eerst voor een laag de tolerantie voor ‘snappen’ in en selecteer dan vervolgens die laag. Vervolgens kunt u nu precies oppervlaktes inmeten waarbij elke muisklik naar de dichtstbijzijnde hoek of lijn van de geselecteerde laag zal springen, wanneer deze zich binnen de ingestelde tolerantie bevindt.
Vlak opmeten: U kunt ook oppervlaktes meten. In het menu Opmeten komt dan de totale oppervlakte te staan. Ook in dit geval zal het meetgereedschap naar objecten van de geselecteerde vectorlaag proberen te snappen, tenminste wanneer voor die laag een tolerantie voor ‘snappen’ is ingesteld. (Zie Het instellen van de toleranties voor snappen en Zoekradius). Stel, wanneer u nauwkeurig een oppervlakte wil opmeten, dan eerst voor een laag de tolerantie voor ‘snappen’ in en selecteer dan vervolgens die laag. Vervolgens kunt u nu precies oppervlaktes inmeten waarbij elke muisklik naar de dichtstbijzijnde hoek of lijn van de geselecteerde laag zal springen, wanneer deze zich binnen de ingestelde tolerantie bevindt.
Figure Measure 2:
 Hoek opmeten: U kunt ook hoeken opmeten. De muisaanwijzer verandert in een kruisje. Klik om het eerste segment te tekenen van de hoek die u wilt opmeten, verplaats dan de cursor om de gewenste hoek te tekenen. De meting wordt getoond in een pop-up dialoogvenster.
Hoek opmeten: U kunt ook hoeken opmeten. De muisaanwijzer verandert in een kruisje. Klik om het eerste segment te tekenen van de hoek die u wilt opmeten, verplaats dan de cursor om de gewenste hoek te tekenen. De meting wordt getoond in een pop-up dialoogvenster.
Figure Measure 3:
Selecteren en deselecteren van objecten¶
De werkbalk van QGIS bevat verschillende gereedschappen waarmee u objecten kunt selecteren in het kaartvenster. Klik, om één of meerdere objecten te selecteren, op  en kies het gewenste gereedschap om te selecteren:
en kies het gewenste gereedschap om te selecteren:
Klik op  Objecten uit alle lagen deselecteren om de huidige selectie van geselecteerde objecten ongedaan te maken.
Objecten uit alle lagen deselecteren om de huidige selectie van geselecteerde objecten ongedaan te maken.
![]() Objecten met een expressie selecteren geeft de mogelijkheid om objecten te selecteren met behulp van een dialoogvenster voor een expressie. Bekijk het hoofdstuk Expressies voor voorbeelden.
Objecten met een expressie selecteren geeft de mogelijkheid om objecten te selecteren met behulp van een dialoogvenster voor een expressie. Bekijk het hoofdstuk Expressies voor voorbeelden.
Gebruikers kunnen geselecteerde objecten opslaan in een Nieuwe geheugenlaag of een Nieuwe vectorlaag met behulp van Bewerken ‣ Plak objecten als ... waarbij kan worden gekozen uit verschillende methodes.
Objecten identificeren¶
Met Objecten identificeren kan men zichtbare objecten op de kaart bevragen waarbij de attributen worden getoond in een resultaatvenster. Gebruik Beeld ‣ Objecten identificeren of druk op Ctrl+Shift+I, of klik op het pictogram  Objecten identificeren in de werkbalk om objecten te identificeren.
Objecten identificeren in de werkbalk om objecten te identificeren.
Wanneer u meerdere objecten selecteert, dan zal Identificatieresultaten een overzicht geven van de informatie over alle geselecteerde objecten. Het eerste item in de resultaatlijst is het nummer van de laag, gevolgd door de laagnaam. Dan, in het niveau daaronder, staat de naam van het attribuutveld met de attribuutwaarde. Het eerste veld is dat wat is geselecteerd in Eigenschappen ‣ Weergeven. Daarna wordt alle informatie van het object getoond.
Dit venster kan worden aangepast om aangepaste velden te tonen, maar het zal standaard drie soorten informatie weergeven:
Acties: acties kunnen worden toegevoegd aan de resultaatlijst van het gereedschap Objecten identificeren. Wanneer u een actie selecteert zal die actie worden gestart. Standaard wordt er slechts één actie toegevoegd, de actie Het object bewerken formulier.
Afgeleid: deze bevat attribuutwaarden die zijn berekend of afgeleid van andere informatie. Men kan hier het coördinaat vinden waarmee is gezocht, de X- en Y-coördinaten, de oppervlakte en omtrek in kaarteenheden voor polygonen , de lengte in kaarteenheden voor lijnen en het object-ID’s.
Veld attributen: Dit is de lijst van velden met attribuutwaarden van de gegevens.
Figure Identify 1:
Aan de bovenkant van het venster staan vijf pictogrammen:
Aan de onderzijde van het venster staan de combinatievakken Modus en Weergave. Met het combinatievak Modus kunt u de modi voor Identificeren: ‘Huidige laag’, ‘Van bovenaf, stop bij eerste’, ‘Van bovenaf’ en ‘Laagselectie’ definiëren. De Weergave kan worden ingesteld op ‘Boom’, ‘Tabel’ en ‘Grafiek’.
Het gereedschap Objecten identificeren stelt u in staat automatisch een formulier te openen. In deze modus kunt u de attributen van de objecten wijzigen.
Andere functies kunnen worden gevonden in het contextmenu van het geïdentificeerde item. Vanuit het contextmenu kunt u bijvoorbeeld:
Het formulier Object bekijken
Naar object inzoomen
Kopieer object: Kopieer alle geometrie en attributen van het object
Object selecteren aan/uit: voegt geïdentificeerde object toe aan selectie
Attribuutwaarde kopiëren: Kopieert alleen de waarde van het attribuut waar u op klikt
Kopiëren objectattributen: Kopieert alleen de attributen
Wis resultaat: Het scherm Identificatieresultaten wordt leeggemaakt
Wis accentueren: Verwijdert objecten die geaccentueerd waren op de kaart
Alles accentueren
Laag accentueren
Activeer laag: Kies een laag die moet worden geactiveerd
Laag-eigenschappen: Opent het menu Laag-eigenschappen
Alles uitklappen
Alles inklappen
Decoraties¶
De kaartdecoraties van QGIS zijn het Grid, het label Copyright, de Noordpijl en de schaalbalk. Ze worden gebruikt om de kaart te ‘decoreren’ door cartografische elementen toe te voegen.
Grid¶
 Grid geeft de mogelijkheid om een coördinatenraster en annotaties van coördinaten toe te voegen aan het kaartvenster.
Grid geeft de mogelijkheid om een coördinatenraster en annotaties van coördinaten toe te voegen aan het kaartvenster.
Figure Decorations 1:
Selecteer via het menu Beeld ‣ Decoraties ‣ Grid. Het dialoogvenster opent (zie figure_decorations_1).
Activeer het keuzevak
 Grid activeren en stel de definities voor het raster in, overeenkomstig de geladen lagen in het kaartvenster.
Grid activeren en stel de definities voor het raster in, overeenkomstig de geladen lagen in het kaartvenster.Activeer het keuzevak
 Teken labels en stel de definities voor annotatie in overeenkomstig de lagen die geladen zijn in het kaartvenster.
Teken labels en stel de definities voor annotatie in overeenkomstig de lagen die geladen zijn in het kaartvenster.Klik op [Apply] om het resultaat direct te zien.
Klik op [OK] om het dialoogvenster te sluiten.
Label Copyright¶
 label Copyright plaatst een label Copyright met uw eigen tekst op de kaart.
label Copyright plaatst een label Copyright met uw eigen tekst op de kaart.
Figure Decorations 2:
Selecteer in het menu Beeld ‣ Decoraties ‣ Copyrightlabel. Het dialoogvenster opent (zie figure_decorations_2).
Geef de tekst die geplaatst dient te worden op de kaart. U kunt daarbij HTML gebruiken zoals getoond in het voorbeeld.
Kies de plaatsing van het label met de keuzelijst Plaatsing
 .
.Zorg ervoor dat het keuzevak
 Copyright Label tonen aangevinkt is.
Copyright Label tonen aangevinkt is.Klik op [OK].
In het voorgaande voorbeeld (standaard) plaatst QGIS het copyright symbool gevolgd door de datum rechtsonder in het kaartvenster.
Noordpijl¶
 Noordpijl plaatst een simpele Noordpijl op de kaart. Momenteel is er slechts 1 stijl beschikbaar. U kunt de hoek van de Noordpijl instellen of de richting automatisch laten instellen door QGIS. Wanneer er voor wordt gekozen om QGIS zelf de richting te laten bepalen, zal deze de richting zo goed mogelijk bepalen. Voor het plaatsen van de Noordpijl zijn er vier opties, die overeenkomen met de vier hoeken van het kaartvenster.
Noordpijl plaatst een simpele Noordpijl op de kaart. Momenteel is er slechts 1 stijl beschikbaar. U kunt de hoek van de Noordpijl instellen of de richting automatisch laten instellen door QGIS. Wanneer er voor wordt gekozen om QGIS zelf de richting te laten bepalen, zal deze de richting zo goed mogelijk bepalen. Voor het plaatsen van de Noordpijl zijn er vier opties, die overeenkomen met de vier hoeken van het kaartvenster.
Figure Decorations 3:
Schaalbalk¶
 Schaalbalk plaatst een eenvoudige schaalbalk op de kaart. De stijl en de plaats kan worden aangepast evenals de labels van de Schaalbalk.
Schaalbalk plaatst een eenvoudige schaalbalk op de kaart. De stijl en de plaats kan worden aangepast evenals de labels van de Schaalbalk.
Figure Decorations 4:
QGIS ondersteunt alleen het tonen van de schaalbalk in dezelfde lengte-eenheid als die van de kaart. Wanneer de eenheid van de lagen in meters zijn kunt u niet een schaalbalk maken in feet. Zo kunt u ook geen schaalbalk in meters tonen wanneer de gebruikte kaart als eenheid in graden wordt getoond.
Een schaalbalk toevoegen:
Selecteer via het menu Beeld ‣ Decoraties ‣ Schaalbalk. Het dialoogvenster opent (zie figure_decorations_4).
Kies de kleur van de balk via het kleurenpalet achter Schaalbalkkleur
 of laat deze op zwart staan
of laat deze op zwart staanStelt de grootte van de schaalbalk en het label in Grootte van de balk
 .
.Zorg ervoor dat het keuzevak
 Schaalbalk gebruiken is aangevinkt.
Schaalbalk gebruiken is aangevinkt.Geef aan of de schaalbalk automatisch naar gehele getallen verspringt wanneer de kaart van grootte wijzigt door het keuzevak
 Klik automatisch naar gehele getallen tijdens het aanpassen van de grootte te selecteren
Klik automatisch naar gehele getallen tijdens het aanpassen van de grootte te selecterenKlik op [OK].
Tip
Decoratie-instellingen
Wanneer u een project van QGIS opslaat, zullen de wijzigingen die u heeft gemaakt aan Grid, Noordpijl, Schaalbalk en Copyright mee worden opgeslagen in het projectbestand en teruggezet worden bij het openen van het project.
Gereedschappen voor annotatie¶
Het gereedschap  Tekst annotatie op de werkbalk Attributen geeft de mogelijkheid om een tekstballon ergens in het kaartvenster te plaatsen. Gebruik het gereedschap Tekst annotatie en klik ergens in het kaartvenster.
Tekst annotatie op de werkbalk Attributen geeft de mogelijkheid om een tekstballon ergens in het kaartvenster te plaatsen. Gebruik het gereedschap Tekst annotatie en klik ergens in het kaartvenster.
Figure annotation 1:
Wanneer u dubbelklikt op de ballontekst heeft u verschillende mogelijkheden om deze aan te passen. Er is een tekstvak waar u de tekst mee kunt aanpassen. U kunt kiezen of de tekst verbonden is aan een kaartlocatie of dat deze steeds op dezelfde plaats blijft staan ook al verschuift u de kaart. U kunt het tekstitem verplaatsen door de markering op de kaart of de ballontekst naar een andere plek te slepen. De gebruikte pictogrammen zijn onderdeel van het thema GIS, maar worden standaard ook in de andere thema’s gebruikt.
Het gereedschap  Annotatie verplaatsen wordt gebruikt om de annotatie te verplaatsen in het kaartvenster.
Annotatie verplaatsen wordt gebruikt om de annotatie te verplaatsen in het kaartvenster.
HTML-annotaties¶
De gereedschappen  HTML-annotatie op de werkbalk Attributen geven de mogelijkheid om de inhoud van een HTML-bestand in een tekstballon ergens in het kaartvenster te plaatsen. Gebruik het gereedschap HTML-annotatie en klik ergens in het kaartvenster en voer in het dialoogvenster een pad in naar het HTML-bestand.
HTML-annotatie op de werkbalk Attributen geven de mogelijkheid om de inhoud van een HTML-bestand in een tekstballon ergens in het kaartvenster te plaatsen. Gebruik het gereedschap HTML-annotatie en klik ergens in het kaartvenster en voer in het dialoogvenster een pad in naar het HTML-bestand.
SVG-annotaties¶
Het gereedschap  SVG-annotatie op de werkbalk Attributen geeft de mogelijkheid om een SVG-symbool in een ballon ergens in het kaartvenster te plaatsen. Gebruik het gereedschap SVG-annotatie en klik ergens in het kaartvenster en voeg in het dialoogvenster een pad in naar het SVG-bestand.
SVG-annotatie op de werkbalk Attributen geeft de mogelijkheid om een SVG-symbool in een ballon ergens in het kaartvenster te plaatsen. Gebruik het gereedschap SVG-annotatie en klik ergens in het kaartvenster en voeg in het dialoogvenster een pad in naar het SVG-bestand.
Formulier-annotaties¶
Het is mogelijk om uw eigen formulieren voor annotaties te maken en te gebruiken. Het gereedschap  Formulier-annotatie kan gebruikt worden om de attributen van een vectorlaag te tonen in een speciaal daarvoor door uzelf ontworpen formulier in de QT designer (zie figure_custom_annotation). Dit is hetzelfde formulier als dat wat wordt gebruikt voor het gereedschap Objecten identificeren, maar dan gebruikt als annotatie. De volgende video van Tim Sutton https://www.youtube.com/watch?v=0pDBuSbQ02o laat het gebruik ervan zien.
Formulier-annotatie kan gebruikt worden om de attributen van een vectorlaag te tonen in een speciaal daarvoor door uzelf ontworpen formulier in de QT designer (zie figure_custom_annotation). Dit is hetzelfde formulier als dat wat wordt gebruikt voor het gereedschap Objecten identificeren, maar dan gebruikt als annotatie. De volgende video van Tim Sutton https://www.youtube.com/watch?v=0pDBuSbQ02o laat het gebruik ervan zien.
Figure annotation 2:
Notitie
Wanneer u de toetsencombinatie Ctrl+T gebruikt terwijl een gereedschap Annotatie actief is (annotatie verplaatsen, tekst-annotatie, formulier-annotatie), dan wisselt het tekstitem van zichtbaar naar onzichtbaar en andersom.
Favoriete plaatsen¶
De Engelse term ’Spatial Bookmarks’ is vrij vertaald naar ’Favoriete plaatsen’. U kunt met Favoriete plaatsen aangeven waar u later terug wilt keren.
Favoriete plaats maken¶
Een favoriete plaats maken:
Zoom in op een gebied naar keuze.
Selecteer de menuoptie Beeld ‣ Nieuwe Favoriet ... of gebruik de snelkoppeling
Ctrl-B.Geef een beschrijvende naam waaronder u de Favoriete plaats op wilt slaan (tot 255 tekens).
Klik op
Enterom de Favoriete plaats toe te voegen of [Verwijderen] om de Favoriete plaats te verwijderen.
Men kan meerdere favorieten onder dezelfde naam opslaan.
Werken met Favoriete plaatsen¶
Kies, om een Favoriete plaats te gebruiken of te beheren, de menuoptie Beeld ‣ Favoriete plaatsen tonen. Het dialoogvenster Favoriete plaatsen geeft de mogelijkheid om snel te springen naar die opgeslagen Favoriete plaats of om een Favoriete plaats te verwijderen. U kunt de naam of de positie van een Favoriete plaats niet wijzigen.
Naar Favoriete plaats verplaatsen¶
Kies, in het dialoogvenster Favoriete plaatsen, de favoriete plaats door deze te selecteren en druk daarna op de knop [Zoom naar]. U kunt ook naar een Favoriete plaats springen door hierop te dubbelklikken.
Favoriete plaats verwijderen¶
Selecteer, om een favoriete plaats te verwijderen uit het dialoogvenster Favoriete plaatsen ..., de favoriet en druk op [Verwijderen]. Bevestig de gemaakte keuze in het vervolgschermpje door op [OK] te drukken of maak het verwijderen alsnog ongedaan door te drukken op [Cancel] .
Een bladwijzer importeren of exporteren¶
U kunt het keuzemenu Delen in het dialoogvenster Favoriete plaatsen gebruiken om uw favoriete plaatsen te delen of tussen computers te verplaatsen.
Projecten in een project¶
Wanneer u de inhoud van een ander project wilt opnemen in een project kunt u kiezen voor Kaartlagen ‣ Kaartlagen en groepen inbedden.
Lagen inbedden¶
Het volgende dialoogvenster maakt het inbedden van lagen vanuit een ander project mogelijk. Hier volgt een voorbeeld:
Gebruik
 om een ander project te selecteren van de gegevensset Alaska.
om een ander project te selecteren van de gegevensset Alaska.Selecteer het projectbestand
grassland. U kunt de inhoud van het project zien (zie figure_embed_dialog).Druk op
Ctrlen selecteer de lagengrasslandenregions. Druk op [OK]. De lagen zijn nu toegevoegd in de legenda en het kaartvenster.
Figure Nesting 1:
Alhoewel u de ingebedde lagen kunt bewerken, kunt u eigenschappen als Stijl en Labels van deze lagen niet aanpassen.
Ingebedde lagen verwijderen¶
Klik met de rechter muisknop op de ingebedde lagen en selecteer  Verwijder.
Verwijder.