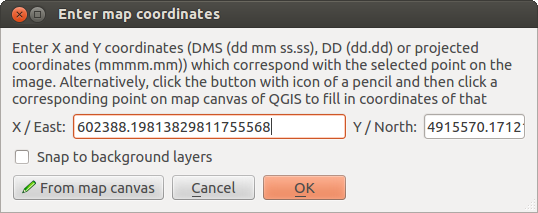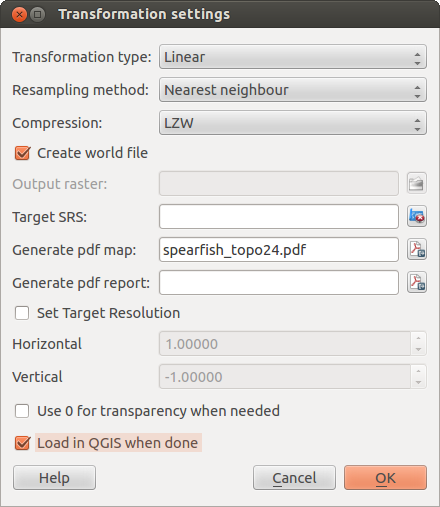.
Plugin Georeferencer¶
Plugin Georeferencer adalah alat untuk menghasilkan berkas-berkas dunia untuk raster-raster. Hal ini memungkinkan Anda untuk membuat referensi raster dengan sistem koordinat geografis atau diproyeksikan dengan menciptakan GeoTiff baru atau dengan menambahkan sebuah berkas dunia dengan gambar yang ada. Pendekatan dasar Georeferensi raster adalah untuk menemukan titik-titik pada raster Anda secara akurat dan dapat menentukan koordinat mereka.
Fitur-fitur
Tabel Georeferensi 1: Alat-Alat Georeferensi
Prosedur biasa¶
Sebagai koordinat X dan Y (DMS (dd mm ss.ss), DD (dd.dd) atau koordinat diproyeksikan (mmmm.mm)), yang sesuai dengan titik yang dipilih pada gambar, dua alternatif prosedur dapat digunakan:
Raster itu sendiri kadang-kadang memberikan salib dengan koordinat “written” pada gambar. Dalam hal ini Anda dapat memasukkan koordinat secara manual.
- Using already georeferenced layers. This can be either vector or raster data that contain the same objects/features that you have on the image that you want to georeference and with the projection that you want for your image. In this case, you can enter the coordinates by clicking on the reference dataset loaded in the QGIS map canvas.
Prosedur yang biasa untuk Georeferensi gambar memilih beberapa poin pada raster, menentukan koordinat mereka, dan memilih jenis transformasi yang relevan. Berdasarkan parameter masukan dan data, plugin akan menghitung parameter berkas dunia. Semakin banyak titik koordinat Anda berikan, akan semakin baik hasilnya.
The first step is to start QGIS, load the Georeferencer Plugin (see The Plugins Dialog) and click on Raster ‣ Georeferencer , which appears in the QGIS menu bar. The Georeferencer Plugin dialog appears as shown in figure_georeferencer_1.
Untuk contoh ini, kita menggunakan toposheet South Dakota dari SDGS. Hal ini nantinya dapat divisualisasikan bersama dengan data dari lokasi GRASS spearfish60. Anda dapat menngunduh toposheet di sini: http://grass.osgeo.org/sampledata/spearfish_toposheet.tar.gz.
Figure Georeferencer 1:
Memasukkan titik-titik kontrol lapangan (GCPs)¶
- To start georeferencing an unreferenced raster, we must load it using the
 button. The raster will show up in the main working
area of the dialog. Once the raster is loaded, we can start to enter reference
points.
button. The raster will show up in the main working
area of the dialog. Once the raster is loaded, we can start to enter reference
points. - Using the
 Add Point button, add points to the
main working area and enter their coordinates (see Figure figure_georeferencer_2).
For this procedure you have three options:
Add Point button, add points to the
main working area and enter their coordinates (see Figure figure_georeferencer_2).
For this procedure you have three options:Klik pada poin di gambar raster dan masukkan koordinat X dan Y secara manual.
- Click on a point in the raster image and choose the
 From map canvas button to add the X and Y coordinates with the help of a
georeferenced map already loaded in the QGIS map canvas.
From map canvas button to add the X and Y coordinates with the help of a
georeferenced map already loaded in the QGIS map canvas. - With the
 button, you can move the GCPs in both windows,
if they are at the wrong place.
button, you can move the GCPs in both windows,
if they are at the wrong place.
Lanjutkan memasukkan titik-titik. Anda harus memiliki setidaknya 4 titik, dan semakin banyak koordinat yang dapat Anda berikan, akan semakin baik hasilnya. Ada alat tambahan pada dialog plugin untuk memperbesar dan menggeser wilayah kerja dalam rangka untuk mencari satu set titik GCP relevan.
Figure Georeferencer 2:
The points that are added to the map will be stored in a separate text file
([filename].points) usually together with the raster image. This allows
us to reopen the Georeferencer plugin at a later date and add new points or delete
existing ones to optimize the result. The points file contains values of the
form: mapX, mapY, pixelX, pixelY. You can use the  Load GCP points and
Load GCP points and  Save GCP points as buttons to
manage the files.
Save GCP points as buttons to
manage the files.
Pengaturan mendefinisikan transformasi¶
Setelah Anda telah menambahkan GCPs Anda ke gambar raster, Anda harus menentukan pengaturan transformasi untuk proses georeferensi.
Figure Georeferencer 3:
Algoritma Transformasi Tersedia¶
Tergantung pada berapa banyak titik kontrol lapangan yang telah direkam, Anda mungkin ingin menggunakan algoritma transformasi yang berbeda. Pilihan algoritma transformasi juga tergantung pada jenis dan kualitas masukan data dan jumlah distorsi geometris Anda bersedia untuk memasukkan kepada hasil akhir.
Saat ini, tersedia Tipe Transformasi :
Algoritma Linear adalah digunakan untuk membuat berkas-dunia, dan berbeda dari algoritma yang lain, karena tidak benar-benar mengubah raster. Algoritma ini kemungkinan besar tidak akan cukup jika Anda berurusan dengan bahan yang dipindai.
Transformasi Helmert melakukan scaling dan rotasi transformasi sederhana.
- The Polynomial algorithms 1-3 are among the most widely used algorithms introduced to match source and destination ground control points. The most widely used polynomial algorithm is the second-order polynomial transformation, which allows some curvature. First-order polynomial transformation (affine) preserves colliniarity and allows scaling, translation and rotation only.
Algoritma Thin Plate Spline (TPS) adalah adalah metode georeferencing yang lebih modern, yang mampu memperkenalkan deformasi lokal dalam data. Algoritma ini berguna ketika kualitas asli sangat rendah sebagai rujukan geografis.
Transformasi Proyektif rotasi linear dan terjemahan koordinat.
Tentukan metode Sampel ulang¶
Jenis resampling Anda memilih kemungkinan akan tergantung pada data masukan Anda dan tujuan akhir dari latihan. Jika Anda tidak ingin mengubah statistik dari gambar, Anda mungkin ingin memilih ‘Nearest neighbour’, sedangkan ‘resampling Cubic’ kemungkinan akan memberikan hasil yang lebih rapi.
Hal ini dimungkinkan untuk memilih lima metode resampling yang berbeda:
- Nearest neighbour
- Linear
- Cubic
- Cubic Spline
- Lanczos
Tentukan pengaturan transformasi¶
Ada beberapa opsi yang perlu didefinisikan untuk keluaran raster georeferensi.
Kotak centang
 Buat berkas dunia hanya tersedia jika Anda memutuskan untuk menggunakan jenis transformasi linear, karena ini berarti bahwa gambar raster sebenarnya tidak akan berubah. Dalam hal ini, kolom Keluaran raster tidak aktif, karena hanya berkas dunia baru yang akan dibuat.
Buat berkas dunia hanya tersedia jika Anda memutuskan untuk menggunakan jenis transformasi linear, karena ini berarti bahwa gambar raster sebenarnya tidak akan berubah. Dalam hal ini, kolom Keluaran raster tidak aktif, karena hanya berkas dunia baru yang akan dibuat.Untuk semua jenis transformasi lain Anda harus menentukan Keluaran raster. Sebagai default berkas baru ([filename]_modified) akan dibuat dalam folder yang sama bersama-sama dengan gambar raster asli.
Sebagai langkah berikutnya Anda harus menentukan Target SRS (Spatial Reference System) untuk georeferensi raster (lihat bagian label_projections`).
Jika Anda ingin, Anda bisa menghasilkan peta pdf dan juga laporan pdf. Laporan ini mencakup informasi tentang parameter transformasi yang digunakan. Sebuah gambar dari residual dan daftar dengan semua GCP dan eror RMS.
Selanjutnya Anda dapat mengaktifkan kotak centang
 Set Target Resolusi dan tentukan pixel resolusi dari keluaran raster. Resolusi horisontal dan vertikal default adalah 1.
Set Target Resolusi dan tentukan pixel resolusi dari keluaran raster. Resolusi horisontal dan vertikal default adalah 1. Gunakan 0 untuk transparan jika dibutuhkan bisa diaktifkan, jika pixel dengan nilai 0 akan divisualisasikan transparan. Dalam contoh toposheet kami semua bidang putih akan jadi transparan.
Gunakan 0 untuk transparan jika dibutuhkan bisa diaktifkan, jika pixel dengan nilai 0 akan divisualisasikan transparan. Dalam contoh toposheet kami semua bidang putih akan jadi transparan.- Finally,
 Load in QGIS when done loads the output raster
automatically into the QGIS map canvas when the transformation is done.
Load in QGIS when done loads the output raster
automatically into the QGIS map canvas when the transformation is done.
Tampilkan dan menyesuaikan properti raster¶
Mengklik ada dialog Raster properti didalam menu Pengaturan membuka properti raster dari lapisan yang ingin Anda Georeferensi.
Konfigurasi georeferensi¶
- You can define whether you want to show GCP coordiniates and/or IDs.
Sebagai unit sisa piksel dan unit peta dapat dipilih.
Untuk laporan PDF margin kiri dan kanan dapat ditentukan dan Anda juga dapat mengatur ukuran kertas untuk peta PDF.
Akhirnya Anda bisa mengaktifkan
 show georeferencer window docked.
show georeferencer window docked.
Menjalankan transformasi¶
After all GCPs have been collected and all transformation settings are defined,
just press the  Start georeferencing button to create
the new georeferenced raster.
Start georeferencing button to create
the new georeferenced raster.