10.2. Lesson: Útiles Complementos de QGIS¶
Ahora que puedes instalar, habilitar y deshabilitar complementos, veamos cómo pueden ayudarte en la práctica mirando algunos útiles ejemplos de complementos.
El objetivo de esta lección: Familiarizarte con la interfaz de complementos y conocer algunos complementos útiles.
10.2.1.  Follow Along: Complemento de Análisis del Terreno Ráster¶
Follow Along: Complemento de Análisis del Terreno Ráster¶
Comienza un mapa nuevo con solo el conjunto de datos ráster srtm_41_19.tif en él (mira en
exercise_data/raster/SRTM).
De la lección de análisis ráster, ya te has familiarizado con las funciones de análisis ráster. Utilizaste herramientas GDAL (accesibles a través de Ráster –> Análisis) para ello. Sin embargo, deberías también saber sobre los complementos de Análisis del Terreno Ráster. Este es estándar en la nuevas versiones, por lo que no necesitarás instalarlo por separado.
Abre el Administrador de complementos y comprueba que el complemento Análisis del Terreno Ráster está habilitado:
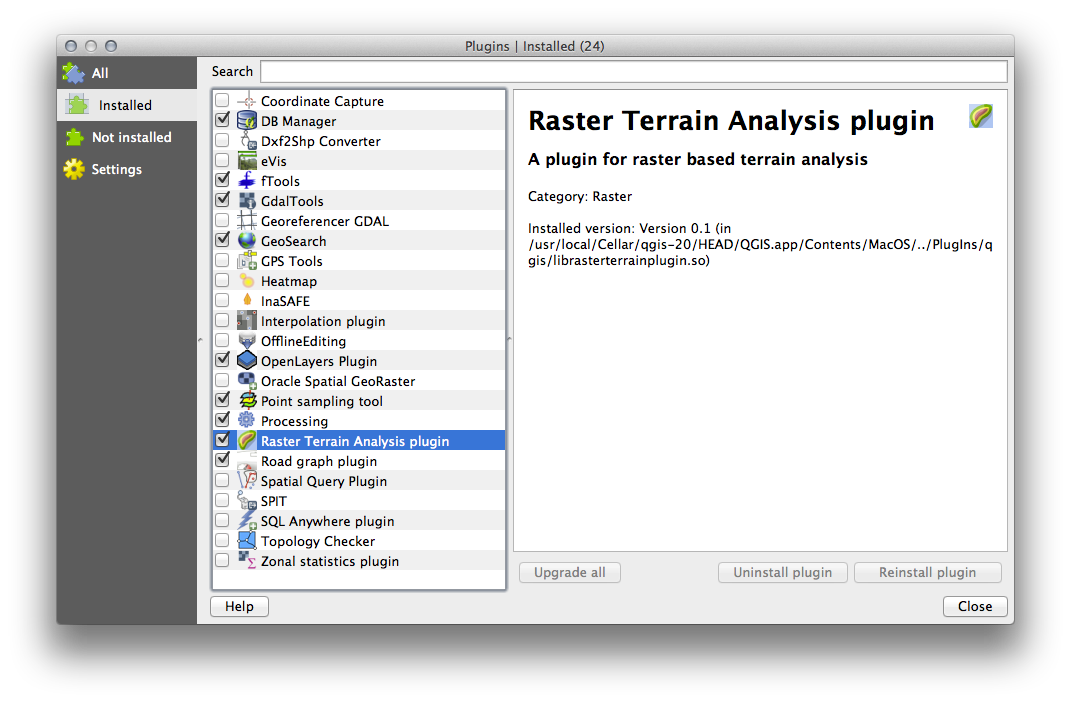
Abre el menú Ráster. Deberías ver un submenú Análisis de Terreno.
Haz clic en Análisis del terreno ‣ Relieve y introduce las opciones siguientes:
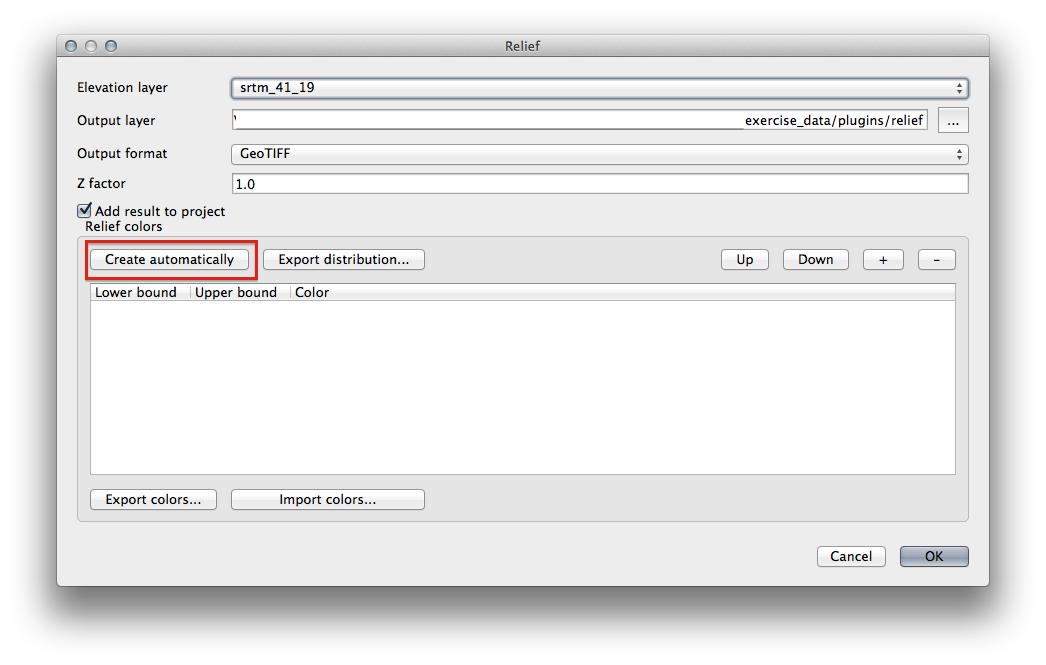
Guarda el nuevo archivo en
exercise_data/plugins/relief.tif(crea una carpeta nueva si es necesario).Deja el Formato de salida y Factor Z sin cambiar.
Asegúrate de que la casilla Añadir resultados al proyecto está marcada.
Haz clic en el botón Crear automáticamente. La lista inferior se rellenará:

Esos son los colores que el complemento utilizará para crear el relieve.
Si lo prefieres, puedes cambiar esos colores haciendo doble clic en el color de cada fila. Por ejemplo:
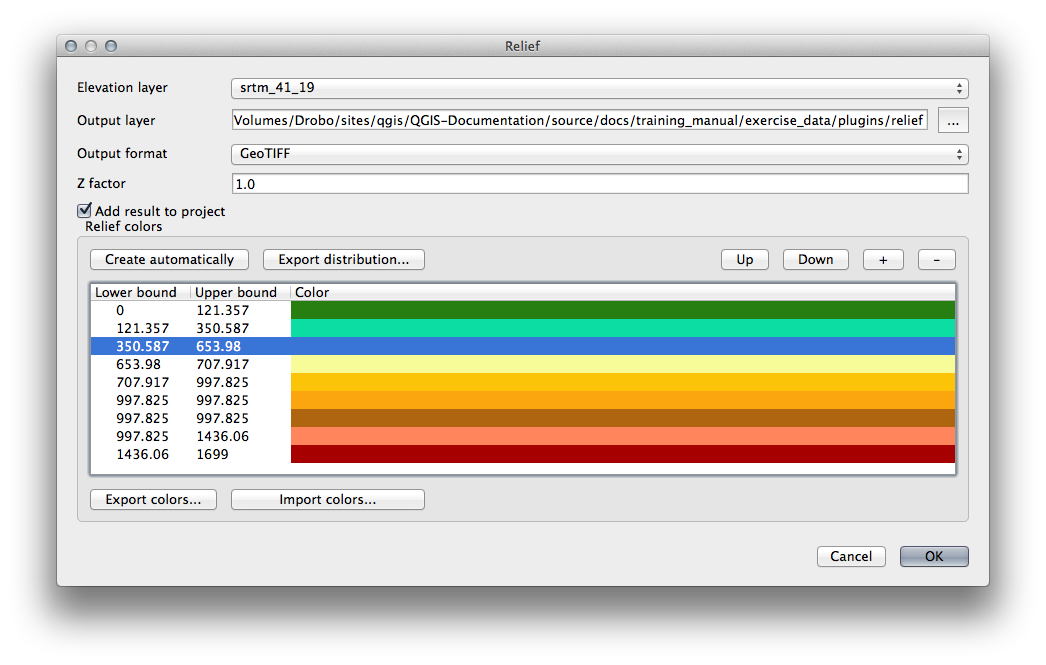
Haz clic en Aceptar y el relieve se creará:
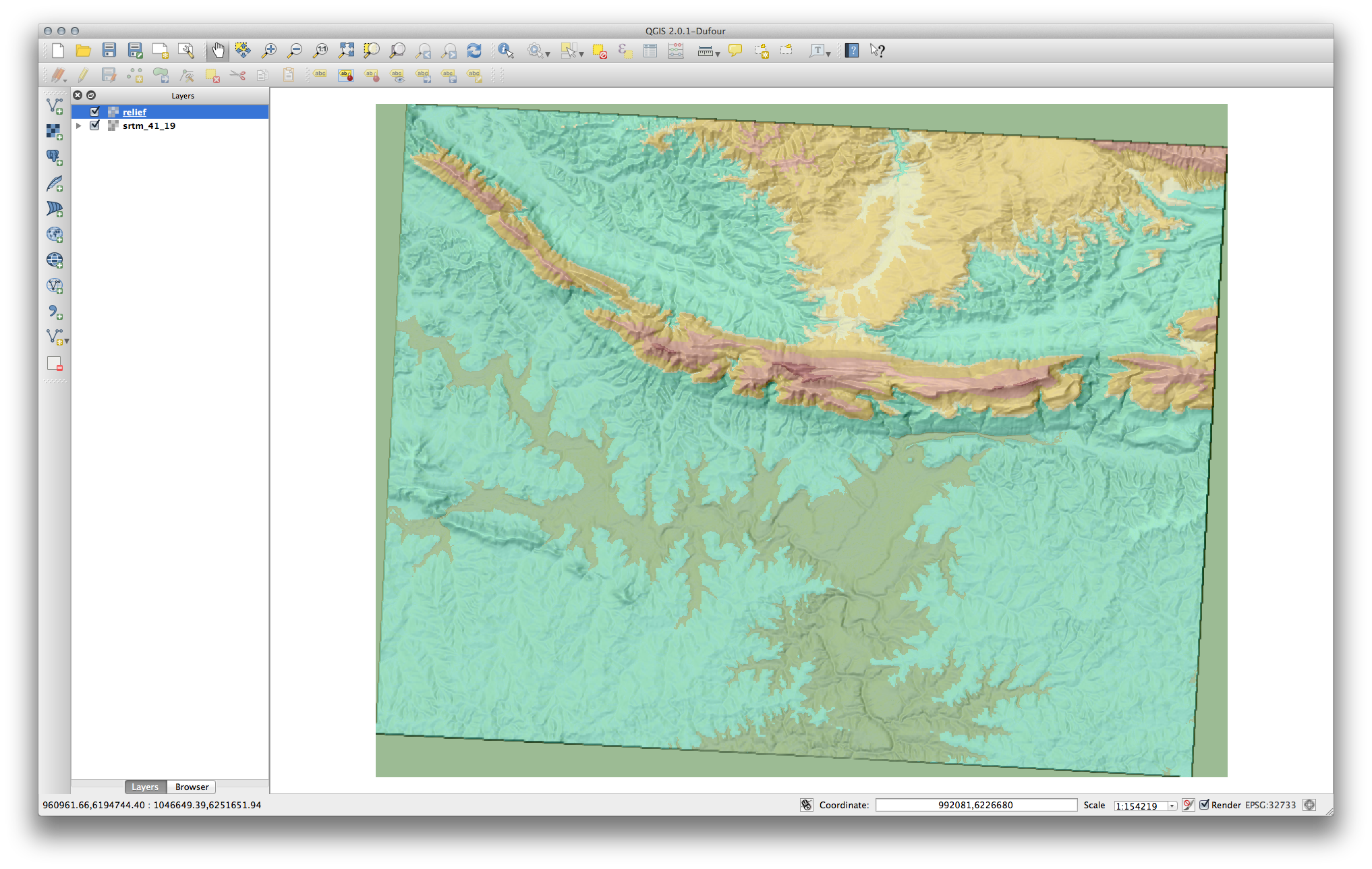
Esto consigue un efecto similar a cuando utilizaste el sombreado del relieve semitransparente como capa sobrepuesta sobre otra capa ráster. La ventaja de este complemento es que crea este efecto utilizando solo una capa.
10.2.2.  Follow Along: El Complemento Openlayers¶
Follow Along: El Complemento Openlayers¶
Comienza un mapa nuevo y añade la capa roads.shp.
Amplia sobre el área Swellendam.
Utiliza el Administrador de complementos, encuentra un complemento nuevo introduciendo la palabra
OpenLayersen el campo Buscar.Seleccione el complemento OpenLayers de la lista filtrada:
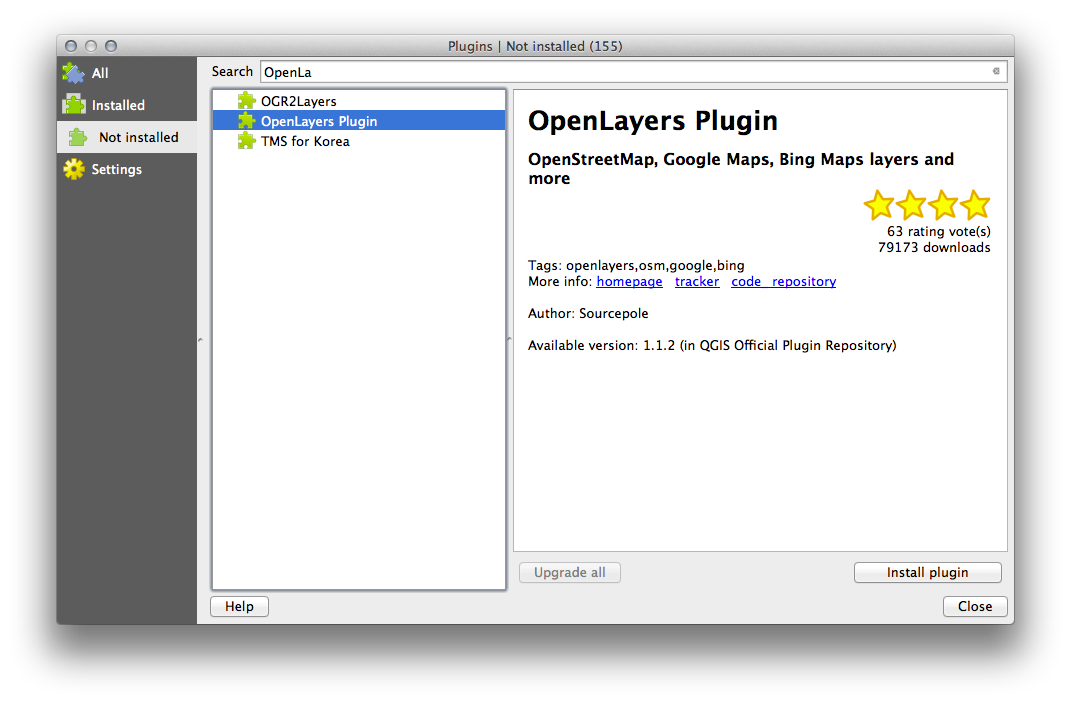
Haz clic en el botón Instalar complemento para instalarlo.
Cuando esté hecho, cierra el Administrador de complementos.
Antes de utilizarlo, asegúrate de que el complemento y tu mapa están configurados correctamente.
Abra la configuración de complemento al hacer clic en Web ‣Complemento OpenLayers ‣ Visión de conjunto de OpenLayers.
Utiliza el panel para elegir el tipo de mapa que quieres. En este ejemplo, utilizaremos el tipo de mapa “Hybrid”, pero tú puedes elegir cualquier otro si quieres.
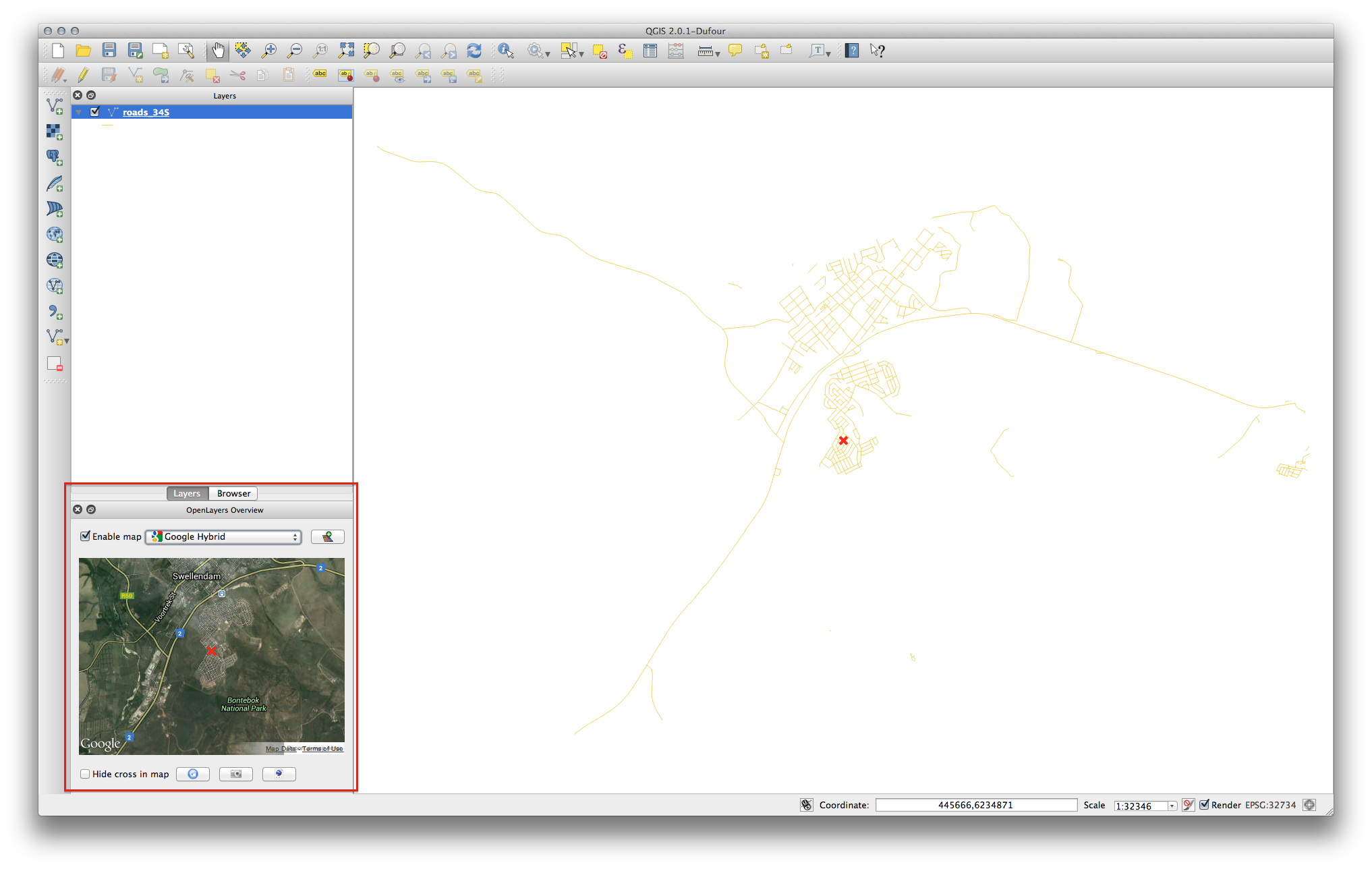
Abre el cuadro de diálogo Propiedades del proyecto seleccionando Proyecto –> Propiedades del proyecto en el menú.
Habilita la proyección “al vuelo” y utiliza la proyección de Google Mercator:
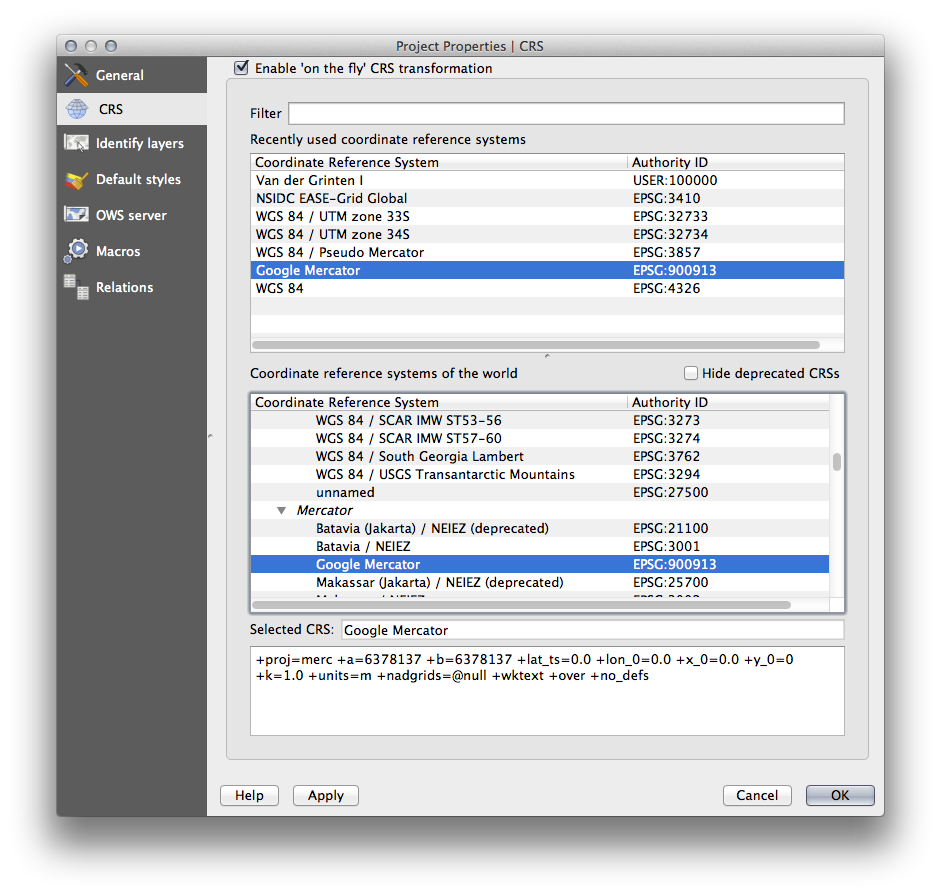
Ahora utiliza el complemento para darte un mapa Google del área. Puedes hacer clic en Complementos ‣ OpenLayers Plugin ‣ Add Google Hybrid Layer para añadirlo.
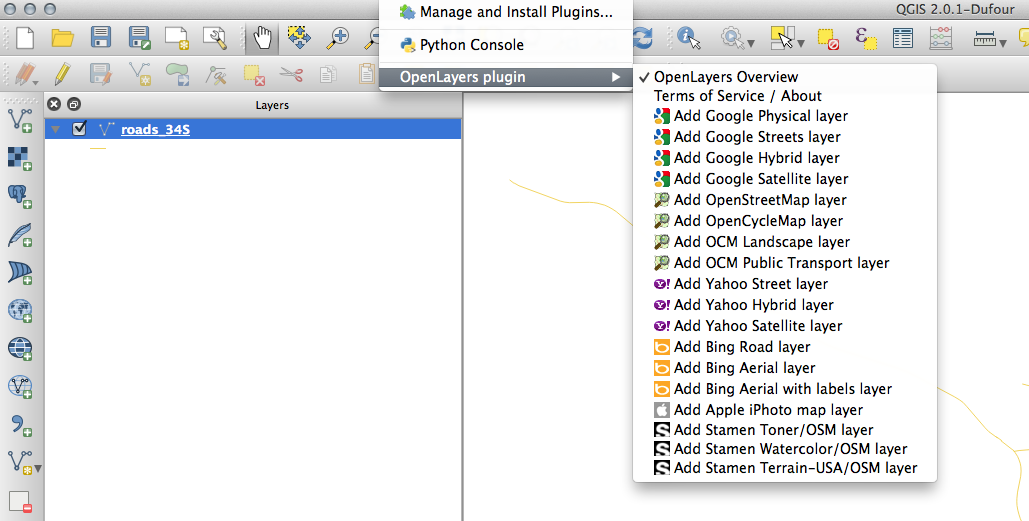
Esto cargará una nueva imagen ráster desde Google que puedes utilizar como fondo, o para ayudarte a averiguar donde estás en el mapa. Aquí está esa capa, con nuestra propia capa vectorial de calles superpuesta.
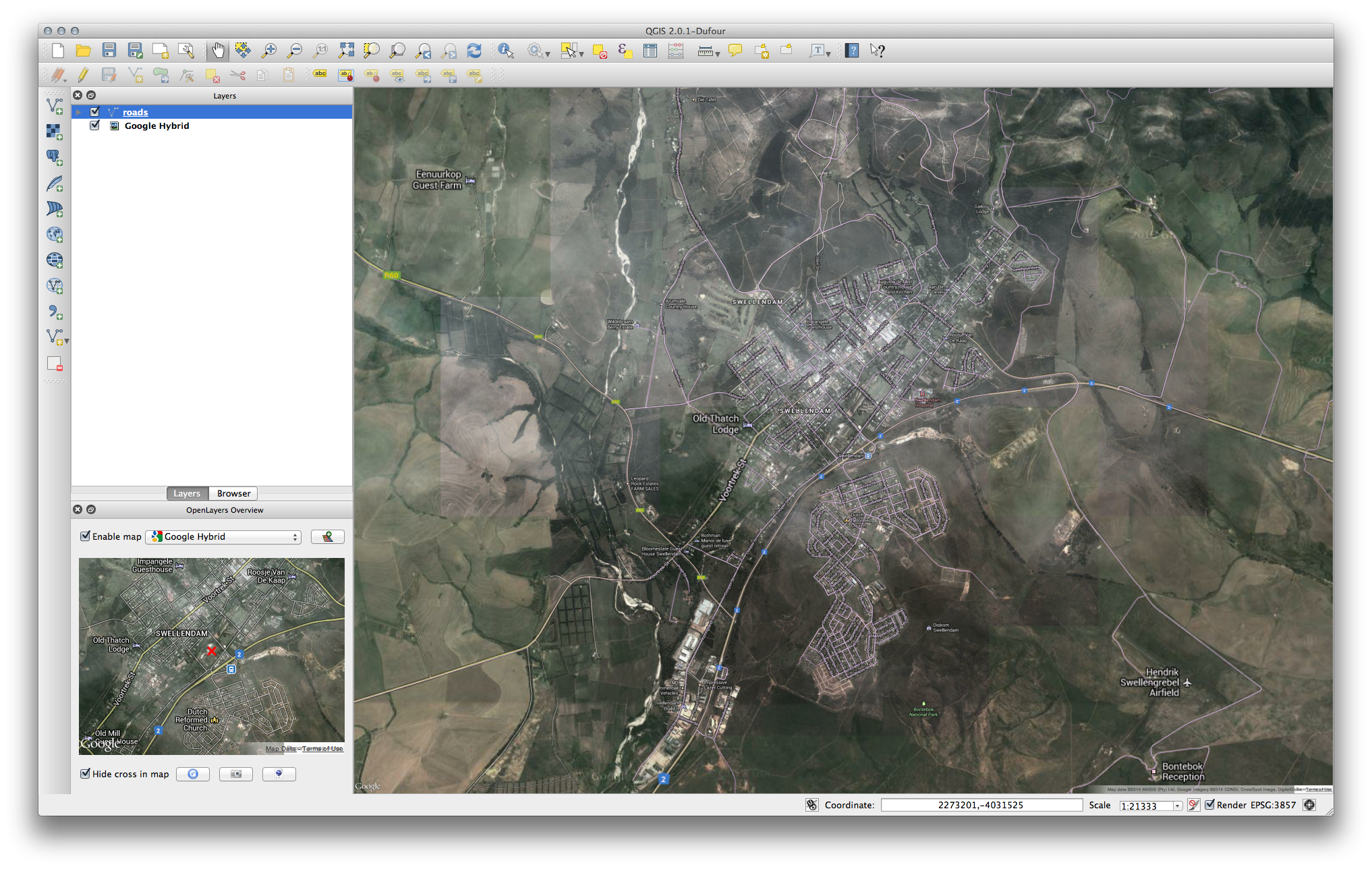
Nota
Puede que necesites arrastrar tu capa de calles por encima de la capa Google para hacerla visible por encima de la capa de fondo. Puede ser necesario ampliar a la extensión de la capa de calles para centrar el mapa.
10.2.3.  Follow Along: El Complemento GeoSearch¶
Follow Along: El Complemento GeoSearch¶
Comienza un mapa nuevo sin conjuntos de datos.
Abre el Administrador de complementos y filtra para el Complemento GeoSearch y haz clic en Instalar complemento para instalarlo.
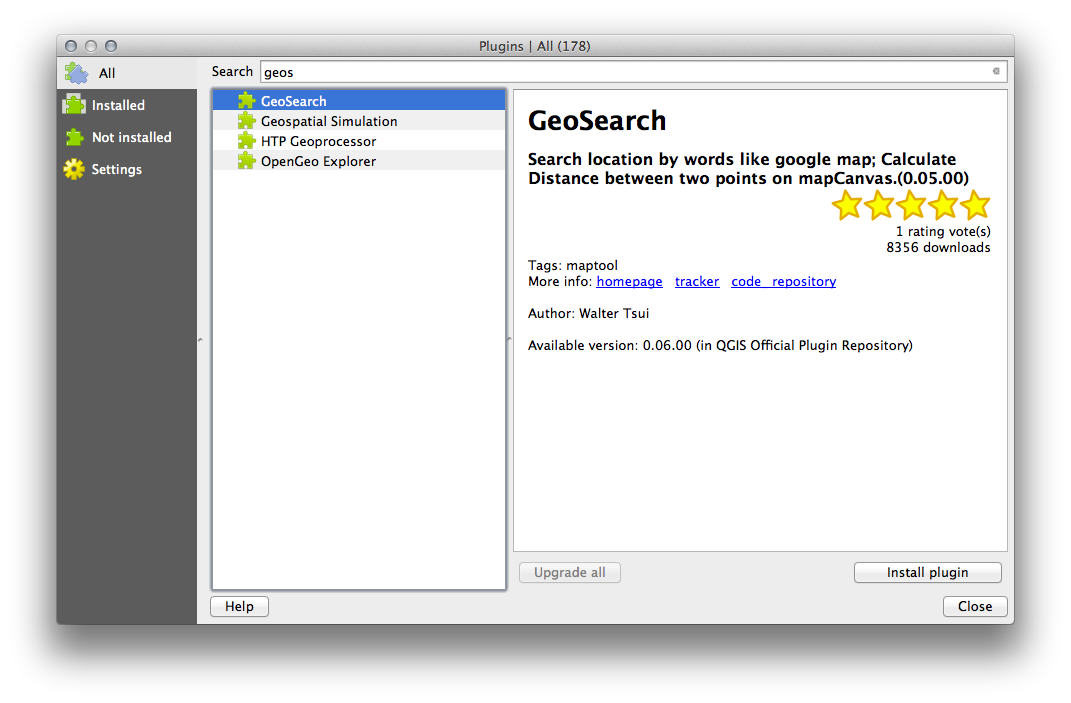
Cierra el Administrador de complementos.
Ahora puedes utilizar el complemento GeoSearch para buscar nombres de sitios. Haz clic en Complementos –> GeoSearch Plugin –> GeoSearch para abrir el cuadro de diálogo de GeoSearch.
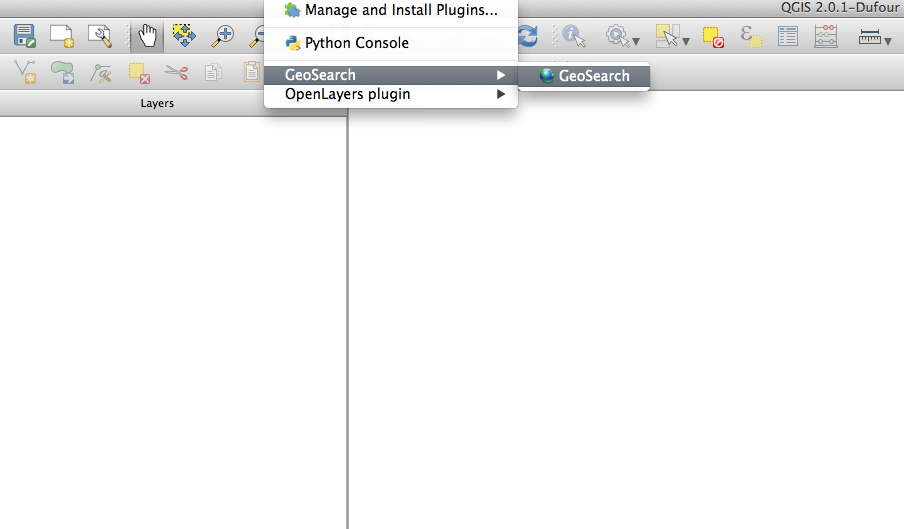
Busca Swellendam en el cuadro de diálogo de GeoSearch para localizarlo en tu mapa:
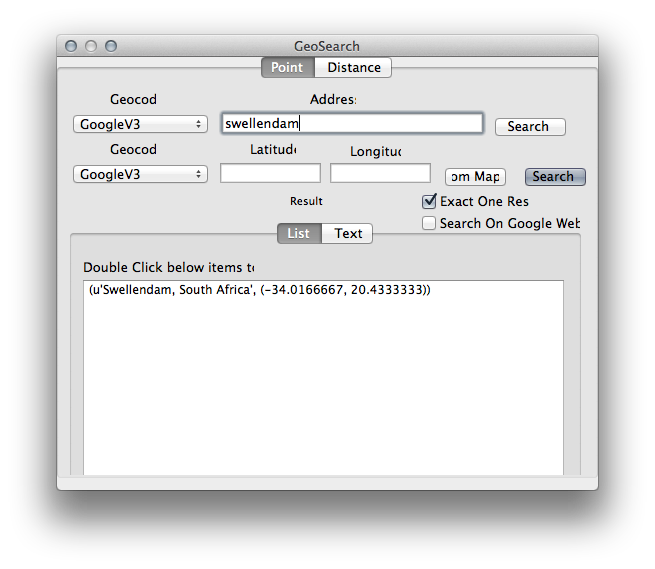
10.2.4. In Conclusion¶
Hay muchos complementos útiles disponibles para QGIS. Utilizando las herramientas incluidas para instalar y manejar esos complementos, puedes encontrar nuevos y realizar un uso óptimo de ellos.
10.2.5. What’s Next?¶
Lo siguiente será ver cómo utilizar capas que están alojadas en servicios remotos a tiempo real.