Een label instellen¶
Labels zijn tekstinformatie die u kunt weergeven op vectorobjecten. Zij voegen details toe die u niet noodzakelijkerwijze zou kunnen weergeven met symbolen.
Het dialoogvenster Stijlmanager stelt u in staat een set labels te maken of tekstindelingen (d.i. het uiterlijk van de tekst, inclusief lettertype, grootte, kleuren, schaduw, achtergrond…). Elk van deze items zou later kunnen worden toegepast op lagen op de tab  Labels tab van het vector dialoogvenster Laageigenschappen of het paneel Laag opmaken of met de knop
Labels tab van het vector dialoogvenster Laageigenschappen of het paneel Laag opmaken of met de knop  Laag-label opties op de werkbalk Labels. U kunt ze ook direct configureren in de bovengenoemde dialoogvensters.
Laag-label opties op de werkbalk Labels. U kunt ze ook direct configureren in de bovengenoemde dialoogvensters.
Het dialoogvenster Labelinstellingen stelt u in staat slim labelen te configureren voor vectorlagen. Instellen van een label omvat het configureren van de tekstopmaak, en hoe het label relateert met de objecten of andere labels (via plaatsing, renderen en tekstballonnen).
De tekst van het label opmaken¶
U kunt, om tekstopmaak te maken:
De tab Tekst opmaken activeren
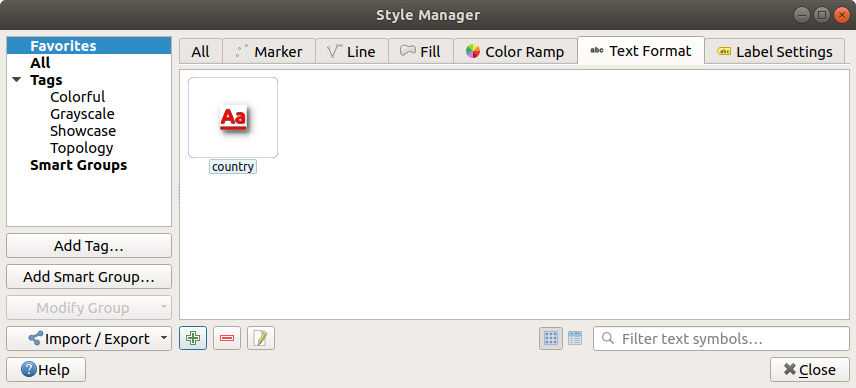
Tekst opmaken in het dialoogvenster Stijlmanager¶
Druk op de knop
 Item toevoegen. Het dialoogvenster Instellingen tekst opent met de volgende eigenschappen. Zoals gewoonlijk zijn deze eigenschappen data-bepaald.
Item toevoegen. Het dialoogvenster Instellingen tekst opent met de volgende eigenschappen. Zoals gewoonlijk zijn deze eigenschappen data-bepaald.
Tab Tekst¶
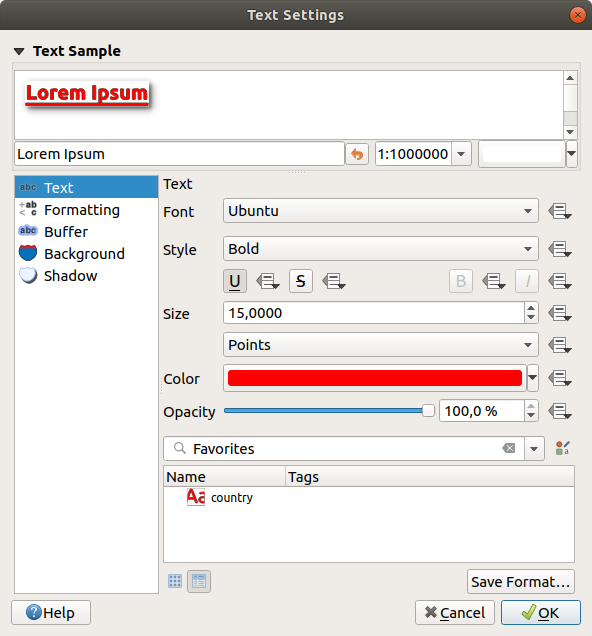
Instellingen Tekst - tab Tekst¶
Op de tab  Tekst kunt u instellen:
Tekst kunt u instellen:
het Lettertype, vanuit een van de beschikbare op uw machine
de Stijl: naast de algemene stijlen van het lettertype kunt u instellen of de tekst zou moeten worden onderstreept of doorgehaald
de Grootte in een ondersteunde eenheid
de Kleur
en de Doorzichtbaarheid.
Aan de onderzijde geeft een lijstwidget voor tekstindelingen een te filteren lijst weer van tekstopmaak die is opgeslagen in uw database van de Stijlmanager. Dit stelt u in staat gemakkelijk tekstindelingen in te stellen, zodat die overeenkomen met de stijlen die zijn opgeslagen in de lokale stijldatabase, en ook om nieuwe tekstindelingen toe te voegen aan de stijldatabase, gebaseerd op de huidige instellingen. Druk op de knop Indeling opslaan… om de huidige tekstindeling op te slaan in de Stijlmanager, door een naam en tag(s) op te geven.
Op dezelfde wijze wordt een lijstwidget met labelinstellingen weergegeven bij het configureren van labels, wat u in staat stelt te selecteren uit de widget  Stijlmanager of om nieuwe stijlen er aan toe te voegen.
Stijlmanager of om nieuwe stijlen er aan toe te voegen.
Tab Opmaak¶
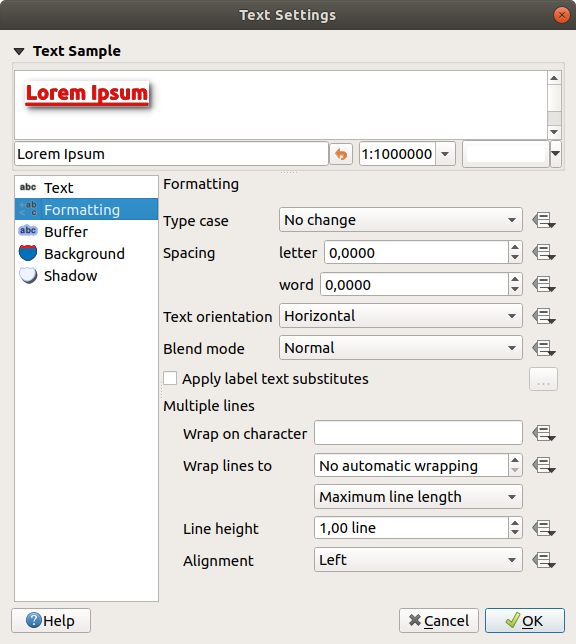
Instellingen Tekst - tab Opmaak¶
De optie Hoofd- of kleine letters gebruiken om de stijl voor letters van de tekst te wijzigen. U hebt de mogelijkheid om de tekst te renderen als Alles in hoofdletters, Alles in kleine letters of Eerste letter een hoofdletter. Onthoud dat de laatste optie alleen de eerste letter van elk woord aanpast en de andere letters in de tekst niet wijzigt.
Onder Tussenruimte, wijzig de tussenruimte tussen woorden en tussen individuele letters.
Instellen van de Oriëntatie tekst die Horizontaal of Verticaal kan zijn. Het kan ook Op rotatie gebaseerd zijn bij het instellen van een label.
De optie Meng-modus gebruiken om te bepalen hoe uw labels zullen mixen met de kaartobjecten onder hen (meer details op Meng-modi).
De optie
 Vervangingen voor tekst van labels toepassen stelt u in staat een lijst met teksten te specificeren om teksten in labels van objecten te vervangen (bijv. afkortingen voor typen straten). Vervangende teksten worden gebruikt bij het weergeven van labels op de kaart. Gebruikers kunnen ook lijsten met vervangingen exporteren en importeren om hergebruik en delen gemakkelijker te maken.
Vervangingen voor tekst van labels toepassen stelt u in staat een lijst met teksten te specificeren om teksten in labels van objecten te vervangen (bijv. afkortingen voor typen straten). Vervangende teksten worden gebruikt bij het weergeven van labels op de kaart. Gebruikers kunnen ook lijsten met vervangingen exporteren en importeren om hergebruik en delen gemakkelijker te maken.Meerdere tekstregels configureren:
Een teken instellen, dat een regeleinde in de tekst zal forceren, met de optie Afbrekingsteken
Een ideale regelgrootte instellen, om te gebruiken met automatisch doorlopen, met de optie Regels door laten lopen. De grootte kan ofwel de Maximum regellengte of de Minimum regellengte weergeven.
De Regel hoogte bepalen
Opmaken van de Uitlijning: typische beschikbare waarden zijn Links, Rechts en Centreren.
Bij het instellen van eigenschappen voor labels van punten kan de uitlijning van de tekst ook zijn Plaatsing van label volgen. In dat geval zal de uitlijning afhangen van de uiteindelijke plaatsing van het label, relatief ten opzichte van het punt. Bijv. als het label links van het punt is geplaatst, dan zal het label rechts uitgelijnd zijn, terwijl, als het aan de rechterkant is geplaatst, het links uitgelijnd zal zijn.
Voor lijnlabels kunt u opnemen Richtingssymbool lijn om te helpen bij het bepalen van de richtingen van lijnen, met te gebruiken symbolen die Links of Rechts aangeven. Zij werken in het bijzonder goed als zij worden gebruikt met de opties voor de plaatsing Gebogen of Parallel van de tab Plaatsing. Er zijn opties om de positie van de symbolen in te stellen, en voor
 Omgekeerde richting.
Omgekeerde richting.Gebruik de optie
 Opgemaakte getallen om numerieke teksten op te maken. U kunt het aantal Decimale plaatsen instellen. Standaard zullen
Opgemaakte getallen om numerieke teksten op te maken. U kunt het aantal Decimale plaatsen instellen. Standaard zullen 3decimale plaatsen worden gebruikt. Gebruik Plusteken weergeven als u het plusteken voor positieve getallen wilt laten zien.
Plusteken weergeven als u het plusteken voor positieve getallen wilt laten zien.
Tab Buffer¶
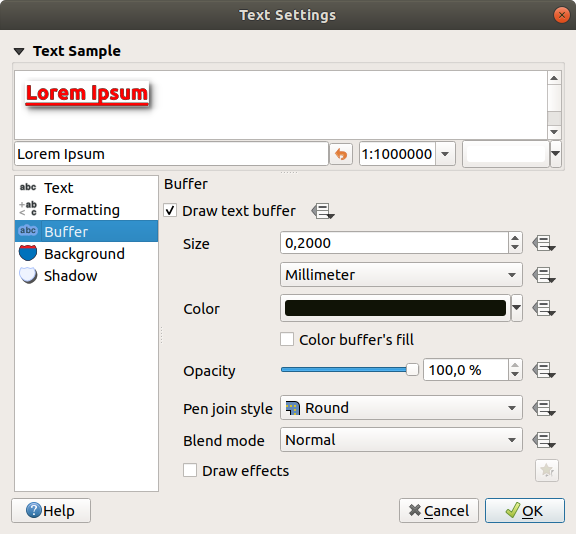
Instellingen Tekst - tab Buffer¶
Activeer, om een buffer rondom het label te maken, het keuzevak  Teken tekstbuffer op de tab
Teken tekstbuffer op de tab  Buffer. Dan kunt u:
Buffer. Dan kunt u:
De Grootte van de buffer instellen in een ondersteunde eenheid
De Kleur van de buffer selecteren
 Vulkleur buffer: De buffer wordt vergroot vanuit de omtrek van het label, dus, als de optie is geactiveerd, wordt het interieur van het label gevuld. Dit kan relevant zijn bij het gebruiken van gedeeltelijk transparante labels of met niet-normale meng-modi, die het mogelijk zullen maken achter de tekst van het label te kijken. Deselecteren van de optie (terwijl volledig transparante labels worden gebruikt) zal het u mogelijk maken tekstlabels met omtrek te maken.
Vulkleur buffer: De buffer wordt vergroot vanuit de omtrek van het label, dus, als de optie is geactiveerd, wordt het interieur van het label gevuld. Dit kan relevant zijn bij het gebruiken van gedeeltelijk transparante labels of met niet-normale meng-modi, die het mogelijk zullen maken achter de tekst van het label te kijken. Deselecteren van de optie (terwijl volledig transparante labels worden gebruikt) zal het u mogelijk maken tekstlabels met omtrek te maken.Definiëren van de Doorzichtbaarheid van de buffer
Een Pen verbindingsstijl toe te passen: het kan zijn Rond, Hoekig of Puntig
De optie Meng-modus gebruiken om te bepalen hoe uw buffers voor de labels zullen mixen met de componenten van de kaart onder hen (meer details op Meng-modi).
Selecteer
 Tekeneffecten om geavanceerde
Tekeneffecten om geavanceerde  tekeneffecten toe te voegen voor het verbeteren van de leesbaarheid van de tekst, bijv. via Buitenste gloed en Vervagen.
tekeneffecten toe te voegen voor het verbeteren van de leesbaarheid van de tekst, bijv. via Buitenste gloed en Vervagen.
Tab Achtergrond¶
De tab  Achtergrond stelt u in staat een vorm te configureren die achter elk label staat. Activeer, om een achtergrond toe te voegen, het keuzevak
Achtergrond stelt u in staat een vorm te configureren die achter elk label staat. Activeer, om een achtergrond toe te voegen, het keuzevak  Teken achtergrond en selecteer het type Vorm. Dat kan zijn:
Teken achtergrond en selecteer het type Vorm. Dat kan zijn:
een normale vorm zoals Rechthoek, Vierkant, Cirkel of Ellips
een symbool SVG uit een bestand, een URL of ingebed in het project of stijldatabase (meer details)
of een Markeringssymbool dat u kunt maken of selecteren uit de symboolbibliotheek.
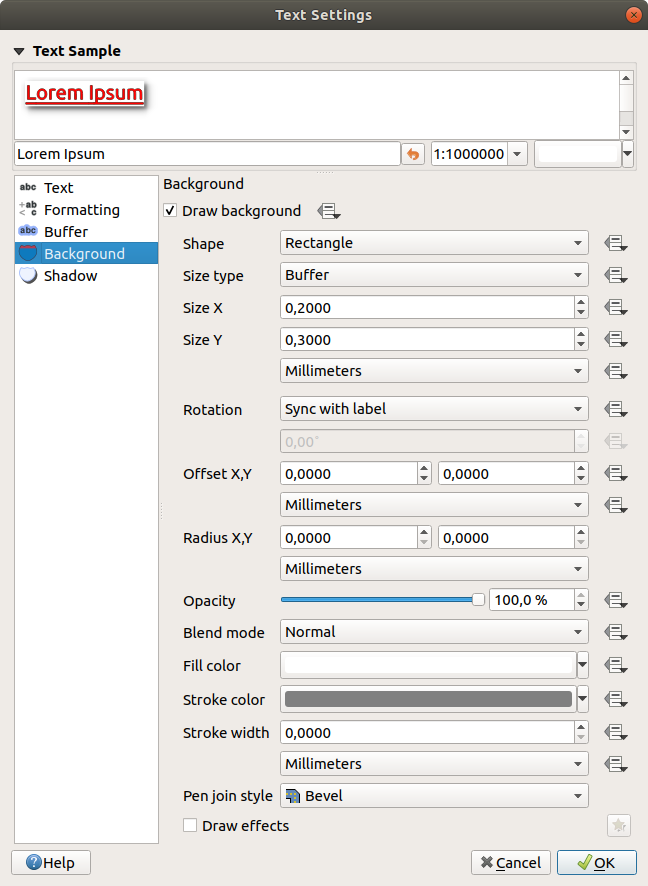
Instellingen Tekst - tab Achtergrond¶
Afhankelijk van de geselecteerde vorm, dient u enkele van de volgende eigenschappen te configureren:
De Lettergrootte van het frame, wat kan zijn:
Vast: dezelfde grootte gebruiken voor alle labels, ongeacht de grootte van de tekst
of een Buffer over het begrenzingsvak van de tekst
De Grootte van het frame in de richtingen X en Y, in een ondersteunde eenheid
Een Rotatie van de achtergrond, tussen Met label synchroiniseren, Op afstand van label en Vast. De laatste twee vereisen een hoek in graden.
Een Verspringing X,Y om het item Achtergrond te verschuiven in de richtingen X en/of Y
Een Radius X,Y om de hoeken van de vorm van de achtergrond af te ronden (alleen van toepassing voor rechthoekige en vierkante vormen)
Een Doorzichtbaarheid van de achtergrond
Een Meng-modus om de achtergrond te mixen met de andere items bij het renderen (zie Meng-modi).
De Vulkleur, Lijnkleur en Lijndikte voor andere typen vorm dan het markeringssymbool. Gebruik Parameters symbool laden om wijzigingen aan een symbool SVG terug te draaien naar zijn standaard instellingen.
Een Pen verbindingsstijl: het kan zijn Rond, Hoekig of Puntig (alleen van toepassing voor rechthoekige en vierkante vormen).
 Tekeneffecten om geavanceerde
Tekeneffecten om geavanceerde  tekeneffecten toe te voegen voor het verbeteren van de leesbaarheid van de tekst, bijv. via Buitenste gloed en Vervagen.
tekeneffecten toe te voegen voor het verbeteren van de leesbaarheid van de tekst, bijv. via Buitenste gloed en Vervagen.
Tab Schaduw¶
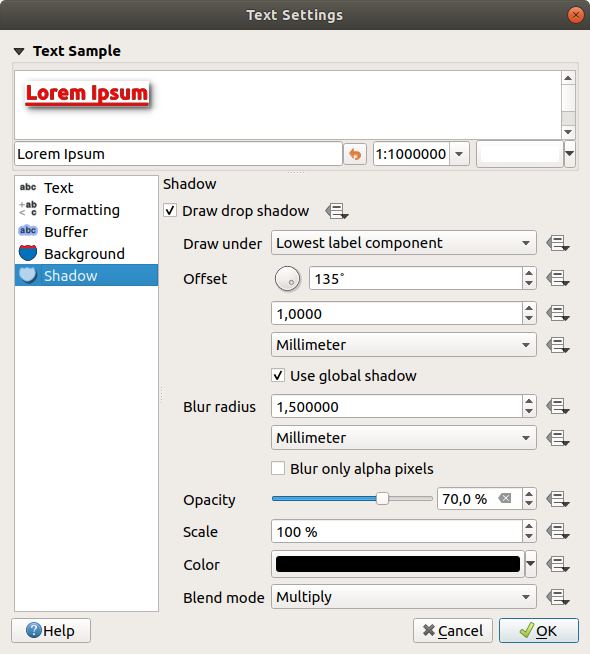
Instellingen Tekst - tab Schaduw¶
Schakel, om een schaduw aan de tekst toe te voegen, naar de tab  Schaduw en activeer
Schaduw en activeer  Teken valschaduw. Dan kunt u:
Teken valschaduw. Dan kunt u:
Geef het item aan dat moet worden gebruikt om de schaduw te maken met Eronder tekenen. Het kan zijn de Laagste label component of een bepaalde component, zoals de Tekst zelf, de Buffer of de Achtergrond.
De Verspringing van de schaduw instellen vanaf het item dat moet worden voorzien van schaduw, d.i.:
De hoek: met de wijzers van de klok mee, het is afhankelijk van de onderliggende oriëntatie van het item
De afstand van de verschuiving vanaf het item dat moet worden voorzien van schaduw
De eenheden van de verschuiving
Als u het keuzevak
 Gebruik globale schaduw selecteert, dan is het nulpunt van de hoek altijd gericht op het noorden en is die niet afhankelijk van de oriëntatie van het item van het label.
Gebruik globale schaduw selecteert, dan is het nulpunt van de hoek altijd gericht op het noorden en is die niet afhankelijk van de oriëntatie van het item van het label.Beïnvloed het uiterlijk van de schaduw met de Straal van vervaging. Hoe hoger het getal, des te zachter de schaduwen, in de eenheden van uw keuze.
Definiëren van de Doorzichtbaarheid van de schaduw
Schaal de grootte van de schaduw opnieuw met de factor Schaal
Kies de Kleur van de schaduw
De optie Meng-modus gebruiken om te bepalen hoe uw schaduw voor de labels zullen mixen met de componenten van de kaart onder hen (meer details op Meng-modi).
Tab Tekstballonnen¶
Een veel voorkomende methode bij het plaatsen van labels op een drukke kaart is om tekstballonnen te gebruiken - labels, die zijn geplaatst buiten (of verplaatst van) hun geassocieerde object, worden geïdentificeerd met een dynamische lijn die het label en het object verbindt. Als een van de twee uiteinden (ofwel het label of het object) wordt verplaatst, wordt de vorm van de verbinding opnieuw berekend.
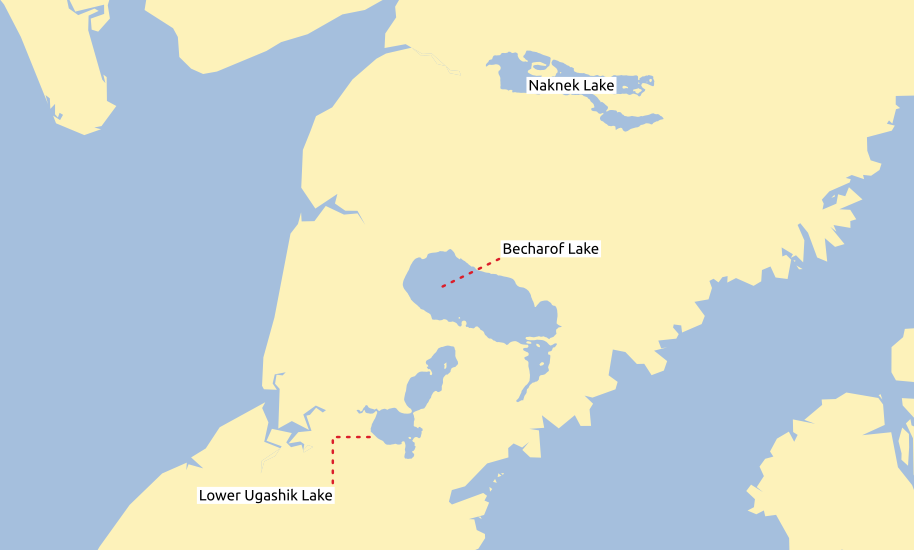
Labels met verschillende instellingen voor tekstballonnen¶
Schakel, om een schaduw aan de tekst toe te voegen, naar de tab  Tekstballonnen en activeer
Tekstballonnen en activeer  Tekstballonnen tekenen. Dan kunt u:
Tekstballonnen tekenen. Dan kunt u:
De Stijl van de verbinding selecteren, één van:
Doorgetrokken lijnen: een rechte lijn, het kortste pad
Manhattan-lijnen: een onder 90° gebroken lijn
De Lijnstijl selecteren met volledige mogelijkheden van een symbool lijn inclusief laageffecten, en data-bepaalde instellingen
De Minimumlengte instellen voor lijnen van tekstballonnen
De optie Verschuiving van object instellen: beheert de afstand vanaf het object (of zijn ankerpunt, indien een polygoon) waar lijnen van tekstballonnen eindigen. Dit vermijdt bijvoorbeeld het tekenen van lijnen recht tegen de randen van objecten.
De optie Verschuiven vanuit gebied van label instellen: beheert de afstand vanaf het label naar de dichtstbijzijnde hoek waar de lijnen van de tekstballonnen eindigen. Dit vermijdt bijvoorbeeld het tekenen van lijnen recht tegen de tekst.
 Lijnen naar alle delen van objecten tekenen vanuit het label van het object
Lijnen naar alle delen van objecten tekenen vanuit het label van het objectEen Ankerpunt instellen voor het object (polygoon) om te gebruiken als eindpunt van de verbindingslijn : beschikbare opties zijn:
Pool van ontoegankelijkheid
Punt op exterieur
Punt op oppervlak
Zwaartepunt
Tab Plaatsing¶
Kies de tab  Plaatsing voor het configureren van plaatsing van het label en prioriteit voor het labelen. Onthoud dat de opties voor de plaatsing verschillen, overeenkomstig het type vectorlaag, namelijk punt, lijn of polygoon, en worden beïnvloed door de globale instelling van PAL.
Plaatsing voor het configureren van plaatsing van het label en prioriteit voor het labelen. Onthoud dat de opties voor de plaatsing verschillen, overeenkomstig het type vectorlaag, namelijk punt, lijn of polygoon, en worden beïnvloed door de globale instelling van PAL.
Plaatsing voor puntlagen¶
Met de modus  Cartografisch voor de plaatsing, worden puntlabels gemaakt met een betere visuele relatie tot het object punt, volgens ideale cartografische regels voor plaatsing. Labels kunnen worden geplaatst op een ingestelde Afstand, ofwel vanaf het object punt zelf of vanaf de grenzen van het gebruikte symbool om het object weer te geven. De laatste optie is speciaal nuttig als de grootte van het symbool niet vast is ingesteld, als het bijvoorbeeld is ingesteld door een data-bepaalde grootte of bij het gebruiken van verschillende symbolen in een renderer Categorieën.
Cartografisch voor de plaatsing, worden puntlabels gemaakt met een betere visuele relatie tot het object punt, volgens ideale cartografische regels voor plaatsing. Labels kunnen worden geplaatst op een ingestelde Afstand, ofwel vanaf het object punt zelf of vanaf de grenzen van het gebruikte symbool om het object weer te geven. De laatste optie is speciaal nuttig als de grootte van het symbool niet vast is ingesteld, als het bijvoorbeeld is ingesteld door een data-bepaalde grootte of bij het gebruiken van verschillende symbolen in een renderer Categorieën.
Standaard wordt plaatsing geprioriteerd in de volgende volgorde:
rechtsboven
linksboven
rechtsonder
linksonder
midden rechts
midden links
boven, ietwat rechts
onder, ietwat links.
De prioriteit voor plaatsing kan echter worden aangepast of worden ingesteld voor een individueel object met een data-bepaalde lijst met geprioriteerde posities. Dit maakt het ook mogelijk dat slechts bepaalde plaatsingen worden gebruikt, dus bijvoorbeeld voor kustobjecten kunt u voorkomen dat labels op het land worden geplaatst.
De instelling  Rondom punt plaatst het label in een cirkel met een gelijke straal (ingesteld in Afstand) rondom het object. De plaatsing van het label kan zelfs worden beperkt met de optie Kwadrant.
Rondom punt plaatst het label in een cirkel met een gelijke straal (ingesteld in Afstand) rondom het object. De plaatsing van het label kan zelfs worden beperkt met de optie Kwadrant.
Met  Op afstand van punt worden labels geplaatst op een vaste verschuiving vanaf het object punt. U kunt het Kwadrant selecteren waarin u uw label wilt plaatsen. U bent ook in staat om afstanden Verspringing X,Y in te stellen tussen de punten en hun labels en kunt de hoek wijzigen van de plaatsing van het label met de instelling Rotatie. Dus, plaatsen in een geselecteerd kwadrant met een gedefinieerde rotatie is mogelijk.
Op afstand van punt worden labels geplaatst op een vaste verschuiving vanaf het object punt. U kunt het Kwadrant selecteren waarin u uw label wilt plaatsen. U bent ook in staat om afstanden Verspringing X,Y in te stellen tussen de punten en hun labels en kunt de hoek wijzigen van de plaatsing van het label met de instelling Rotatie. Dus, plaatsen in een geselecteerd kwadrant met een gedefinieerde rotatie is mogelijk.
Plaatsing voor lijnlagen¶
Labelopties voor lijnlagen omvatten  Parallel,
Parallel,  Gebogen of
Gebogen of  Horizontaal. Voor de opties
Horizontaal. Voor de opties  Parallel en
Parallel en  Gebogen, kunt u de positie instellen op
Gebogen, kunt u de positie instellen op  Boven lijn,
Boven lijn,  Op lijn en
Op lijn en  Onder lijn. Het is mogelijk om verschillende opties in één keer te selecteren. In dat geval zal QGIS zoeken naar de optimale positie voor het label. Voor opties voor de plaatsing Parallel en Gebogen kunt u ook de oriëntatie van de lijn gebruiken voor de positie van het label. Aanvullend kunt u een Maximum hoek tussen tekens die hoek volgen definiëren bij het selecteren van de optie
Onder lijn. Het is mogelijk om verschillende opties in één keer te selecteren. In dat geval zal QGIS zoeken naar de optimale positie voor het label. Voor opties voor de plaatsing Parallel en Gebogen kunt u ook de oriëntatie van de lijn gebruiken voor de positie van het label. Aanvullend kunt u een Maximum hoek tussen tekens die hoek volgen definiëren bij het selecteren van de optie  Gebogen (zie Figure_labels_placement_line).
Gebogen (zie Figure_labels_placement_line).
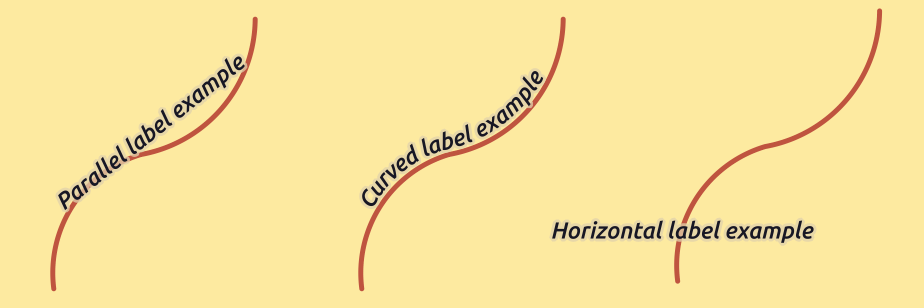
Voorbeelden plaatsing van labels in lijnen¶
Voor alle drie plaatsingsopties kunt u in Herhaal, een minimum afstand instellen voor het herhalen van labels. De afstand mag zijn in mm of in kaarteenheden.
Plaatsing voor polygoonlagen¶
U kunt kiezen uit een van de volgende opties voor het plaatsen van labels in polygonen (zie figure_labels_placement_polygon):
In de instellingen Op afstand van punt kunt u specificeren of het punt een  zichtbare polygoon is of
zichtbare polygoon is of  gehele polygoon. Dat betekent dat ofwel het punt wordt gebruikt voor de polygoon die u kunt zien op de kaart of het punt wordt bepaald voor de gehele polygoon, waarbij het niet uitmaakt of u het gehele object op de kaart kunt zien. U kunt uw label binnen een specifiek kwadrant plaatsen, en verschuiving en rotatie definiëren.
gehele polygoon. Dat betekent dat ofwel het punt wordt gebruikt voor de polygoon die u kunt zien op de kaart of het punt wordt bepaald voor de gehele polygoon, waarbij het niet uitmaakt of u het gehele object op de kaart kunt zien. U kunt uw label binnen een specifiek kwadrant plaatsen, en verschuiving en rotatie definiëren.
De instelling Rondom punt plaatst het label op een gespecificeerde afstand rondom het punt. Opnieuw kunt u  zichtbare polygoon of
zichtbare polygoon of  gehele polygoon definiëren voor het punt.
gehele polygoon definiëren voor het punt.
Met de opties Horizontaal of Vrij plaatst QGIS op de beste positie ofwel een horizontaal, of een geroteerd label binnen de polygoon.
Met de optie Gebruik omtrek zal het label worden getekend naast de grens van de polygoon. Het label zal zich gedragen als de optie Parallel voor lijnen. U kunt een positie en afstand voor het label definiëren. Voor de positie zijn  Boven lijn,
Boven lijn,  Op lijn,
Op lijn,  Onder lijn en
Onder lijn en  Positieafhankelijke oriëntatie van lijn mogelijk. U kunt de afstand specificeren tussen het label en de omtrek van de polygoon, als ook de interval voor herhalen van het label.
Positieafhankelijke oriëntatie van lijn mogelijk. U kunt de afstand specificeren tussen het label en de omtrek van de polygoon, als ook de interval voor herhalen van het label.
De optie Perimeter (gebogen) gebruiken helpt u het label langs de grens van de polygoon te tekenen, met een gebogen label. In aanvulling op de beschikbare parameters met de instelling Gebruik omtrek, kunt u de Maximale hoek tussen tekens die bocht volgen instellen, ofwel binnen of buiten.
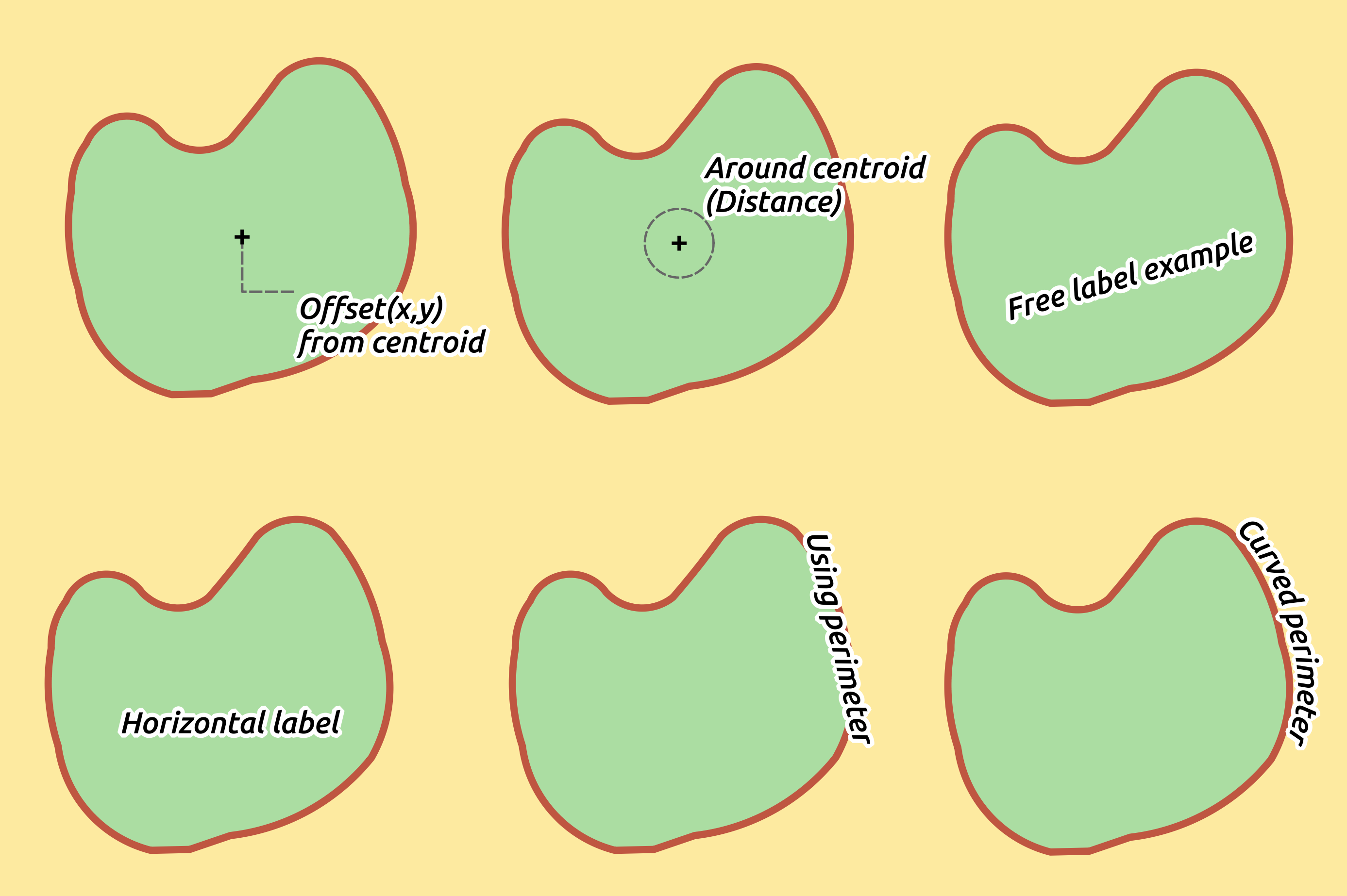
Voorbeelden plaatsing van labels in polygonen¶
In het gedeelte Prioriteit kunt u de prioriteit definiëren waarmee labels worden gerenderd voor alle typen vectorlagen (punt, lijn, polygoon). Deze optie voor plaatsing werkt met de labels van andere vectorlagen in het kaartvenster. Als er labels van verschillende lagen op dezelfde locatie staan, zal het label met de hogere prioriteit worden weergegeven en de andere zullen worden weggelaten.
Tab Renderen¶
Op de tab  Renderen kunt u afstemmen wanneer de labels moeten worden gerenderd en hun interactie met andere labels en objecten.
Renderen kunt u afstemmen wanneer de labels moeten worden gerenderd en hun interactie met andere labels en objecten.
Label opties¶
Onder Label opties:
Vindt u de schaalafhankelijke en de Pixelgrootte instellingen voor de zichtbaarheid.
De Label Z-index bepaalt de volgorde waarin labels worden gerenderd, als ook in relatie met andere labels van objecten in de laag (met expressie data-bepaalde ‘override’), als ook met labels van andere lagen. Labels met een hogere Z-index worden gerenderd bovenop labels (vanuit elke laag) met een lagere Z-index.
Aanvullend is de logica aangepast, zodat wanneer twee labels overeenkomende Z-indexen hebben, dan:
als zij van dezelfde laag zijn, wordt het kleinere label getekend bovenop het grotere label
als zij van verschillende lagen zijn, zullen de labels worden getekend in dezelfde volgorde als waarin de lagen zelf worden getekend (d.i. met respect voor de volgorde die is ingesteld in de legenda van de kaart).
Notitie
Deze instelling zorgt er niet voor dat labels worden getekend onder objecten van andere lagen, het beheerst slechts de volgorde waarin labels worden getekend bovenop objecten van alle lagen.
Tijdens het renderen van labels en om leesbare labels weer te kunnen geven, evalueert QGIS automatisch de positie van de labels en kan sommige verbergen in het geval van botsingen. U kunt echter kiezen voor
 Toon alle labels voor deze laag (inclusief conflicterende labels) om handmatig hun plaatsing te repareren (zie De werkbalk Label).
Toon alle labels voor deze laag (inclusief conflicterende labels) om handmatig hun plaatsing te repareren (zie De werkbalk Label).Met data-bepaalde expressies in Label tonen en Toon altijd kunt u fijn afstemmen welke labels zouden moeten worden gerenderd.
Toestaan van Labels tonen die ondersteboven staan: alternatieven zijn nooit, wanneer rotatie is gegeven of altijd.
Opties object¶
Onder Opties object:
Kunt u kiezen voor Elk deel van een samengesteld object labelen en Stel het maximale aantal te labelen objecten in op.
Zowel lagen lijn als polygoon bieden de optie om een minimale grootte in te stellen voor de te labelen objecten, met Onderdruk labelen van objecten kleiner dan.
Voor objecten polygoon kunt u ook de weer te geven labels filteren, afhankelijk van het feit of zij volledig binnen hun object passen of niet.
Voor objecten lijn kunt u kiezen voor Aan elkaar verbonden lijnen samenvoegen om labelduplicaten te voorkomen, rendert een nogal luchtige kaart in samenwerking met de opties Afstand of Herhaal op de tab Plaatsing.
Obstakels¶
Een obstakel is een object waar QGIS zo veel mogelijk probeert om geen label overheen te tekenen. Vanuit het frame Obstakels kunt u de relatie voor het bedekken beheren tussen labels en objecten:
Activeer de optie
 Voorkom dat labels objecten bedekken om te bepalen of objecten van de laag zouden moeten fungeren als obstakels voor enig label (inclusief labels van andere objecten op dezelfde laag).
Voorkom dat labels objecten bedekken om te bepalen of objecten van de laag zouden moeten fungeren als obstakels voor enig label (inclusief labels van andere objecten op dezelfde laag).In plaats van de gehele laag kunt u een subset van objecten definiëren om als obstakels te gebruiken, met het besturingselement
 Data-bepaalde ‘override’ naast de optie.
Data-bepaalde ‘override’ naast de optie.De schuifbalk
 voor het beheren van de prioriteit van obstakels stelt u in staat een voorkeur in te stellen voor labels die objecten van andere lagen mogen overlappen in plaats van andere. Een prioriteit voor obstakels Laag betekent dat objecten van de laag minder als obstakels worden beschouwd en dus meer kans hebben om te worden bedekt door labels. Deze prioriteit kan ook data-bepaald zijn, zodat, binnen dezelfde laag, bepaalde objecten meer kans hebben te worden bedekt dan andere.
voor het beheren van de prioriteit van obstakels stelt u in staat een voorkeur in te stellen voor labels die objecten van andere lagen mogen overlappen in plaats van andere. Een prioriteit voor obstakels Laag betekent dat objecten van de laag minder als obstakels worden beschouwd en dus meer kans hebben om te worden bedekt door labels. Deze prioriteit kan ook data-bepaald zijn, zodat, binnen dezelfde laag, bepaalde objecten meer kans hebben te worden bedekt dan andere.Voor lagen polygoon kunt u het type obstakel kiezen dat de objecten zouden kunnen zijn, door de plaatsing van labels te minimaliseren:
Over het interieur van het object: vermijd het plaatsen van labels over het interieur van de polygoon (voorkeur voor plaatsen van labels totaal buiten of slechts heel weinig binnen de polygoon)
of Over de begrenzing van het object: vermijdt plaatsen van labels over de begrenzing van de polygoon (voorkeur voor plaatsen van labels buiten of of volledig binnen de polygoon). Dit kan bijvoorbeeld erg nuttig zijn voor lagen met regionale grenzen, waar het object een geheel gebied bedekt. In dit geval is het onmogelijk om het plaatsen van labels binnen deze objecten te vermijden, en zou het veel beter zijn om te vermijden ze over de grenzen tussen objecten te plaatsen.
