ラスターのプロパティダイアログ¶
To view and set the properties for a raster layer, double click on the layer name in the map legend, or right click on the layer name and choose Properties from the context menu. This will open the Raster Layer Properties dialog.
このダイアログには多くのタブがあります:
ちなみに
ライブアップデートレンダリング
レイヤースタイル設定パネル は、レイヤーのプロパティダイアログの一般的な機能の一部をご提供し、レイヤースタイルの設定をスピードアップし、自動的に地図キャンバスでの変更内容を表示するために使用できる良いモードレスウィジェットです。
注釈
埋め込まれたレイヤーのプロパティ(シンボル、ラベル、アクション、デフォルト値、フォーム...)( プロジェクトを入れ子にする を参照)は元のプロジェクトファイルから引き出されているため、またこの動作を壊す可能性のある変更を避けるために、これらのレイヤーについてはレイヤーのプロパティダイアログが利用できなくします。
Information Properties¶
The  Information tab is read-only and represents an interesting
place to quickly grab summarized information and metadata on the current layer.
Provided information are:
Information tab is read-only and represents an interesting
place to quickly grab summarized information and metadata on the current layer.
Provided information are:
based on the provider of the layer (format of storage, path, data type, extent, width/height, compression, pixel size, statistics on bands, number of columns, rows and no-data values of the raster...);
picked from the filled metadata: access, links, contacts, history... as well as data information (CRS, Extent, bands...).
Source Properties¶
The  Source tab displays basic information about the selected
raster, including:
Source tab displays basic information about the selected
raster, including:
the Layer name to display in the Layers Panel;
setting the Coordinate Reference System: Displays the layer's Coordinate Reference System (CRS) as a PROJ.4 string. You can change the layer's CRS, selecting a recently used one in the drop-down list or clicking on
 Select CRS button (see 座標系選択).
Use this process only if the CRS applied to the layer is a wrong one or if none
was applied. If you wish to reproject your data into another CRS, rather use
layer reprojection algorithms from Processing or Save it into another
layer.
Select CRS button (see 座標系選択).
Use this process only if the CRS applied to the layer is a wrong one or if none
was applied. If you wish to reproject your data into another CRS, rather use
layer reprojection algorithms from Processing or Save it into another
layer.
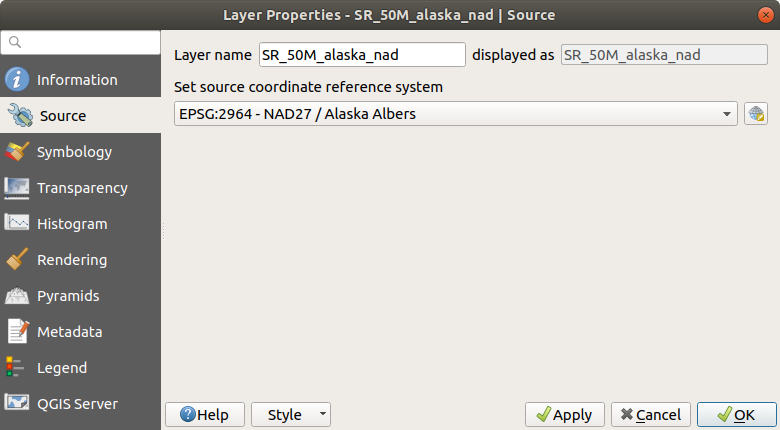
Raster Layers - Source Properties Dialog¶
Symbology Properties¶
バンドレンダリング¶
QGISでは4つの異なる レンダリングタイプ を提供しています。選択されるレンダラーはデータ型に依存します。
Multiband color - if the file comes as a multiband with several bands (e.g., used with a satellite image with several bands).
Paletted/Unique values - for single band files that come with an indexed palette (e.g., used with a digital topographic map) or for general use of palettes for rendering raster layers.
Singleband gray - (one band of) the image will be rendered as gray; QGIS will choose this renderer if the file has neither multibands nor an indexed palette nor a continuous palette (e.g., used with a shaded relief map).
Singleband pseudocolor - this renderer is possible for files with a continuous palette, or color map (e.g., used with an elevation map).
Hillshade - Creates hillshade from a band.
Multiband color¶
With the multiband color renderer, three selected bands from the image will be rendered, each band representing the red, green or blue component that will be used to create a color image. QGIS automatically fetches Min and Max values for each band of the raster and scales the coloring accordingly. You can control the value ranges with the help of the Min/Max Value Settings section.
A Contrast enhancement method can also be applied to the values: 'No enhancement', 'Stretch to MinMax', 'Stretch and clip to MinMax' and 'Clip to min max'.
注釈
コントラスト強調
GRASSラスターを追加する場合は、オプション コントラスト強調 は、これがQGIS一般オプションで別の値に設定されている場合かどうかにかかわらず、常に 最小最大に引き延ばし に自動的に設定されます。
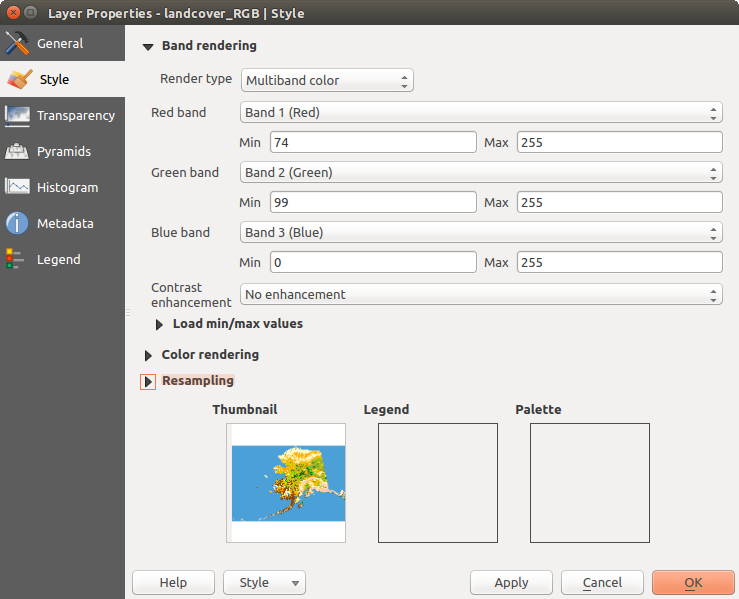
Raster Symbology - Multiband color rendering¶
ちなみに
マルチバンドラスターの単バンドを表示する
If you want to view a single band of a multiband image (for example, Red), you might think you would set the Green and Blue bands to Not Set. But this is not the correct way. To display the Red band, set the image type to Singleband gray, then select Red as the Gray band to use.
Paletted/Unique values¶
This is the standard render option for singleband files that include a color table, where a certain color is assigned to each pixel value. In that case, the palette is rendered automatically.
It can be used for all kinds of raster bands, assigning a color to each unique raster value.
If you want to change a color, just double-click on the color and the Select color dialog appears.
It is also possible to assign labels to the colors. The label will then appear in the legend of the raster layer.
Right-clicking over selected rows in the color table shows a contextual menu to:
Change Color... for the selection
Change Opacity... for the selection
Change Label... for the selection
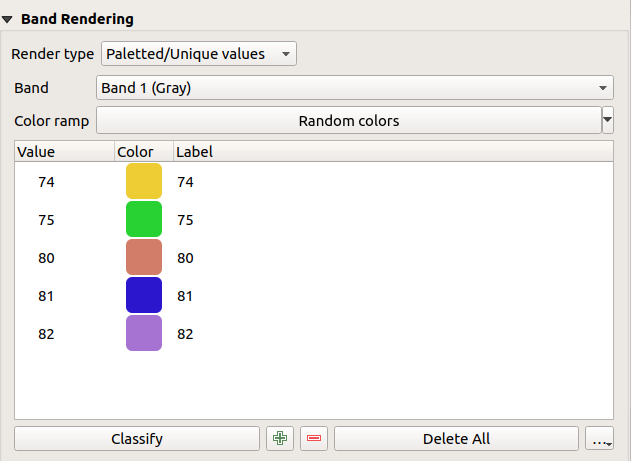
Raster Symbology - Paletted unique value rendering¶
The pulldown menu, that opens when clicking the ... (Advanced options) button below the color map to the right, offers color map loading (Load Color Map from File...) and exporting (Export Color Map to File...), and loading of classes (Load Classes from Layer).
Singleband gray¶
This renderer allows you to render a single band layer with a Color gradient: 'Black to white' or 'White to black'. You can define a range of values to color other than the default Min and Max values of the whole raster, thanks to the Min/Max Value Settings option.
Again, a Contrast enhancement method can be applied to the values: 'No enhancement', 'Stretch to MinMax', 'Stretch and clip to MinMax' and 'Clip to min max'.
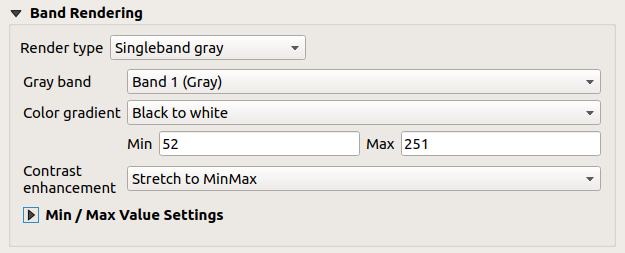
Raster Symbology - Singleband gray rendering¶
Singleband pseudocolor¶
This is a render option for single-band files that include a continuous palette. You can also create color maps for a bands of a multiband raster.
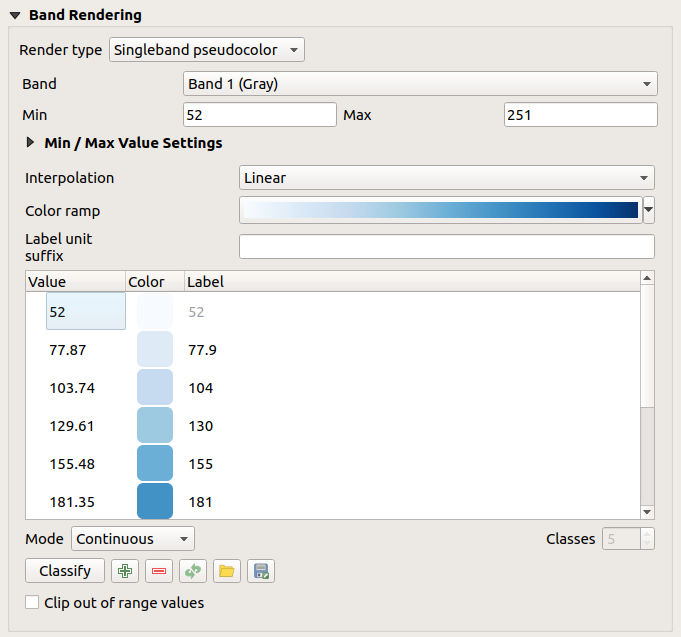
Raster Symbology - Singleband pseudocolor rendering¶
Using a Band of the layer and a values range, three types of color Interpolation are available:
Discrete (a <= symbol appears in the value column)
線形
Exact (an equal symbol appears in the Value column)
The Color ramp drop down list lists the color ramp in your QGIS. You can add a new one, edit or save the one you changed. The name of the color ramp will be saved in the configuration and in the QML files.
The Label unit suffix is a label added after the value in the legend.
For the classification Mode  'Equal interval', you
only need to select the number of classes
'Equal interval', you
only need to select the number of classes  and press
the button Classify.
In the case of the Mode
and press
the button Classify.
In the case of the Mode  'Continuous', QGIS creates
classes automatically depending on the Min and Max.
'Continuous', QGIS creates
classes automatically depending on the Min and Max.
The button  Add values manually adds a value
to the individual color table. The button
Add values manually adds a value
to the individual color table. The button  Remove selected row
deletes a value from the individual color table. Double clicking on the value column
lets you insert a specific value. Double clicking on the color column opens the dialog
Change color, where you can select a color to apply on that value.
Further, you can also add labels for each color, but this value won't be displayed
when you use the identify feature tool.
Remove selected row
deletes a value from the individual color table. Double clicking on the value column
lets you insert a specific value. Double clicking on the color column opens the dialog
Change color, where you can select a color to apply on that value.
Further, you can also add labels for each color, but this value won't be displayed
when you use the identify feature tool.
Right-clicking over selected rows in the color table shows a contextual menu to:
Change Color... for the selection
Change Opacity... for the selection
You can use the buttons  Load color map from file
or
Load color map from file
or  Export color map to file to load an existing
color table or to save the color table for later use.
Export color map to file to load an existing
color table or to save the color table for later use.
The  Clip out of range values allows QGIS to not render pixel
greater than the Max value.
Clip out of range values allows QGIS to not render pixel
greater than the Max value.
Hillshade¶
Render a band of the raster layer using hillshading.
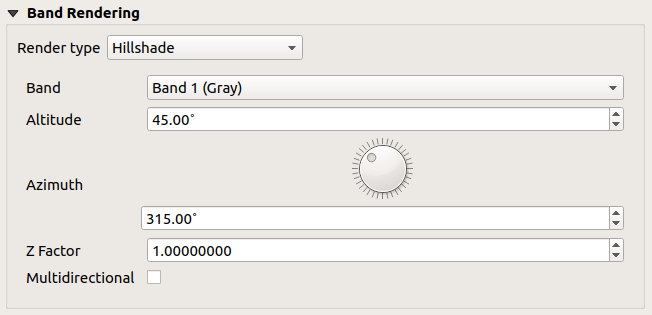
Raster Symbology - Hillshade rendering¶
Options:
Band: The raster band to use.
Altitude: The elevation angle of the light source (default is
45°).Azimuth: The azimuth of the light source (default is
315°).Z Factor: Scaling factor for the values of the raster band (default is
1). Multidirectional: Specify if multidirectional hillshading
is to be used (default is
Multidirectional: Specify if multidirectional hillshading
is to be used (default is off).
Setting the min and max values¶
By default, QGIS reports the Min and Max values of the band(s) of the raster. A few very low and/or high values can have a negative impact on the rendering of the raster. The Min/Max Value Settings menu helps you control the values to render.
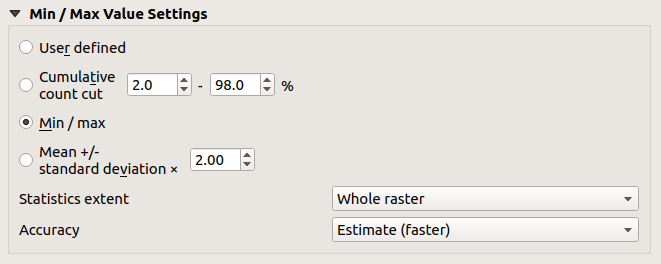
Raster Symbology - Min and Max Value Settings¶
Available options are:
 User defined: The default
Min and Max values of the band(s) can be overridden
User defined: The default
Min and Max values of the band(s) can be overridden Cumulative count cut: Removes outliers.
The standard range of values is
Cumulative count cut: Removes outliers.
The standard range of values is 2%to98%, but can be adapted manually. Mean +/- standard deviation x: Creates a color
table that only considers values within the standard deviation or within multiple
standard deviations. This is useful when you have one or two cells with abnormally
high values in a raster grid that are having a negative impact on the rendering
of the raster.
Mean +/- standard deviation x: Creates a color
table that only considers values within the standard deviation or within multiple
standard deviations. This is useful when you have one or two cells with abnormally
high values in a raster grid that are having a negative impact on the rendering
of the raster.
Calculations of the min and max values of the bands are made based on the:
Statistics extent: it can be Whole raster, Current canvas or Updated canvas. Updated canvas means that min/max values used for the rendering will change with the canvas extent (dynamic stretching).
Accuracy, which can be either Estimate (faster) or Actual (slower).
注釈
For some settings, you may need to press the Apply button of the layer properties dialog in order to display the actual min and max values in the widgets.
カラーレンダリング¶
それぞれについて Band rendering, Color rendering が利用可能です.
ブレンドモードのいずれかを使用することでも、ラスターファイル(複数可)に対する特別なレンダリング効果が得られます( 描画モード 参照)。
輝度、 彩度 と コントラスト を変更する中でさらに設定を行うことができます。 グレースケール オプションも使用できます、「明るさで」、「光度で」と「平均値で」のどれかを選択できます。カラーテーブル内の1つの色相のために、「強さ」を変更できます。
リサンプリング¶
リサンプリング オプションでは画像のズームイン、ズームアウトをするときにその外観を作ります。リサンプリングモードでは地図の見栄えを最適化できます。それらは、幾何学的変換を介して新しいグレー値の行列を計算します。
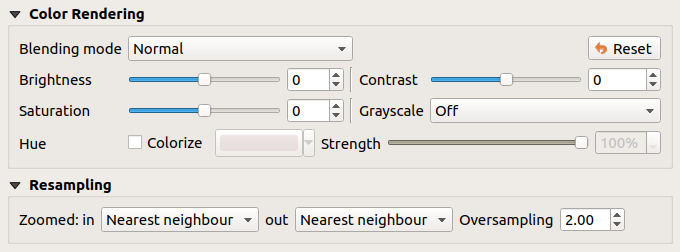
Raster Symbology - Color rendering and Resampling settings¶
「最近傍」法を適用していると、ズームするときに地図がピクセル化された構造を有することがあります。この外観は「双線形」または鋭い地物を不鮮明にする「キュービック」法を使用することによって改善できます。効果は画像がより滑らかになることです。この方法は、例えばデジタル地形ラスター地図に適用できます。
At the bottom of the Symbology tab, you can see a thumbnail of the layer, its legend symbol, and the palette.
透明度¶
 QGIS has the ability to display each raster layer at a different transparency level.
Use the transparency slider
QGIS has the ability to display each raster layer at a different transparency level.
Use the transparency slider  to indicate to what extent the underlying layers
(if any) should be visible through the current raster layer. This is very useful
if you like to overlay more than one raster layer (e.g., a shaded relief map
overlayed by a classified raster map). This will make the look of the map more
three dimensional.
to indicate to what extent the underlying layers
(if any) should be visible through the current raster layer. This is very useful
if you like to overlay more than one raster layer (e.g., a shaded relief map
overlayed by a classified raster map). This will make the look of the map more
three dimensional.
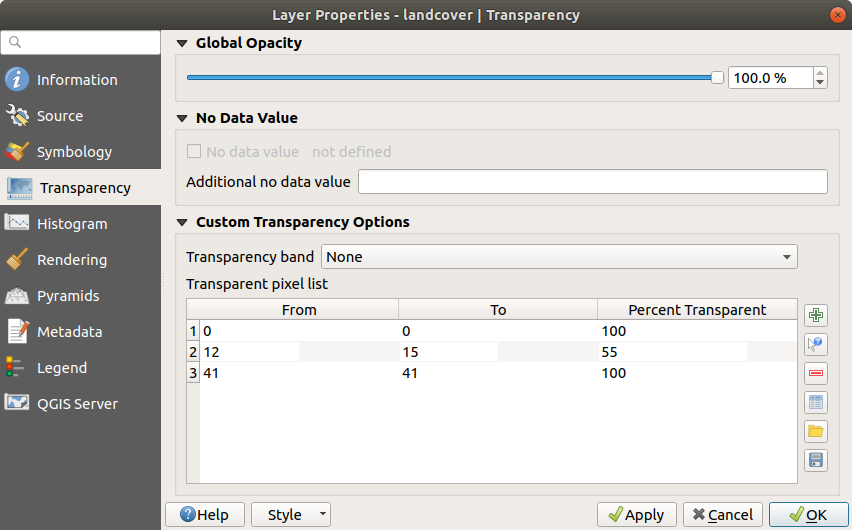
Raster Transparency¶
また、 追加のデータなし[値] オプションに NODATA として扱われるべきラスター値を入力できます。
An even more flexible way to customize the transparency can be done in the Custom transparency options section:
Use Transparency band to apply transparency on an entire band.
Provide a list of pixels to make transparent with the corresponding level of transparency:
Enter the Red, Green and Blue values of the pixel and adjust the Percent Transparent to apply.
Alternatively, you can directly fetch the pixel values directly from the raster using the
 Add values from display button.
Then enter the transparency value.
Add values from display button.
Then enter the transparency value.Repeat the steps to adjust more values with custom transparency.
Press the Apply button and have a look at the map.
おわかりのように、カスタム透明度を設定するのはとても簡単ですが、それはかなりの作業になることがあります。そのため、
 ファイルに書き出し ボタンを使用してファイルに透明度のリストを保存できます。ボタン
ファイルに書き出し ボタンを使用してファイルに透明度のリストを保存できます。ボタン  ファイルからインポート は、透明度の設定をロードし、現在のラスターレイヤーに適用します。
ファイルからインポート は、透明度の設定をロードし、現在のラスターレイヤーに適用します。
ヒストグラムプロパティ¶
The  Histogram tab allows you to view the distribution
of the bands or colors in your raster. The histogram is generated when you press the
Compute Histogram button. All existing bands will be displayed together.
You can save the histogram as an image with the
Histogram tab allows you to view the distribution
of the bands or colors in your raster. The histogram is generated when you press the
Compute Histogram button. All existing bands will be displayed together.
You can save the histogram as an image with the  button.
button.
At the bottom of the histogram, you can select a raster band in the drop-down
menu and Set min/max style for it.
The  Prefs/Actions drop-down menu gives you advanced
options to customize the histogram:
Prefs/Actions drop-down menu gives you advanced
options to customize the histogram:
With the Visibility option, you can display histograms of the individual bands. You will need to select the option
 Show selected
band.
Show selected
band.The Min/max options allow you to 'Always show min/max markers', to 'Zoom to min/max' and to 'Update style to min/max'.
The Actions option allows you to 'Reset' or 'Recompute histogram' after you changed the min or max values of the band(s).
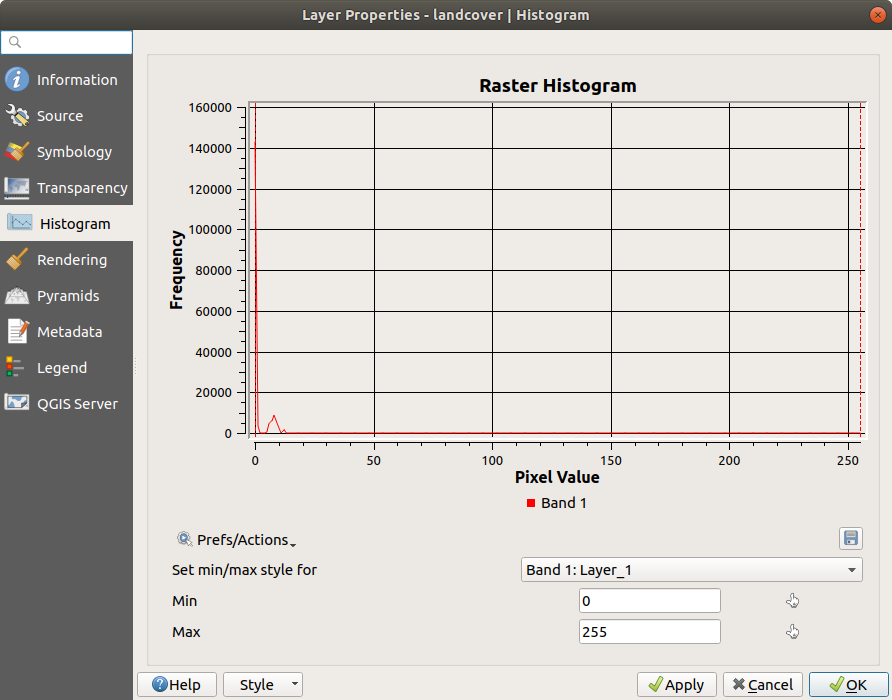
ラスターヒストグラム¶
Rendering Properties¶
In the  Rendering tab, it's possible to:
Rendering tab, it's possible to:
apply a Scale dependent visibility to the layer: You can set the Maximum (inclusive) and Minimum (exclusive) scale, defining a range of scale in which the layer will be visible. Out of this range, it's hidden. The
 Set to current canvas scale button helps you use the current map
canvas scale as boundary of the range visibility.
See 縮尺依存レンダリング for more information.
Set to current canvas scale button helps you use the current map
canvas scale as boundary of the range visibility.
See 縮尺依存レンダリング for more information.Refresh layer at interval (seconds): set a timer to automatically refresh individual layers at a matching interval. Canvas updates are deferred in order to avoid refreshing multiple times if more than one layer has an auto update interval set.
最大(含む) と 最小(含まない) 縮尺を設定できます。これはレイヤーが表示される縮尺の範囲を定義します。この範囲の外ではそれらは非表示になります。  現在のキャンバス縮尺 ボタンに設定を使用すると、範囲の可視性の境界として、現在の地図キャンバスの縮尺を使用できます。詳細は 縮尺依存レンダリング 参照。
現在のキャンバス縮尺 ボタンに設定を使用すると、範囲の可視性の境界として、現在の地図キャンバスの縮尺を使用できます。詳細は 縮尺依存レンダリング 参照。
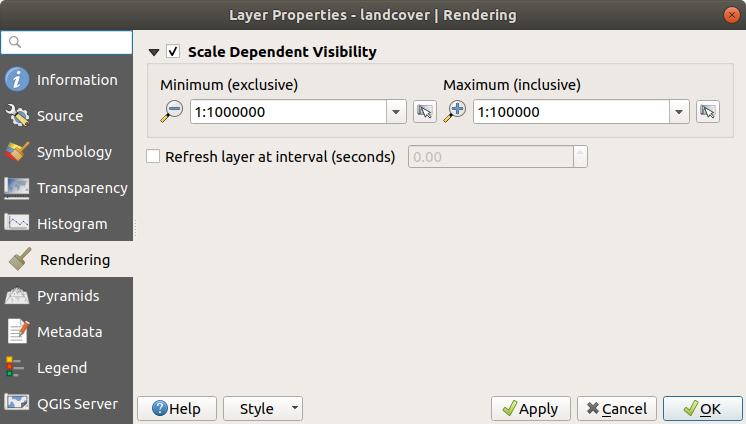
Raster Rendering¶
ピラミッドプロパティ¶
大きな解像度のラスターレイヤーはQGISでのナビゲーションを遅くすることがあります。データの低解像度コピー(ピラミッド)を作成すると、QGISでズームのレベルに応じて最も適した解像度を使用することを選択するので、性能が大幅に上がることがあります。
ピラミッドを作成するには、オリジナル画像があるディレクトリへの書き込み権限を持っている必要があります。
解像度 リストから、ピラミッドを作成する解像度をクリックして選択します。
オーバービューのフォーマット ドロップダウンメニューから 内部的(可能であれば) を選択すると、QGISは内部的にピラミッドを構築しようとします。
注釈
ピラミッドを構築すると元のデータファイルを変更することがあり、一度作成したらそれらは削除できませんのでご注意ください。ラスターの「非ピラミッド」バージョンを保持したい場合は、ピラミッドを構築する前にバックアップコピーを作成してください。
外部 と 外部(Erdas Imagine) を選択した場合、ピラミッドは元のラスターの隣に、同じ名前の .ovr 拡張子で作成されます。
ピラミッドの計算には多くの リサンプリングメソッド を利用できます:
最近傍
平均
ガウス
キュービック
Cubic Spline
Laczos
モード
なし
Finally, click Build Pyramids to start the process.
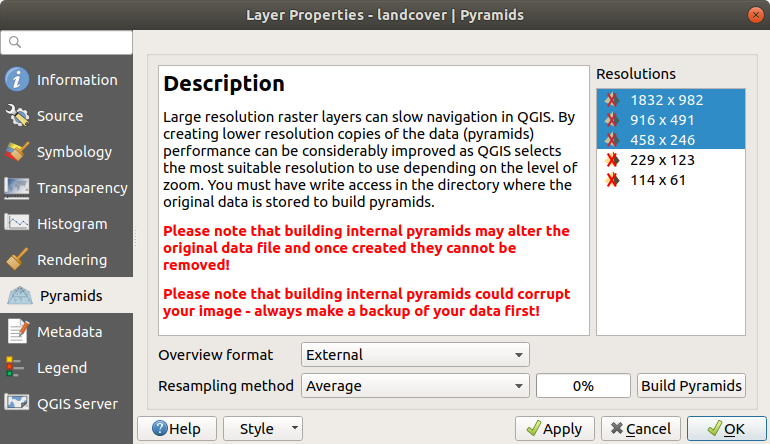
ラスターピラミッド¶
メタデータプロパティ¶
The  Metadata tab provides you with options to create
and edit a metadata report on your layer. See vector layer metadata
properties for more information.
Metadata tab provides you with options to create
and edit a metadata report on your layer. See vector layer metadata
properties for more information.
凡例プロパティ¶
The  Legend tab provides you with a list of widgets you can
embed within the layer tree in the Layers panel. The idea is to have a way to
quickly access some actions that are often used with the layer (setup
transparency, filtering, selection, style or other stuff...).
Legend tab provides you with a list of widgets you can
embed within the layer tree in the Layers panel. The idea is to have a way to
quickly access some actions that are often used with the layer (setup
transparency, filtering, selection, style or other stuff...).
デフォルトで、QGISには透明ウィジェットがありますが、これは独自のウィジェットを登録するプラグインによって拡張して、それらが管理するレイヤーにカスタムアクションを割り当てることができます。
QGIS Server Properties¶
The  QGIS Server tab displays a wealth of information about
the raster layer, including statistics about each band in the current raster layer.
From this tab, entries may be made for the Description,
Attribution, MetadataUrl and Properties.
In Properties, statistics are gathered on a 'need to know'
basis, so it may well be that a given layer's statistics have not yet been
collected.
QGIS Server tab displays a wealth of information about
the raster layer, including statistics about each band in the current raster layer.
From this tab, entries may be made for the Description,
Attribution, MetadataUrl and Properties.
In Properties, statistics are gathered on a 'need to know'
basis, so it may well be that a given layer's statistics have not yet been
collected.
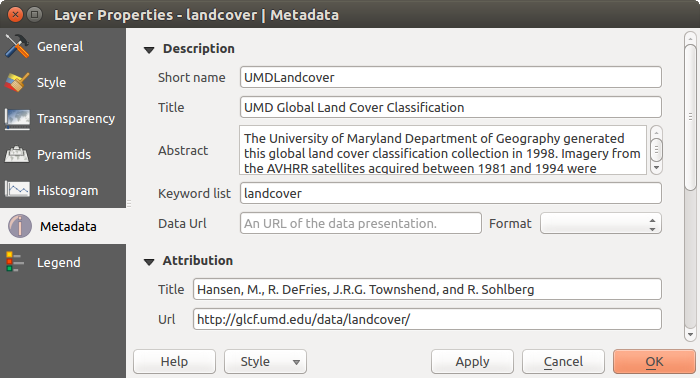
QGIS Server in Raster Properties¶


