9.1. Lesson: ラスターからベクターへの変換¶
ラスター形式とベクター形式の間で変換できると、GISの問題を解決するときに、またこれら二つの地理データの形式に特有の様々な分析方法を使用するときに、ラスターとベクターデータの両方を利用できます。GISの問題を解決するためのデータソースと処理方法を検討する際に、より柔軟性が上がります。
ラスターとベクターの分析を組み合わせるには、データのタイプを一方からもう一方に変換する必要があります。前のレッスンのラスター結果をベクターに変換してみましょう。
このレッスンの目標: 分析を完了するためにラスター結果をベクターにすること。
9.1.1.  Follow Along: ラスターからベクター ツール¶
Follow Along: ラスターからベクター ツール¶
最新のモジュール raster_analysis.qgs から地図を起動します 。前の練習中に all_conditions_simple.tif が計算されているはずです。
をクリックします。ツールのダイアログが表示されます。
このように設定します:
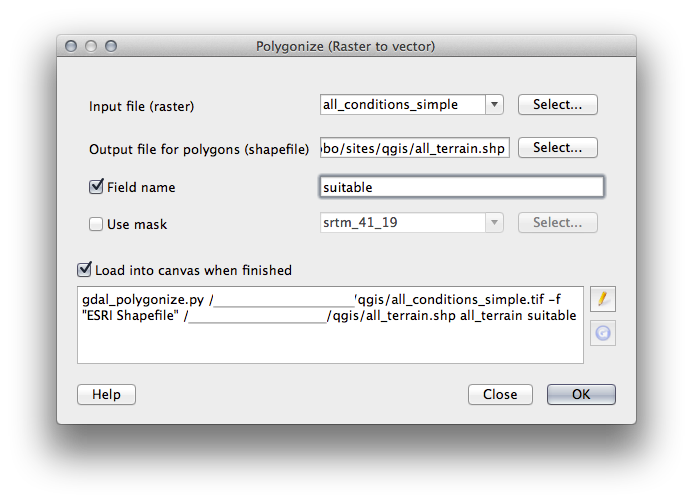
Change the field name (describing the values of the raster) to suitable.
Save the layer under
exercise_data/residential_developmentasall_terrain.shp.
Now you have a vector file which contains all the values of the raster, but
the only areas you're interested in are those that are suitable; i.e., those
polygons where the value of suitable is 1. You can change the
style of this layer if you want to have a clearer visualization of it.
9.1.2.  Try Yourself¶
Try Yourself¶
ベクター分析のモジュールに戻って参照ください。
suitable が値 1 であるポリゴンのみを含む新しいベクターファイルを作成します。
新しいファイルを exercise_data/residential_development/ に suitable_terrain.shp として保存します。
9.1.3.  Follow Along: ベクターをラスターに ツール¶
Follow Along: ベクターをラスターに ツール¶
現在の問題には不必要ではありますが、上記で実行されるものとは反対の変換について知っておくと便利です。 ちょうど前のステップで作成した suitable_terrain.shp ベクターファイルをラスターに変換します。
をクリックしてこのツールを起動し、その後、下のスクリーンショットのようにそれを設定します。
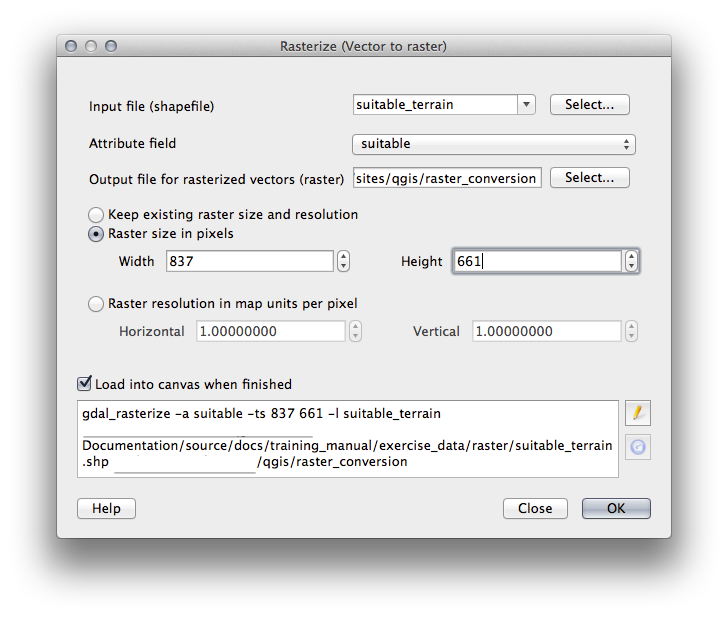
Input file is all_terrain.
Output file... is
exercise_data/residential_development/raster_conversion.tif.Width and Height are
837and661, respectively.
注釈
出力画像のサイズは、ここではベクター化された元のラスターと同じになるように指定されています。画像の大きさを表示するには、そのメタデータを開きます( レイヤーのプロパティ 中の メタデータ タブ)。
OK をクリックして変換処理を開始します。
完了したら、新たなラスターを元のものと比較することによって、その成功を測ります。両者は正確にピクセル単位で一致する必要があります。
9.1.4. In Conclusion¶
ラスターとベクター形式の間で変換すると、データの適用可能性を広げることができ、データの劣化につながる必要はありません。
9.1.5. What's Next?¶
今はベクター形式で利用可能な地形解析の結果がありますので、どの建物を住宅開発のために検討すべきかの問題を解決するためにそれらを使用できます。