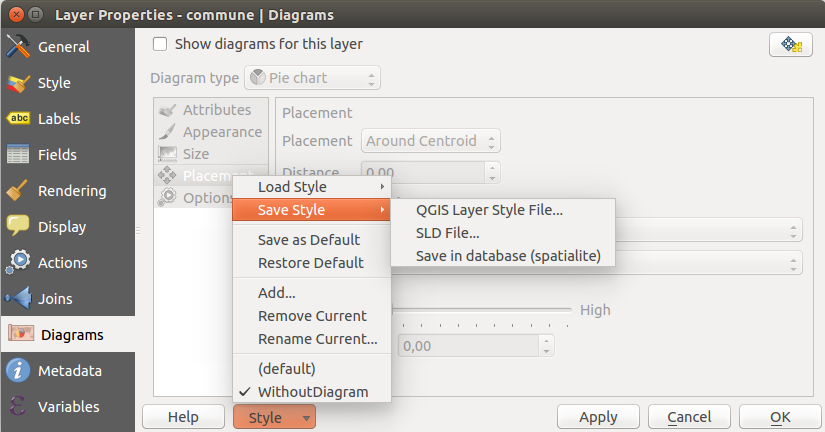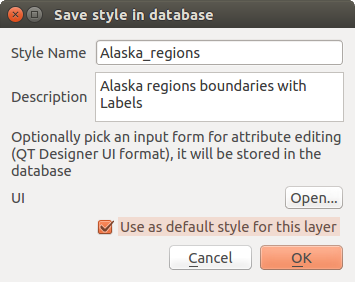Outils généraux¶
Aide contextuelle¶
Lorsque le besoin d’aide se fait sentir sur un sujet spécifique, vous pouvez accéder à la page correspondante dans le Manuel Utilisateur courant via le bouton Aide disponible dans la plupart des fenêtres de dialogue - notez que les extensions additionnelles peuvent pointer vers des pages web dédiées.
Panneaux¶
QGIS fournit par défaut de nombreux panneaux pour travailler. Quelques uns de ces panneaux sont décrits ci-dessous, tandis que les autres peuvent être trouvés dans différentes parties du document. Une liste complète des panneaux par défaut fournis par QGIS est disponible via le menu
Le panneau Couches¶
Le panneau Couches (aussi appelé légende) liste toutes les couches du projet et vous aide à gérer leur visibilité. Vous pouvez le montrer ou le masquer en pressant Ctrl+1. Une couche peut être sélectionnée et glissée vers le haut ou vers le bas dans la légende pour modifier l’ordre d’empilement des couches. Une couche se situant au sommet de la liste de cette légende sera affichée au-dessus de celles qui se situent plus bas dans la liste.
Note
Le comportement de l’empilement de couches peut être supplanté par le panneau Ordre des couches.
En haut du panneau de couches, une barre d’outils vous permet de :
 Ouvrir le panneau de style de couche (F7): activer ou non le panneau « style de couche ».
Ouvrir le panneau de style de couche (F7): activer ou non le panneau « style de couche ».|showPresets| Gérer la visibilité des couches: gérer la visibilité des couches et enregistrer les réglages dans différents thèmes
 Filtrer le contenu de légende par le contenu de la carte: seules les couches qui sont visibles et dont les entités intersectent le canevas de carte actuel ont leur style affiché dans le panneau des couches. Dans les autres cas, un symbole générique NULL est appliqué à la couche. En se basant sur la symbologie de la couche, c’est un moyen pratique pour identifier quel type d’entité de quelles couches sont situées dans votre secteur d’intérêt.
Filtrer le contenu de légende par le contenu de la carte: seules les couches qui sont visibles et dont les entités intersectent le canevas de carte actuel ont leur style affiché dans le panneau des couches. Dans les autres cas, un symbole générique NULL est appliqué à la couche. En se basant sur la symbologie de la couche, c’est un moyen pratique pour identifier quel type d’entité de quelles couches sont situées dans votre secteur d’intérêt. Filtrer la légende par une expression: vous aide à appliquer une expression pour supprimer les styles sélectionnés de l’arbre des couches dont les entités ne remplissent pas la condition. Cela peut être utilisé par exemple pour mettre en avant les entités situées à l’intérieur d’une surface donnée d’une autre couche. À partir du menu contextuel, vous pouvez supprimer ou éditer l’expression appliquée.
Filtrer la légende par une expression: vous aide à appliquer une expression pour supprimer les styles sélectionnés de l’arbre des couches dont les entités ne remplissent pas la condition. Cela peut être utilisé par exemple pour mettre en avant les entités situées à l’intérieur d’une surface donnée d’une autre couche. À partir du menu contextuel, vous pouvez supprimer ou éditer l’expression appliquée. Étendre tout ou
Étendre tout ou  Réduire tout, les couches et les groupes du panneau des couches.
Réduire tout, les couches et les groupes du panneau des couches.

Barre d’outils de couches dans le panneau couches¶
Note
Les outils qui gèrent le panneau des couches sont également disponibles pour gérer la disposition des objets de carte et de légende dans le composeur d’impression.
Configurer les thèmes de carte¶
Le menu déroulant  Gérer les thèmes de carte donne accès à des raccourcis pratiques permettant de manipuler la visibilité des couches dans le panneau Couches :
Gérer les thèmes de carte donne accès à des raccourcis pratiques permettant de manipuler la visibilité des couches dans le panneau Couches :
En plus du simple contrôle de la visibilité des couches, le menu  Gérer les thèmes de carte vous permet de configurer des Thèmes de carte dans la légende et basculer d’un thème à un autre. Un thème est un instantané de la légende courante de la carte qui contient :
Gérer les thèmes de carte vous permet de configurer des Thèmes de carte dans la légende et basculer d’un thème à un autre. Un thème est un instantané de la légende courante de la carte qui contient :
les couches définies comme visibles dans le panneau Couches
et pour chaque couche visible:
la référence du style appliqué à la couche
les classes visibles du styles, c’est à dire les classes cochées dans le panneau Couches. Cela s’applique aux symbologies autre que le rendu de symbole unique
l’état réduit / développé du ou des classes de la couche et du ou des groupes dans lesquels il est placé
Pour créer un thème de carte:
Cochez la couche que vous voulez montrer
Configurez les propriétés de la couche (symbologie, diagrammes, étiquettes…)
Déployez le menu en bas et cliquez sur Ajouter… pour enregistrer les paramètres comme nouveau style embarqué dans le projet
Note
Un thème de carte ne contient pas le détail des propriétés, uniquement la référence au nom du style est sauvegardé, donc lorsque vous appliquez des modifications à la couche pendant que le style est actif (par exemple, vous modifiez la symbologie), le thème est mis à jour avec ces nouvelles informations.
Répétez l’étape précédente autant de fois que nécessaire pour les autres couches
Si il y a lieu, développez ou réduisez des groupes ou des couches visibles dans le panneau Couches
Cliquez sur
 Gérer les thèmes de carte en haut du panneau, et Ajouter un thème…
Gérer les thèmes de carte en haut du panneau, et Ajouter un thème…Entrez le nom du thème et cliquez sur OK
Le nouveau thème est listé dans la partie basse du menu déroulant 
Vous pouvez créer autant de thèmes que vous voulez : lorsque la combinaison de la légende (couches visibles, leur style actif, la légende des sous-items) ne correspond à aucun thème précédemment défini, cliquez sur Ajouter un thème… pour créer un nouveau thème de carte, ou utilisez pour mettre à jour un thème existant. Utilisez le bouton pour supprimer le thème actif.
Les thèmes de carte sont utiles pour changer rapidement entre les combinaisons pré-configurées: sélectionnez le thème de carte dans la liste pour restaurer sa combinaison. Tous les thèmes configurés sont aussi accessible dans la mise en page, vous permettant de créer une mise en page basée sur un thème spécifique et indépendamment du rendu courant du canevas (voir Elément Carte).
Interagir avec les Groupes et les Couches¶
Les couches peuvent être organisées en groupe. Il y a deux manières de procéder :
Appuyez sur l’icône
 pour ajouter un nouveau groupe. Renseignez un nom pour le groupe et appuyez sur Entrée. Cliquez maintenant sur une couche existante et déplacez-là à l’intérieur du groupe.
pour ajouter un nouveau groupe. Renseignez un nom pour le groupe et appuyez sur Entrée. Cliquez maintenant sur une couche existante et déplacez-là à l’intérieur du groupe.Sélectionnez des couches, faites un clic droit dans la légende et choisissez Grouper la sélection. Les couches sélectionnées seront automatiquement placées dans un nouveau groupe.
Pour retirer une couche d’un groupe, glissez le en dehors, ou effectuez un clic droit dessus et choisir Sortir du Groupe: la couche est déplacée au dessus du groupe. Les groupes peuvent aussi être imbriqué dans d’autres groupes. Si une couche est placée dans un groupe imbriqué, Sortir du Groupe déplace la couche en dehors de toute l’imbrication.
Pour déplacer un groupe ou une couche en haut du panneau de couche, soit glissez le en haut, ou choisissez Déplacer au-dessus. Si vous utilisez cette option sur une couche incluse dans un groupe, celle-ci est déplacer au sommet de son groupe.
La case à cocher d’un groupe permet d’afficher ou de cacher toutes les couches du groupe en un seul clic.
Activer l’option Groupe Mutuellement Exclusif vous permet de créer un groupe où une seule couche peut être visible à un instant donné. Lorsqu’une couche du groupe est rendue visible, les autres couches ne le sont plus.
Il est possible de sélectionner plus d’une couche ou groupe en même temps en maintenant appuyé la touche Ctrl pendant que vous sélectionnez les autres couches. Vous pouvez déplacer toutes les couches sélectionnées dans un nouveau groupe.
Vous pouvez également supprimer plus d’une couche ou d’un groupe à la fois en les sélectionnant avec la touche Ctrl puis en tapant sur Ctrl+D. Toutes les couches et les groupes sélectionnés seront supprimés de la légende.
Plus d’informations sur les icônes indicateurs des couches et groupes¶
Dans certains cas, des icônes apparaissent à côté de la couche ou groupe dans le panneau Couches pour indiquer plus d’informations sur la couche/le groupe. Ces symboles sont:
 indique que la couche est en mode édition, les données sont modifiables
indique que la couche est en mode édition, les données sont modifiables indique que la couche contient des modifications qui ne sont pas enregistrées
indique que la couche contient des modifications qui ne sont pas enregistrées Pour indiquer qu”un filtre est appliqué à la couche. Survolez l’icône pour voir l’expression du filtre et double cliquez pour modifier le paramétrage.
Pour indiquer qu”un filtre est appliqué à la couche. Survolez l’icône pour voir l’expression du filtre et double cliquez pour modifier le paramétrage. Pour identifier un groupe ou couche inclut et le chemin vers le projet original
Pour identifier un groupe ou couche inclut et le chemin vers le projet original Pour vous rappeler que la couche est une couche temporaire et son contenu sera perdu à la fermeture du projet. Pour éviter la perte de données et rendre la couche permanente, cliquez sur l’icon pour enregistrer la couche dans n’importe quel format OGR vecteur supporté par QGIS
Pour vous rappeler que la couche est une couche temporaire et son contenu sera perdu à la fermeture du projet. Pour éviter la perte de données et rendre la couche permanente, cliquez sur l’icon pour enregistrer la couche dans n’importe quel format OGR vecteur supporté par QGIS
Éditer le style des couches vecteurs¶
Depuis le panneau de couche, vous avez des raccourcis pour changer rapidement et facilement le rendu. Faites un clic-droit sur une couche vecteur et sélectionnez , dans la liste pour :
consulter les styles actuellement appliqués à la couche. Pour le cas ou vous avez défini plusieurs styles pour cette couche, vous pouvez basculer de l’un à l’autre et la rendu de la couche sera automatiquement mis à jour dans le canevas de carte.
copier le style courant et, lorsque c’est possible, coller un style copié depuis une autre couche.
renommer le style courant, ajouter un style (qui est en fait une copie du style courant) ou supprimer le style courant (lorsque plusieurs styles sont disponibles)
Note
Les options précédentes sont aussi disponibles pour les couches rasters.
Que les entités de la couche vecteur disposent du même symbole unique ou qu’elles soient classifiées (dans ce cas, la couche est affichée sous forme d’arbre avec chaque classe comme sous-item), les options suivantes sont disponible au niveau de la couche ou de la classe:
Editer le symbole… pour ouvrir le Le Sélecteur de symboles pour modifier n’importe quelle propriété de la couche ou du symbole d’entité (symbole, taille, couleur…) Double-cliquer sur une classe ouvre également le Sélecteur de symbole
sélecteur de couleur avec une roue de couleur depuis laquelle vous pouvez cliquer sur une couleur pour mettre à jour automatiquement la couleur de remplissage du symbole. Par commodités, les couleurs récentes sont disponibles en base de la roue de couleur.
 Afficher tous les items et
Afficher tous les items et  Masquer tous les items pour activer ou désactiver la visibilité de toutes les classes d’entités. Cela évite de (dé)cocher tous les items un par un.
Masquer tous les items pour activer ou désactiver la visibilité de toutes les classes d’entités. Cela évite de (dé)cocher tous les items un par un.
Astuce
Partager rapidement un style de couche
Depuis le menu contextuel, copiez un style d’une couche et collez le dans un groupe ou sur une sélection de couches : le style est appliqué à toutes les couches qui ont le même type (vecteur ou raster) comme la couche d’origine et, dans le cas de vecteur, le même type de géométrie (point, ligne ou polygone).
Panneau de style de couche¶
Le panneau Style de couche (aussi accessible avec Ctrl+3) est un raccourci pour certaines fonctionnalités de la boite de dialogue Propriété de la couche. Cela permet un moyen simple et rapide pour définir le rendu et le comportement de la couche, et visualiser ses effets sans avoir à ouvrir les propriétés de la couche.
En plus d’éviter la boîte de dialogue (ou « modal ») des propriétés de la couche, le panneau de style évite aussi d’encombrer l’écran avec des boîtes de dialogue, et contiens la plupart des fonctions de style (sélection de couleur, propriété des effets, modification des règles, étiquettes…): par exemple, cliquer sur les boutons de couleur dans le panneau de style entraîne l’ouverture de la boite de dialogue dans le panneau de style de couche lui même pluôt que dans une boite de dialogue distincte.
Depuis le menu déroulant de la liste des couches ou le panneau de couche, sélectionnez un élément et:
Définissez pour une couche raster la
 Symbologie ,
Symbologie ,  Transparence, et
Transparence, et  propriétés d” Histogramme . Ces options sont les mêmes que celles présente dans la Fenêtre Propriétés de la couche raster.
propriétés d” Histogramme . Ces options sont les mêmes que celles présente dans la Fenêtre Propriétés de la couche raster.Définissez pour une couche vecteur la
 Symbologie,
Symbologie,  Vue 3D et les proriétés des
Vue 3D et les proriétés des  Etiquettes . Ces options sont les mêmes que celles présente dans la Fenêtre Propriétés d’une couche vecteur.
Etiquettes . Ces options sont les mêmes que celles présente dans la Fenêtre Propriétés d’une couche vecteur.Gérer le(s) style(s) associés dans le
 Gestionnaire de style (plus de détails dans Gestion des styles personnalisés).
Gestionnaire de style (plus de détails dans Gestion des styles personnalisés).Visualisez
 l’historique des changements que vous avez appliqués au style de la couche dans le projet courant: vous pouvez annuler ou restaurer n’importe quel état en le sélectionnant dans la liste et en cliquant sur Appliquer.
l’historique des changements que vous avez appliqués au style de la couche dans le projet courant: vous pouvez annuler ou restaurer n’importe quel état en le sélectionnant dans la liste et en cliquant sur Appliquer.
Une autre puissante fonctionnalité de ce panneau est la case à cocher  Mise à jour en direct. Cochez la pour appliquer tous vos changement immédiatement au canevas : vous n’avez plus besoin de cliquer sur le bouton Appliquer
Mise à jour en direct. Cochez la pour appliquer tous vos changement immédiatement au canevas : vous n’avez plus besoin de cliquer sur le bouton Appliquer
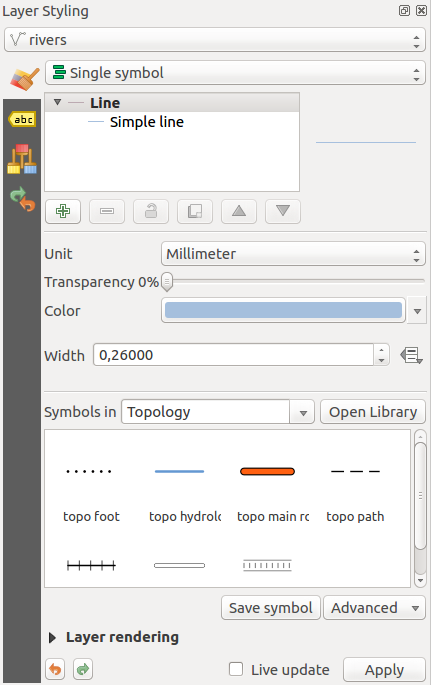
Définition de la symbologie d’une couche depuis le panneau de style¶
Astuce
Ajouter des onglets personnalisé dans le panneau de Style de Couche
En utilisant PyQGIS, vous pouvez ajouter de nouveaux onglets pour gérer les propriétés de couche dans le panneau de Style de Couche. Voir https://nathanw.net/2016/06/29/qgis-style-dock-part-2-plugin-panels/ pour exemple.
Panneau Ordre des Couches¶
Par défaut, les couches montrées dans le canevas de la carte sont dessinés suivant l’ordre dans le panneau de Couches : plus haut est la couche dans le panneau, plus il sera élevé (donc plus visible) dans la vue de la carte
Vous pouvez définir un ordre de dessin des couches indépendamment de l’ordre dans le panneau de couche avec le panneau Ordre des Couches activable dans le menu ou avec Ctrl+9. Cochez  Controler l’ordre de rendu en dessous de la liste des couches et réorganisé les couches dans le panneau comme vous le souhaitez. Cet ordre deviens celui appliqué au canevas de la carte. Par exemple dans figure_layer_order, vous pouvez voir que les aéroports (couche
Controler l’ordre de rendu en dessous de la liste des couches et réorganisé les couches dans le panneau comme vous le souhaitez. Cet ordre deviens celui appliqué au canevas de la carte. Par exemple dans figure_layer_order, vous pouvez voir que les aéroports (couche airports) sont par-dessus les polygons de la couche alaska malgré l’ordre de ces couches dans le Panneau de Couches.
Décocher  Controler l’ordre de rendu reviendra au comportement par défaut.
Controler l’ordre de rendu reviendra au comportement par défaut.
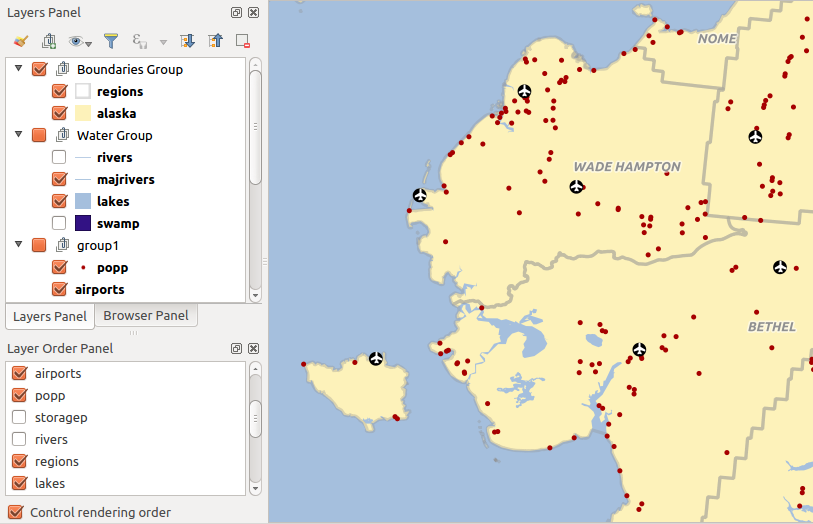
Définir un ordre de couche indépendamment de la légende¶
Panneau Vue d’ensemble¶
Le panneau Vue d’ensemble (Ctrl+8) affiche une carte avec une vue emprise complète de certaines couches. La vue d’ensemble est rempli des couches à l’aide l’option Montrer dans l’aperçu depuis le menu ou dans le menu contextuel de la couche. Dans la vue, un rectangle rouge montre l’emprise actuelle du canevas, vous aidant à déterminer rapidement quelle zone de la carte est visualisé. Si vous cliquez et faites glisser le rectangle rouge dans le cadre de la vue d’ensemble, l’emprise de la carte sera mise à jour en conséquence.
A noter que les étiquettes ne sont pas affiché dans la Vue d’ensemble même si les couches utilisées dans l’aperçu ont été configurée avec des étiquettes.
Gestion des logs¶
Lors de chargement ou du traitement de certaines opérations, vous pouvez suivre les messages qui appariassent dans différents onglets à l’aide du Journal des messages. Vous pouvez l’activer en utilisant le bouton le plus à droite dans la barre d’état inférieure.
Panneau Annuler/Refaire¶
Pour chaque couche qui a été éditée, le panneau Annuler/Refaire (Ctrl+5) affiche la liste des actions effectuées, vous permettant d’annuler rapidement un ensemble d’actions en les sélectionnant. Plus de détails Annuler et refaire.
Panneau de résumé statistiques¶
Le panneau Statistiques (Ctrl+6) fournit des informations résumées sur n’importe que couche vectorielle. Ce panneau vous permet de sélectionner :
la couche vectorielle pour calculer les statistiques
la colonne à utiliser, ou une
 expression
expressionla statistique à retourner en utilisant le bouton déroulant en bas à droite de la boîte de dialogue. Selon le type de champ (ou expression) les statistiques disponibles sont:
Statistiques |
Caractère |
Entier |
Flottant |
Date |
|---|---|---|---|---|
Compte |
||||
Compte (distinct) |
||||
Compte (manquant) |
||||
Somme |
||||
Moyenne |
||||
Écart-type |
||||
Écart-type avec échantillon |
||||
Valeur minimale |
||||
Valeur maximale |
||||
Plage |
||||
Minorité |
||||
Majorité |
||||
Variété |
||||
Premier quartile |
||||
Troisième quartile |
||||
Plage inter-quartile |
||||
Longueur minimale |
||||
Longueur maximale |
Tableau : statistique disponible pour chaque champ
Le résumé statistique peut :
retourner pour l’ensemble de la couche ou pour
 Entité(s) sélectionnée(s) uniquement
Entité(s) sélectionnée(s) uniquementrecalculer à l’aide du bouton
 lorsque la donnée sous-jacente change (par exemple, fonctionnalités / champs nouveaux ou supprimés, modification d’attribut)
lorsque la donnée sous-jacente change (par exemple, fonctionnalités / champs nouveaux ou supprimés, modification d’attribut) copier dans le presse-papier et coller entant que tableau dans une autre application
copier dans le presse-papier et coller entant que tableau dans une autre application
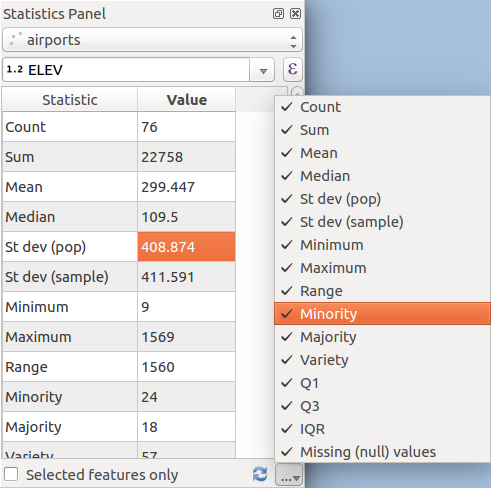
Montrer les statistiques dans le champs¶
Inclusion de projets¶
Parfois, vous souhaitez conserver des couches dans différents projets, mais avec le même style. Vous pouvez soit créer un style par défaut pour ces couches, ou les embarquer depuis un autre projet pour gagner du temps et des efforts
Intégrer les couches et les groupes depuis un projet existant présente des avantages par rapport à la mise en forme :
Tous types de couches (vecteur, raster, couches locales ou en ligne…) peuvent être ajoutés
En allant chercher des groupes et des couches, il est possible de conserver la même arborescence des couches utilisées en « arrière-plan » dans vos différents projets
Bien que les couches intégrées soient éditables, il n’est pas possible de modifier leurs propriétés, telles que leur symbologie, formes, étiquettes, valeurs par défaut et actions associées, afin d’assurer la cohérence à travers tous les projets
Les modifications des éléments dans le projet originale sont propagées à tous les autres projets
Pour intégrer du contenu d’autres fichiers de projet dans le projet courant, sélectionner :
Cliquer sur le bouton … pour rechercher un projet : vous pouvez voir le contenu du projet (voir figure_embed_dialog)
Maintenir Ctrl ( ou
 Cmd) et cliquer sur les couches et groupes que vous souhaiter récupérer
Cmd) et cliquer sur les couches et groupes que vous souhaiter récupérerCliquer OK
Les couches et groupes sélectionnés sont intégrés dans le panneau Couches et sont affichés sur le canevas de la carte. Un icône  est ajouté à côté de leur nom pour les reconnaître et le survol affiche une info-bulle avec le chemin du fichier projet d’origine.
est ajouté à côté de leur nom pour les reconnaître et le survol affiche une info-bulle avec le chemin du fichier projet d’origine.
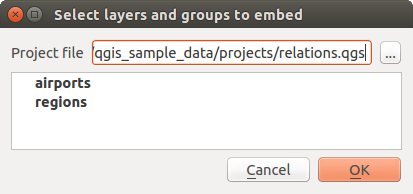
Sélectionner les couches et les groupes à intégrer.¶
Comme n’importe quelle autre couche, une couche embarqué peut être retirée du projet par un clique-droit et  Supprimer la couche.
Supprimer la couche.
Astuce
Changer le rendu d’une couche embarquée
Il n’est pas possible de changer le rendu d’une couche, à moins que vous effectuez ces changements dans le fichier du projet d’origine. Cependant, clique-droit sur une couche et en sélectionnant Dupliquer la couche crée une couche complètement indépendante du projet d’origine. Vous pouvez ensuite supprimer en toute sécurité la couche liée. Vous pouvez retirer en toute sécurité la couche liée.
Travailler avec le canevas de la carte¶
Rendu¶
Par défaut, QGIS effectue le rendu de toutes les couches visibles à chaque fois que l’affichage de la carte est mis à jour. Les évènements qui déclenchent ce rafraîchissement incluent :
ajout de couche
le déplacement ou le zoom
le redimensionnement de la fenêtre de QGIS
la modification de la visibilité d’une ou plusieurs couches
QGIS vous laisse contrôler le processus de rendu de plusieurs manières.
Rendu dépendant de l’échelle¶
Le rendu dépendant de l’échelle permet de spécifier les échelles minimale et maximale auxquelles la couche (raster ou vecteur) doit être visible. Pour définir une échelle de rendu, ouvrez la fenêtre de Propriétés en double-cliquant sur une couche dans la légende. Dans l’onglet Rendu, cochez la case  Visibilité dépendante de l’échelle puis saisissez les valeurs Minimum (exclusive) et Maximum (inclusive) voulues.
Visibilité dépendante de l’échelle puis saisissez les valeurs Minimum (exclusive) et Maximum (inclusive) voulues.
Vous pouvez aussi activer l’échelle de visibilité sur une couche depuis le panneau de couches. Clic-droit sur la couche et dans le menu contextuel, sélectionner Définir l’échelle de visibilité.
Le bouton  Mettre à l’échelle actuelle du canevas vous permet d’utiliser l’échelle actuelle du canevas de la carte comme limite de la plage de visibilité.
Mettre à l’échelle actuelle du canevas vous permet d’utiliser l’échelle actuelle du canevas de la carte comme limite de la plage de visibilité.
Note
Quand une couche n’est pas rendu dans le canevas de la carte car l’échelle est en dehors du seuil de visibilité, la couche est grisée dans le panneau de couche et une option Zoom à l’Echelle Visible apparaît dans le menu contextuel de la couche. Le sélectionner zoom la carte à l’échelle de visibilitée la plus proche de la couche.
Contrôler le rendu¶
Le rendu de la carte peut être contrôlé de différentes manières, décrites ci-dessous.
Suspendre le rendu¶
Pour suspendre le rendu, cliquer sur la case à cocher  Rendu dans le coin en bas à droite de la barre de status. Quand
Rendu dans le coin en bas à droite de la barre de status. Quand  Rendu n’est pas coché, QGIS ne redessine pas le canevas en réponse à l’un des événements décrit dans la seciton Rendu. Voici des exemples où vous aimeriez peut-être suspendre le rendu:
Rendu n’est pas coché, QGIS ne redessine pas le canevas en réponse à l’un des événements décrit dans la seciton Rendu. Voici des exemples où vous aimeriez peut-être suspendre le rendu:
Ajouter plusieurs couches et réaliser leur symbologie avant de les afficher
Ajouter une ou plusieurs couches et définir leur dépendance d’échelle avant de les afficher
Ajouter une ou plusieurs couches et zoomer à une vue spécifique avant de les afficher
N’importe quelle combinaison des éléments précédents
Cocher la case  Rendu activera de nouveau le rendu et provoquera un rafraîchissement immédiat de la carte.
Rendu activera de nouveau le rendu et provoquera un rafraîchissement immédiat de la carte.
Définir les options d’ajout de couche¶
Il est possible de définir une option qui chargera toutes les nouvelles couches sans les dessiner, elles seront ajoutées à la carte, mais la case de visibilité sera décochée par défaut. Pour définir cette option, sélectionnez l’option et cliquez sur l’onglet Rendu. Décochez la case  Par défaut les couches supplémentaires sont affichées. Les nouvelles couches ajoutées à la carte seront invisibles par défaut.
Par défaut les couches supplémentaires sont affichées. Les nouvelles couches ajoutées à la carte seront invisibles par défaut.
Arrêter le rendu¶
Pour arrêter le rendu de la carte, appuyez sur la touche ESC. Ceci stoppera le rafraîchissement du canevas de la carte et laissera la carte partiellement dessinée. Il est possible qu’il y ait un délai entre le moment où la touche ESC est pressée et le moment où le rendu de la carte est effectivement arrêté.
Note
Il n’est maintenant plus possible d’arrêter le rendu — cela a été désactivé dans Qt4 à cause de problèmes et de crashes dans l’interface utilisateur (IHM).
Influencer la qualité du rendu¶
QGIS dispose d’une option qui permet d’influencer la qualité du rendu de la carte. Dans le menu puis l’onglet Rendu, sélectionnez ou désélectionnez la case  Les lignes semblent moins déchiquetées aux dépends d’une certaine vitesse d’exécution.
Les lignes semblent moins déchiquetées aux dépends d’une certaine vitesse d’exécution.
Accéler le rendu¶
Il y a plusieurs manières d’améliorer la rapidité du rendu de la carte. Dans le menu puis onglet Rendu, sélectionnez ou désélectionnez les cases suivantes :
 Utiliser le cache du rendu si possible pour accélérer l’affichage
Utiliser le cache du rendu si possible pour accélérer l’affichage Rendu des couches en parallèle en utilisant plusieurs cœurs du processeur puis définissez le
Rendu des couches en parallèle en utilisant plusieurs cœurs du processeur puis définissez le  Nombre de cœurs à utiliser.
Nombre de cœurs à utiliser.Le rendu cartographique est calculé en arrière-plan sur une image distincte et chaque
 Intervalle de rafraîchissement de l’affichage de la carte, le contenu (hors écran) est pris pour mettre à jour la représentation visible. Si le rendu se termine plus rapidement que cette durée, il sera affiché instantanément.
Intervalle de rafraîchissement de l’affichage de la carte, le contenu (hors écran) est pris pour mettre à jour la représentation visible. Si le rendu se termine plus rapidement que cette durée, il sera affiché instantanément. activez la simplification des entités par défaut lors de l’ajout de nouvelles couches , active la simplification de la géométrie des entités (moins de nœuds) pour un affichage plus rapide. Ceci peut générer des incohérences de rendu.
activez la simplification des entités par défaut lors de l’ajout de nouvelles couches , active la simplification de la géométrie des entités (moins de nœuds) pour un affichage plus rapide. Ceci peut générer des incohérences de rendu.
Zoomer et se déplacer¶
QGIS fournit des outils pour zoomer et se déplacer vers une zone d’intérêt.
En plus d’utiliser les boutons  Se déplacer dans la carte et
Se déplacer dans la carte et  Zoom + /
Zoom + /  Zoom - de la barre d’outils avec la souris, la navigation peut également se faire avec la molette de la souris, la barre espace et les flèches du clavier. Un Facteur de zoom peut être définit dans le menu
Zoom - de la barre d’outils avec la souris, la navigation peut également se faire avec la molette de la souris, la barre espace et les flèches du clavier. Un Facteur de zoom peut être définit dans le menu  pour définir le comportement d’échelle lors du zoom.
pour définir le comportement d’échelle lors du zoom.
Avec la molette de la souris¶
Vous pouvez presser la molette de la souris pour vous déplacer dans la fenêtre principale (sur macOS, vous devrez peut être maintenir la touche cmd enfoncée). Vous pouvez faire rouler la molette de la souris pour zoomer et dézommer sur la carte; la position du curseur de la souris sera le centre de la zone zoomée. Maintenir Ctrl en faisant rouler la molette entraîne un zoom plus fin.
Avec les flèches du clavier¶
Il est possible de se déplacer sur la carte en utilisant les flèches du clavier. Placez votre curseur sur la carte et appuyez sur la flèche de droite, de gauche, du haut et celle du bas.
Vous pouvez aussi utiliser la bar espace pour provoquer temporairement des mouvements de la souris dans la carte. Les touches PgUp and PgDown du clavier provoquent un zoom avant ou arrière en fonction du facteur de zoom. Appuyer su r:kbd:Ctrl++ ou Ctrl+- produit aussi un zoom avant ou arrière sur la carte.
Quand certains outils de la carte sont actif (Identifier des entités, Mesure…) vous pouvez zoomer en maintenant Shift et dessiner un rectangle sur la carte pour zoomer à cet endroit. Ce n’est pas activé pour les outils de sélection (car il utilise Shift pour ajouter à la sélection) ou les outils d’édition.
Signets spatiaux¶
Spatial Bookmarks allow you to « bookmark » a geographic location and return to
it later. By default, bookmarks are saved on the computer, meaning that they are available
from any project in the same computer. If you wish to store the bookmark in the project
file (.qgs) then you can do this by selecting the In Project checkbox.
Créer un signet¶
Pour créer un signet :
Déplacez-vous sur la zone concernée.
Sélectionnez l’option de menu ou appuyez sur Ctrl+B. Le panneau Signets spatiaux s’ouvre avec le signet nouvellement créé.
Entrez un nom pour décrire le signet (jusqu’à 255 caractères).
Check the In Project box if you wish to save the bookmark in the project file.
Appuyez sur Enter pour ajouter le signet ou cliquer ailleurs.
Notez que vous pouvez avoir plusieurs signets portant le même nom.
Travailler avec les signets¶
To use or manage bookmarks, select or press Ctrl+7. The Spatial Bookmarks panel allows you to:
Zoom sur un signet: sélectionnez le signet souhaité, puis cliquez sur Zoomer jusqu’au signet. Vous pouvez également zoomer sur un signet en double-cliquant dessus.
Supprimer un signet: sélectionnez le signet et cliquez sur Effacer le signet. Confirmez votre choix.
Import or Export a bookmark: To share or transfer your bookmarks between computers you can use the Import/Export Bookmarks drop-down menu to export all bookmarks to an
.xmlfile or import bookmarks from such a file.
You can also zoom to saved bookmarks by typing the bookmark name in the locator.
Décorations¶
Décorations comprends Grille, Etiquette de Copyright, Flèche Nord, Echelle Graphique et étendue de mise en page. Elles sont utilisées pour “décorer” la carte en ajoutant des éléments cartographiques.
Grille¶
 Grille vous permet d’ajouter un graticule et des coordonnées à la carte.
Grille vous permet d’ajouter un graticule et des coordonnées à la carte.
Sélectionnez pour ouvrir la boîte de dialogue.
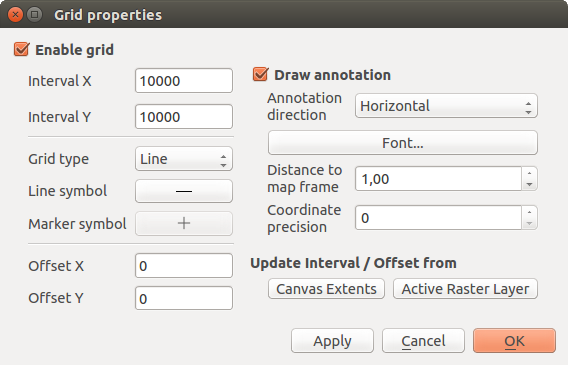
La fenêtre Grille¶
Cochez
 Activer la grille et définissez la grille en fonction des couches chargées dans le canevas de la carte.
Activer la grille et définissez la grille en fonction des couches chargées dans le canevas de la carte.Cochez
 Afficher les annotations et définissez les paramètres pour les couches chargées dans le canevas de la carte.
Afficher les annotations et définissez les paramètres pour les couches chargées dans le canevas de la carte.Cliquez sur Appliquer pour vérifier si le rendu souhaité est obtenu ou :guilabel:`OK si vous êtes satisfait.
Étiquette de Copyright¶
 Étiquette de Copyright ajoute une zone de texte permettant de spécifier le Copyright de la carte.
Étiquette de Copyright ajoute une zone de texte permettant de spécifier le Copyright de la carte.
Sélectionnez pour ouvrir la boîte de dialogue.
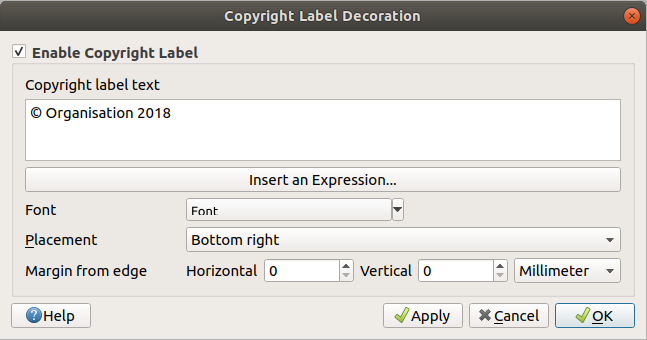
La fenêtre de Copyright¶
Assurez vous que
 Activer l’étiquette des droits d’auteurs est coché.
Activer l’étiquette des droits d’auteurs est coché.Entrez le texte que vous souhaitez positionner sur la carte. Vous pouvez inclure une expression (en utilisant le bouton Insérer une expression…)
Choisissez la police pour l’étiquette depuis la liste déroulante Police. Réglez la couleur de la police de caractère et son opacité en cliquant sur la flèche noir à droite de la liste déroulante.
Choisissez l’emplacement de l’étiquette dans la liste déroulante Position
 .
.Affinez le placement de l’élément en définissant une valeur horizontal et/ou vertical Marge du bord. Ces valeurs peuvent être en Milimètres ou Pixels ou définis en Pourcentage de la largeur ou hauteur du canevas de la carte.
Vous pouvez changer la couleur à appliquer
Cliquez sur Appliquer pour vérifier si le rendu souhaité est obtenu ou :guilabel:`OK si vous êtes satisfait.
Dans l’exemple ci-dessus, qui est par défaut, QGIS place un symbole de copyright suivi par la date dans le coin inférieur droit du canevas de la carte.
Flèche du nord¶
 Flèche Nord ajoute une flèche nord sur le canevas de la carte, avec des options pour le style et le placement.
Flèche Nord ajoute une flèche nord sur le canevas de la carte, avec des options pour le style et le placement.
Pour ajouter une flèche nord:
Sélectionnez pour ouvrir la boite de dialogue.
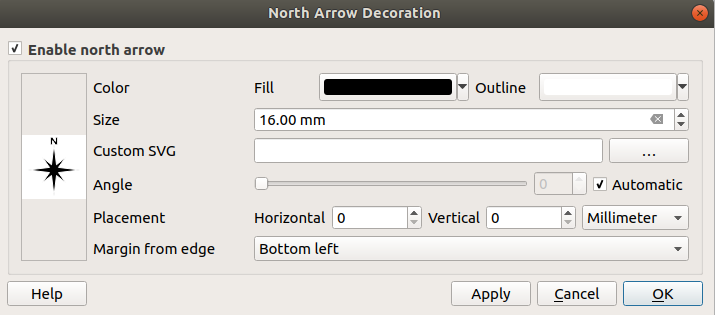
La fenêtre de flèche du nord¶
Modifiez éventuellement la couleur et la taille, ou choisissez un SVG personnalisé.
Modifiez éventuellement l’angle ou choisissez Automatique pour laisser QGIS déterminer direction.
Modifiez éventuellement le placement depuis la combox box Position
Vous pouvez affiner le placement de l’élément en définissant une marge horizontale et/ou verticale à partir du bord (du Canevas). Ces valeurs peuvent être en Millimètre ou en Pixels ou un Pourcentage de la largeur ou de la hauteur du canevas de carte.
Cliquez sur Appliquer pour vérifier si le rendu souhaité est obtenu ou :guilabel:`OK si vous êtes satisfait.
Échelle graphique¶
 Échelle graphique ajoute une simple barre d’échelle sur la carte. Vous choisissez le style, l’emplacement ainsi que les étiquettes de la barre.
Échelle graphique ajoute une simple barre d’échelle sur la carte. Vous choisissez le style, l’emplacement ainsi que les étiquettes de la barre.
QGIS permet uniquement d’afficher l’échelle dans la même unité que celle de la carte. Donc, si l’unité du CRS du projet est le mètre, vous ne pouvez créer une échelle en pieds. De la même manière, si vous utilisez les degrés décimaux, vous ne pouvez afficher une échelle en mètres.
Pour ajouter une échelle graphique :
Sélectionnez pour ouvrir la boîte de dialogue.
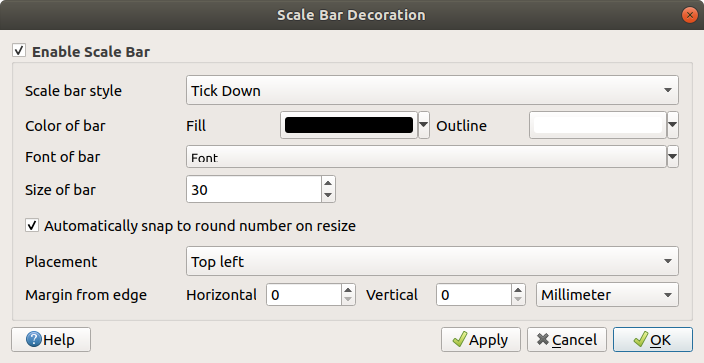
La fenêtre de barre d’échelle¶
Assurez-vous que la case
 Activer l’échelle graphique est cochée
Activer l’échelle graphique est cochéeChoisissez le style dans la liste déroulante Style de la barre d’échelle
 .
.Sélectionnez une couleur de remplissage Couleur de la barre
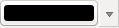 (par défaut: noir) et une couleur de contour (par défaut: blanc). Le remplissage et le contour de la barre d’échelle peuvent être rendus opaques en cliquant sur la flèche à droite de l’entrée de couleur
(par défaut: noir) et une couleur de contour (par défaut: blanc). Le remplissage et le contour de la barre d’échelle peuvent être rendus opaques en cliquant sur la flèche à droite de l’entrée de couleurChoisissez la police pour la barre d’échelle depuis le menu Police de la barre

Éventuellement cochez
 Arrondir automatiquement lors du changement de zoom pour afficher des valeurs faciles à lire
Arrondir automatiquement lors du changement de zoom pour afficher des valeurs faciles à lireChoisissez l’emplacement dans la liste déroulante Position
 .
.Vous pouvez affiner le placement de l’élément en définissant une marge horizontale et/ou verticale à partir du bord (du Canevas). Ces valeurs peuvent être en Millimètre ou en Pixels ou un Pourcentage de la largeur ou de la hauteur du canevas de carte.
Cliquez sur Appliquer pour vérifier si le rendu souhaité est obtenu ou :guilabel:`OK si vous êtes satisfait.
Étendue de mise en page¶
 Etendue de mise en page ajoutez l’étendu des :ref:`éléments de la carte<layout_map_item> ` dans la mise en page d’impression du canevas. Lors que cette option est activée, l’étendue de tous les éléments de la carte dans toutes les mises en page est affichée à l’aide d’une bordure légèrement en pointillés étiquetée avec le nom de de la mise en page. Cette décoration est utile lorsque vous ajustez le positionnement des éléments de la carte comme des étiquettes et que vous avez besoin de connaître la véritable zone visible des mises en page.
Etendue de mise en page ajoutez l’étendu des :ref:`éléments de la carte<layout_map_item> ` dans la mise en page d’impression du canevas. Lors que cette option est activée, l’étendue de tous les éléments de la carte dans toutes les mises en page est affichée à l’aide d’une bordure légèrement en pointillés étiquetée avec le nom de de la mise en page. Cette décoration est utile lorsque vous ajustez le positionnement des éléments de la carte comme des étiquettes et que vous avez besoin de connaître la véritable zone visible des mises en page.
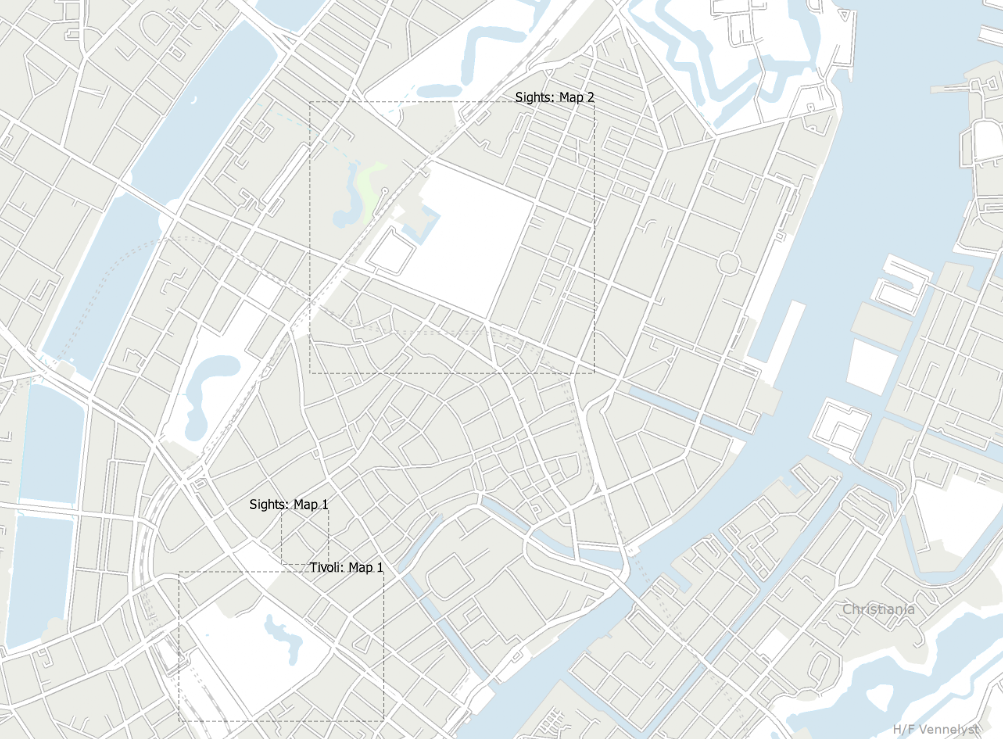
Exemple d’étendue de mise en page affichée dans un projet QGIS avec deux mises en page d’impression. La mise en page d’impression nommée « Sights » contient deux éléments de carte, tandis que l’autre mise en page contient un élément de carte.¶
Pour ajouter une étendue de mise en page
Sélectionnez pour ouvrir la boîte de dialogue.
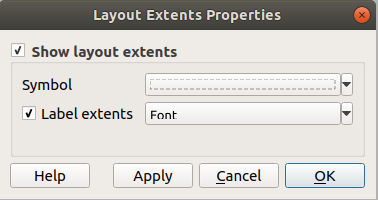
La boîte de dialogue Étendu de mise en page¶
Assurez-vous que
 Montrez l’étendue de la mise en page est coché
Montrez l’étendue de la mise en page est cochéÉventuellement changez le symbole et l’étendue de l’étiquette
Cliquez sur Appliquer pour vérifier si le rendu souhaité est obtenu et OK si vous êtes satisfait
Astuce
Paramètres de Décoration
Lorsque vous sauvegardez une projet QGIS, toutes modifications faites sur la grille, la flèche nord, l’échelle graphique, etiquette de copyright et l’étendue de mise en page seront sauvegardés dans le projet et restauré la prochaine fois qu’il sera chargé.
Outils d’annotation¶
Les annotations sont des informations ajoutées au canevas de la carte et montrée dans une bulle. Cette information peut être de différents types et les annotations sont ajoutez avec l’outil correspondant : Annotation de texte
 Form Annotation: useful to display attributes
of a vector layer in a customized
Form Annotation: useful to display attributes
of a vector layer in a customized uifile (see figure_custom_annotation). This is similar to the custom attribute forms, but displayed in an annotation item. Also see this video https://youtu.be/0pDBuSbQ02o?t=2m25s from Tim Sutton for more information.
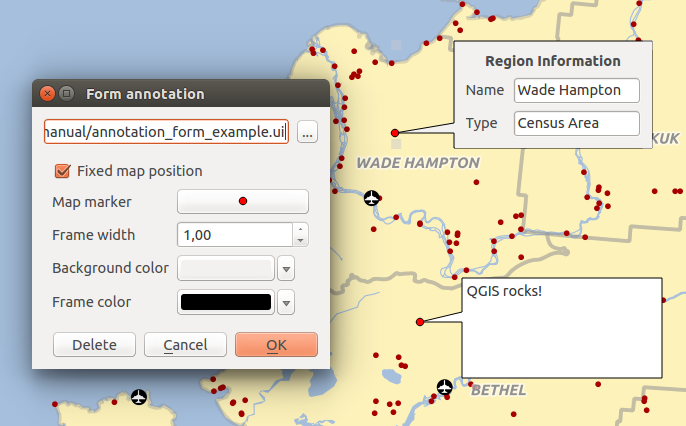
Customized QT Designer annotation form¶
To add an annotation, select the corresponding tool and click on the map canvas. An empty balloon is added. Double-click on it and a dialog opens with various options. This dialog is almost the same for all the annotation types:
At the top, a file selector to fill with the path to an
html,svgoruifile depending on the type of annotation. For text annotation, you can enter your message in a text box and set its rendering with the normal font tools. Fixed map position: when unchecked, the balloon placement
is based on a screen position (instead of the map), meaning that it’s always shown
regardless the map canvas extent.
Fixed map position: when unchecked, the balloon placement
is based on a screen position (instead of the map), meaning that it’s always shown
regardless the map canvas extent.Linked layer: associates the annotation with a map layer, making it visible only when that layer is visible.
Map marker: using QGIS symbols, sets the symbol to display at the balloon anchor position (shown only when Fixed map position is checked).
Frame style: sets the frame background color, transparency, stroke color or width of the balloon using QGIS symbols.
Contents margins: sets interior margins of the annotation frame.
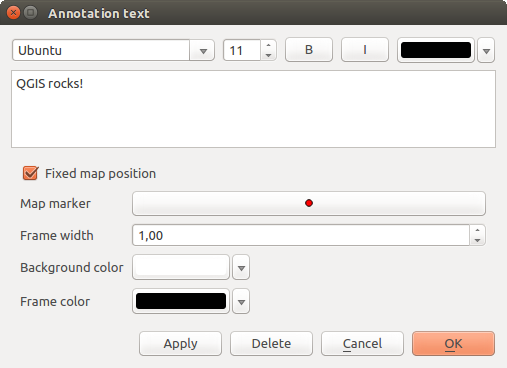
La fenêtre d’annotation de texte¶
Annotations can be selected when an annotation tool is enabled. They can then be
moved by map position (by dragging the map marker) or by moving only the balloon.
The  Move Annotation tool also allows you to move the
balloon on the map canvas.
Move Annotation tool also allows you to move the
balloon on the map canvas.
To delete an annotation, select it and either press the Del or Backspace button, or double-click it and press the Delete button in the properties dialog.
Note
If you press Ctrl+T while an Annotation tool (move annotation, text annotation, form annotation) is active, the visibility states of the items are inverted.
Astuce
Layout the map with annotations
You can print or export annotations with your map to various formats using:
map canvas export tools available in the menu
print layout, in which case you need to check Draw map canvas items in the corresponding map item properties
Mesurer¶
Information générale¶
QGIS propose quatre moyens de mesurer des géométries :
derived measurements in the Identifying Features tool
the vector analysis tool:
Les mesures fonctionnent pour les systèmes de coordonnées projetés (par ex. UTM) et non projetés. Les trois premiers outils de mesure utilisent les mêmes options, globales au projet :
Unlike most other GIS, the default measurement metric is ellipsoidal, using the ellipsoid defined in . This is true both when geographic and projected coordinate systems are defined for the project.
If you want to calculate the projected/planimetric area or distance using cartesian maths, the measurement ellipsoid has to be set to « None/Planimetric » (). However, with a geographic (ie unprojected) CRS defined for the data and project, area and distance measurement will be ellipsoidal.
However, neither the identify tool nor the field calculator will transform your data to the project CRS before measuring. If you want to achieve this, you have to use the vector analysis tool: . Here, measurement is planimetric, unless you choose the ellipsoidal measurement.
Measure length, areas and angles interactively¶
Click the  icon in the Attribute toolbar to begin measurements.
The down arrow near the icon switches between
icon in the Attribute toolbar to begin measurements.
The down arrow near the icon switches between
 length,
length,  area or
area or  angle.
The default unit used in the dialog is the one set in menu.
angle.
The default unit used in the dialog is the one set in menu.
Note
Configuring the measure tool
While measuring length or area, clicking the Configuration button at the bottom of the widget opens the menu, where you can select the rubberband color, the precision of the measurements and the unit behavior. You can also choose your preferred measurement or angle units, but keep in mind that those values are overridden in the current project by the selection made in the menu, and by the selection made in the measurement widget.
All measuring modules use the snapping settings from the digitizing module (see section Définir le rayon de tolérance d’accrochage et de recherche). So, if you want to measure exactly along a line feature, or around a polygon feature, first set its layer snapping tolerance. Now, when using the measuring tools, each mouse click (within the tolerance setting) will snap to that layer.
By default,  Measure Line measures real distances
between given points according to a defined ellipsoid.
The tool then allows you to click points on the map. Each segment length,
as well as the total, shows up in the measure window.
To stop measuring, click the right mouse button.
Measure Line measures real distances
between given points according to a defined ellipsoid.
The tool then allows you to click points on the map. Each segment length,
as well as the total, shows up in the measure window.
To stop measuring, click the right mouse button.
Note that you can use the drop-down list near the total to change the measurement units interactively while working with the measure tool (“Meters”, “Kilometers”, “Feet”, “Yards”, “Miles”, “Nautical miles”, “Centimeters”, “Millimeters”, “Degrees”, “Map units”). This unit is retained for the widget until a new project is created or another project is opened.
The Info section in the dialog explains how calculations are made according to the CRS settings available.
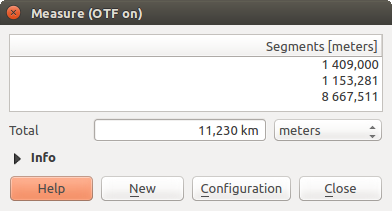
Mesure de distance¶
 Measure Area: Areas can also be measured. In the
measure window, the accumulated area size appears. Right-click to stop drawing.
The Info section is also available as well as the ability to switch between
different area units (“Square meters”, “Square kilometers”, “Square feet”, “Square yards”,
“Square miles”, “Hectares”, “Acres”, “Square centimeters”,
“Square millimeters”, “Square nautical miles”, “Square degrees”, “Map units”).
Measure Area: Areas can also be measured. In the
measure window, the accumulated area size appears. Right-click to stop drawing.
The Info section is also available as well as the ability to switch between
different area units (“Square meters”, “Square kilometers”, “Square feet”, “Square yards”,
“Square miles”, “Hectares”, “Acres”, “Square centimeters”,
“Square millimeters”, “Square nautical miles”, “Square degrees”, “Map units”).
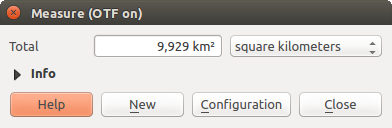
Mesure d’une aire¶
 Measure Angle: You can also measure angles. The
cursor becomes cross-shaped. Click to draw the first segment of the angle you
wish to measure, then move the cursor to draw the desired angle. The measurement
is displayed in a pop-up dialog.
Measure Angle: You can also measure angles. The
cursor becomes cross-shaped. Click to draw the first segment of the angle you
wish to measure, then move the cursor to draw the desired angle. The measurement
is displayed in a pop-up dialog.
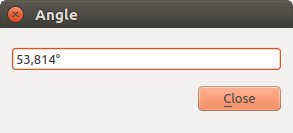
Mesure d’un angle¶
Interacting with features¶
Sélectionner des entités¶
QGIS provides several tools to select features on the map canvas. Selection tools are available in the menu or in the Attributes toolbar.
Note
Selection tools work with the currently active layer.
Selecting manually on the map canvas¶
To select one or more features with the mouse, you can use one of the following tools:
Note
Other than  Select Features by Polygon, these
manual selection tools allow you to select feature(s) on the map canvas with a
single click.
Select Features by Polygon, these
manual selection tools allow you to select feature(s) on the map canvas with a
single click.
Note
Use the  Select Features by Polygon tool
to use an existing polygon to select overlapping features.
Right-click in the polygon and choose it from the context menu that shows a
list of all the polygons that contain the clicked point.
All the overlapping features from the active layer are selected.
Select Features by Polygon tool
to use an existing polygon to select overlapping features.
Right-click in the polygon and choose it from the context menu that shows a
list of all the polygons that contain the clicked point.
All the overlapping features from the active layer are selected.
While using the  Select Feature(s) tool,
holding Shift or Ctrl toggles whether a feature is selected
(ie either adds to the current selection or remove from it).
Select Feature(s) tool,
holding Shift or Ctrl toggles whether a feature is selected
(ie either adds to the current selection or remove from it).
For the other tools, different behaviors can be performed by holding down:
Shift: add features to the current selection
Ctrl: substract features from the current selection
Ctrl+Shift: intersect with current selection, ie only keep overlapping features from the current selection
Alt: select features that are totally within the selection shape. Combined with Shift or Ctrl keys, you can add or substract features to/from the current selection.
Automatic selection¶
The other selection tools, also available from the Attribute table, perform a selection based on a feature’s attribute or its selection state (note that attribute table and map canvas show the same information, so if you select one feature in the attribute table, it will be selected on the map canvas too):
 Select By Expression… select
features using expression dialog
Select By Expression… select
features using expression dialog Deselect Features from All Layers or press
Ctrl+Shift+A to deselect all selected features in all layers
Deselect Features from All Layers or press
Ctrl+Shift+A to deselect all selected features in all layers Select All Features or press Ctrl+A to select all
features in the current layer
Select All Features or press Ctrl+A to select all
features in the current layer Invert Feature Selection to invert the selection in
the current layer
Invert Feature Selection to invert the selection in
the current layer
For example, if you want to find regions that are boroughs from
regions.shp of the QGIS sample data, you can use the ![]() Select features using an Expression icon. Then, expand the
Fields and Values group and choose the field that you want to query.
Double-click the field “TYPE_2” and also click All Unique in the
panel that shows up. From the list, choose and double-click “Borough”. In the
Expression field, write the following query:
Select features using an Expression icon. Then, expand the
Fields and Values group and choose the field that you want to query.
Double-click the field “TYPE_2” and also click All Unique in the
panel that shows up. From the list, choose and double-click “Borough”. In the
Expression field, write the following query:
"TYPE_2" = 'Borough'
From the expression builder dialog, you can also use to make a selection that you have used before. The dialog remembers the last 20 expressions used. See Expressions for more information and examples.
Astuce
Save your selection into a new file
Users can save selected features into a New Temporary Scratch Layer or a New Vector Layer using and in the desired format.
Sélectionner des Entités par Valeur¶
This selection tool opens the layer’s feature form allowing the user to choose which value to look for for each field, whether the search should be case-sensitive, and the operation that should be used. The tool has also autocompletes, automatically filling the search box with existing values.
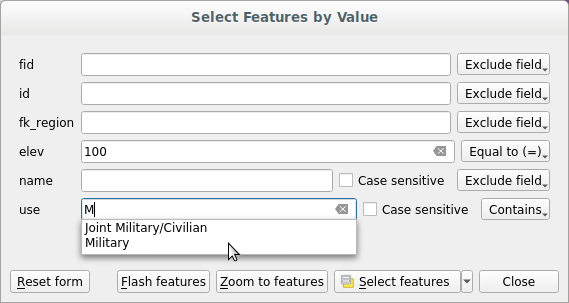
Filter/Select features using form dialog¶
Alongside each field, there is a drop-down list with options to control the search behaviour:
Field search option |
Caractère |
Numeric |
Date |
|---|---|---|---|
Exclude Field from the search |
|||
Égal à (=) |
|||
Not equal to (≠) |
|||
Supérieur à (>) |
|||
Inférieur à (<) |
|||
Greater than or equal to (≥) |
|||
Less than or equal to (≤) |
|||
Entre (inclusif) |
|||
Not between (inclusive) |
|||
Contient |
|||
Ne contient pas |
|||
Est manquant (null) |
|||
N’est pas manquant (non nul) |
|||
Starts with |
|||
Ends with |
For string comparisons, it is also possible to use the  Case sensitive option.
Case sensitive option.
After setting all search options, click Select features to select the matching features. The drop-down options are:
Select features
Ajouter à la sélection actuelle
Filtrer la sélection courante
Supprimer de la sélection actuelle
You can also clear all search options using the Reset form button.
Once the conditions are set, you can also either:
Zoom to features on the map canvas without the need of a preselection
Flash features, highlighting the matching features. This is a handy way to identify a feature without selection or using the Identify tool. Note that the flash does not alter the map canvas extent and would be visible only if the feature is within the bounds of the current map canvas.
Identifying Features¶
L’outil Identifier vous permet d’interagir avec le canevas de la carte et d’afficher des informations sur les entités dans un menu contextuel. Pour identifier des entités, vous pouvez :
Utiliser l’outil Identifier¶
QGIS offers several ways to identify features with the  Identify Features tool:
Identify Features tool:
left click identifies features according to the selection mode and the selection mask set in the Identify Results panel
right click with Identify Feature(s) as selection mode set in the Identify Results panel fetches all snapped features from all visible layers. This opens a context menu, allowing the user to choose more precisely the features to identify or the action to execute on them.
right click with Identify Features by Polygon as selection mode in the Identify Results panel identifies the features that overlap with the chosen existing polygon, according to the selection mask set in the Identify Results panel
Astuce
Choisir les couches à interroger avec l’outil Identifier
Under Layer Capabilities in , uncheck the Identifiable column next to a
layer to avoid it
being queried when using the  Identify Features tool in a mode
other than Current Layer. This is a handy way to return features from
only layers that are of interest for you.
Identify Features tool in a mode
other than Current Layer. This is a handy way to return features from
only layers that are of interest for you.
If you click on feature(s), the Identify Results dialog will list information about the feature(s) clicked. The default view is a tree view in which the first item is the name of the layer and its children are its identified feature(s). Each feature is described by the name of a field along with its value. This field is the one set in . All the other information about the feature follows.
Feature information¶
The Identify Results dialog can be customized to display custom fields, but by default it will display the following information:
The feature display name;
Actions : Elles sont ajoutées à la fenêtre « Identifier les résultats ». L’action se lance par un clic. Par défaut, une seule action est présente,``Afficher le formulaire de l’entité``. Vous pouvez ajouter d’autres actions à partir de l’onglet des propriétés de la couche (voir Propriétés des Actions).
Derived: This information is calculated or derived from other information. It includes:
general information about the feature’s geometry:
depending on the geometry type, the cartesian measurements of length, perimeter or area in the layer’s CRS units
depending on the geometry type and if an ellipsoid is set in the project properties dialog for Measurements, the ellipsoidal values of length, perimeter or area using the specified units
the count of geometry parts in the feature and the number of the part clicked
the count of vertices in the feature
coordinate information, using the project properties Coordinates display settings:
XandYcoordinate values of the point clickedthe number of the closest vertex to the point clicked
Les coordonnées
XetYdu sommet le plus proche (ainsi que lesZet/ouMle cas échéant)if you click on a curved segment, the radius of that section is also displayed.
Attributs de données: Il s’agit de la liste des champs et des valeurs de l’entité sur laquelle vous avez cliqué.
Note
Links in the feature’s attributes are clickable from the Identify Results panel and will open in your default web browser.
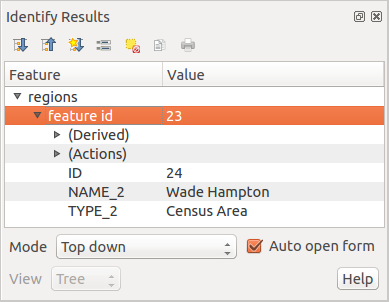
Panneau des résultats de l’identification¶
Le panneau des résultats de l’identification¶
At the top of the window, you have a handful of tools:
 Expand New Results by Default to define whether the next
identified feature’s information should be collapsed or expanded
Expand New Results by Default to define whether the next
identified feature’s information should be collapsed or expanded
selection mode to use to fetch features to identify:
At the bottom of the window are the Mode and View comboboxes. Mode defines from which layers features should be identified:
Current layer: only features from the selected layer are identified. The layer need not be visible in the canvas.
Top down, stop at first: only features from the upper visible layer.
Top down: all features from the visible layers. The results are shown in the panel.
Layer selection: opens a context menu where the user selects the layer to identify features from, similar to a right-click. Only the chosen features will be shown in the result panel.
The View can be set as Tree, Table or Graph. “Table” and “Graph” views can only be set for raster layers.
The identify tool allows you to  Auto open form.
If checked, each time a single feature is identified, a form opens
showing its attributes. This is a handy way to quickly edit a feature’s attributes.
Auto open form.
If checked, each time a single feature is identified, a form opens
showing its attributes. This is a handy way to quickly edit a feature’s attributes.
D’autres fonctions peuvent être trouvées dans le menu contextuel d’un élément identifié, via un clic droit. Par exemple, depuis le menu contextuel, vous pouvez :
Voir le formulaire d’entité
Zoomer sur l’entité
Copier l’entité : copie toute la géométrie et les attributs d’une entité
Toggle feature selection: Add identified feature to selection
Copier les valeurs d’attributs : copie uniquement les valeurs d’attributs de l’entité identifiée
Copier les attributs de l’entité: Copie les attributs de l’entité
Lâcher les résultats : la fenêtre de résultats est vidée
Masquer la surbrillance : la surbrillance des entités identifiées sur la carte est retirée
Tout mettre en surbrillance
Mettre la couche en surbrillance
Activer une couche : Choisir la couche à activer
Propriétés : ouvre la fenêtre des propriétés de la couche
Tout déplier
Tout replier
Storing values in Variables¶
In QGIS, you can use variables to store useful recurrent values (e.g. the
project’s title, or the user’s full name) that can be used in expressions.
Variables can be defined at the application’s global level, project level,
layer level, layout level, and layout item’s level. Just like CSS
cascading rules, variables can be overwritten - e.g., a project level
variable will overwrite any application global level variables set with
the same name. You can use these variables to build text strings or other
custom expressions using the @ character before the variable name. For
example in print layout creating a label with this content:
This map was made using QGIS [% @qgis_version %]. The project file for this
map is: [% @project_path %]
Rendra l’étiquette comme ceci:
This map was made using QGIS 3.4.4-Madeira. The project file for this map is:
/gis/qgis-user-conference-2019.qgs
Besides the preset read-only variables, you can define your own custom variables for any of the levels mentioned above. You can manage:
global variables from the menu
project variables from the Project Properties dialog (see Propriétés du projet)
vector layer variables from the Layer Properties dialog (see Fenêtre Propriétés d’une couche vecteur);
layout variables from the Layout panel in the Print layout (see The Layout Panel);
and layout item variables from the Item Properties panel in the Print layout (see Options communes aux éléments de la mise en page).
To differentiate from editable variables, read-only variable names and values are displayed in italic. On the other hand, higher level variables overwritten by lower level ones are strike through.
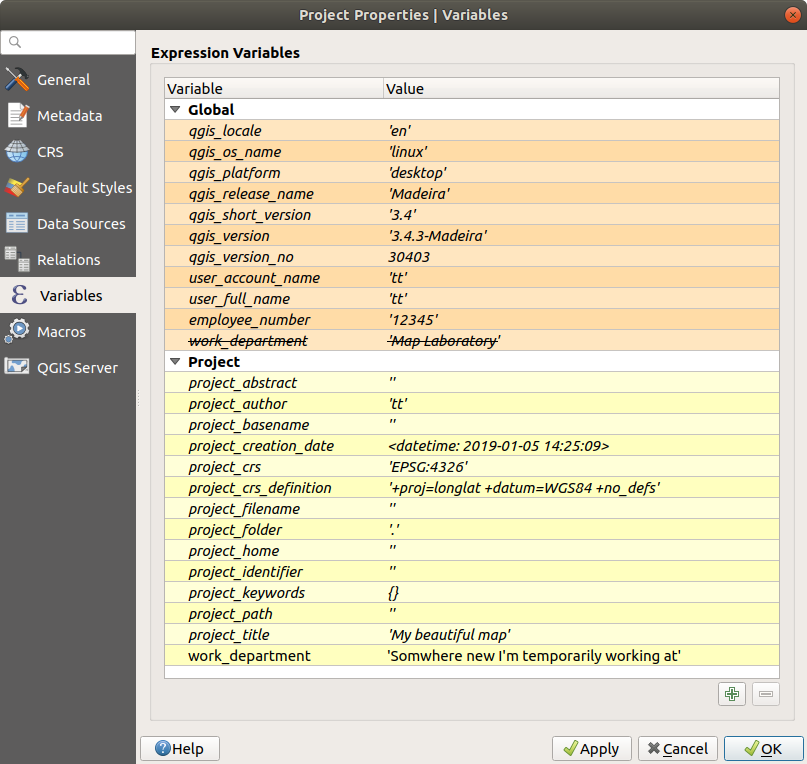
Variables editor at the project level¶
Note
Vous pouvez lire plus sur les variables et trouver des exemples dans la série d’articles de Nyall Dawson Exploring variables in QGIS 2.12, part 1, part 2 et part 3.
Authentification¶
QGIS has the facility to store/retrieve authentication credentials in a secure manner. Users can securely save credentials into authentication configurations, which are stored in a portable database, can be applied to server or database connections, and are safely referenced by their ID tokens in project or settings files. For more information see Système d’authentification.
Un mot de passe principal doit être fourni lors de l’initialisation du système d’authentification et de sa base de données portable.
Common widgets¶
In QGIS, there are some options you’ll often have to work with. For convenience, QGIS provides you with special widgets that are presented below.
sélecteur de couleur¶
The color dialog¶
La boîte de dialogue sélecteur de couleur apparaît lorsque vous appuyez sur l’icône 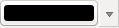 pour choisir une couleur. Les possibilités de cette boîte de dialogue dépendent de l’état de la case à cocher Utiliser la boîte de dialogue de sélection des couleurs natives dans le menu . Lorsqu’elle est cochée, la boîte de dialogue de couleur utilisée est celle du système d’exploitation. Sinon, c’est le sélecteur de couleur personnalisé de QGIS qui est utilisé.
pour choisir une couleur. Les possibilités de cette boîte de dialogue dépendent de l’état de la case à cocher Utiliser la boîte de dialogue de sélection des couleurs natives dans le menu . Lorsqu’elle est cochée, la boîte de dialogue de couleur utilisée est celle du système d’exploitation. Sinon, c’est le sélecteur de couleur personnalisé de QGIS qui est utilisé.
La boîte de dialogue comporte quatre onglets différents qui vous permettent de sélectionner des couleurs par ![]() palette de couleur,
palette de couleur, ![]() roue chromatique,
roue chromatique, ![]() aplats de couleur ou
aplats de couleur ou ![]() sélecteur de couleur. Avec les deux premiers onglets, vous pouvez parcourir toutes les combinaisons de couleurs possibles et appliquer votre choix à l’élément.
sélecteur de couleur. Avec les deux premiers onglets, vous pouvez parcourir toutes les combinaisons de couleurs possibles et appliquer votre choix à l’élément.

Onglet du sélecteur de couleur¶
In the ![]() Color swatches tab, you can choose from a
list of color palettes (see Couleurs for details).
All but the Recent colors palette can be modified with the
Color swatches tab, you can choose from a
list of color palettes (see Couleurs for details).
All but the Recent colors palette can be modified with the
 Add current color and
Add current color and  Remove selected color
buttons at the bottom of the frame.
Remove selected color
buttons at the bottom of the frame.
The … button next to the palette combobox also offers several options to:
Copier, coller, importer ou exporter des couleurs
create, import or remove color palettes
add the custom palette to the color selector widget with the Show in Color Buttons item (see figure_color_selector)

Color selector swatches tab¶
Another option is to use the ![]() Color picker which allows
you to sample a color from under your mouse cursor at any part of the QGIS UI or even
from another application: press the space bar while the tab is active, move the
mouse over the desired color and click on it or press the space bar again. You
can also click the Sample Color button to activate the picker.
Color picker which allows
you to sample a color from under your mouse cursor at any part of the QGIS UI or even
from another application: press the space bar while the tab is active, move the
mouse over the desired color and click on it or press the space bar again. You
can also click the Sample Color button to activate the picker.
Whatever method you use, the selected color is always described through color
sliders for HSV (Hue, Saturation, Value) and RGB (Red, Green, Blue)
values. The color is also identifiable in HTML notation.
Modifying a color is as simple as clicking on the color wheel or ramp or on any of the color parameters sliders. You can adjust such parameters with the spinbox beside or by scrolling the mouse wheel over the corresponding slider. You can also type the color in HTML notation. Finally, there is an Opacity slider to set transparency level.
The dialog also provides a visual comparison between the
Old color (applied to object) and the Current one (being selected).
Using drag-and-drop or pressing the  Add color to
swatch button, any of these colors can be saved in a slot for easy access.
Add color to
swatch button, any of these colors can be saved in a slot for easy access.
Astuce
Modification rapide de la couleur
Drag-and-drop a color selector widget onto another one to apply its color.
The color drop-down shortcut¶
Click the drop-down arrow to the right of the 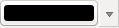 color button
to display a widget for quick color selection. This shortcut provides access
to:
color button
to display a widget for quick color selection. This shortcut provides access
to:
a color wheel to pick a color from
an alpha slider to change color opacity
the color palettes previously set to Show in Color Buttons
copy the current color and paste it into another widget
pick a color from anywhere on your computer display
choose a color from the color selector dialog

Raccourci pour la sélection de couleur¶
The color ramp drop-down shortcut¶
Color ramps are a practical way to apply a set of colors to one or many features.
Their creation is described in the Palettes de couleur section. As for the colors,
pressing the  color ramp button opens the corresponding color
ramp type dialog allowing you to change its properties.
color ramp button opens the corresponding color
ramp type dialog allowing you to change its properties.

Customizing a colorbrewer ramp¶
The drop-down menu to the right of the button gives quick access to a wider set of color ramps and options:
Invert Color Ramp
a preview of the
gradientorcatalog: cpt-citycolor ramps flagged as Favorites in the Style Manager dialogAll Color Ramps to access the compatible color ramps database
Create New Color Ramp… of any supported type that could be used in the current widget (note that this color ramp will not be available elsewhere unless you save it in the library)
Edit Color Ramp…, the same as clicking the whole color ramp button
Save Color Ramp…, to save the current color ramp with its customizations in the style library

Quick color ramp selection widget¶
Modes de fusion¶
QGIS offers different options for special rendering effects with these tools that you may previously only know from graphics programs. Blending modes can be applied on layers and features, and also on print layout items:
Normal : il s’agit du mode de fusion standard qui utilise la valeur de transparence (canal alpha) du pixel supérieur pour le fusionner avec le pixel sous-jacent, les couleurs ne sont pas mélangées.
Éclaircir : Sélectionne le maximum entre chaque composante depuis les pixels du premier-plan et de l’arrière-plan. Soyez attentif au fait que le résultat obtenu peut présenter un aspect dur et crénelé.
Screen: Light pixels from the source are painted over the destination, while dark pixels are not. This mode is most useful for mixing the texture of one item with another item (such as using a hillshade to texture another layer).
Dodge: Brighten and saturate underlying pixels based on the lightness of the top pixel. Brighter top pixels cause the saturation and brightness of the underlying pixels to increase. This works best if the top pixels aren’t too bright. Otherwise the effect is too extreme.
Addition: Adds pixel values of one item to the other. In case of values above the maximum value (in the case of RGB), white is displayed. This mode is suitable for highlighting features.
Darken: Retains the lowest values of each component of the foreground and background pixels. Like lighten, the results tend to be jagged and harsh.
Multiply: Pixel values of the top item are multiplied with the corresponding values for the bottom item. The results are darker.
Burn: Darker colors in the top item cause the underlying items to darken. Burn can be used to tweak and colorize underlying layers.
Overlay: Combines multiply and screen blending modes. Light parts become lighter and dark parts become darker.
Soft light: Very similar to overlay, but instead of using multiply/screen it uses color burn/dodge. This is supposed to emulate shining a soft light onto an image.
Lumière dure : Ce mode est lui aussi très similaire au mode revêtement. Il est censé émuler une lumière très intense projetée dans l’image.
Difference: Subtracts the top pixel from the bottom pixel, or the other way around, in order always to get a positive value. Blending with black produces no change, as the difference with all colors is zero.
Subtract: Subtracts pixel values of one item from the other. In the case of negative values, black is displayed.
Valeurs définies par des données¶
Next to many options in the vector layer properties dialog or settings in the print
layout, you will find a ![]() Data defined override icon.
Using expressions based on layer attributes or item
settings, prebuilt or custom functions and variables,
this tool allows you to set dynamic values for parameters. When enabled,
the value returned by this widget is applied to the parameter regardless of its normal
value (checkbox, textbox, slider…).
Data defined override icon.
Using expressions based on layer attributes or item
settings, prebuilt or custom functions and variables,
this tool allows you to set dynamic values for parameters. When enabled,
the value returned by this widget is applied to the parameter regardless of its normal
value (checkbox, textbox, slider…).
The data defined override widget¶
Clicking the ![]() Data defined override icon shows the following entries:
Data defined override icon shows the following entries:
Description… that indicates if the option is enabled, which input is expected, the valid input type and the current definition. Hovering over the widget also pops up this information.
Store data in the project: a button allowing the property to be stored using to the Propriétés de stockage auxiliaire mechanism.
Field type: an entry to select from the layer’s fields that match the valid input type.
An entry to list the Variable available.
Edit… button to create or edit the expression to apply, using the Expression String Builder dialog. To help you correctly fill in the expression, a reminder of the expected output’s format is provided in the dialog.
Paste and Copy buttons.
le bouton Effacer pour réinitialiser les valeurs.
Pour les propriétés de type numérique ou de couleur, Assistant… pour rééchelonner l’application de la valeur à la propriété (voir ci-après)
Astuce
Use right-click to (de)activate the data override
When the data-defined override option is set up correctly the
icon is yellow ![]() or
or ![]() . If it is broken,
the icon is red
. If it is broken,
the icon is red ![]() or
or ![]() .
.
You can enable or disable a configured ![]() data-defined
override button by simply clicking the widget with the right mouse button.
data-defined
override button by simply clicking the widget with the right mouse button.
Using the data-defined assistant interface¶
When the ![]() Data-defined override button is associated with a
numeric or color parameter, it has an Assistant… option that
allows you to change how the data is applied to the parameter for each
feature. The assistant allows you to:
Data-defined override button is associated with a
numeric or color parameter, it has an Assistant… option that
allows you to change how the data is applied to the parameter for each
feature. The assistant allows you to:
Define the Input data, ie:
the attribute to represent, using the Field listbox or the
 Set column expression function (see Expressions)
Set column expression function (see Expressions)the range of values to represent: you can manually enter the values or use the
 Fetch value range from layer button to fill
these fields automatically with the minimum and maximum values returned by the chosen
attribute or the expression applied to your data
Fetch value range from layer button to fill
these fields automatically with the minimum and maximum values returned by the chosen
attribute or the expression applied to your data
 Apply transform curve: by default, output values (see
below for setting) are applied to input features following a linear scale.
You can override this logic: enable the transform option, click on the
graphic to add break point(s) and drag the point(s) to apply a custom
distribution.
Apply transform curve: by default, output values (see
below for setting) are applied to input features following a linear scale.
You can override this logic: enable the transform option, click on the
graphic to add break point(s) and drag the point(s) to apply a custom
distribution.Define the Output values: the options vary according to the parameter to define. You can globally set:
the minimum and maximum values to apply to the selected property (n case of a color setting, you’ll need to provide a color ramp)
the Scale method of representation which can be Flannery, Exponential, Surface or Radius
the Exponent to use for data scaling
the output value or color to represent features with NULL values
When compatible with the property, a live-update preview is displayed in the right-hand side of the dialog to help you control the value scaling.
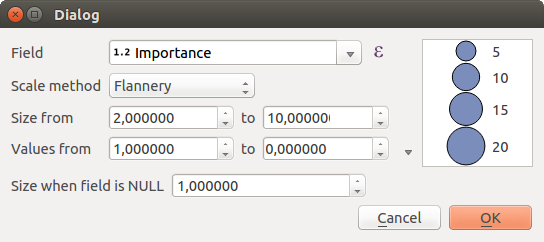
The data-defined size assistant¶
The values presented in the varying size assistant above will set the size “Data-defined override” with:
coalesce(scale_exp(Importance, 1, 20, 2, 10, 0.57), 1)