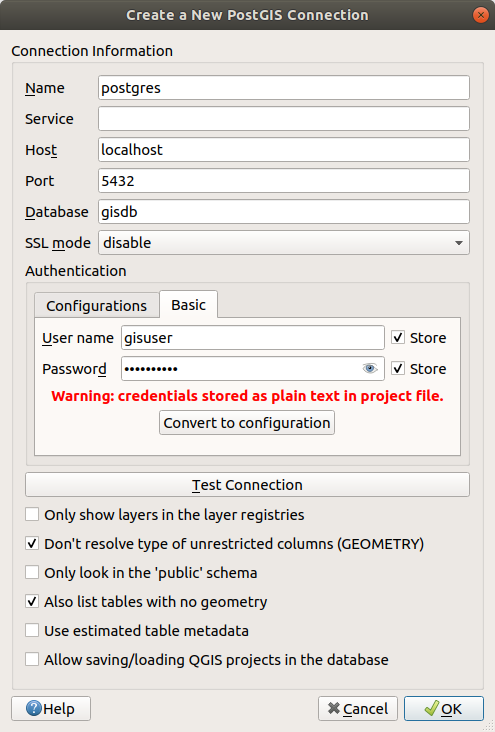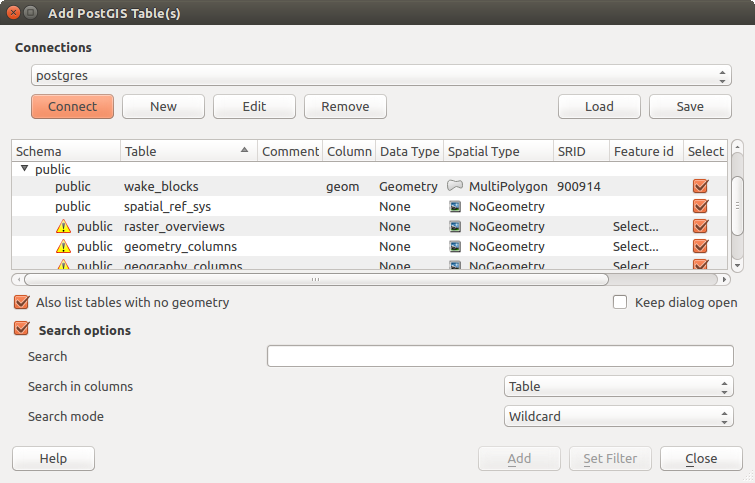13.1. Opening Data¶
As part of an Open Source Software ecosystem, QGIS is built upon different libraries that, combined with its own providers, offer capabilities to read and often write a lot of formats:
Vector data formats include GeoPackage, GML, GeoJSON, GPX, KML, Comma Separated Values, ESRI formats (Shapefile, Geodatabase…), MapInfo and MicroStation file formats, AutoCAD DWG/DXF, GRASS and many more… Read the complete list of supported vector formats.
Raster data formats include GeoTIFF, JPEG, ASCII Gridded XYZ, MBTiles, R or Idrisi rasters, GDAL Virtual, SRTM, Sentinel Data, ERDAS IMAGINE, ArcInfo Binary Grid, ArcInfo ASCII Grid, and many more… Read the complete list of supported raster formats.
Database formats include PostgreSQL/PostGIS, SQLite/SpatiaLite, Oracle, DB2 or MSSQL Spatial, MySQL…
Web map and data services (WM(T)S, WFS, WCS, CSW, XYZ tiles, ArcGIS services, …) are also handled by QGIS providers. See Working with OGC / ISO protocols for more information about some of these.
You can read supported files from archived folders and use QGIS native formats such as QML files (QML - The QGIS Style File Format) and virtual and memory layers.
More than 80 vector and 140 raster formats are supported by GDAL and QGIS native providers.
Примечание
Not all of the listed formats may work in QGIS for various reasons. For
example, some require external proprietary libraries, or the GDAL/OGR
installation of your OS may not have been built to support the format you
want to use. To see the list of available formats, run the command line
ogrinfo --formats (for vector) and gdalinfo --formats (for raster),
or check the menu in QGIS.
In QGIS, depending on the data format, there are different tools to open a
dataset, mainly available in the menu
or from the Manage Layers toolbar (enabled through
menu).
However, all these tools point to a unique dialog, the Data Source
Manager dialog, that you can open with the  Open Data Source Manager button, available on the Data Source
Manager Toolbar, or by pressing Ctrl+L.
The Data Source Manager dialog(Рис. 13.1) offers a unified interface to open
vector or raster file-based data as well as databases or web services supported
by QGIS.
It can be set modal or not with the
Open Data Source Manager button, available on the Data Source
Manager Toolbar, or by pressing Ctrl+L.
The Data Source Manager dialog(Рис. 13.1) offers a unified interface to open
vector or raster file-based data as well as databases or web services supported
by QGIS.
It can be set modal or not with the  Modeless data source manager dialog
in the menu.
Modeless data source manager dialog
in the menu.
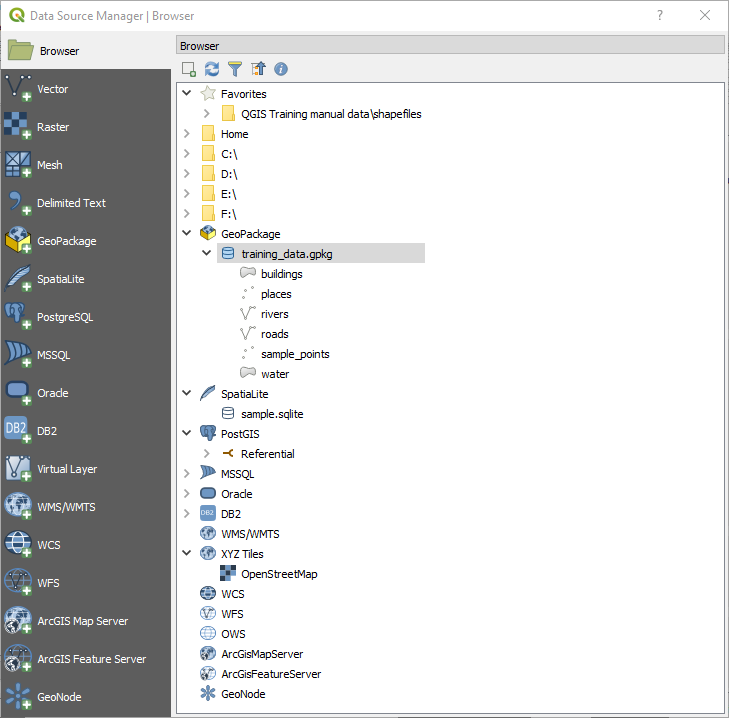
Рис. 13.1 QGIS Data Source Manager dialog¶
Beside this main entry point, you also have the  DB Manager plugin that offers advanced capabilities to analyze and
manipulate connected databases.
More information on DB Manager capabilities can be found in DB Manager Plugin.
DB Manager plugin that offers advanced capabilities to analyze and
manipulate connected databases.
More information on DB Manager capabilities can be found in DB Manager Plugin.
There are many other tools, native or third-party plugins, that help you open various data formats.
This chapter will describe only the tools provided by default in QGIS for loading data. It will mainly focus on the Data Source Manager dialog but more than describing each tab, it will also explore the tools based on the data provider or format specificities.
13.1.1. The Browser Panel¶
The Browser is one of the main ways to quickly and easily add your data to projects. It’s available as:
a Data Source Manager tab, enabled pressing the
 Open Data Source Manager button (Ctrl+L);
Open Data Source Manager button (Ctrl+L);as a QGIS panel you can open from the menu (or
 ) or by pressing Ctrl+2.
) or by pressing Ctrl+2.
In both cases, the Browser helps you navigate in your file system and manage geodata, regardless the type of layer (raster, vector, table), or the datasource format (plain or compressed files, databases, web services).
13.1.1.1. Exploring the Interface¶
At the top of the Browser panel, you find some buttons that help you to:
 Add Selected Layers: you can also add data to the map
canvas by selecting Add selected layer(s) from the layer’s context menu;
Add Selected Layers: you can also add data to the map
canvas by selecting Add selected layer(s) from the layer’s context menu; Filter Browser to search for specific data. Enter a search
word or wildcard and the browser will filter the tree to only show paths to
matching DB tables, filenames or folders – other data or folders won’t be
displayed. See the Browser Panel(2) example in Рис. 13.2.
The comparison can be case-sensitive or not. It can also be set to:
Filter Browser to search for specific data. Enter a search
word or wildcard and the browser will filter the tree to only show paths to
matching DB tables, filenames or folders – other data or folders won’t be
displayed. See the Browser Panel(2) example in Рис. 13.2.
The comparison can be case-sensitive or not. It can also be set to:Normal: show items containing the search text
Wildcard(s): fine tune the search using the
?and/or*characters to specify the position of the search textRegular expression
 Enable/disable properties widget: when toggled on,
a new widget is added at the bottom of the panel showing, if applicable,
metadata for the selected item.
Enable/disable properties widget: when toggled on,
a new widget is added at the bottom of the panel showing, if applicable,
metadata for the selected item.
The entries in the Browser panel are organised hierarchically, and there are several top level entries:
Favorites where you can place shortcuts to often used locations
Spatial Bookmarks where you can store often used map extents (see Пространственные закладки)
Project Home: for a quick access to the folder in which (most of) the data related to your project are stored. The default value is the directory where your project file resides.
Home directory in the file system and the filesystem root directory.
Connected local or network drives
Then comes a number of container / database types and service protocols, depending on your platform and underlying libraries:
13.1.1.2. Interacting with the Browser items¶
The browser supports drag and drop within the browser, from the browser to the canvas and Layers panel, and from the Layers panel to layer containers (e.g. GeoPackage) in the browser.
Project file items inside the browser can be expanded, showing the full layer tree (including groups) contained within that project. Project items are treated the same way as any other item in the browser, so they can be dragged and dropped within the browser (for example to copy a layer item to a geopackage file) or added to the current project through drag and drop or double click.
The context menu for an element in the Browser panel is opened by right-clicking on it.
For file system directory entries, the context menu offers the following:
to create in the selected entry a:
Directory…
GeoPackage…
ShapeFile…
Add as a Favorite: favorite folders can be renamed (Rename favorite…) or removed (Remove favorite) any time.
Hide from Browser: hidden folders can be toggled to visible from the setting
Fast Scan this Directory
Open Directory
Open in Terminal
Properties…
Directory Properties…
For leaf entries that can act as layers in the project, the context menu will have supporting entries. For example, for non-database, non-service-based vector, raster and mesh data sources:
Delete File «<name of file>»…
Export Layer –> To File…
Add Layer to Project
Layer Properties
File Properties
In the Layer properties entry, you will find (similar to what you will find in the vector and raster layer properties once the layers have been added to the project):
Metadata for the layer. Metadata groups: Information from provider (if possible, Path will be a hyperlink to the source), Identification, Extent, Access, Fields (for vector layers), Bands (for raster layers), Contacts, Links (for vector layers), References (for raster layers), History.
A Preview panel
The attribute table for vector sources (in the Attributes panel).
To add a layer to the project using the Browser:
Enable the Browser as described above. A browser tree with your file system, databases and web services is displayed. You may need to connect databases and web services before they appear (see dedicated sections).
Find the layer in the list.
Use the context menu, double-click its name, or drag-and-drop it into the map canvas. Your layer is now added to the Layers panel and can be viewed on the map canvas.
Совет
Open a QGIS project directly from the browser
You can also open a QGIS project directly from the Browser panel by double-clicking its name or by drag-and-drop into the map canvas.
Once a file is loaded, you can zoom around it using the map navigation tools. To change the style of a layer, open the Layer Properties dialog by double-clicking on the layer name or by right-clicking on the name in the legend and choosing from the context menu. See section Symbology Properties for more information on setting symbology for vector layers.
Right-clicking an item in the browser tree helps you to:
for a file or a table, display its metadata or open it in your project. Tables can even be renamed, deleted or truncated.
for a folder, bookmark it into your favourites or hide it from the browser tree. Hidden folders can be managed from the tab.
manage your spatial bookmarks: bookmarks can be created, exported and imported as
XMLfiles.create a connection to a database or a web service.
refresh, rename or delete a schema.
You can also import files into databases or copy tables from one schema/database to another with a simple drag-and-drop. There is a second browser panel available to avoid long scrolling while dragging. Just select the file and drag-and-drop from one panel to the other.
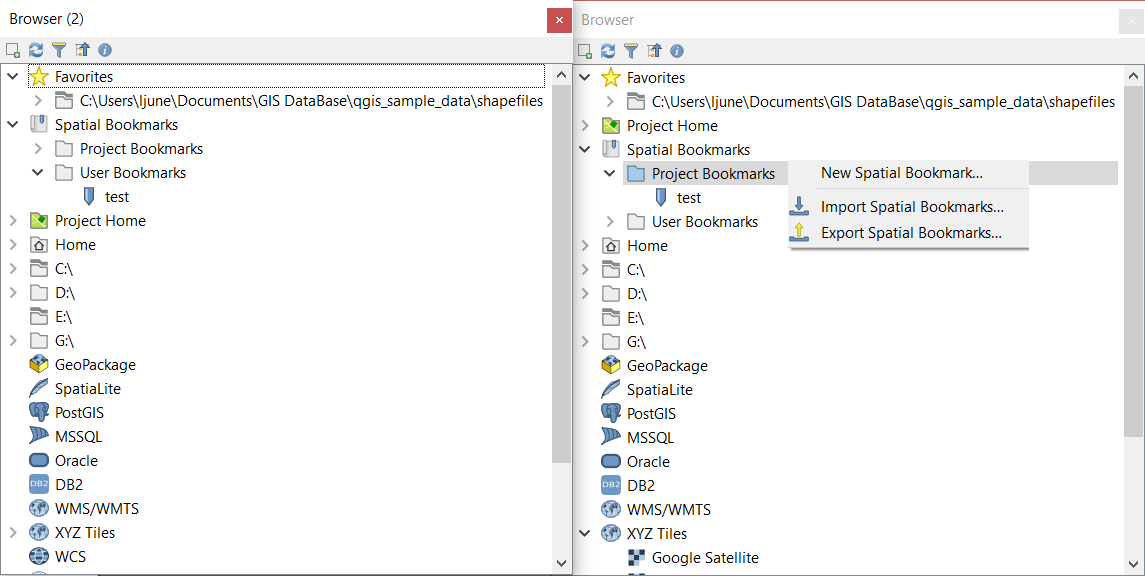
Рис. 13.2 QGIS Browser panels side-by-side¶
Совет
Add layers to QGIS by simple drag-and-drop from your OS file browser
You can also add file(s) to the project by drag-and-dropping them from your operating system file browser to the Layers Panel or the map canvas.
13.1.2. The DB Manager¶
The DB Manager Plugin is another tool for integrating and managing spatial database formats supported by QGIS (PostGIS, SpatiaLite, GeoPackage, Oracle Spatial, MSSQL, DB2, Virtual layers). It can be activated from the menu.
The  DB Manager Plugin provides several features:
DB Manager Plugin provides several features:
connect to databases and display their structure and contents
preview tables of databases
add layers to the map canvas, either by double-clicking or drag-and-drop.
add layers to a database from the QGIS Browser or from another database
create SQL queries and add their output to the map canvas
create virtual layers
More information on DB Manager capabilities is found in DB Manager Plugin.
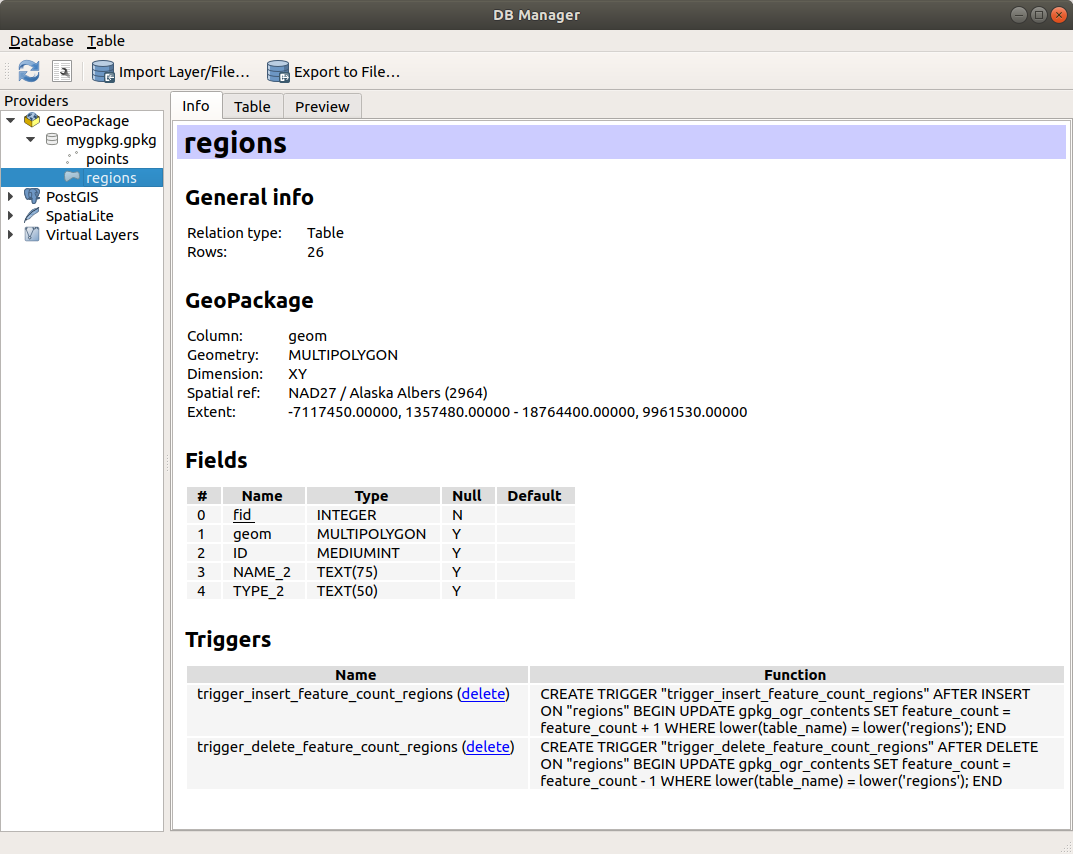
Рис. 13.3 DB Manager dialog¶
13.1.3. Provider-based loading tools¶
Beside the Browser Panel and the DB Manager, the main tools provided by QGIS to add layers, you’ll also find tools that are specific to data providers.
Примечание
Some external plugins also provide tools to open specific format files in QGIS.
13.1.3.1. Loading a layer from a file¶
To load a layer from a file:
Open the layer type tab in the Data Source Manager dialog, ie click the
 Open Data Source Manager
button (or press Ctrl+L) and enable the target tab or:
Open Data Source Manager
button (or press Ctrl+L) and enable the target tab or:for vector data (like GML, ESRI Shapefile, Mapinfo and DXF layers): press Ctrl+Shift+V, select the
 Add Vector Layer menu option or
click on the
Add Vector Layer menu option or
click on the  Add Vector Layer toolbar button.
Add Vector Layer toolbar button.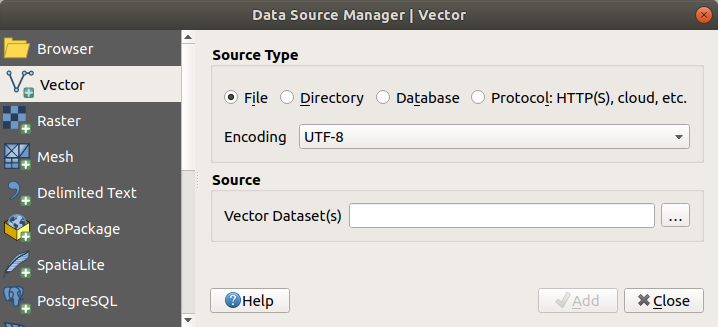
Рис. 13.4 Add Vector Layer Dialog¶
for raster data (like GeoTiff, MBTiles, GRIdded Binary and DWG layers): press Ctrl+Shift+R, select the
 Add Raster Layer menu option or
click on the
Add Raster Layer menu option or
click on the  Add Raster Layer toolbar button.
Add Raster Layer toolbar button.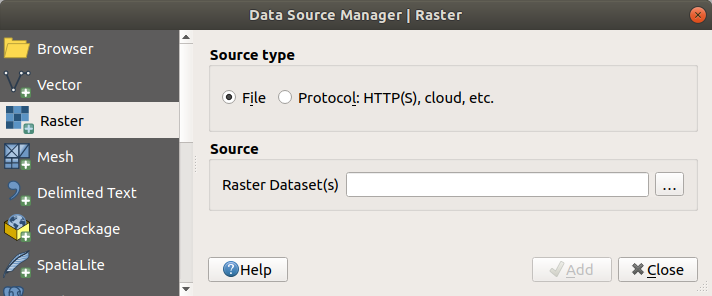
Рис. 13.5 Add Raster Layer Dialog¶
Click on the … Browse button
Navigate the file system and load a supported data source. More than one layer can be loaded at the same time by holding down the Ctrl key and clicking on multiple items in the dialog or holding down the Shift key to select a range of items by clicking on the first and last items in the range. Only formats that have been well tested appear in the formats filter. Other formats can be loaded by selecting
All files(the top item in the pull-down menu).Press Open to load the selected file into Data Source Manager dialog
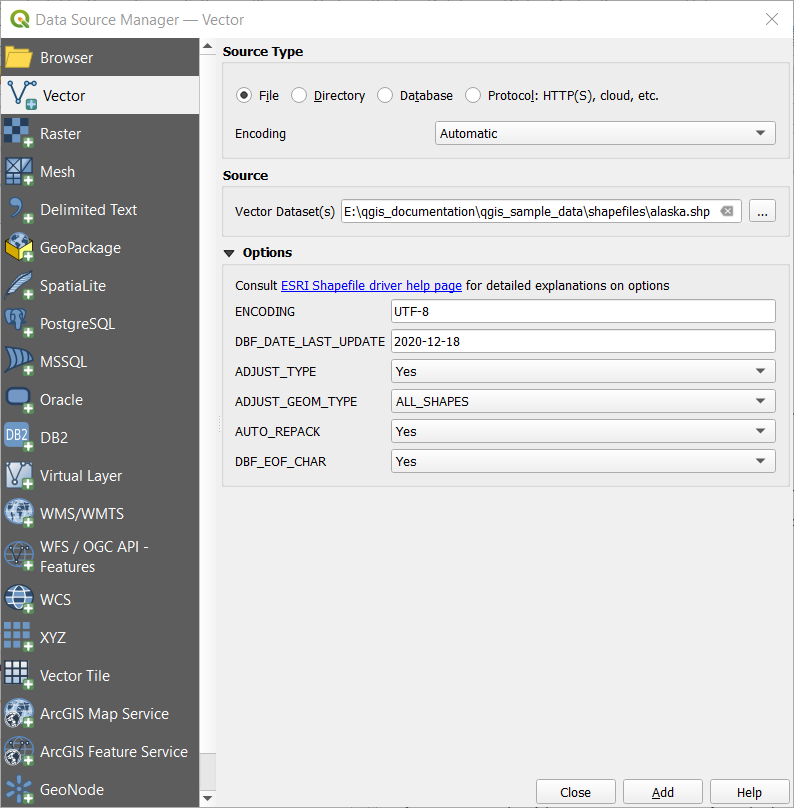
Рис. 13.6 Loading a Shapefile with open options¶
Press Add to load the file in QGIS and display them in the map view. Рис. 13.7 shows QGIS after loading the
alaska.shpfile.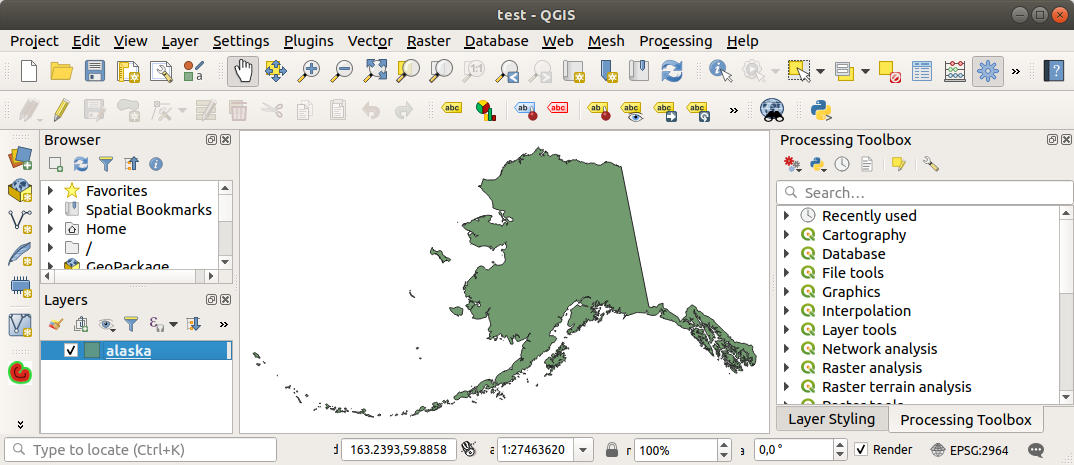
Рис. 13.7 QGIS with Shapefile of Alaska loaded¶
Примечание
For loading vector files the GDAL driver offers to define open actions. These will be shown when the vector file is selected. Options are described in detail on https://gdal.org/drivers/vector/ .
Примечание
Because some formats like MapInfo (e.g., .tab) or Autocad (.dxf)
allow mixing different types of geometry in a single file, loading such
datasets opens a dialog to select geometries to use in order to have one
geometry per layer.
The  Add Vector Layer and
Add Vector Layer and  Add Raster
Layer tabs allow loading of layers from source types other than File:
Add Raster
Layer tabs allow loading of layers from source types other than File:
You can load specific vector formats like
ArcInfo Binary Coverage,UK. National Transfer Format, as well as the raw TIGER format of theUS Census BureauorOpenfileGDB. To do that, you select Directory as Source type.
In this case, a directory can be selected in the dialog after pressing
… Browse.
Directory as Source type.
In this case, a directory can be selected in the dialog after pressing
… Browse.With the
 Database source type you can select an
existing database connection or create one to the selected database type.
Some possible database types are
Database source type you can select an
existing database connection or create one to the selected database type.
Some possible database types are ODBC,Esri Personal Geodatabase,MSSQLas well asPostgreSQLorMySQL.Pressing the New button opens the Create a New OGR Database Connection dialog whose parameters are among the ones you can find in Creating a stored Connection. Pressing Open lets you select from the available tables, for example of PostGIS enabled databases.
The
 Protocol: HTTP(S), cloud, etc. source type
opens data stored locally or on the network, either publicly accessible,
or in private buckets of commercial cloud storage services.
Supported protocol types are:
Protocol: HTTP(S), cloud, etc. source type
opens data stored locally or on the network, either publicly accessible,
or in private buckets of commercial cloud storage services.
Supported protocol types are:HTTP/HTTPS/FTP, with a URI and, if required, an authentication.Cloud storage such as
AWS S3,Google Cloud Storage,Microsoft Azure Blob,Alibaba OSS Cloud,Open Stack Swift Storage. You need to fill in the Bucket or container and the Object key.service supporting OGC
WFS 3(still experimental), usingGeoJSONorGEOJSON - Newline Delimitedformat or based onCouchDBdatabase. A URI is required, with optional authentication.For all vector source types it is possible to define the Encoding or to use the setting.
13.1.3.2. Loading a mesh layer¶
A mesh is an unstructured grid usually with temporal and other components. The spatial component contains a collection of vertices, edges and faces in 2D or 3D space. More information on mesh layers at Working with Mesh Data.
To add a mesh layer to QGIS:
Open the dialog, either by selecting it from the menu or clicking the
 Open Data Source Manager button.
Open Data Source Manager button.Press the … Browse button to select the file. Various formats are supported.
Select the layer and press Add. The layer will be added using the native mesh rendering.
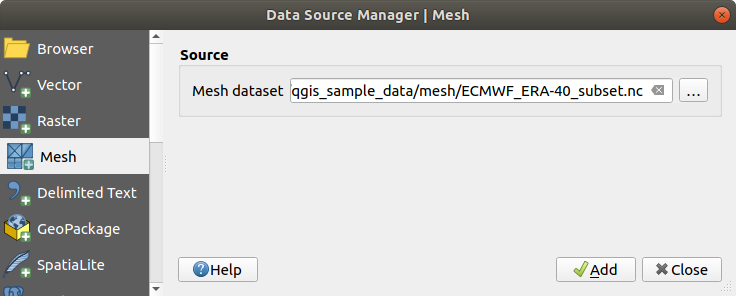
Рис. 13.8 Mesh tab in Data Source Manager¶
13.1.3.3. Importing a delimited text file¶
Delimited text files (e.g. .txt, .csv, .dat,
.wkt) can be loaded using the tools described above.
This way, they will show up as simple tables.
Sometimes, delimited text files can contain coordinates / geometries
that you could want to visualize.
This is what  Add Delimited Text Layer
is designed for.
Add Delimited Text Layer
is designed for.
Click the
 Open Data Source Manager icon to
open the Data Source Manager dialog
Open Data Source Manager icon to
open the Data Source Manager dialogSelect the delimited text file to import (e.g.,
qgis_sample_data/csv/elevp.csv) by clicking on the … Browse button.In the Layer name field, provide the name to use for the layer in the project (e.g.
Elevation).Configure the settings to meet your dataset and needs, as explained below.
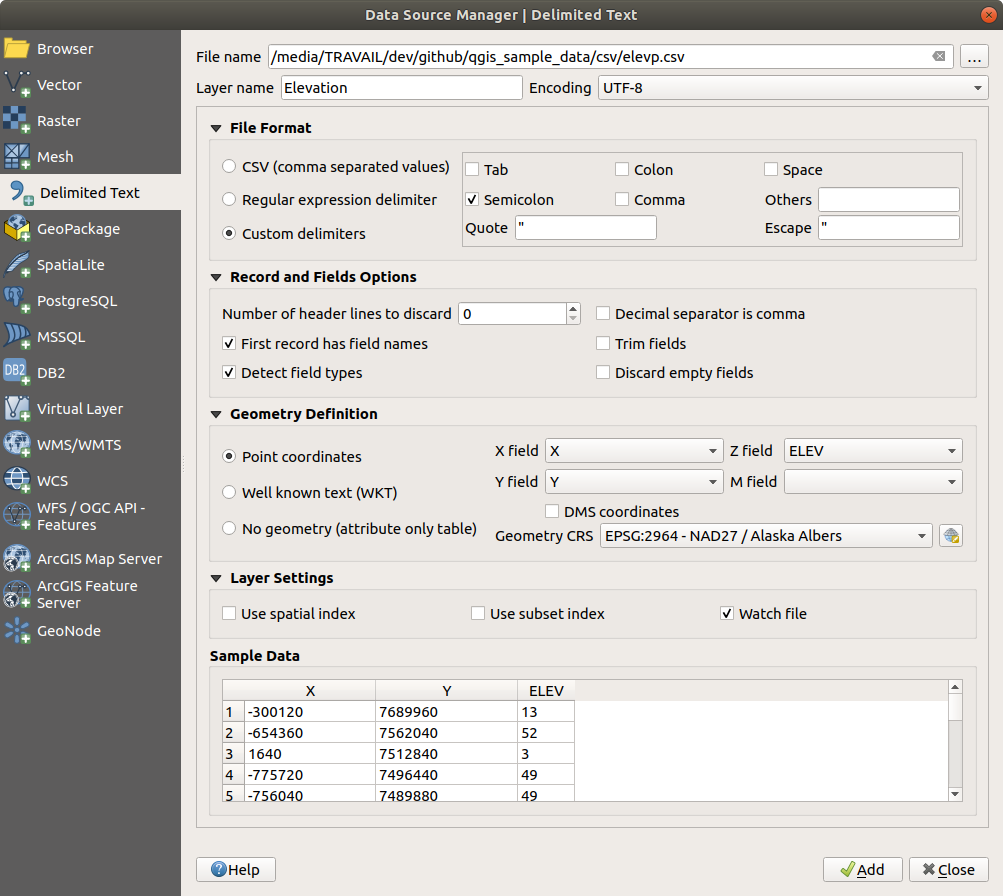
Рис. 13.9 Delimited Text Dialog¶
File format¶
Once the file is selected, QGIS attempts to parse the file with the most recently used delimiter, identifying fields and rows. To enable QGIS to correctly parse the file, it is important to select the right delimiter. You can specify a delimiter by choosing between:
Records and fields¶
Some other convenient options can be used for data recognition:
Number of header lines to discard: convenient when you want to avoid the first lines in the file in the import, either because those are blank lines or with another formatting.
 First record has field names: values in the first
line are used as field names, otherwise QGIS uses the field names
First record has field names: values in the first
line are used as field names, otherwise QGIS uses the field names
field_1,field_2… Detect field types: automatically recognizes the field
type. If unchecked then all attributes are treated as text fields.
Detect field types: automatically recognizes the field
type. If unchecked then all attributes are treated as text fields. Decimal separator is comma: you can force
decimal separator to be a comma.
Decimal separator is comma: you can force
decimal separator to be a comma. Trim fields: allows you to trim leading and trailing
spaces from fields.
Trim fields: allows you to trim leading and trailing
spaces from fields.
As you set the parser properties, a sample data preview updates at the bottom of the dialog.
Geometry definition¶
Once the file is parsed, set Geometry definition to
 Point coordinates and provide the X
field, Y field, Z field (for 3-dimensional data)
and M field (for the measurement dimension) if the layer is of
point geometry type and contains such fields. If the coordinates
are defined as degrees/minutes/seconds, activate the
Point coordinates and provide the X
field, Y field, Z field (for 3-dimensional data)
and M field (for the measurement dimension) if the layer is of
point geometry type and contains such fields. If the coordinates
are defined as degrees/minutes/seconds, activate the
 DMS coordinates checkbox.
Provide the appropriate Geometry CRS using the
DMS coordinates checkbox.
Provide the appropriate Geometry CRS using the  Select CRS widget.
Select CRS widget. Well known text (WKT) option if the spatial
information is represented as WKT: select the Geometry field
containing the WKT geometry and choose the approriate Geometry
field or let QGIS auto-detect it.
Provide the appropriate Geometry CRS using the
Well known text (WKT) option if the spatial
information is represented as WKT: select the Geometry field
containing the WKT geometry and choose the approriate Geometry
field or let QGIS auto-detect it.
Provide the appropriate Geometry CRS using the  Select CRS widget.
Select CRS widget.If the file contains non-spatial data, activate
 No
geometry (attribute only table) and it will be loaded as an ordinary table.
No
geometry (attribute only table) and it will be loaded as an ordinary table.
Layer settings¶
Additionally, you can enable:
 Use spatial index to improve the performance of
displaying and spatially selecting features.
Use spatial index to improve the performance of
displaying and spatially selecting features. Use subset index to improve performance of subset
filters (when defined in the layer properties).
Use subset index to improve performance of subset
filters (when defined in the layer properties). Watch file to watch for changes to the file by other
applications while QGIS is running.
Watch file to watch for changes to the file by other
applications while QGIS is running.
At the end, click Add to add the layer to the map.
In our example, a point layer named Elevation is added to the project
and behaves like any other map layer in QGIS.
This layer is the result of a query on the .csv source file
(hence, linked to it) and would require
to be saved in order to get a spatial layer on disk.
13.1.3.4. Importing a DXF or DWG file¶
DXF and DWG files can be added to QGIS by simple drag-and-drop
from the Browser Panel.
You will be prompted to select the sublayers you would like to add
to the project. Layers are added with random style properties.
Примечание
For DXF files containing several geometry types (point, line and/or polygon), the name of the layers will be generated as <filename.dxf> entities <geometry type>.
To keep the dxf/dwg file structure and its symbology in QGIS, you may want to use the dedicated tool which allows you to:
import elements from the drawing file into a GeoPackage database.
add imported elements to the project.
In the DWG/DXF Import dialog, to import the drawing file contents:
Input the location of the Target package, i.e. the new GeoPackage file that will store the data. If an existing file is provided, then it will be overwritten.
Specify the coordinate reference system of the data in the drawing file.
Check
 Expand block references to import the
blocks in the drawing file as normal elements.
Expand block references to import the
blocks in the drawing file as normal elements.Check
 Use curves to promote the imported layers
to a
Use curves to promote the imported layers
to a curvedgeometry type.Use the Import button to select the DWG/DXF file to use (one per geopackage). The GeoPackage database will be automatically populated with the drawing file content. Depending on the size of the file, this can take some time.
After the .dwg or .dxf data has been imported into the
GeoPackage database, the frame in the lower half of the dialog is
populated with the list of layers from the imported file.
There you can select which layers to add to the QGIS project:
At the top, set a Group name to group the drawing files in the project.
Check layers to show: Each selected layer is added to an ad hoc group which contains vector layers for the point, line, label and area features of the drawing layer. The style of the layers will resemble the look they originally had in *CAD.
Choose if the layer should be visible at opening.
Checking the
 Merge layers option places all
layers in a single group.
Merge layers option places all
layers in a single group.Press OK to open the layers in QGIS.
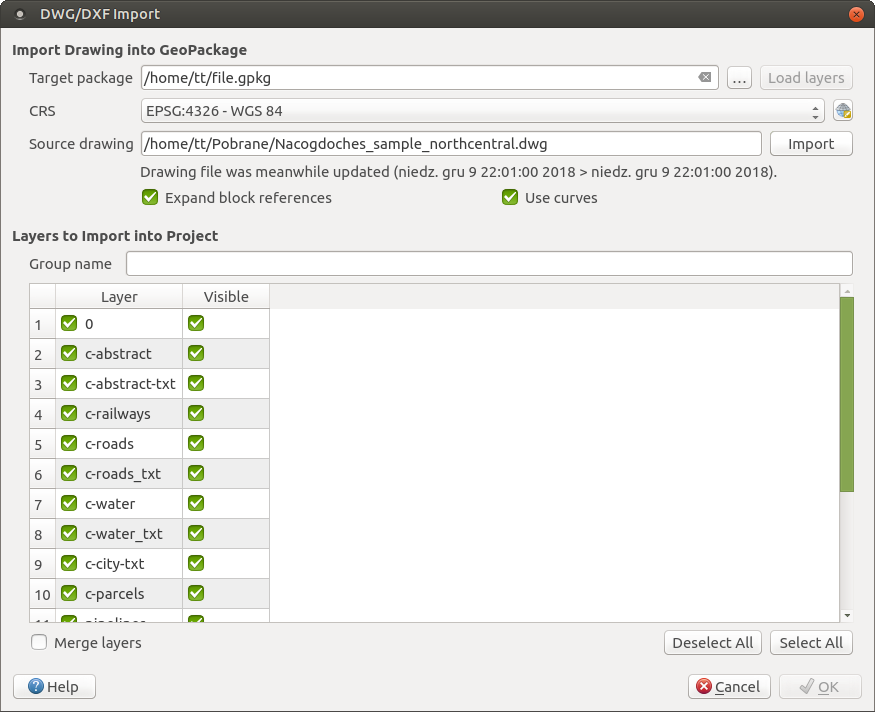
Рис. 13.10 Import dialog for DWG/DXF files¶
13.1.3.5. Importing OpenStreetMap Vectors¶
The OpenStreetMap project is popular because in many countries no free geodata such as digital road maps are available. The objective of the OSM project is to create a free editable map of the world from GPS data, aerial photography and local knowledge. To support this objective, QGIS provides support for OSM data.
Using the Browser Panel, you can load an .osm file to the
map canvas, in which case you’ll get a dialog to select sublayers based on the
geometry type.
The loaded layers will contain all the data of that geometry type
in the .osm file, and keep the osm file data structure.
13.1.3.6. SpatiaLite Layers¶
 The first time you load data from a SpatiaLite
database, begin by:
The first time you load data from a SpatiaLite
database, begin by:
or by typing Ctrl+Shift+L
This will bring up a window that will allow you either to connect to a
SpatiaLite database already known to QGIS (which you choose from the
drop-down menu) or to define a new connection to a new database. To define a
new connection, click on New and use the file browser to point to
your SpatiaLite database, which is a file with a .sqlite extension.
QGIS also supports editable views in SpatiaLite.
13.1.3.7. GPS¶
Loading GPS data in QGIS can be done using the core plugin GPS Tools.
Instructions are found in section Модуль GPS.
13.1.3.8. GRASS¶
Working with GRASS vector data is described in section Интеграция с GRASS GIS.
13.1.4. QGIS Custom formats¶
QGIS proposes two custom formats:
Temporary Scratch Layer: a memory layer that is bound to the project (see Creating a new Temporary Scratch Layer for more information)
Virtual Layers: a layer resulting from a query on other layer(s) (see Creating virtual layers for more information)
13.1.5. QLR - QGIS Layer Definition File¶
Layer definitions can be saved as a
Layer Definition File (QLR -
.qlr) using
in the layer
context menu.
The QLR format makes it possible to share «complete» QGIS layers with other QGIS users. QLR files contain links to the data sources and all the QGIS style information necessary to style the layer.
QLR files are shown in the Browser Panel and can be used to add layers (with their saved styles) to the Layers Panel. You can also drag and drop QLR files from the system file manager into the map canvas.
13.1.6. Connecting to web services¶
With QGIS you can get access to different types of OGC web services (WM(T)S, WFS(-T), WCS, CSW, …). Thanks to QGIS Server, you can also publish such services. QGIS Server Guide/Manual contains descriptions of these capabilities.
13.1.6.1. Using Vector Tiles services¶
Vector Tiles services can be found in the Vector Tiles
top level entry in the Browser.
You can add a service by opening the context menu with a right-click
and choosing New Generic Connection ….
You set up a service by adding a Name and a URL.
The Vector Tiles Service must provide tiles in .pbf format.
The dialog provides two menus to define the
 Min. Zoom Level and the
Min. Zoom Level and the
 Max. Zoom Level. Vector Tiles have a
pyramid structure. By using these options you have the opportunity
to individually generate layers from the tile pyramid. These layers
will then be used to render the Vector Tile in QGIS.
For Mercator projection (used by OpenStreetMap Vector Tiles) Zoom Level 0
represents the whole world at a scale of 1:500.000.000. Zoom Level 14
represents the scale 1:35.000.
Рис. 13.13 shows the dialog with the
MapTiler planet Vector Tiles service configuration.
Max. Zoom Level. Vector Tiles have a
pyramid structure. By using these options you have the opportunity
to individually generate layers from the tile pyramid. These layers
will then be used to render the Vector Tile in QGIS.
For Mercator projection (used by OpenStreetMap Vector Tiles) Zoom Level 0
represents the whole world at a scale of 1:500.000.000. Zoom Level 14
represents the scale 1:35.000.
Рис. 13.13 shows the dialog with the
MapTiler planet Vector Tiles service configuration.
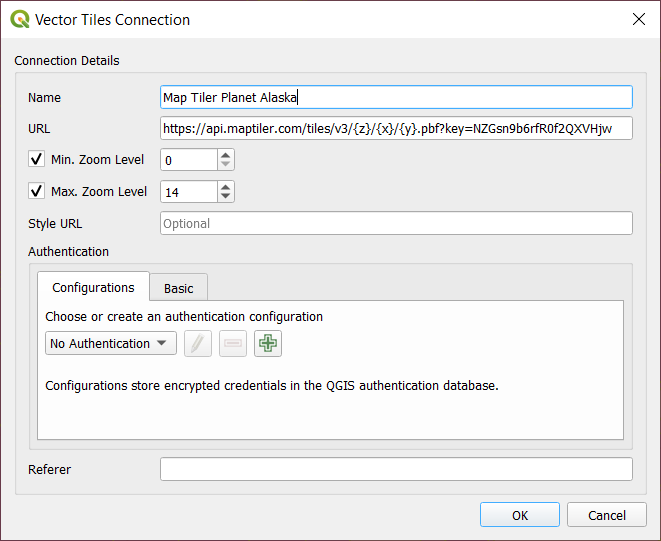
Рис. 13.13 Vector Tiles - Maptiler Planet configuration¶
By using New ArcGIS Vector Tile Service Connection … you can connect to ArcGIS Vector Tile Services.
13.1.6.2. Using XYZ Tile services¶
XYZ Tile services can be found in the XYZ Tiles top level entry in the Browser. By default, the OpenStreetMap XYZ Tile service is configured. You can add other services that use the XYZ Tile protocol by choosing New Connection in the XYZ Tiles context menu (right-click to open). Рис. 13.14 shows the dialog with the OpenStreetMap XYZ Tile service configuration.
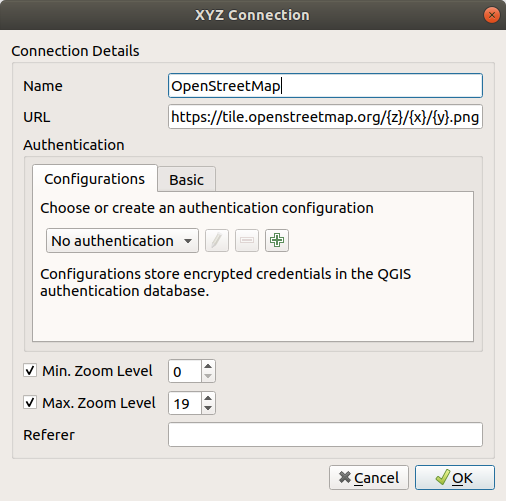
Рис. 13.14 XYZ Tiles - OpenStreetMap configuration¶
Configurations can be saved (Save Connections) to XML and loaded (Load Connections) through the context menu. Authentication configuration is supported. The XML file for OpenStreetMap looks like this:
<!DOCTYPE connections>
<qgsXYZTilesConnections version="1.0">
<xyztiles url="https://tile.openstreetmap.org/{z}/{x}/{y}.png"
zmin="0" zmax="19" tilePixelRatio="0" password="" name="OpenStreetMap"
username="" authcfg="" referer=""/>
</qgsXYZTilesConnections>
Once a connection to a XYZ tile service is set, right-click over the entry to:
Edit… the XYZ connection settings
Delete the connection
Add layer to project: a double-click also adds the layer
View the Layer Properties… and get access to metadata and a preview of the data provided by the service. More settings are available when the layer has been loaded into the project.
Examples of XYZ Tile services:
OpenStreetMap Monochrome: URL:
http://tiles.wmflabs.org/bw-mapnik/{z}/{x}/{y}.png, Min. Zoom Level: 0, Max. Zoom Level: 19.Google Maps: URL:
https://mt1.google.com/vt/lyrs=m&x={x}&y={y}&z={z}, Min. Zoom Level: 0, Max. Zoom Level: 19.Open Weather Map Temperature: URL:
http://tile.openweathermap.org/map/temp_new/{z}/{x}/{y}.png?appid={api_key}Min. Zoom Level: 0, Max. Zoom Level: 19.