5. Iniciando¶
Este capítulo fornece uma visão geral rápida da instalação do QGIS, do download de dados de amostra do QGIS e da execução de uma primeira sessão simples de visualização de dados raster e vetoriais.
5.1. Instalando o QGIS¶
O projeto QGIS fornece maneiras diferentes de instalar o QGIS, dependendo da sua plataforma.
5.1.1. Instalando a partir de binários¶
Instaladores padrão estão disponíveis para  MS Windows e
MS Windows e  Mac OS. Pacotes binários (rpm e deb) ou repositórios de software são fornecidos para muitos tipos de GNU/Linux
Mac OS. Pacotes binários (rpm e deb) ou repositórios de software são fornecidos para muitos tipos de GNU/Linux  .
.
Para mais informações e instruções para o seu sistema operacional, verifique https://download.qgis.org.
5.1.2. Instalando a partir da source¶
If you need to build QGIS from source, please refer to the installation
instructions. They are distributed with the QGIS source code in a file
called INSTALL. You can also find them online at
https://github.com/qgis/QGIS/blob/master/INSTALL.md.
Se você deseja compilar uma versão específica e não a versão em desenvolvimento, substitua master pelo branch do release (geralmente no formulário release-X_Y) no link mencionado acima (as instruções de instalação podem ser diferentes).
5.1.3. Instalando em mídia externa¶
É possível instalar o QGIS (com todos os complementos e configurações) em um flashdrive, e. g. pendrive. Isto pode ser feito definindo uma opção –profiles-path que substitui o caminho padrão user profile e força QSettings a usar este diretório, também. Veja a seção System Settings para informações adicionais..
5.1.4. Baixando dados de amostra¶
This user guide contains examples based on the QGIS sample dataset (also called
the Alaska dataset). Download the sample data from
https://github.com/qgis/QGIS-Sample-Data/archive/master.zip and unzip the archive
on any convenient location on your system.
O conjunto de dados do Alasca inclui todos os dados GIS usados para os exemplos e capturas de tela deste guia do usuário; Ele também inclui um pequeno banco de dados GRASS. A projeção para os conjuntos de dados de amostra QGIS é a Alaska Albers Equal Area com unidades em pés. O código EPSG é 2964.
PROJCS["Albers Equal Area",
GEOGCS["NAD27",
DATUM["North_American_Datum_1927",
SPHEROID["Clarke 1866",6378206.4,294.978698213898,
AUTHORITY["EPSG","7008"]],
TOWGS84[-3,142,183,0,0,0,0],
AUTHORITY["EPSG","6267"]],
PRIMEM["Greenwich",0,
AUTHORITY["EPSG","8901"]],
UNIT["degree",0.0174532925199433,
AUTHORITY["EPSG","9108"]],
AUTHORITY["EPSG","4267"]],
PROJECTION["Albers_Conic_Equal_Area"],
PARAMETER["standard_parallel_1",55],
PARAMETER["standard_parallel_2",65],
PARAMETER["latitude_of_center",50],
PARAMETER["longitude_of_center",-154],
PARAMETER["false_easting",0],
PARAMETER["false_northing",0],
UNIT["us_survey_feet",0.3048006096012192]]
Se você pretende usar o QGIS como um front end gráfico para o GRASS, pode encontrar uma seleção de locais de amostra (por exemplo, Spearfish ou Dakota do Sul) no site oficial do GRASS GIS, https://grass.osgeo.org/download/sample-data/.
5.2. Iniciando e parando o QGIS¶
O QGIS pode ser iniciado como qualquer outro aplicativo no seu computador. Isso significa que você pode iniciar o QGIS fazendo:
clicando duas vezes no ícone na pasta Aplicativos ou no atalho da área de trabalho
clicando duas vezes em um arquivo de projeto existente do QGIS (com
.qgzou.qgs). Observe que isso também abrirá o projeto.digitando
qgisem um prompt de comando (assumindo que o QGIS foi adicionado ao seu CAMINHO ou você está na pasta de instalação)
Para parar o QGIS, use:
5.3. Sessão de amostra: Carregando camadas raster e vetorial¶
Agora que você tem QGIS installed e um sample dataset disponíveis, demonstraremos uma primeira sessão de amostra. Neste exemplo, visualizaremos uma camada raster e uma camada vetorial. Nós vamos usar:
a camada raster
landcover(qgis_sample_data/raster/landcover.img)e a camada vetorial
lakes(qgis_sample_data/gml/lakes.gml)
Em que qgis_sample_data representa o caminho para o conjunto de dados descompactado.
Inicie o QGIS como mostrado em Iniciando e parando o QGIS.
Para carregar os arquivos no QGIS:
Clique no ícone
 Abrir Gerenciador de Fonte de Dados. O Gerenciador de Fonte de Dados deve abrir em modo Navegador.
Abrir Gerenciador de Fonte de Dados. O Gerenciador de Fonte de Dados deve abrir em modo Navegador.Navegue até a pasta
qgis_sample_data/raster/Selecione o arquivo ERDAS IMG
landcover.imge clique duas vezes nele. A camada de cobertura do solo é adicionada em segundo plano enquanto a janela do Gerenciador de Fonte de Dados permanece aberta.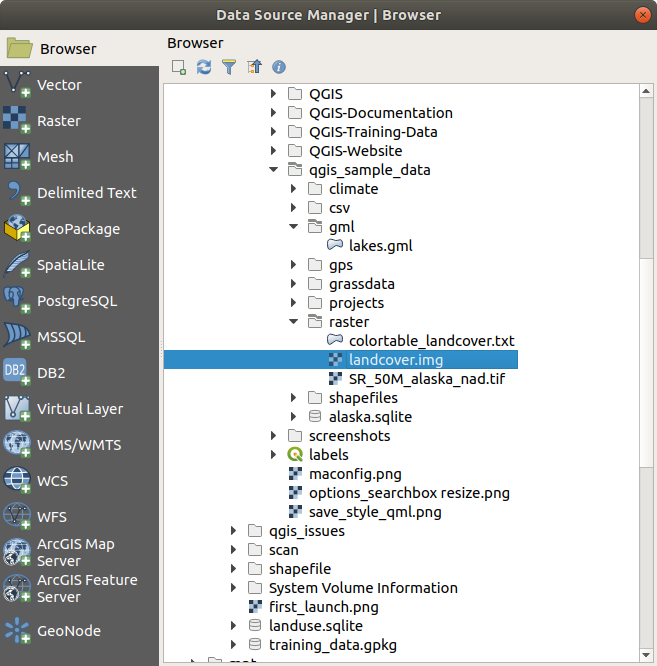
Fig. 5.1 Adicionando dados a um novo projeto no QGIS¶
Para carregar os dados dos lagos, vá até a pasta
qgis_sample_data/gml/e clique duas vezes no arquivolakes.gmlpara abri-lo.Uma caixa de diálogo Seletor de Sistema de Referência de Coordenadas é aberta. No menu Filtrar, digite
2964, filtrando a lista de sistemas de referência de coordenadas abaixo.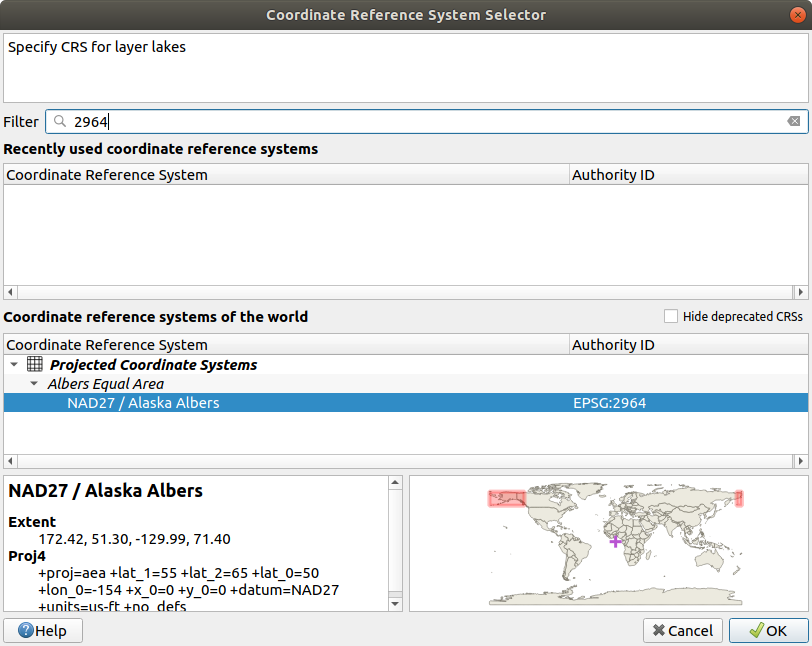
Fig. 5.2 Selecione o Sistema de Referência de Coordenadas de dados¶
Select the NAD27 / Alaska Albers entry
Clique OK.
Feche a janela Gerenciador de Fonte de Dados
Agora você tem as duas camadas disponíveis no seu projeto em algumas cores aleatórias. Vamos fazer algumas personalizações na camada dos lagos.
Zoom para uma área com alguns lagos
Clique duas vezes na camada
lakesna legenda do mapa para abrir a caixa de diálogo PropriedadesPara mudar a cor dos lagos:
Clique na guia Simbologia.
Selecione azul como cor de preenchimento.
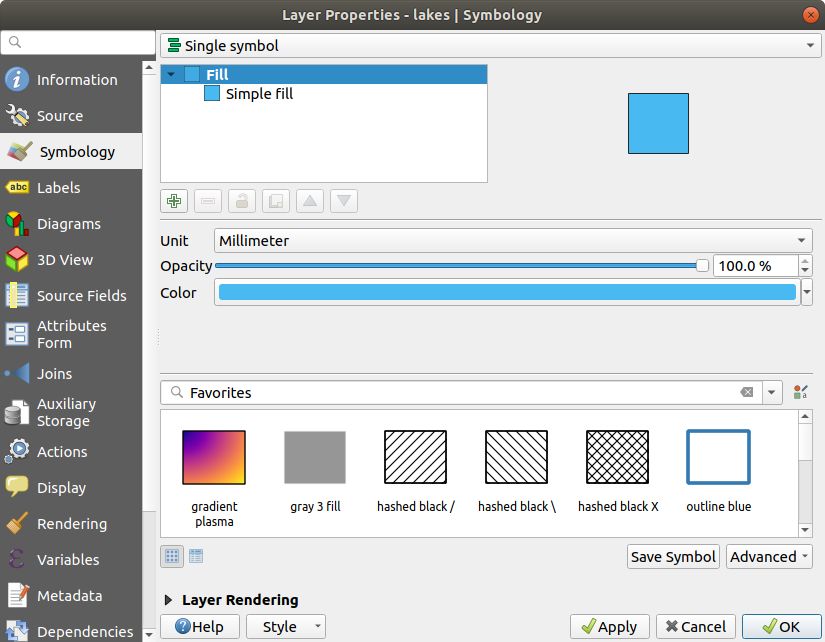
Fig. 5.3 Selecionando a cor dos lagos¶
Pressione OK. Os lagos agora são exibidos em azul na tela do mapa.
Para exibir o nome dos lagos:
Reabra a camada
lakesna caixa de diálogo PropriedadesSelecione Rótulos únicos no menu drop-down para ativar a marcação.
Na lista Rotular com, escolha o campo
NOMES.
Fig. 5.4 Mostrar nomes dos Lagos¶
Pressione Aplicar. Os nomes agora serão carregados além dos limites.
Você pode melhorar a legibilidade dos rótulos adicionando um buffer branco ao redor deles:
Vamos agora adicionar algumas decorações para moldar o mapa e exportá-lo para fora do QGIS:
Selecione o menu
Na caixa de diálogo aberta, selecione a opção
 Ativar Barra de Escala
Ativar Barra de EscalaPersonalize as opções da caixa de diálogo como desejar
Pressione Aplicar
Da mesma forma, no menu de decorações, adicione mais itens (seta norte, direitos autorais…) à tela do mapa com propriedades personalizadas.
Pressione Salvar na caixa de diálogo aberta
Selecione um local de arquivo, um formato e confirme pressionando Salvar novamente.
Pressione
 para armazenar suas alterações como um arquivo de projeto
para armazenar suas alterações como um arquivo de projeto .qgz.
É isso! Você pode ver como é fácil visualizar camadas raster e vetoriais no QGIS, configurá-las e gerar seu mapa em um formato de imagem que você pode usar em outros softwares. Vamos seguir para aprender mais sobre a funcionalidade, recursos e configurações disponíveis e como usá-los.
Nota
Para continuar aprendendo o QGIS através de exercícios passo a passo, siga as instruções em Training manual.


