7.3. Lesson: Terreinanalyse¶
Bepaalde typen rasters stellen u in staat meer inzicht te verkrijgen over het terrein dat zij weergeven. Digital Elevation Models (DEM’s) zijn in dit opzicht in het bijzonder bruikbaar. In deze les zult u gereedschappen voor terreinanalyses gebruiken om meer uit te vinden over het te bestuderen gebied voor het eerder voorgestelde te ontwikkelen woongebied.
Het doel voor deze les: Gereedschappen voor terreinanalyses gebruiken om meer informatie over het terrein te verkrijgen.
7.3.1.  Follow Along: Een schaduw voor heuvels berekenen¶
Follow Along: Een schaduw voor heuvels berekenen¶
We gaan dezelfde DEM-laag gebruiken als in de vorige les. Als u nieuw aan dit hoofdstuk begint, gebruik dan het paneel Browser en laad het bestand raster/SRTM/srtm_41_19.tif.
De DEM-laag toont u de hoogten in het terrein, maar het kan er soms wat abstract uitzien. Het bevat alle 3D-informatie over het terrein die u nodig heeft, maar het ziet er niet uit als een 3D-object. Het is mogelijk een schaduw voor heuvels te berekenen, wat een raster is dat de kaart weergeeft met behulp van licht en een schaduw om het uiterlijk van een 3D-afbeelding aan te nemen, om een betere indruk van het terrein te krijgen.
We gaan de algoritmen in het menu gebruiken.
Klik op het menu
Het algoritme stelt u in staat de positie van de lichtbron te specificeren: Azimut heeft waarden van 0 (Noord) via 90 (Oost), 180 (Zuid) en 270 (West), terwijl de Verticale hoek instelt hoe hoog de lichtbron is (0 tot en met 90 graden).
We zullen de volgende waarden gebruiken:
Z factor op
1.0Azimut (horizontale hoek) op
300.0°Verticale hoek op
40.0°
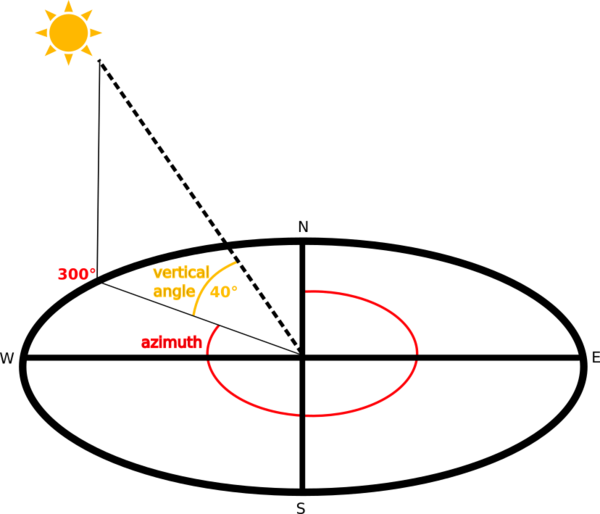
Sla het bestand op in een nieuwe map
exercise_data/raster_analysis/met de naamhillshadeKlik tenslotte op Uitvoeren
U zult nu een nieuwe laag, genaamd hillshade, hebben die er uitziet zoals dit:
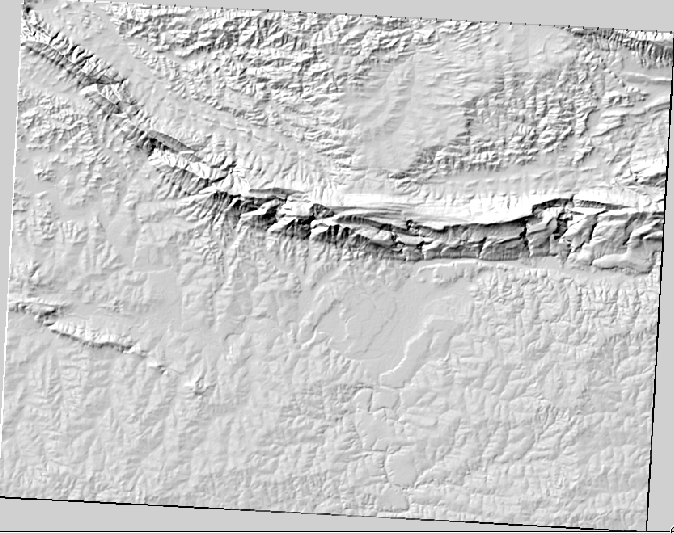
Dat ziet er leuk en 3D uit, maar kunnen we dit verbeteren? Op zichzelf ziet de schaduw voor de heuvels er uit als een gipsafdruk. Kunnen we het op een of andere manier gebruiken met onze, meer kleurrijke, rasters? Natuurlijk kunnen we dat, door de schaduw voor de heuvels er overheen te leggen.
7.3.2.  Follow Along: Schaduw voor heuvels gebruiken door er overheen te leggen¶
Follow Along: Schaduw voor heuvels gebruiken door er overheen te leggen¶
Een schaduw voor heuvels kan heel bruikbare informatie verschaffen over het zonlicht op een bepaald moment van de dag. Maar het kan ook voor esthetische doeleinden gebruikt worden om de kaart er beter uit te laten zien. De sleutel hiertoe is de schaduw voor de heuvels in te stellen op bijna geheel transparant.
Wijzig de symbologie van de originele laag srtm_41_19 om het schema Pseudokleur te gebruiken, zoals in de eerdere oefening.
Verberg alle lagen met uitzondering van de lagen srtm_41_19 en hillshade.
Klik en sleep srtm_41_19 tot onder de laag hillshade in het paneel Lagen.
Stel de laag hillshade in op transparant door te klikken op de tab Transparantie in de Laageigenschappen.
Stel de Globale transparantie in op
50%:U krijgt een resultaat zoals dit:

Schakel de laag hillshade uit en weer in in het paneel Lagen om het verschil dat het maakt te zien.
Met het op deze manier gebruiken van een schaduw voor heuvels, is het mogelijk de topografie van het landschap te verbeteren. Als het effect voor u niet sterk genoeg lijkt te zijn, kunt u de transparantie van de laag hillshade vergroten; maar natuurlijk geldt: hoe helderder de schaduw van de heuvels wordt, hoe vager de kleuren erachter zullen zijn. U dient een balans te vinden die voor u werkt.
Onthoud om het project op te slaan als u gereed bent.
7.3.3. Follow Along: De beste gebieden zoeken¶
Denk even terug aan het probleem van de makelaar dat we bespraken in de les Vectoranalyse. Laten we ons eens voorstellen dat de kopers een gebouw willen kopen en een kleinere woning willen bouwen op het land. We weten dat, in de zuidelijke hemisfeer, een ideaal gebied voor ontwikkeling gebieden erin moet hebben die:
uitkijken op het noorden
met een helling van minder dan 5 graden
Maar als de helling minder is dan 2 graden, dan is het aspect niet van belang.
Laten we de beste gebieden voor ze zoeken.
7.3.4.  Follow Along: Berekenen van de helling¶
Follow Along: Berekenen van de helling¶
Helling informeert u over hoe steil het terrein is. Als u bijvoorbeeld huizen wilt bouwen op het land daar, heeft u land nodig dat relatief vlak is.
U moet het algoritme van gebruiken om de helling te berekenen.
Open het algoritme
Kies srtm_41_19 als de Hoogtelaag
Houd de Z factor op
1.0Sla de uitvoer op als een bestand met de naam
slopein dezelfde map als de laaghillshadeKlik op Uitvoeren
Nu zult u de helling van het terrein zien, elke pixel bevat de overeenkomende waarde voor de helling. Zwarte pixels geven vlak terrein aan en witte pixels steil terrein:
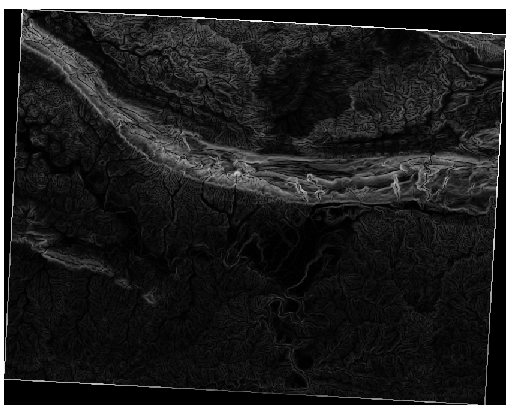
7.3.5.  Try Yourself Berekenen van het aspect¶
Try Yourself Berekenen van het aspect¶
Aspect is de richting van het kompas waarop de helling van het terrein uitkijkt. Een aspect van 0 betekent dat de helling uitkijkt op het noorden, 90 op het oosten, 180 op het zuiden en 270 op het westen.
Omdat deze studie plaatsvindt in de zuidelijke hemisfeer, zouden gebouwen ideaal gesproken moeten worden gebouwd op een helling die uitkijkt op het noorden, zodat zij in het zonlicht blijven.
Gebruik het algoritme Aspect van om de laag aspect te krijgen en die op te slaan naast slope.
7.3.6.  Follow Along: Het aspect zoeken dat op het noorden uitkijkt¶
Follow Along: Het aspect zoeken dat op het noorden uitkijkt¶
Nu heeft u rasters die u zowel de helling als het aspect weergeven, maar u heeft geen manier om te weten te komen waar tegelijkertijd aan ideale voorwaarden wordt voldaan. Hoe zou deze analyse worden uitgevoerd?
Het antwoord ligt in de Rasterberekeningen.
QGIS heeft verschillende rasterberekeningen beschikbaar:
In Processing:
Elk gereedschap leidt tot dezelfde resultaten, maar de syntaxis kan enigszins verschillen en de beschikbaarheid van operatoren kan variëren.
We zullen in de Toolbox van Processing gebruiken
Open het gereedschap door er dubbel op te klikken.
Het bovenste gedeelte aan de linkerkant van het dialoogvenster vermeldt alle geladen rasterlagen als
name@Nwaarnamede naam is van de laag enNde band is.In het bovenste gedeelte aan de rechterkant ziet u veel verschillende operatoren. Neem even de tijd om er aan te denken dat een raster een afbeelding is. U zou het moeten zien als een 2D-matrix, gevuld met getallen.
Noord ligt op 0 (nul) graden, dus voor het terrein dat op het noorden uitkijkt moet het aspect groter zijn dan 270 graden of minder dan 90 graden. Daarom is de formule:
aspect@1 <= 90 OR aspect@1 >= 270
Nu dient u de details voor het raster in te stellen, zoals de celgrootte, bereik en CRS. Dat kan handmatig worden gedaan of het kan automatisch worden ingesteld door een
Referentielaagte kiezen. Kies voor deze laatste optie door te klikken op de knop … naast de parameter Reference layer(s).Kies in het dialoogvenster voor de laag aspect, omdat we een laag willen met dezelfde resolutie.
Sla de laag op als
aspect_north.Het dialoogvenster zou er nu zo uit moeten zien:

Klik tenslotte op Uitvoeren.
Uw resultaat zal dit zijn:
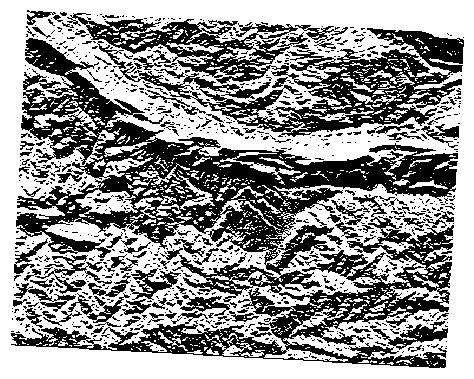
De waarden voor de uitvoer zijn 0 of 1. Wat betekent dat? Voor elke pixel in het raster geeft de formule die we schreven terug of die overeenkomt met de voorwaarden of niet. Daarom zal het uiteindelijke resultaat False (0) en True (1) zijn.
7.3.7.  Try Yourself Meer criteria¶
Try Yourself Meer criteria¶
Nu u het aspect heeft gedaan, maak twee nieuwe lagen uit de DEM.
De eerste zal gebieden identificeren waar de helling minder is dan of gelijk is aan
2graden.De tweede is soortgelijk, maar de helling zou minder of gelijk moeten zijn aan
5graden.Sla ze op onder
exercise_data/raster_analysis/alsslope_lte2.tifenslope_lte5.tif.
7.3.8.  Follow Along: Resultaten van rasteranalyses combineren¶
Follow Along: Resultaten van rasteranalyses combineren¶
Nu heeft u drie rasterlagen gemaakt uit de DEM:
aspect_north: het terrein kijkt uit op het noorden
slope_lte2: de helling is 2 graden of minder
slope_lte5: de helling is 5 graden of minder
Waar aan de voorwaarde wordt voldaan, is de pixelwaarde 1. Ergens anders is het 0. Daarom, als u deze rasters vermenigvuldigt, zullen de pixels, die een waarde van 1 voor allemaal hebben, een waarde van 1 krijgen (de rest zal 0 krijgen).
De voorwaarden, waaraan moet worden voldaan, zijn:
gelijk aan of minder dan 5 graden helling, het terrein moet op het noorden liggen
gelijk aan of minder dan 2 graden helling, de richting waarop het terrein uitkijkt is niet van belang.
Daarom moet u zoeken naar gebieden waar de helling vijf graden of minder is AND het terrein uitkijkt op het noorden; OR de helling is 2 graden of minder. Dergelijk terrein zou geschikt zijn voor ontwikkeling.
De gebieden berekenen die voldoen aan deze criteria:
Open opnieuw de Raster calculator opnieuw
Gebruik deze expressie in Expressie:
( aspect_north@1 = 1 AND slope_lte5@1 = 1 ) OR slope_lte2@1 = 1
Stel de parameter Reference layer(s) in als
aspect_north(het maakt niet uit of u een andere kiest - zij zijn allemaal berekend vanuitsrtm_41_19)Sla de uitvoer op onder
exercise_data/raster_analysis/alsall_conditions.tif.Klik op Uitvoeren
Het resultaat:
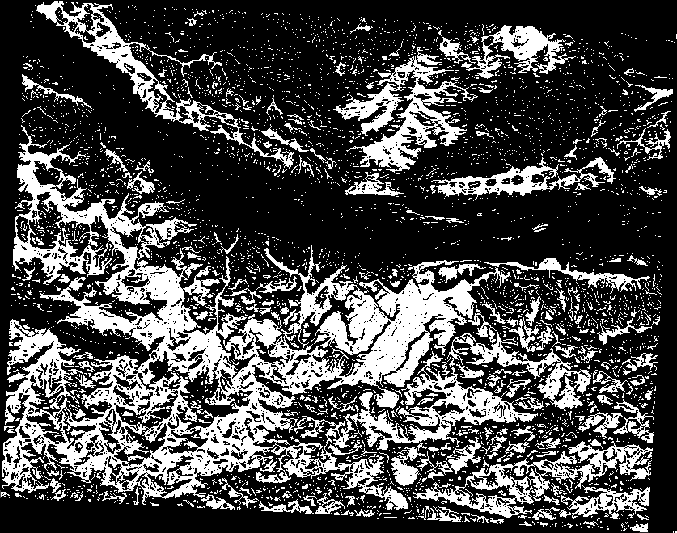
Hint
De eerdere stappen zouden kunnen worden vereenvoudigd met de volgende opdracht:
((aspect@1 <= 90 OR aspect@1 >= 270) AND slope@1 <= 5) OR slope@1 <= 2
7.3.9.  Follow Along: Het raster vereenvoudigen¶
Follow Along: Het raster vereenvoudigen¶
Zoals u in bovenstaande afbeelding kunt zien, staan in de gecombineerde analyse vele kleine gebieden die voldoen aan de voorwaarden (in wit). Maar deze zijn niet echt bruikbaar voor onze analyse, omdat ze te klein zijn om er iets op te bouwen. Laten we deze kleine onbruikbare gebieden verwijderen.
Open het gereedschap Sieve ( in de :guilabel:` Toolbox` van Processing)
Stel Invoerlaag in op
all_conditions, en Gezeefd opall_conditions_sieve.tif(onderexercise_data/raster_analysis/).Stel Drempel in op 8 (minimaal acht aaneengesloten pixels), en selecteer 8-connectedness gebruiken.
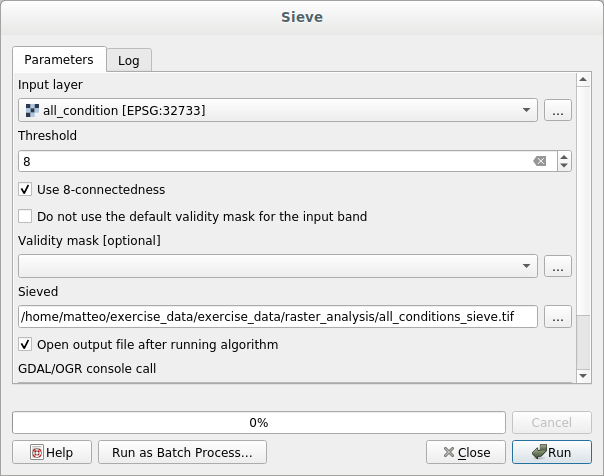
Als de verwerking is voltooid, zal de nieuwe laag worden geladen.

Wat is er aan de hand? Het antwoord ligt in de metadata van het nieuwe rasterbestand.
Bekijk de metadata onder de tab Informatie van het dialoogvenster Laageigenschappen. Kijk naar de waarde
STATISTICS_MINIMUM:
Dit raster, net zoals die waaruit het is afgeleid, zou alleen de waarden
1en0zou moeten hebben, maar het heeft ook een heel groot negatief getal. Onderzoek van de gegevens geeft aan dat dit getal optreedt als een waarde null. Omdat we alleen gebieden willen die niet uitgefilterd werden, zullen we deze waarden null op nul instellen.Open de Raster calculator en bouw deze expressie:
(all_conditions_sieve@1 <= 0) = 0
Dit zal alle niet-negatieve waarden behouden, en de negatieve getallen instellen op nul, wat alle gebieden met de waarde
1intact zal laten.Sla de uitvoer op onder
exercise_data/raster_analysis/alsall_conditions_simple.tif.
Uw uitvoer ziet er uit zoals dit:
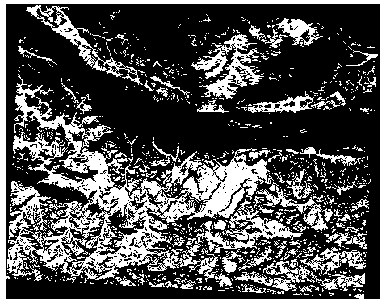
Dit is wat er verwacht werd: een vereenvoudigde versie van de eerdere resultaten. Onthoud dat als de resultaten die u van een gereedschap krijgt niet zijn wat u er van verwacht, het bekijken van de metadata (en vectorattributen indien van toepassing) essentieel kan blijken te zijn om het probleem op te lossen.
7.3.10.  Follow Along: Het raster opnieuw classificeren¶
Follow Along: Het raster opnieuw classificeren¶
We hebben het gereedschap Raster calculator gebruikt om berekeningen op rasterlagen te maken. Er is nog een ander krachtig gereedschap dat we kunnen gebruiken om informatie uit bestaande lagen uit te nemen.
Terug naar de laag aspect. We weten nu dat die numerieke waarden heeft in het bereik van 0 tot en met 360. Wat we willen doen is om deze laag opnieuw te classificeren naar andere afzonderlijke waarden (van 1 tot en met 4), afhankelijk van het aspect:
1 = Noord (van 0 tot 45 en van 315 tot 360);
2 = Oost (van 45 tot 135)
3 = Zuid (van 135 tot 225)
4 = West (van 225 tot 315)
Deze bewerking kan worden uitgevoerd met de Raster calculator, maar de formule zou enorm lang worden.
Het alternatieve gereedschap is het gereedschap Opnieuw classificeren op tabel in in de Toolbox van Processing.
Open het gereedschap
Kies aspect als de
RasterlaagKlik op de … van Tabel voor opnieuw classificeren. Een tabel-achtig dialoogvenster zal openen waar u de minimum, maximum en nieuwe waarden voor elke klasse kunt kiezen.
Klik op de knop Regel toevoegen en voeg 5 rijen toe. Vul elke rij in zoals in de volgende afbeelding en klik op OK:

De door het algoritme gebruikte methode, hoe de drempelwaarden van elke klasse te behandelen, wordt gedefinieerd door Grenzen bereik.
Sla de laag op als
reclassified.tifin de mapexercise_data/raster_analysis/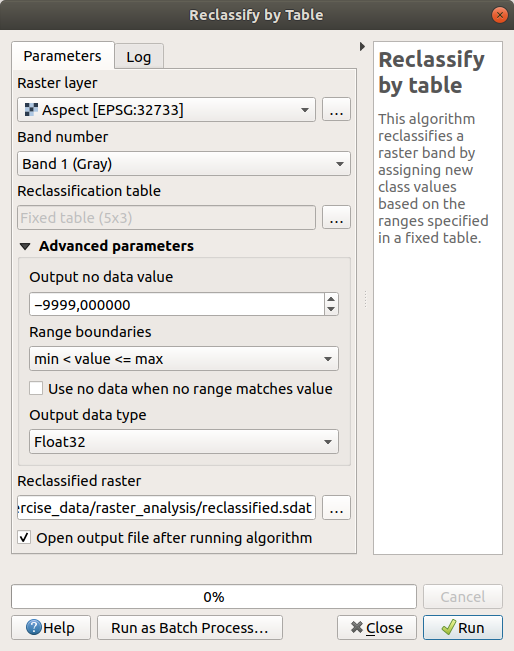
Klik op Uitvoeren
Wanneer u de eigen laag aspect vergelijkt met de reclassified, zijn er geen grote verschillen. Maar door eens naar de legenda te kijken, kunt u zien dat de waarden lopen van 1 tot en met 4 .
Laten we deze laag eens een betere stijl geven.
Open het paneel Laag opmaken
Kies Gepaletteerd/Unieke waarden, in plaats van Enkelbands grijs
Klik op de knop Classificeren om automatisch de waarden op te halen en ze nieuwe willekeurige kleuren toe te wijzen:
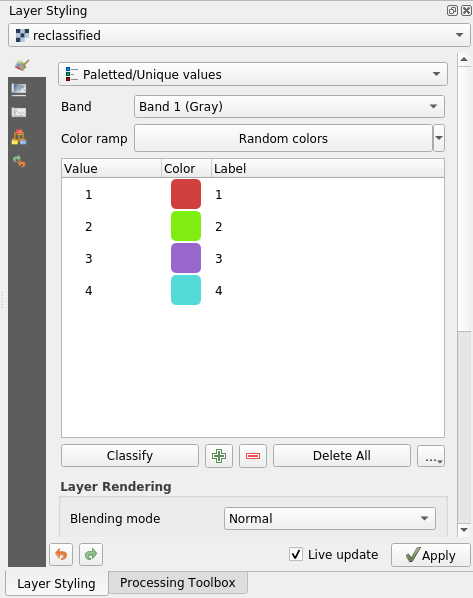
De uitvoer zou er nu ongeveer zo uit moeten zien (u kunt andere kleuren hebben omdat die willekeurig werden gemaakt):
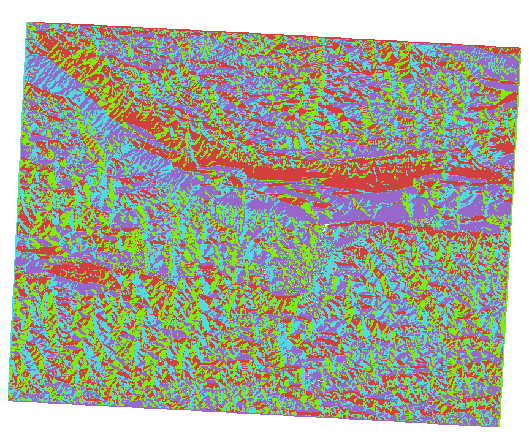
Met dit opnieuw classificeren en de toegepaste gepaletteerde stijl op de laag kunt u direct de gebieden van aspect onderscheiden.
7.3.11.  Follow Along: Het raster bevragen¶
Follow Along: Het raster bevragen¶
Anders dan vectorlagen hebben rasterlagen geen attributentabel. Elke pixel bevat één of meer numerieke waarden (afhankelijk van enkelbands of multiband rasters).
Alle rasterlagen die we gebruikten in deze oefening bestaan uit slechts één enkele band. Afhankelijk van de laag zouden pixelwaarden de waarden voor hoogte, aspect of helling weer kunnen geven.
Hoe kunnen we de rasterlaag bevragen om de waarde van één enkele pixel op te halen? We kunnen de knop  Objecten identificeren gebruiken!
Objecten identificeren gebruiken!
Selecteer het gereedschap op de werkbalk Attributen.
Klik op een willekeurige locatie op de laag srtm_41_19. Identificatieresultaten zal verschijnen met de waarde van de band op de aangeklikte locatie:

U kunt de uitvoer van het paneel Identificatieresultaten wijzigen van de huidige modus
boomnaar eentabeldoor Tabel te selecteren in het menu Weergave aan de onderzijde van het paneel: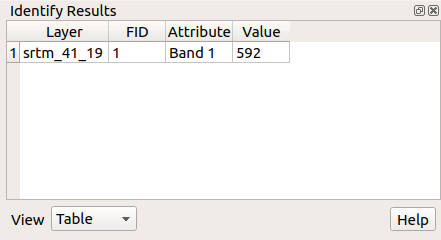
Klikken op elke pixel om de waarde van het raster te verkrijgen zou op den duur vervelend kunnen worden. We kunnen de plug-in Value Tool gebruiken om dit probleem op te lossen.
Ga naar
Typ, op de tab Alles,
value tin het zoekvakSelecteer de plug-in Value Tool, druk op Plug-in installeren en dan Close het dialoogvenster.

Het nieuwe paneel Value Tool zal verschijnen.
Tip
Als u het paneel sluit kunt u het opnieuw openen door het in te schakelen in het menu of door te klikken op het nieuwe pictogram op de werkbalk.
Selecteer, om de plug-in te gebruiken, het keuzevak Enable en zorg er voor dat de laag
srtm_41_19actief (geselecteerd) is in het paneel Lagen.Verplaats de cursor over de kaart om direct de waarde van de pixels te zien.
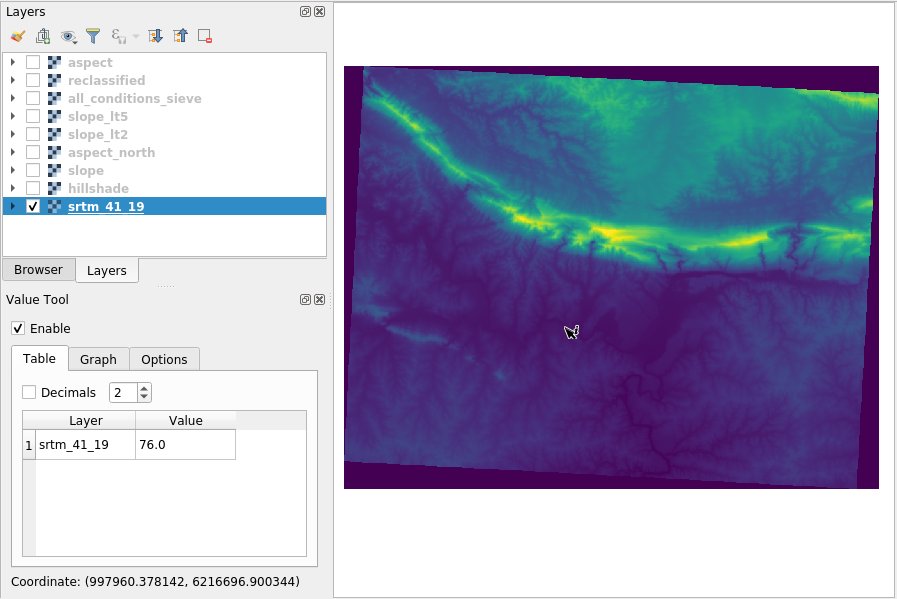
Maar er is meer. De plug-in Value Tool maakt het voor u mogelijk alle actieve rasterlagen in het paneel Lagen te bevragen. Stel de lagen aspect en slope opnieuw in als actief en ga met de muis over de kaart:
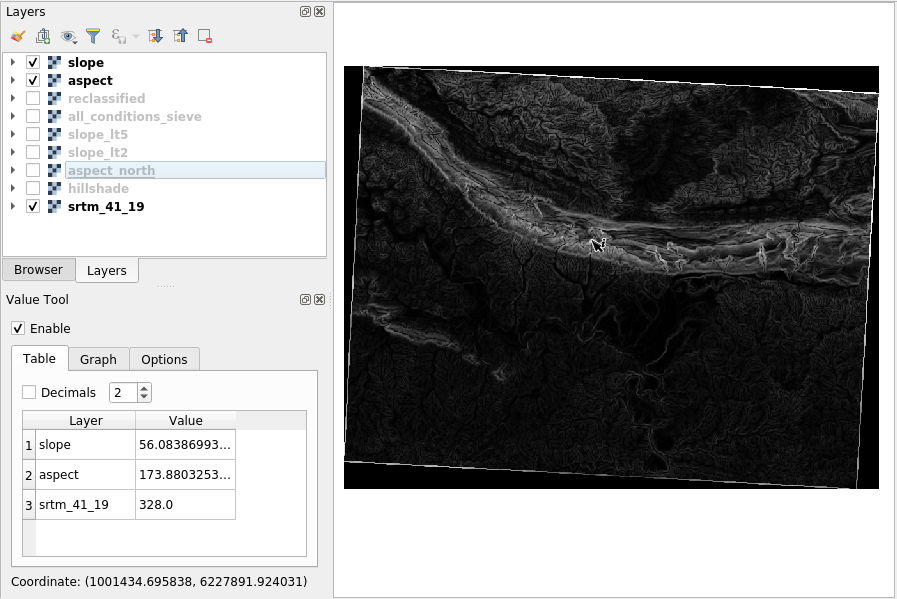
7.3.12. In Conclusion¶
U heeft gezien hoe u alle soorten analyseproducten uit een DEM kunt halen. Dit omvat berekeningen voor schaduw voor heuvels, helling en aspect. U heeft ook gezien hoe de rasterberekeningen te gebruiken voor verdere analyses en het combineren van deze resultaten. Tenslotte leerde u hoe een laag opnieuw te classificeren en de resultaten te bevragen.
7.3.13. What’s Next?¶
Nu heeft u twee analyses: de vectoranalyse die u de potentieel geschikte bouwplaatsen laat zien, en de rasteranalyse die u het potentieel geschikte terrein laat zien. Hoe kunnen deze worden gecombineerd om tot een uiteindelijk resultaat voor dit rp0obleem te komen? Dat is het onderwerp voor de volgende les, die begint in de volgende module.