12.2. Lesson: GRASS-gereedschap¶
In deze les zullen we een selectie van gereedschappen presenteren om u een idee van de mogelijkheden van GRASS te geven.
12.2.1.  Follow Along: Een kaart van de ligging maken¶
Follow Along: Een kaart van de ligging maken¶
Open de tab GRASS-gereedschap
Laad de rasterlaag
g_demuit de mapset grass_mapsetZoek naar de module r.aspect door er naar te zoeken in het veld Filter van de tab Modules
Open het gereedschap en stel het in zoals hier en klik op de knop Uitvoeren:
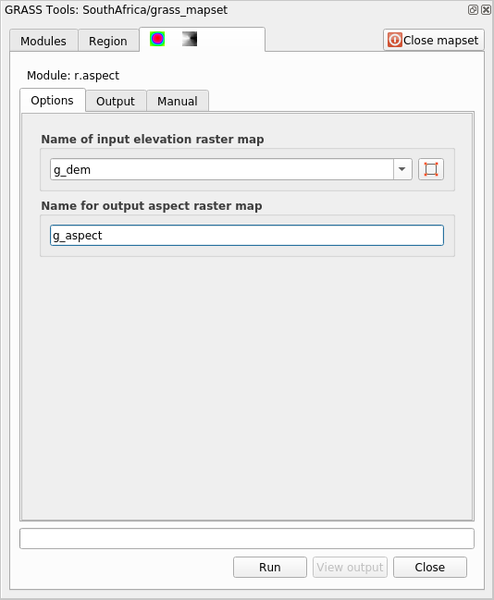
Als het proces is voltooid klik dan op Uitvoer bekijken om de resulterende laag in het kaartvenster te laden:
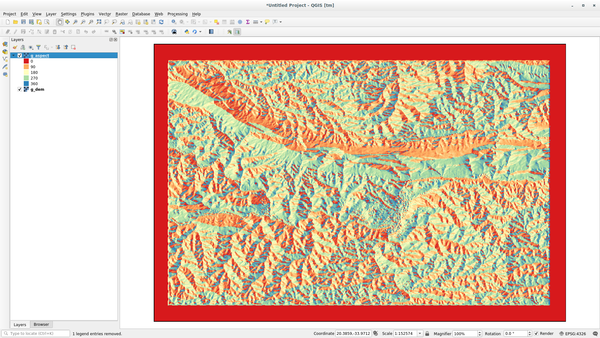
De laag g_aspect is opgeslagen in de mapset grass_mapset dus u kunt de laag uit het kaartvenster verwijderen en opnieuw laden wanneer u wilt.
12.2.2.  Follow Along: Basisstatistieken van de rasterlaag verkrijgen¶
Follow Along: Basisstatistieken van de rasterlaag verkrijgen¶
We willen enkele basisstatistieken van de rasterlaag g_dem weten.
Open de tab GRASS-gereedschap
Laad de rasterlaag
g_demuit de mapset grass_mapsetZoek naar de module r.info door er naar te zoeken in het veld Filter van de tab Modules
Stel het gereedschap in zoals hier en klik op Uitvoeren:
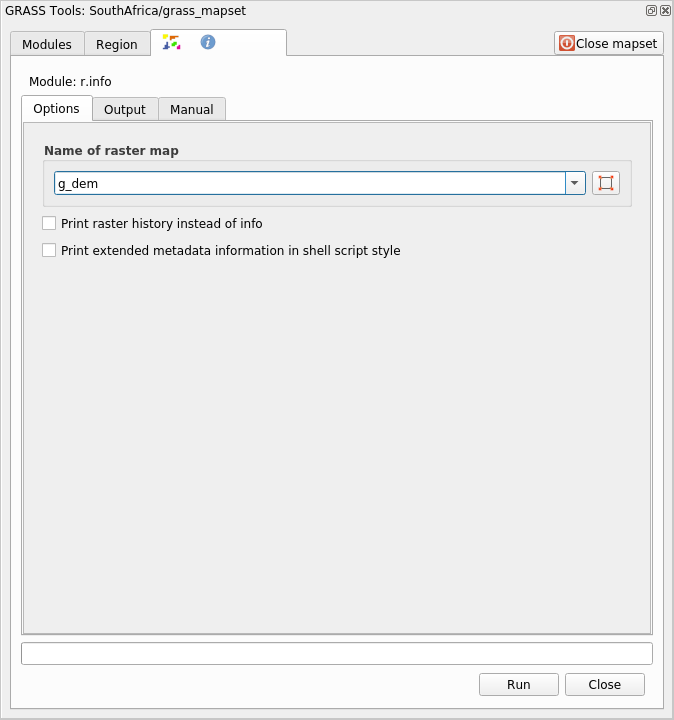
Op de tab Uitvoer zult u enige informatie over het raster zien afgedrukt, zoals het pad naar het bestand, het aantal rijen en kolommen en andere nuttige informatie:

12.2.3.  Follow Along: Het gereedschap Reclass¶
Follow Along: Het gereedschap Reclass¶
Opnieuw classificeren van een rasterlaag is een bijzonder nuttige taak. We hebben zojuist de laag g_aspect gemaakt uit de g_dem. Het bereik van de waarden gaat van 0 (Noord) langs 90 (Oost), 180 (Zuid), 270 (West) en tenslotte naar 360 (Noord opnieuw). We kunnen de laag g_aspect opnieuw classificeren om slechts 4 categorieën te hebben door specifieke regels te volgen (Noord = 1, Oost = 2, Zuid = 3 en West = 4).
Het gereedschap Reclassify van Grass accepteert een bestand txt met de gedefinieerde regels. Het schrijven van de regels is erg eenvoudig en de handleiding van GRASS bevat een hele goede beschrijving.
Tip
Elk gereedschap van GRASS heeft zijn eigen tab Handleiding. Neem de tijd om de beschrijving van het gereedschap dat u gaat gebruiken door te lezen om nuttige parameters niet te missen
Laad het bestand
g_aspectof, als u dat niet gemaakt hebt, ga terug naar het gedeelte Follow Along: Een kaart van de ligging maken.Zoek naar de module r.reclass door er naar te zoeken in het veld Filter van de tab Modules
Open het gereedschap en stel het in zoals op de volgende afbeelding. Het bestand dat de regels bevat, in de map
exercise_data/grass/, is genaamdreclass_aspect.txt.Klik op Uitvoeren en wacht tot het proces is voltooid:
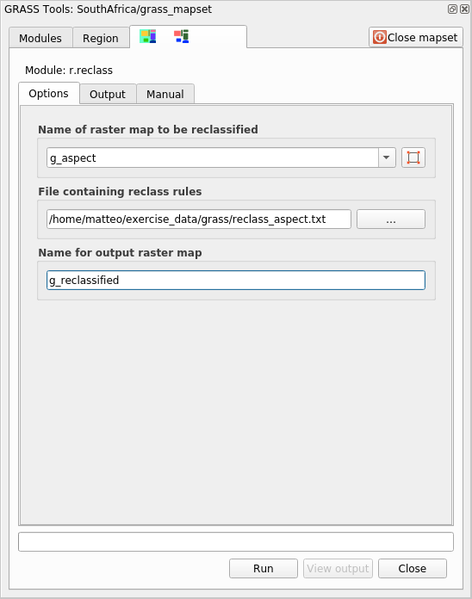
Klik op Uitvoer bekijken om het opnieuw geclassificeerde raster in het kaartvenster te laden
De nieuwe laag is opgemaakt met slechts 4 waarden (1, 2, 3, en 4) en het is gemakkelijker te beheren en te verwerken.
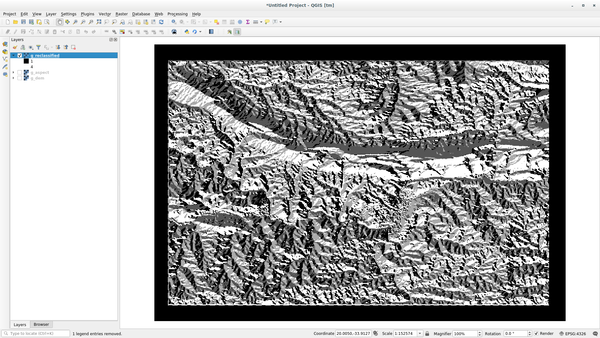
Tip
Open het bestand reclass_aspect.txt met een tekstbewerker om de regels te bekijken en er aan te wennen. Meer nog, bekijk de handleiding van GRASS wat nader: veel verschillende voorbeelden zijn beschikbaar.
12.2.4.  Try Yourself Opnieuw classificeren met uw regels¶
Try Yourself Opnieuw classificeren met uw regels¶
Probeer de laag g_dem opnieuw te classificeren in 3 nieuwe categorieën:
van 0 tot 1000, nieuwe waarde = 1
van 1000 tot 1400, nieuwe waarde = 2
vanaf 1400 tot de maximum rasterwaarde, nieuwe waarde = 3
12.2.5.  Follow Along: Het gereedschap Mapcalc¶
Follow Along: Het gereedschap Mapcalc¶
Het gereedschap Mapcalc is soortgelijk aan de Rasterberekeningen van QGIS. U kunt rekenkundige bewerkingen uitvoeren op een of meer rasterlagen en het uiteindelijke resultaat zal een nieuwe laag zijn met de berekende waarden.
Het doel van de volgende oefening is om de waarden die groter zijn dan 1000 uit de rasterlaag g_dem uit te nemen.
Zoek naar de module r.mapcalc door er naar te zoeken in het veld Filter van de tab Modules
Start het gereedschap.
Het dialoogvenster Mapcalc stelt u in staat een reeks analyses te construeren die moeten worden uitgevoerd op een raster, of collectie rasters. U zult deze gereedschappen gebruiken om dat te doen:

In volgorde zijn dat:
Kaart toevoegen: Voeg een rasterbestand uit uw huidige mapset van GRASS toe.
Constante toevoegen: Een constante waarde toevoegen die moet worden gebruikt in functies, 1000 in dit geval.
Operator of functie toevoegen: Een operator of functie toevoegen die moet worden verbonden met de invoer en uitvoer. We zullen de operator
groter dan of is gelijk aangebruiken.Verbinding toevoegen: Verbindt elementen. Klik en sleep, met dit gereedschap, van de ene rode punt op het ene item naar de rode punt op een ander item. Punten die juist zijn verbonden met een verbindingslijn zullen grijs worden. Als de lijn of punt rood is, is die niet juist verbonden!
Item selecteren: Selecteert een item en geselecteerde items verplaatsen.
Verwijder geselecteerde item: Verwijdert het geselecteerde item uit het huidige blad voor mapcalc, maar niet uit de mapset (als het een bestaand raster is)
Openen: Een bestaand bestand openen met de gedefinieerde bewerking
Opslaan: Alle bewerkingen opslaan in een bestand
Opslaan als: Alle bewerkingen opslaan in een nieuw bestand op de schijf.
Construeer het volgende algoritme met deze gereedschappen:
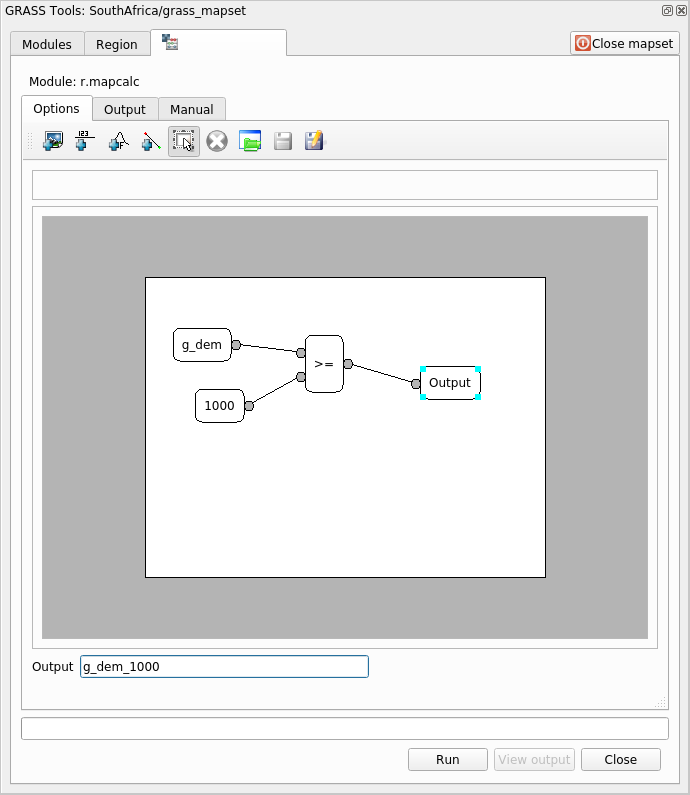
Klik op Uitvoeren en dan op Uitvoer bekijken om de uitvoer te zien weergegeven in uw kaart:

Dit geeft alle gebieden weer waar het terrein hoger is dan 1000 meter.
Tip
U kunt ook de formule die u hebt gemaakt opslaan en laden in een ander project van QGIS door te klikken op de laatste knop van de werkbalk van GRASS Mapcalc.
12.2.6. In Conclusion¶
In deze les hebben we slechts een paar van de vele gereedschappen behandeld die GRASS te bieden heeft. Open het dialoogvenster GRASS-gereedschap en scroll door de Modules om de mogelijkheden van GRASS voor uzelf te verkennen. OF, voor een meer gestructureerde benadering, kijk onder de tab Modules, waar de gereedschappen op type zijn vermeld.