18.2.2. 맵 항목¶
맵 항목은 사용자가 맵 캔버스에 설계한 맵을 표시하는 메인프레임입니다.  Add Map 도구를 항목 생성 지침 을 따라 사용해서 맵 항목을 추가하십시오. 이후 대화형 조판기 항목 작업 에서 설명한 내용과 동일한 방법으로 새 맵 항목을 수정할 수 있습니다.
Add Map 도구를 항목 생성 지침 을 따라 사용해서 맵 항목을 추가하십시오. 이후 대화형 조판기 항목 작업 에서 설명한 내용과 동일한 방법으로 새 맵 항목을 수정할 수 있습니다.
기본적으로, 새 맵 항목은 맵 캔버스 의 현재 상태를 그 범위와 가시화 레이어와 함께 표시합니다. Item Properties 패널에서 맵 항목을 사용자 지정할 수 있습니다. 공통 항목 속성 이외에도, 다음과 같은 기능을 가지고 있습니다:
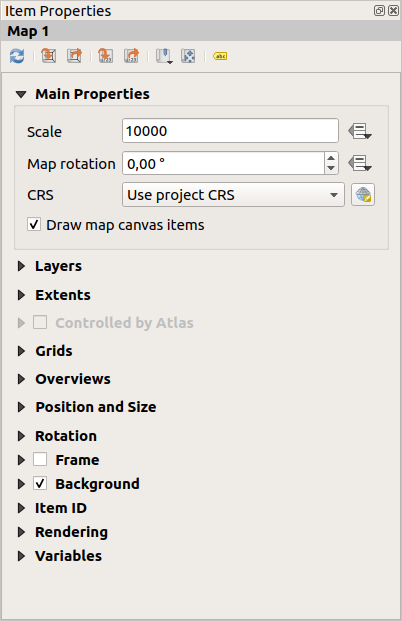
그림 18.14 맵 항목 속성 패널¶
18.2.2.1. 툴바¶
맵 항목의 Item Properties 패널은 다음 기능을 가진 툴바를 내장하고 있습니다:
 Set map canvas to match main canvas extent: 맵 캔버스의 범위를 주 캔버스 범위와 일치시킵니다.
Set map canvas to match main canvas extent: 맵 캔버스의 범위를 주 캔버스 범위와 일치시킵니다. View current map extent in main canvas: 주 캔버스에 현재 맵의 범위를 표시합니다.
View current map extent in main canvas: 주 캔버스에 현재 맵의 범위를 표시합니다. Set map scale to match main canvas scale: 맵의 축척을 주 캔버스 축적과 일치시킵니다.
Set map scale to match main canvas scale: 맵의 축척을 주 캔버스 축적과 일치시킵니다. Set main canvas to match current map scale: 주 캔버스의 축척을 현재 맵 축척과 일치시킵니다.
Set main canvas to match current map scale: 주 캔버스의 축척을 현재 맵 축척과 일치시킵니다. Interactively edit map extent: 맵 항목 안에서 대화형으로 이동 및 확대/축소합니다.
Interactively edit map extent: 맵 항목 안에서 대화형으로 이동 및 확대/축소합니다. Labeling settings: 조판기 맵 항목 범위에서 (배치, 가시화 등의) 피처 라벨 습성을 제어합니다:
Labeling settings: 조판기 맵 항목 범위에서 (배치, 가시화 등의) 피처 라벨 습성을 제어합니다:Margin from map edges: 맵 경계로부터의 여백을 ─ 맵 항목의 범위로부터 데이터 정의할 수 있는 거리를 ─ 설정합니다. 이 여백에 어떤 라벨도 표시되어서는 안 됩니다.
 Allow truncated labels on edges of map: 일부가 맵 항목이 허용한 범위 바깥으로 벗어나는 라벨을 렌더링할지 여부를 제어합니다. 이 옵션을 체크하면 (라벨을 완전히 가시 영역 안으로 배치할 방법이 없는 경우) 이런 라벨을 표시할 것입니다. 체크를 해제하면 일부만 보이는 라벨을 무시할 것입니다.
Allow truncated labels on edges of map: 일부가 맵 항목이 허용한 범위 바깥으로 벗어나는 라벨을 렌더링할지 여부를 제어합니다. 이 옵션을 체크하면 (라벨을 완전히 가시 영역 안으로 배치할 방법이 없는 경우) 이런 라벨을 표시할 것입니다. 체크를 해제하면 일부만 보이는 라벨을 무시할 것입니다.Label blocking items: 활성화된 맵 항목에서 (축척 막대, 방위표, 삽입 지도 등과 같은) 다른 조판기 항목을 맵 라벨의 방해물로 설정할 수 있습니다. 이렇게 설정하면 어떤 맵 라벨도 다른 항목 아래 배치되지 않습니다 ─ 라벨 작업 엔진이 다른 항목과 겹치는 맵 라벨을 다른 위치에 배치하거나, 또는 그냥 무시하도록 할 것입니다.
Margin from map edges: 맵 경계 여백을 설정하면, 맵 라벨을 체크한 조판기 항목으로부터 지정한 거리보다 가까이 배치하지 않을 것입니다.
Show unplaced labels: 어떤 라벨이 (예를 들면 다른 맵 라벨과의 충돌 또는 라벨을 배치할 공간이 부족하기 때문에) 조판기 맵에서 빠졌는지 여부를 확인할 수 있습니다. 이런 라벨은 미리 정의된 색상 으로 강조됩니다.
 Clipping settings: 맵 항목을 지도책 피처와 도형 및 폴리곤 항목에 맞춰 자릅니다.
Clipping settings: 맵 항목을 지도책 피처와 도형 및 폴리곤 항목에 맞춰 자릅니다. Clip to atlas feature: 조판기 맵 항목을 자동으로 현재 지도책 피처 에 맞춰 자르도록 결정할 수 있습니다.
Clip to atlas feature: 조판기 맵 항목을 자동으로 현재 지도책 피처 에 맞춰 자르도록 결정할 수 있습니다.다음과 같은 서로 다른 자르기 모드를 사용할 수 있습니다:
Clip During Render Only: 지도책 피처를 벗어나는 벡터 피처 부분이 보이지 않도록 페인터 기반 자르기를 적용합니다.
Clip Feature Before Render: 지도책 피처를 벗어나는 부분이 있는 피처의 경계선이 지도책 피처의 경계선에 계속 보이도록, 피처를 렌더링하기 전에 자르기를 적용합니다.
Render Intersecting Features Unchanged: 현재 지도책 피처와 교차하는 모든 피처를, 피처의 도형을 자르지 않은 채 렌더링합니다.
 Force labels inside atlas feature 옵션을 활성화할 수 있습니다.
Force labels inside atlas feature 옵션을 활성화할 수 있습니다.  Clip all layers 옵션으로 지도책 피처에 맞춰 모든 레이어를 자르고 싶지 않은 경우
Clip all layers 옵션으로 지도책 피처에 맞춰 모든 레이어를 자르고 싶지 않은 경우  Clip selected layers 옵션을 선택하면 됩니다.
Clip selected layers 옵션을 선택하면 됩니다. Clip to item: 인쇄 조판기에서 도형 또는 폴리곤 항목을 사용해서 맵 항목의 모양을 변경할 수 있습니다. 이 옵션을 활성화하면 콤보박스에서 선택한 도형에 맞춰 자동으로 맵을 자를 것입니다. 이때 앞에서 설명한 자르기 모드들을 사용할 수 있고, 라벨을 자른 도형 안에만 표시하도록 강제할 수 있습니다.
Clip to item: 인쇄 조판기에서 도형 또는 폴리곤 항목을 사용해서 맵 항목의 모양을 변경할 수 있습니다. 이 옵션을 활성화하면 콤보박스에서 선택한 도형에 맞춰 자동으로 맵을 자를 것입니다. 이때 앞에서 설명한 자르기 모드들을 사용할 수 있고, 라벨을 자른 도형 안에만 표시하도록 강제할 수 있습니다.
18.2.2.2. 주요 속성¶
맵 항목 Item Properties 패널의 Main properties 그룹은 (그림 18.14 참조) 다음 기능을 제공하고 있습니다:
맵 캔버스의 뷰를 수정한 경우, Update Preview 버튼을 클릭하면 맵 항목을 새로 렌더링합니다. 대부분의 경우 변경 사항이 생기면 자동적으로 맵 항목을 새로고침한다는 점을 기억하세요.
Scale 란에서 맵 항목 축척을 직접 설정합니다.
Map rotation 란에서 맵 항목의 내용물을 시계 방향 도 단위로 기울일 수 있습니다. 여기서 맵 캔버스 자체를 기울이는 것은 제한될 수 있습니다.
CRS 목록에서 맵 항목의 내용물을 표시할 어떤 좌표계 든 선택할 수 있습니다. 기본값은
Use project CRS입니다. Draw map canvas items 를 활성화하면 인쇄 조판에 주 맵 캔버스에 배치된 주석 을 표시할 수 있습니다.
Draw map canvas items 를 활성화하면 인쇄 조판에 주 맵 캔버스에 배치된 주석 을 표시할 수 있습니다.
18.2.2.3. 레이어¶
기본적으로, 맵 항목의 모습은 맵 캔버스 렌더링과 동기화됩니다. 즉 Layers Panel 에서 레이어 가시성을 켜고 끄거나 레이어 스타일을 수정하면 자동적으로 맵 항목에 적용됩니다. 다른 모든 항목과 마찬가지로 인쇄 조판에 맵 항목 여러 개를 추가하기를 원할 수도 있기 때문에, 서로 다른 축척에서 서로 다른 영역, 레이어 조합 등을 표시할 수 있으려면 이 동기화를 끊어야 합니다. Layers 속성 그룹에서 (그림 18.15 참조) 동기화를 끊을 수 있습니다.
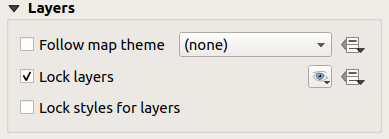
그림 18.15 맵 레이어 그룹¶
맵 항목과 기존 맵 테마 와의 일관성을 유지하고 싶다면  Follow map theme 옵션을 체크한 다음 드롭다운 목록에서 원하는 테마를 선택하십시오. QGIS 메인 창에서 테마를 (테마 대체 기능을 사용해서) 변경하면 자동적으로 맵 항목에 적용할 것입니다. 맵 테마를 선택했다면, Lock styles for layers 옵션이 비활성화됩니다. Follow map theme 옵션도 레이어 스타일을 (심볼, 라벨, 도표를) 업데이트하기 때문입니다.
Follow map theme 옵션을 체크한 다음 드롭다운 목록에서 원하는 테마를 선택하십시오. QGIS 메인 창에서 테마를 (테마 대체 기능을 사용해서) 변경하면 자동적으로 맵 항목에 적용할 것입니다. 맵 테마를 선택했다면, Lock styles for layers 옵션이 비활성화됩니다. Follow map theme 옵션도 레이어 스타일을 (심볼, 라벨, 도표를) 업데이트하기 때문입니다.
맵 항목에 표시된 레이어를 현재 맵 캔버스 가시성 상태로 고정하려면  Lock layers 옵션을 체크하십시오. 이 옵션을 활성화하고 나면, QGIS 메인 창에서 레이어 가시성을 어떻게 변경하더라도 조판기의 맵 항목에 영향을 주지 않을 것입니다. 그럼에도 불구하고, 고정한 레이어의 스타일 및 라벨은 QGIS 메인 창의 상태에 따라 업데이트될 것입니다. Lock styles for layers 옵션을 사용하면 이를 방지할 수 있습니다.
Lock layers 옵션을 체크하십시오. 이 옵션을 활성화하고 나면, QGIS 메인 창에서 레이어 가시성을 어떻게 변경하더라도 조판기의 맵 항목에 영향을 주지 않을 것입니다. 그럼에도 불구하고, 고정한 레이어의 스타일 및 라벨은 QGIS 메인 창의 상태에 따라 업데이트될 것입니다. Lock styles for layers 옵션을 사용하면 이를 방지할 수 있습니다.
현재 맵 캔버스를 사용하는 대신, 맵 항목의 레이어를 기존 맵 테마로도 고정할 수 있습니다.  Set layer list from a map theme 버튼의 드롭다운 목록에서 맵 테마를 선택하면,
Set layer list from a map theme 버튼의 드롭다운 목록에서 맵 테마를 선택하면,  Lock layers 옵션이 활성화됩니다. 이제 사용자가 또다른 맵 테마를 선택하거나
Lock layers 옵션이 활성화됩니다. 이제 사용자가 또다른 맵 테마를 선택하거나  Lock layers 옵션을 체크 해제할 때까지 맵 항목에 맵 테마의 가시 레이어 집합을 적용합니다. 그 다음 Navigation 툴바의
Lock layers 옵션을 체크 해제할 때까지 맵 항목에 맵 테마의 가시 레이어 집합을 적용합니다. 그 다음 Navigation 툴바의  Refresh view 버튼 또는 앞에서 설명한 Update Preview 버튼을 사용해서 뷰를 새로고침해야 할 수도 있습니다.
Refresh view 버튼 또는 앞에서 설명한 Update Preview 버튼을 사용해서 뷰를 새로고침해야 할 수도 있습니다.
Follow map theme 옵션과는 달리, Lock layers 옵션을 활성화하고 맵 테마로 설정하면 QGIS 메인 창에서 (테마 대체 기능을 통해) 맵 테마를 업데이트하더라도 맵 항목의 레이어가 새로고침되지 않을 것이라는 점을 기억하십시오.
옵션 옆에 있는 ![]() 아이콘을 이용하면, 맵 항목에서 고정된 레이어도 데이터로 정의 할 수 있습니다. 이 아이콘을 이용할 경우, 드롭다운 목록에서 선택한 집합을 무시합니다. 대신
아이콘을 이용하면, 맵 항목에서 고정된 레이어도 데이터로 정의 할 수 있습니다. 이 아이콘을 이용할 경우, 드롭다운 목록에서 선택한 집합을 무시합니다. 대신 | 문자로 구분된 레이어 목록을 전송해야 합니다. 다음은 맵 항목이 layer 1 및 layer 2 레이어만 사용하도록 고정하는 예시입니다:
concat ('layer 1', '|', 'layer 2')
18.2.2.4. 범위¶
맵 항목 속성 패널의 Extents 그룹은 다음 기능을 제공하고 있습니다. (그림 18.16 을 참조하세요):
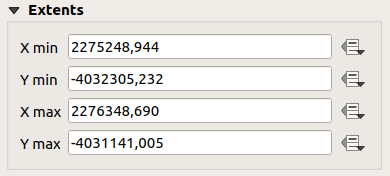
그림 18.16 맵 범위 그룹¶
범위(Extents) 영역은 맵 항목이 표시하는 영역의 X 및 Y 좌표를 표시합니다. 맵 항목이 표시하는 맵 캔버스 영역을 그리고/또는 맵 항목의 크기를 수정해서 두 값을 각각 직접 수정할 수 있습니다. Set to Map Canvas Extent 버튼을 클릭하면 조판기 맵 항목의 맵 범위를 메인 맵 캔버스의 범위로 설정합니다. View Extent in Map Canvas 버튼은 완전히 반대의 역할로, 메인 맵 캔버스의 범위를 조판기 맵 항목의 범위로 업데이트합니다.
 Move item content 도구로도 맵 항목의 범위를 수정할 수 있습니다. 맵 항목 안을 클릭&드래그해서 맵 항목의 현재 뷰를 축척을 유지한 채 변경하십시오.
Move item content 도구로도 맵 항목의 범위를 수정할 수 있습니다. 맵 항목 안을 클릭&드래그해서 맵 항목의 현재 뷰를 축척을 유지한 채 변경하십시오.  도구를 활성화한 상태에서 마우스 휠로 확대 또는 축소하면, 표시된 맵의 축척을 수정할 수 있습니다. Ctrl 키를 누른 채 마우스를 움직이면 더 세밀하게 확대/축소할 수 있습니다.
도구를 활성화한 상태에서 마우스 휠로 확대 또는 축소하면, 표시된 맵의 축척을 수정할 수 있습니다. Ctrl 키를 누른 채 마우스를 움직이면 더 세밀하게 확대/축소할 수 있습니다.
18.2.2.5. 지도책으로 제어¶
 Controlled by atlas 그룹 속성은 인쇄 조판기에서 지도책(atlas) 을 활성화한 경우에만 사용할 수 있습니다. 지도책으로 맵 항목을 제어하기를 원한다면 이 옵션을 활성화하십시오. 커버리지 레이어에 대해 반복하는 경우, 맵 항목의 범위가 다음 규칙을 따라 지도책 피처에 이동/확대/축소됩니다:
Controlled by atlas 그룹 속성은 인쇄 조판기에서 지도책(atlas) 을 활성화한 경우에만 사용할 수 있습니다. 지도책으로 맵 항목을 제어하기를 원한다면 이 옵션을 활성화하십시오. 커버리지 레이어에 대해 반복하는 경우, 맵 항목의 범위가 다음 규칙을 따라 지도책 피처에 이동/확대/축소됩니다:
 Margin around features: 피처 주위에 맵 항목의 너비 또는 높이의 백분율로 지정한 상하좌우 여백을 유지하면서 피처를 최적의 축척으로 확대/축소합니다. 모든 피처에 대해 동일한 여백을 지정하거나, 또는 예를 들어 맵 축척에 따라 변수를 설정 할 수 있습니다.
Margin around features: 피처 주위에 맵 항목의 너비 또는 높이의 백분율로 지정한 상하좌우 여백을 유지하면서 피처를 최적의 축척으로 확대/축소합니다. 모든 피처에 대해 동일한 여백을 지정하거나, 또는 예를 들어 맵 축척에 따라 변수를 설정 할 수 있습니다. Predefined scale (best fit): 프로젝트 수준의 사전 정의 축척 에서 지도책 피처가 최적의 크기가 되도록 피처를 확대/축소합니다.
Predefined scale (best fit): 프로젝트 수준의 사전 정의 축척 에서 지도책 피처가 최적의 크기가 되도록 피처를 확대/축소합니다. Fixed scale: 맵 항목의 축척을 동일하게 유지하면서 지도책 피처를 차례로 이동합니다. 동일한 크기의 (예: 그리드) 피처를 작업하거나 지도책 피처들의 서로 다른 크기를 강조할 때 적합합니다.
Fixed scale: 맵 항목의 축척을 동일하게 유지하면서 지도책 피처를 차례로 이동합니다. 동일한 크기의 (예: 그리드) 피처를 작업하거나 지도책 피처들의 서로 다른 크기를 강조할 때 적합합니다.
18.2.2.6. 그리드¶
그리드를 사용하면, 맵 항목 투영체 또는 다른 투영체에서 맵 항목의 범위 또는 좌표와 관련된 정보를 사용자 맵 위에 추가할 수 있습니다. Grids 그룹에서 맵 항목에 여러 그리드를 추가할 수 있습니다.
추가한 그리드를 재명명하려면 더블클릭하십시오.
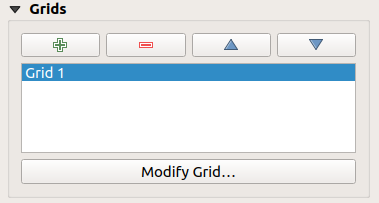
그림 18.17 맵 그리드 그룹¶
그리드를 수정하려면, 그리드를 선택한 다음 Modify Grid… 버튼을 클릭해서 Map Grid Properties 패널을 여십시오. 이 패널에 그리드 환경 설정 옵션들이 있습니다.
그리드 모양¶
Map Grid Properties 패널에서  Grid enabled 옵션을 체크하면 맵 항목 위에 그리드를 표시합니다.
Grid enabled 옵션을 체크하면 맵 항목 위에 그리드를 표시합니다.
다음과 같은 그리드 유형을 사용하도록 지정할 수 있습니다:
실선(Solid): 그리드 프레임을 선으로 표시합니다. 색상 과 심볼 선택기 위젯을 사용해서 Line style 을 사용자 지정할 수 있습니다.
십자(Cross): 그리드 선의 교차 지점에 선분을 표시합니다. Line style 과 Cross width 를 설정할 수 있습니다.
마커(Markers): 그리드 선의 교차 지점에 사용자 지정할 수 있는 마커 심볼을 표시합니다.
또는 프레임 및 주석만 표시할 수도 있습니다.
그리드 유형 외에도, 다음을 정의할 수 있습니다:
CRS: 그리드의 좌표계를 정의합니다. 변경하지 않는 경우 맵 좌표계를 따를 것입니다. Change 버튼을 누르면 다른 좌표계로 설정할 수 있습니다. 설정한 후에도, 좌표계 선택 대화창의 Predefined Coordinate Reference Systems 부분에 있는 모든 그룹 이름 (예: 지리 좌표계) 가운데 하나를 선택하면 기본값으로 변경시킬 수 있습니다.
Interval: 그리드 참조용으로 사용할 간격 유형을 정의합니다.
Map Unit,Fit Segment Width,Millimeter또는Centimeter옵션을 선택할 수 있습니다.Fit Segment Width를 선택하면 맵 범위를 기반으로 《보기 좋은(pretty)》 그리드 간격을 동적으로 선택할 것입니다. 이 옵션을 선택했다면Minimum및Maximum간격을 설정할 수 있습니다.다른 옵션들을 선택하면
X및Y방향을 참조하는 두 연속되는 그리드들 사이의 거리를 설정할 수 있습니다.
Offset: 맵 항목 경계로부터
X그리고/또는Y방향으로 오프셋 거리를 정의할 수 있습니다.Blend mode: 그리드에 혼합 모드 를 사용할 수 있는 경우, 그리드의 혼합 모드를 정의할 수 있습니다.
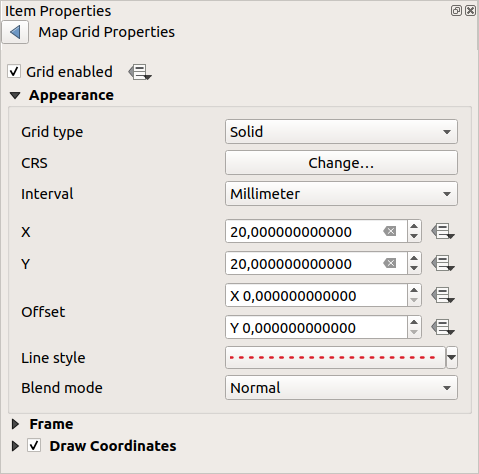
그림 18.18 그리드 모양 대화창¶
그리드 프레임¶
맵을 담고 있는 프레임의 스타일을 No Frame, Zebra, Zebra (nautical), Interior ticks, Exterior ticks, Interior and Exterior ticks, Line border 그리고 Line border (nautical) 옵션 가운데 하나로 선택할 수 있습니다.
가능한 경우, 연관 색상과 함께 Frame size, Frame margin, Frame line thickness 를 정의할 수 있고, Frame fill colors 도 설정할 수 있습니다.
기울인 맵 또는 재투영한 그리드를 작업하는 경우, divisions 옵션들을 Latitude/Y only 및 Longitude/X only 로 설정하면, 그리드 프레임 양쪽에 위도/Y 및 경도/X 좌표가 섞이는 일을 방지할 수 있습니다. 또 그리드 프레임 양쪽에 각각 가시화 또는 비가시화되도록 선택할 수도 있습니다.
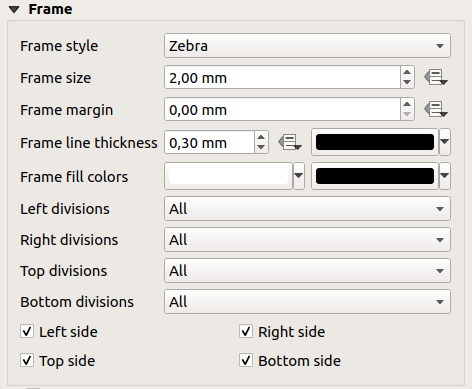
그림 18.19 그리드 프레임 대화창¶
좌표¶
 Draw coordinates 옵션을 활성화하면 맵 프레임에 좌표를 추가할 수 있습니다. 좌표 서식으로 주석 숫자 서식을 선택할 수 있는데, 이 서식은 실수 좌표인지 도/분/초 좌표인지, 접미사 여부, 정렬 여부 옵션을 가지고 있습니다. 표현식 대화창을 이용한 사용자 지정 서식도 설정할 수 있습니다.
Draw coordinates 옵션을 활성화하면 맵 프레임에 좌표를 추가할 수 있습니다. 좌표 서식으로 주석 숫자 서식을 선택할 수 있는데, 이 서식은 실수 좌표인지 도/분/초 좌표인지, 접미사 여부, 정렬 여부 옵션을 가지고 있습니다. 표현식 대화창을 이용한 사용자 지정 서식도 설정할 수 있습니다.
어느 주석을 표시할 것인지 선택할 수 있는 옵션도 있는데, Show all, Latitude only, Longitude only 또는 Disable(none) 가운데 하나를 선택할 수 있습니다. 맵이 기울어진 경우 이 옵션이 유용합니다. 맵 프레임 바깥쪽 또는 안쪽에 주석을 렌더링할 수 있습니다. 주석의 방향은 Horizontal, Vertical ascending 또는 Vertical descending 가운데 하나를 선택할 수 있습니다.
마지막으로, 주석 글꼴, 글꼴 색상, 맵 프레임에서 주석까지의 거리 그리고 렌더링한 좌표의 정밀도를 정의할 수 있습니다.
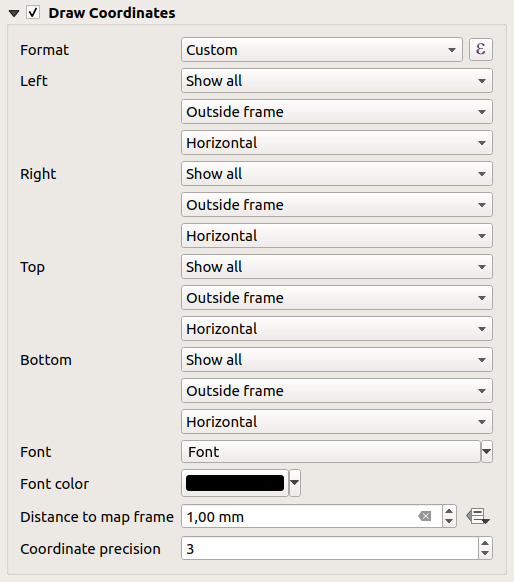
그림 18.20 그리드 좌표 렌더링 대화창¶
18.2.2.7. 오버뷰¶
종종 인쇄 조판에 하나 이상의 맵을 추가해서, 어떤 맵 항목의 연구 영역을 또다른 맵 항목 위에 배치하고 싶을 때가 있습니다. 예를 들어 맵을 보는 사람들이 두 번째 맵에 표시된 더 넓은 지리적 맥락에서 해당 영역을 식별하기 쉽게 만들기 위해서 말이죠.
맵 항목 패널의 Overviews 그룹에서 서로 다른 맵 범위 2개 사이의 링크를 생성하고, 다음과 같은 기능을 사용할 수 있습니다:
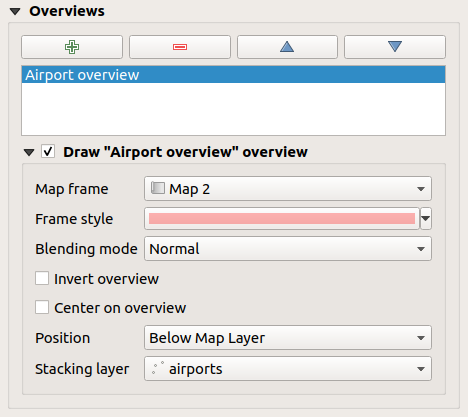
그림 18.21 맵 오버뷰 그룹¶
오버뷰를 생성하려면, 해당 맵 위에 다른 맵의 범위를 표시하고자 하는 맵을 선택한 다음 Item Properties 패널에서 Overviews 옵션을 펼치십시오. 그리고  버튼을 클릭해서 오버뷰를 추가하십시오.
버튼을 클릭해서 오버뷰를 추가하십시오.
이 오버뷰는 처음에 〈Overview 1〉 이라고 명명됩니다. (그림 18.21 을 참조하세요.) 이 그룹에서:
더블클릭하면 다른 명칭으로 변경할 수 있습니다.
 및
및  버튼을 이용하면 목록 안에서 오버뷰를 이동시켜, 맵 항목에서 (두 오버뷰가 동일한 스택 위치(stack position) 에 있는 경우) 다른 오버뷰의 위 또는 아래 배치할 수 있습니다.
버튼을 이용하면 목록 안에서 오버뷰를 이동시켜, 맵 항목에서 (두 오버뷰가 동일한 스택 위치(stack position) 에 있는 경우) 다른 오버뷰의 위 또는 아래 배치할 수 있습니다.
그 다음 목록에서 오버뷰 항목을 선택하고  Draw 《<name_overview>》 overview 옵션을 체크하면, 선택한 맵 프레임 상에 오버뷰를 렌더링합니다. 이 오버뷰를 다음과 같이 사용자 지정할 수 있습니다:
Draw 《<name_overview>》 overview 옵션을 체크하면, 선택한 맵 프레임 상에 오버뷰를 렌더링합니다. 이 오버뷰를 다음과 같이 사용자 지정할 수 있습니다:
Map frame: 현재 맵 항목 위에 범위를 표시할 맵 항목을 선택합니다.
Frame Style: 오버뷰 프레임을 렌더링할 심볼 속성 을 설정합니다.
Blending mode: 서로 다른 투명도 혼합 모드를 설정할 수 있습니다.
 Invert overview 옵션을 활성화하면 참조되는 맵의 범위 주변에 마스크를 생성합니다. 참조되는 맵의 범위는 명확하게 표시되는 반면, 맵 항목의 다른 부분은 (채우기 색상을 설정했다면) 프레임 채우기 색상과 혼합되어 흐려집니다.
Invert overview 옵션을 활성화하면 참조되는 맵의 범위 주변에 마스크를 생성합니다. 참조되는 맵의 범위는 명확하게 표시되는 반면, 맵 항목의 다른 부분은 (채우기 색상을 설정했다면) 프레임 채우기 색상과 혼합되어 흐려집니다. Center on overview 옵션을 활성화하면 맵 항목의 내용물을 이동해서 맵의 중심에 오버뷰 프레임을 표시합니다. 오버뷰를 여러 개 추가한 경우, 1개의 오버뷰 항목만 중심에 사용할 수 있습니다.
Center on overview 옵션을 활성화하면 맵 항목의 내용물을 이동해서 맵의 중심에 오버뷰 프레임을 표시합니다. 오버뷰를 여러 개 추가한 경우, 1개의 오버뷰 항목만 중심에 사용할 수 있습니다.
Position: 맵 항목의 레이어 스택 가운데 정확히 어디에 오버뷰를 배치할지를 제어합니다. 예를 들면, 오버뷰 범위를 도로 같은 일부 레이어 아래, 기타 배경 레이어 위로 렌더링하도록 할 수 있습니다. 다음 옵션을 사용할 수 있습니다:
Below map: 오버뷰를 맵 항목 아래에 렌더링합니다.
Below map layer 또는 Above map layer: 오버뷰 프레임을 어떤 레이어 도형의 상대적인 아래 또는 위에 렌더링합니다. Stacking layer 옵션에서 해당 레이어를 선택할 수 있습니다.
Below map labels: 라벨이 언제나 맵 항목에 있는 모든 피처 도형 위에 렌더링된다는 점을 고려하면, 오버뷰 프레임을 모든 라벨 아래, 모든 도형 위로 배치합니다.
Above map labels: 오버뷰 프레임을 맵 항목에 있는 모든 도형과 라벨 위로 배치합니다.

