14.8. Lesson: LiDAR 데이터로 DEM 생성¶
다른 배경 이미지를 이용해서 맵의 외관을 향상시킬 수 있습니다. 기본 맵이나 이전에 사용했던 항공사진을 쓸 수도 있지만, 어떤 상황에서는 해당 지형의 음영기복도 래스터가 나을 수도 있습니다.
LAStools 를 이용해서 LiDAR 데이터셋으로부터 DEM을 추출한 다음, 맵 프리젠테이션에 사용할 음영기복도 래스터를 생성할 것입니다.
이 강의의 목표: LAStools를 설치하고 LiDAR 데이터로부터 DEM을 추출한 다음 음영기복도 래스터를 계산하기.
14.8.1.  Follow Along: LAStools 설치¶
Follow Along: LAStools 설치¶
LAStools 가 제공하는 공간처리 프레임워크와 알고리듬을 이용하면 QGIS에서 LiDAR 데이터를 다룰 수 있게 됩니다.
LiDAR 포인트 클라우드로부터 디지털 표고 모델(DEM)을 얻어 프리젠테이션을 위해 시각적으로 좀 더 직관적인 음영기복도 래스터를 생성할 수 있습니다. 먼저 LAStools를 제대로 다루기 위한 Processing 프레임워크를 설정해야 합니다.
QGIS가 실행되고 있다면 QGIS를 종료하십시오.
여러분의 시스템의
C:/Program Files/QGIS Valmiera/apps/qgis/python/plugins/processing/폴더에 LiDAR 플러그인의 이전 버전이 기본 설치되어 있을 수도 있습니다.lidar 라는 이름의 폴더가 있다면 삭제하십시오. QGIS 2.2 및 2.4 버전 설치본에서 사용되는 폴더입니다.
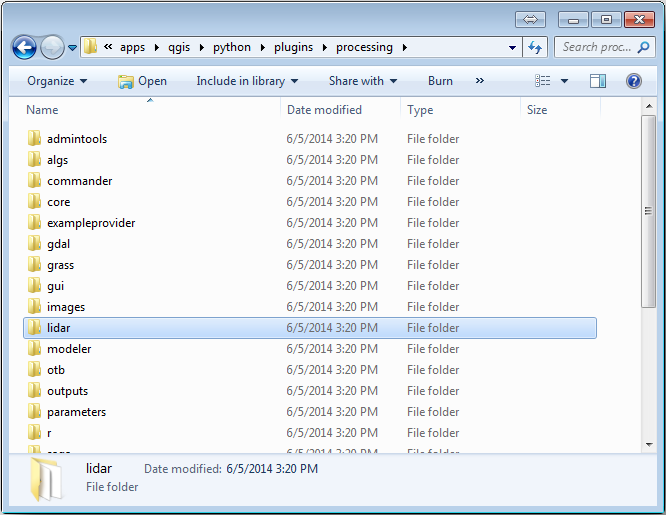
exercise_data\forestry\lidar\폴더로 이동하면QGIS_2_2_toolbox.zip파일을 찾을 수 있습니다. 해당 파일을 열고 lidar 폴더를 압축 해제해서 방금 삭제한 폴더 대신 설치하십시오.다른 QGIS 버전을 사용하고 있다면, 이 교재 에서 더 자세한 설치 지침을 찾아볼 수 있습니다.
이제 여러분의 컴퓨터에 LAStools를 설치해야 합니다. 여기 에서 최신 LAStools 버전을 다운로드한 다음 lastools.zip 파일의 내용물을 여러분의 시스템에, 예를 들어 C:\lastools\ 폴더에 압축 해제하십시오. lastools 폴더의 경로명에 공백이나 특수 문자를 사용해서는 안 됩니다.
참고
lastools 폴더 안에 있는 LICENSE.txt 파일을 읽어보십시오. LAStools의 일부만이 오픈소스이며 나머지 부분은 클로즈드소스(closed source)로 대부분의 상업, 공공 목적 사용에는 라이선스가 필요합니다. 교육 및 평가 목적 사용이라면 여러분이 필요한 만큼 LAStools를 사용 및 테스트해볼 수 있습니다.
이제 플러그인 및 실제 알고리듬들을 여러분의 컴퓨터에 설치해서 사용할 준비가 거의 끝났습니다. 이 플러그인 및 실제 알고리듬들을 사용하려면 공간처리 프레임워크를 설정하기만 하면 됩니다.
QGIS를 실행해서 새 프로젝트를 여십시오.
프로젝트의 좌표계를 ETRS89 / ETRS-TM35FIN 으로 설정하십시오.
이 프로젝트를 forest_lidar.qgs 라는 이름으로 저장하십시오.
QGIS에서 LAStools를 설정해봅시다.
메뉴의 항목을 선택합니다.
Processing options 대화 창에서 Providers 를 선택한 다음 Tools for LiDAR data 를 선택하십시오.
Activate 체크박스를 체크합니다.
LAStools folder 를 c:\lastools\ (또는 여러분이 LAStools를 압축 해제한 폴더)로 설정하십시오.
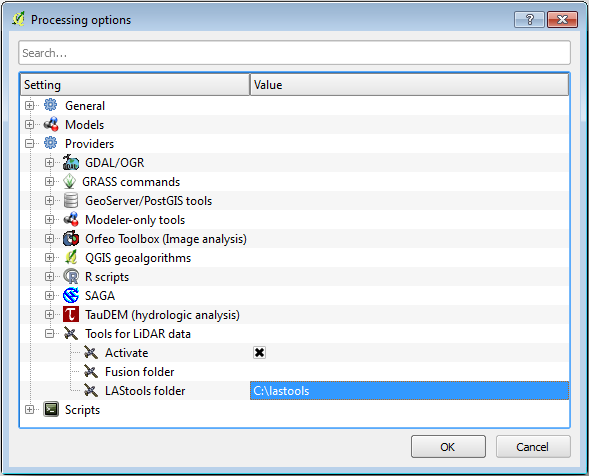
14.8.2.  Follow Along: LAStools로 DEM 계산¶
Follow Along: LAStools로 DEM 계산¶
여러분은 Lesson: 공간 통계 강의에서 몇몇 SAGA 알고리듬을 실행하기 위해 툴박스를 사용해본 경험이 있습니다. 이제 이 툴박스를 이용해서 LAStools 프로그램을 실행해봅시다.
메뉴에서 를 클릭하십시오.
맨 아래의 드롭다운 메뉴에서 Advanced interface 를 선택하십시오.
Tools for LiDAR data 카테고리를 볼 수 있을 겁니다.

사용할 수 있는 도구가 보이도록 확장한 다음, LAStools 카테고리(알고리듬의 수는 변할 수 있습니다)도 확장하십시오.
lasview 알고리듬이 보일 때까지 스크롤한 뒤, 해당 알고리듬을 더블클릭하십시오.
Input LAS/LAZ file 에서
exercise_data\forestry\lidar\폴더로 이동,rautjarvi_lidar.laz파일을 선택하십시오.

Run 을 클릭합니다.
이제 just a little LAS and LAZ viewer 대화 창에서 LiDAR 데이터를 볼 수 있습니다.
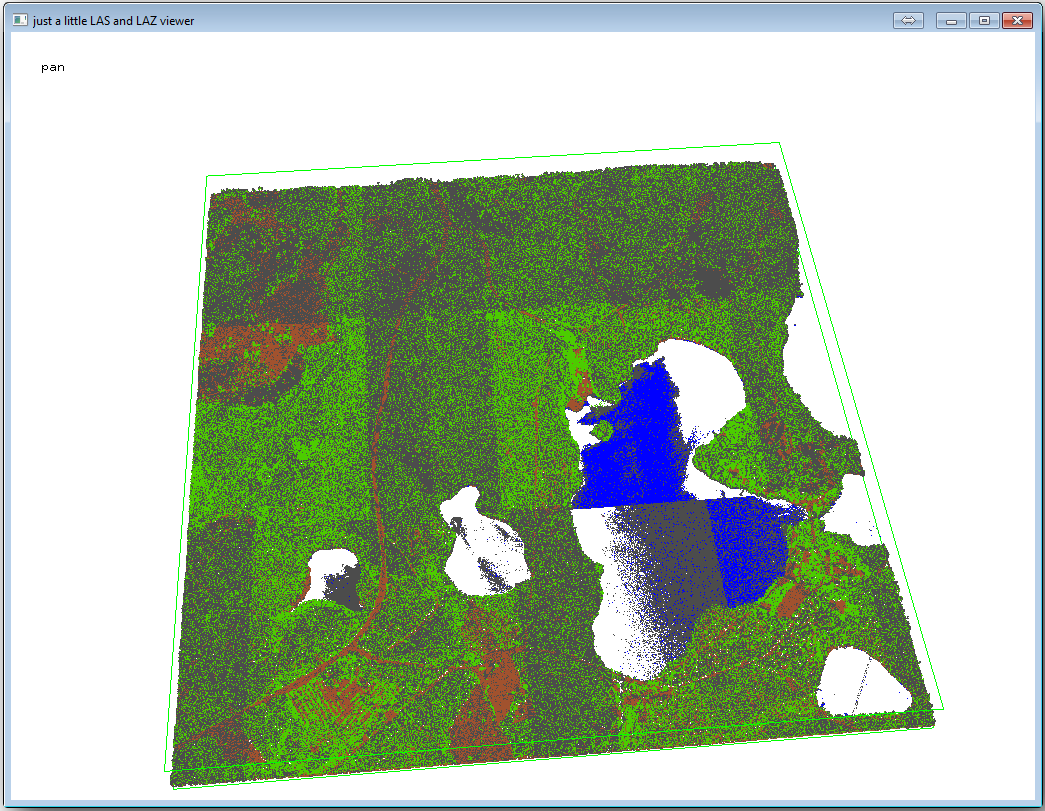
이 뷰어 안에서 할 수 있는 작업은 많지만, 지금은 뷰어 상에서 LiDAR 데이터 클라우드를 클릭&드래그해서 이동시키면서 어떻게 이루어져 있는지 살펴보십시오.
참고
LAStools 사용법에 대해 더 자세히 알고 싶다면, C:\lastools\bin\ 폴더에 있는 각 도구에 대한 README 텍스트 파일을 읽어보십시오. 실습 예제 및 다른 자료는 Rapidlasso 웹페이지 에서 찾을 수 있습니다.
준비가 끝나면 뷰어를 닫으십시오.
LAStools로 DEM을 생성하는 작업은 두 단계로 이루어집니다. 먼저 포인트 클라우드를 ground 와 no ground 포인트로 분류한 다음, ground 포인트만으로 DEM을 생성하는 것입니다.
다시 Processing Toolbox 로 이동합니다.
Search… 란을 찾아 lasground 라고 입력하십시오.
더블클릭해서 lasground 도구를 열고 다음 그림처럼 설정하십시오.

산출물 파일을 저장할 위치를
rautjarvi_lidar.laz파일이 있던 폴더로, 파일명은rautjarvi_lidar_1.las로 설정하십시오.
산출물을 확인하고 싶을 경우 lasview 로 열어볼 수 있습니다.
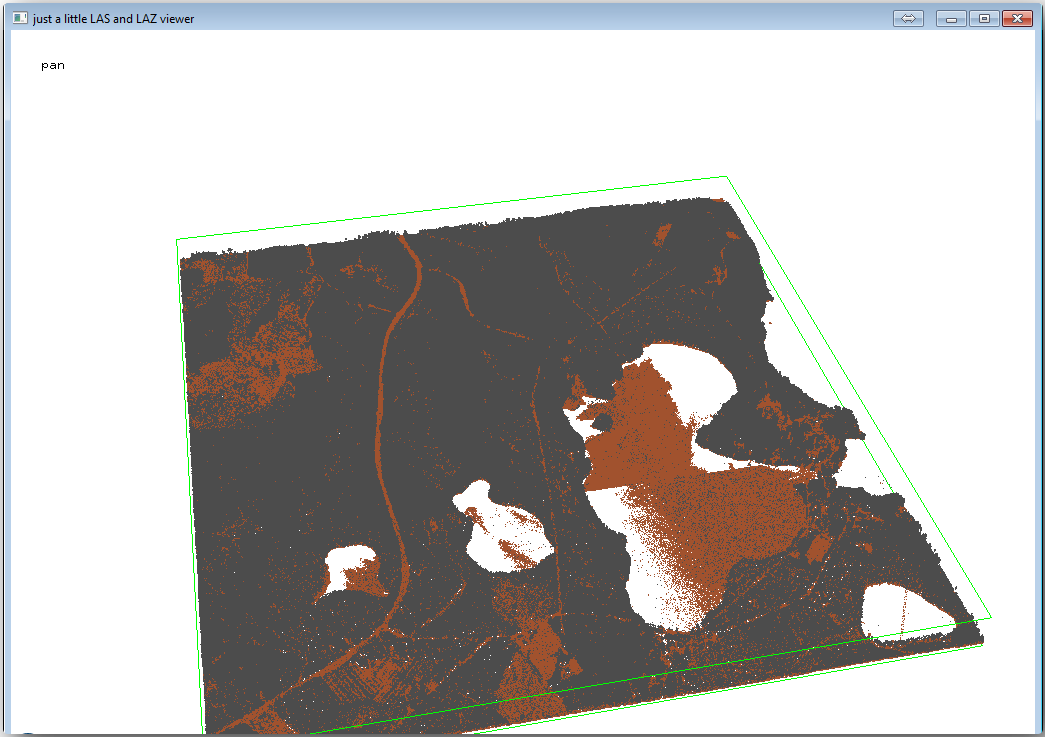
ground 로 분류된 포인트가 갈색, 나머지는 회색 포인트로 보일 것입니다. g 문자를 클릭해서 지상 포인트만 보이도록 할 수도 있고, u 문자를 클릭해서 분류되지 않은 포인트만 보이도록 할 수도 있습니다. a 문자를 클릭하면 다시 모든 포인트가 보이게 됩니다. lasview_README.txt 파일을 살펴보면 더 많은 명령어를 알 수 있습니다. 관심이 있다면 LiDAR 포인트를 수작업으로 편집하는 이 실습 예제 를 통해 뷰어 안에서 어떤 다른 작업을 수행할 수 있는지 알 수 있습니다.
다시 뷰어를 닫으십시오.
Processing Toolbox 에서 las2dem 을 검색하십시오.
las2dem 도구를 실행한 다음 다음 그림처럼 설정하십시오.

산출된 DEM이 기본 명칭 Output raster file 로 맵에 추가됩니다.
참고
lasground 와 las2dem 도구에는 라이선스가 필요합니다. 라이선스 파일에 나와 있는 대로 라이선스 없이 도구를 사용할 수도 있지만, 산출된 이미지에 사선이 표출될 것입니다.
14.8.3.  Follow Along: 지형 음영기복도 생성¶
Follow Along: 지형 음영기복도 생성¶
- 시각화가 목적이라면, DEM으로부터 생성한 음영기복도가 해당 지형을
더 잘 시각화할 수 있습니다:
메뉴에서 를 클릭하십시오.
Output layer 에서
exercise_data\forestry\lidar\폴더를 찾은 다음 파일명을hillshade.tif로 입력하십시오.나머지 파라미터는 기본 설정대로 내버려둡니다.

CRS 대화 창이 뜨면 ETRS89 / ETRS-TM35FIN 좌표계를 선택합니다.
래스터 산출물에 여전히 사선이 보이긴 하지만, 해당 지역의 정확한 기복을 뚜렷이 볼 수 있습니다. 심지어 삼림 내부에 패인 여러 토양 배수로(soil drain)도 볼 수 있을 겁니다.

14.8.4. In Conclusion¶
DEM 추출에 LiDAR 데이터를, 특히 삼림 지역에서, 사용하면 큰 수고를 들이지 않고 훌륭한 결과물을 얻을 수 있습니다. 또는 SRTM 9m resolution DEMs 와 같은 기존 LiDAR 기반 DEM이나 다른 소스를 사용할 수도 있습니다. 어떤 소스를 쓰던 간에, DEM을 이용해서 맵 프리젠테이션에 사용할 음영기복도를 생성할 수 있습니다.
14.8.5. What’s Next?¶
마지막 강의에서는, 음영기복도 래스터와 삼림 목록화 작업 결과를 이용해서 결과물의 맵 프리젠테이션을 생성할 것입니다.