16. メッシュデータの操作¶
16.1. メッシュとは?¶
メッシュとは非構造格子のことで、通常、時間的な要素やその他の要素を持っています。空間成分には、2Dまたは3D空間の頂点、辺、面の集合が含まれます。
頂点 - (レイヤの座標参照系の)XY(Z) 成分を持つ点です。
辺 - 頂点の組を接続します。
面 - 面は閉じた形状を形成する辺の集合です。通常は三角形または四辺形(quad)で、頂点数が多い多角形はめったにありません。

図 16.1 さまざまなメッシュタイプ¶
QGISでは現在、三角形または正四角形を使用してメッシュデータをレンダリングできます。
メッシュは空間構造に関する情報を提供します。さらに、メッシュはすべての頂点に値を割り当てるデータセット(グループ)を持つことができます。たとえば、次の図に示すように頂点が番号付けされた三角メッシュがあるとします:
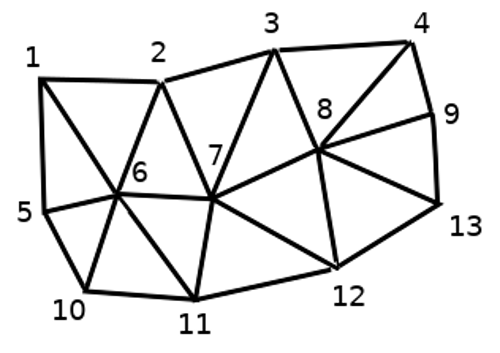
図 16.2 頂点に番号が付けられた三角形グリッド¶
各頂点は異なるデータセット(通常は複数の数量)を格納でき、それらのデータセットは時間的な次元を持つこともできます。したがって、1つのファイルに複数のデータセットを含めることができます。
以下のテーブルは、メッシュデータセットに格納できる情報についての概念を示しています。テーブルの列はメッシュの頂点のインデックスを表し、各行は1つのデータセットを表します。データセットはさまざまなデータ型を持つことができます。この例の場合には、ある特定の時間(t1、t2、t3)における地上10mの風速がテーブルに格納されています。
同様に、メッシュデータセットは各頂点のベクトル値も格納できます。たとえば、与えられたタイムスタンプでの風向ベクトルは、
地上10m風速 |
1 |
2 |
3 |
... |
|---|---|---|---|---|
time=t1 における地上10m風速 |
17251 |
24918 |
32858 |
... |
time=t2 における地上10m風速 |
19168 |
23001 |
36418 |
... |
time=t3 における地上10m風速 |
21085 |
30668 |
17251 |
... |
... |
... |
... |
... |
... |
time=t1 における地上10m風向 |
[20,2] |
[20,3] |
[20,4.5] |
... |
time=t2 における地上10m風向 |
[21,3] |
[21,4] |
[21,5.5] |
... |
time=t3 における地上10m風向 |
[22,4] |
[22,5] |
[22,6.5] |
... |
... |
... |
... |
... |
... |
( 単バンド疑似カラー のラスタレンダリングと同様に)色を値に割り当て、メッシュトポロジに従って頂点間のデータを補間することで、データを可視化できます。いくつかの量は単純なスカラー値ではなく、2Dベクトル(例えば風向)であるのはよくあることです。そのような量については、方向を示す矢印を表示することが望ましいでしょう。
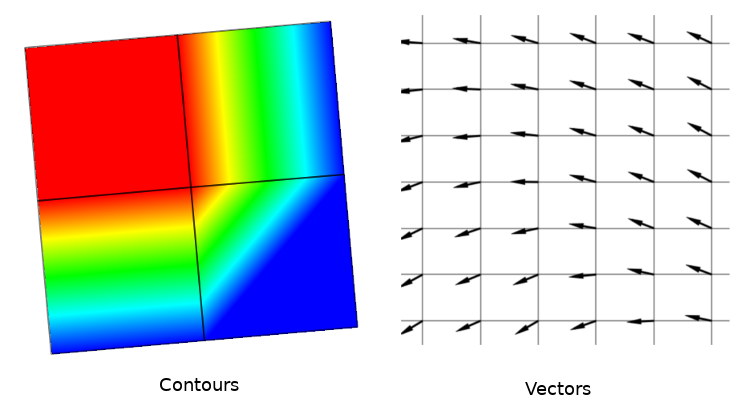
図 16.3 メッシュデータの可視化事例¶
16.2. サポートする形式¶
QGISはメッシュデータへのアクセスに MDALドライバ を使用します。従って、ネイティブにサポートしているのは以下の形式です:
NetCDF:科学データ用の汎用フォーマットGRIB:気象学でよく使用されているフォーマットXMDF:例えば、TUFLOWモデリングパッケージによる水理解析結果などDAT:さまざまな流体力学モデリングパッケージ(例:BASEMENT、HYDRO_AS-2D、TUFLOWなど)のアウトプット3Di:Climate and Forecast Conventions ( http://cfconventions.org/ )に基づく、3Diモデリングパッケージの形式メッシュデータセットの例のいくつかは https://apps.ecmwf.int/datasets/data/interim-full-daily/levtype=sfc/ にあります。
メッシュデータセットをQGISに読み込むには、 データソースマネージャ ダイアログで  メッシュ タブを使用します。詳細は、 メッシュレイヤを読み込む を参照してください。
メッシュ タブを使用します。詳細は、 メッシュレイヤを読み込む を参照してください。
16.3. メッシュデータセットのプロパティ¶
16.3.1. 情報プロパティ¶
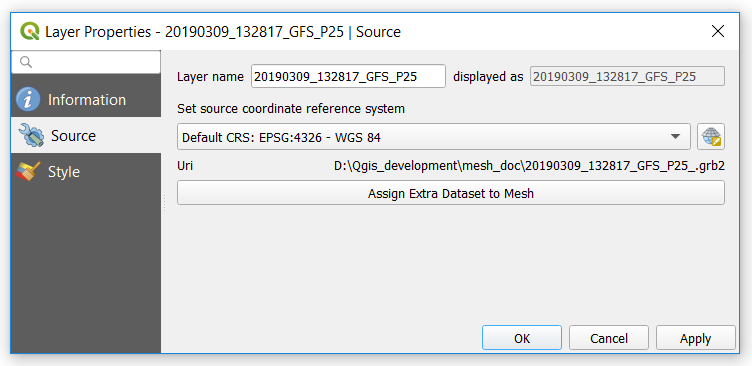
図 16.4 メッシュレイヤのプロパティ¶
情報 タブは読み取り専用で、現在のレイヤの要約された情報とメタデータをさっと掴むことができる興味深い場所です。提供される情報は(レイヤのプロバイダに基づいた)URI、頂点の数、面の数、およびデータセットのグループ数です。
16.3.2. ソースプロパティ¶
ソース タブは、選択されたメッシュに関する以下のような基本的な情報を表示します:
レイヤ パネルで表示されるレイヤ名
設定されたCRS:レイヤの 座標参照系(CRS) を表示します。最近使用したCRSをドロップダウンリストから選ぶか、
 CRSの選択 ボタン( 座標参照系の選択 参照)をクリックすることで、レイヤのCRSを変更できます。レイヤに適用されているCRSが間違っている場合か、CRSが何も設定されていない場合にのみ、この操作を行ってください。
CRSの選択 ボタン( 座標参照系の選択 参照)をクリックすることで、レイヤのCRSを変更できます。レイヤに適用されているCRSが間違っている場合か、CRSが何も設定されていない場合にのみ、この操作を行ってください。
現在のメッシュレイヤにさらにグループを追加するには、 メッシュに追加データセットを割り当てる ボタンを使用してください。
16.3.3. シンボロジプロパティ¶
 シンボロジ ボタンをクリックして、次の図に示すようにダイアログをアクティブにします:
シンボロジ ボタンをクリックして、次の図に示すようにダイアログをアクティブにします:
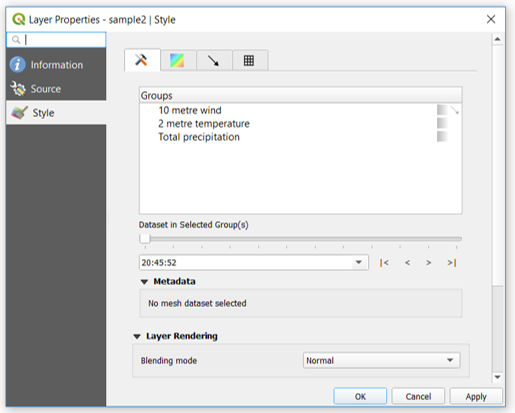
図 16.5 メッシュレイヤのシンボロジ¶
シンボロジプロパティはいくつかのタブに分かれています:
16.3.3.1. 一般¶
メッシュデータセットで利用可能なグループ
選択したグループのデータセット(例えばレイヤが時間的な次元を持っている場合)
利用可能なメタデータ
選択したデータセットで利用可能な 混合モード
スライダー  、コンボボックス
、コンボボックス  そして |< 、 < 、 > 、 >| ボタンは、可能であれば別のデータ時刻を検索できます。スライダーを動かすと、それに応じてメタデータが表示されます。例として、以下の メッシュグループ の図を参照してください。マップキャンバスには選択したデータセットグループが表示されます。
そして |< 、 < 、 > 、 >| ボタンは、可能であれば別のデータ時刻を検索できます。スライダーを動かすと、それに応じてメタデータが表示されます。例として、以下の メッシュグループ の図を参照してください。マップキャンバスには選択したデータセットグループが表示されます。
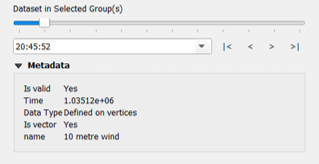
図 16.6 選択したグループのデータセット¶
このタブを使用して、各グループにシンボロジを適用できます。
16.3.3.2. 等高線シンボロジ¶
グループ で  をクリックすると、デフォルトの可視化パラメータでコンターを表示します。
をクリックすると、デフォルトの可視化パラメータでコンターを表示します。
 タブでは、以下の 図 16.7 に示すように、選択したグループに対するコンターの現在の可視化オプションを確認し、変更することができます。
タブでは、以下の 図 16.7 に示すように、選択したグループに対するコンターの現在の可視化オプションを確認し、変更することができます。
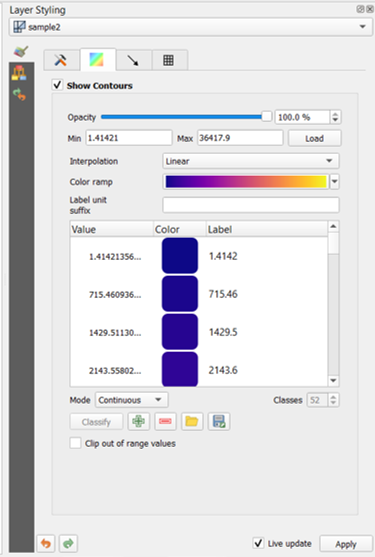
図 16.7 メッシュレイヤでコンターのスタイルを設定する¶
スライダーバーやコンボボックスを使用して、現在のグループの不透明度の設定ができます。
読み込み ボタンを押すと、現在のグループの最小値と最大値を読み込み、値を調整します。
内挿 リストには、コンターを描画するための3つのオプションがあります: 線形 、 :guilabel: 離散値 、 正確な 。
カラーランプ ウィジェットは、 カラーランプのドロップダウンショートカット を開きます。
ラベルの単位の接尾辞 は、凡例で値の末尾に追加されるラベルです。
クラス分類の モード で 連続的 を選択すると、QGISは 最小 と 最大 の値を考慮してクラスを自動的に作成します。「等間隔」を選択した場合には、 クラス コンボボックスを使用してクラス数を選択し、 分類 ボタンを押すだけです。
 手動で値を追加 ボタンで個々のカラーテーブルに値を追加できます。ボタン
手動で値を追加 ボタンで個々のカラーテーブルに値を追加できます。ボタン  選択した行を削除 ボタンは個々のカラーテーブルから値を削除します。値のカラムをダブルクリックすると、特定の値を入力できます。色のカラムをダブルクリックすると、 色の選択 ダイアログが開き、値に適用する色を選択できます。
選択した行を削除 ボタンは個々のカラーテーブルから値を削除します。値のカラムをダブルクリックすると、特定の値を入力できます。色のカラムをダブルクリックすると、 色の選択 ダイアログが開き、値に適用する色を選択できます。
16.3.3.3. ベクタシンボロジ¶
 タブで
タブで  をクリックすると、利用可能ならばベクトルを表示します。マップキャンバスには、選択したグループのベクトルがデフォルトのパラメータで表示されます。
をクリックすると、利用可能ならばベクトルを表示します。マップキャンバスには、選択したグループのベクトルがデフォルトのパラメータで表示されます。  タブをクリックすると、以下の図に示すようにベクトルの可視化パラメータを変更できます:
タブをクリックすると、以下の図に示すようにベクトルの可視化パラメータを変更できます:
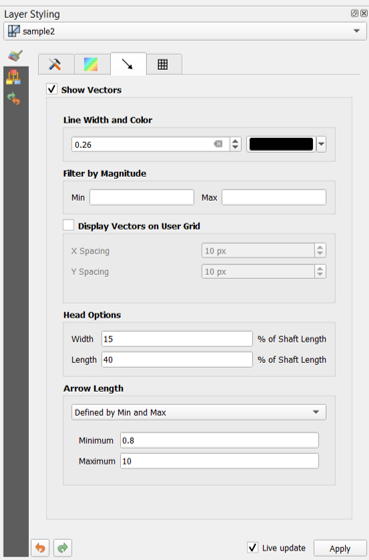
図 16.8 メッシュレイヤでベクトルのスタイルを設定する¶
線幅はコンボボックスを使用するか値を入力して設定できます。カラーウィジェットは 色の選択 ダイアログを開き、ベクトルに適用する色を選択できます。
最小 と 最大 の値を入力して、大きさによるベクトルのフィルタリングができます。
グリッド上に表示 チェックボックスにチェックを入れ、 X方向の間隔 と Y方向の間隔 を指定すると、QGISは与えられた間隔を考慮してベクトルを描画します。
矢印先端に関するオプション ヘッドオプション を使用して、QGIS では幅と長さ(パーセント)を指定して矢印の頭部の形状を設定することができます。
QGISでは、ベクトルの 矢印の長さ は3つの異なる方法で描画できます。
最大・最小値で定義:ベクトルの最小長さと最大長さを指定し、QGISはそれに応じて可視化を調整します。
大きさにスケール:使用する(倍率)係数を指定します
一定:すべてのベクトルが同じ長さで表示されます
16.3.3.4. レンダリング¶
 タブでは、 図 16.9 に示すように、QGISがグリッドを表示するための2つの方法があります。
タブでは、 図 16.9 に示すように、QGISがグリッドを表示するための2つの方法があります。
ネイティブメッシュレンダリングは、四角形で表示します。三角メッシュレンダリングは、三角形で表示します。
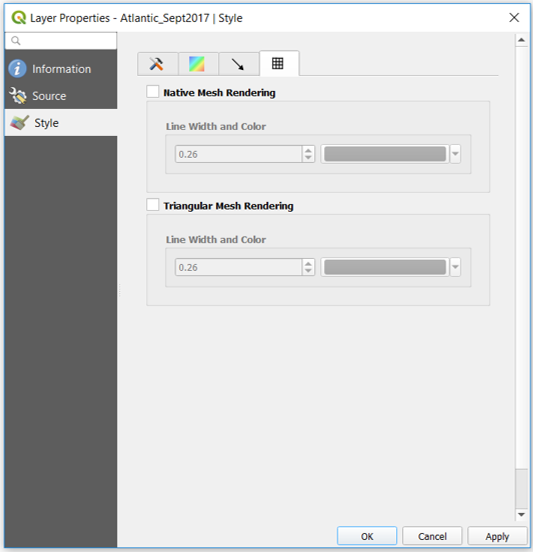
図 16.9 メッシュレンダリング¶
このダイアログでは線幅と色を変更でき、両方のグリッドレンダリングをオフにできます。