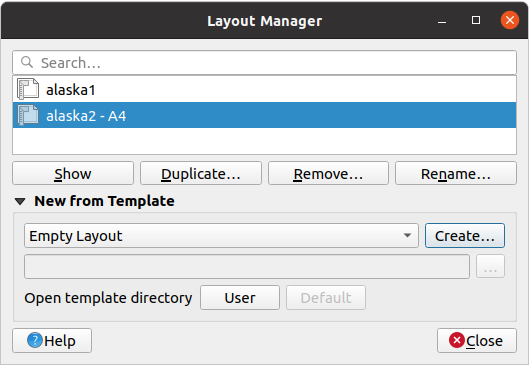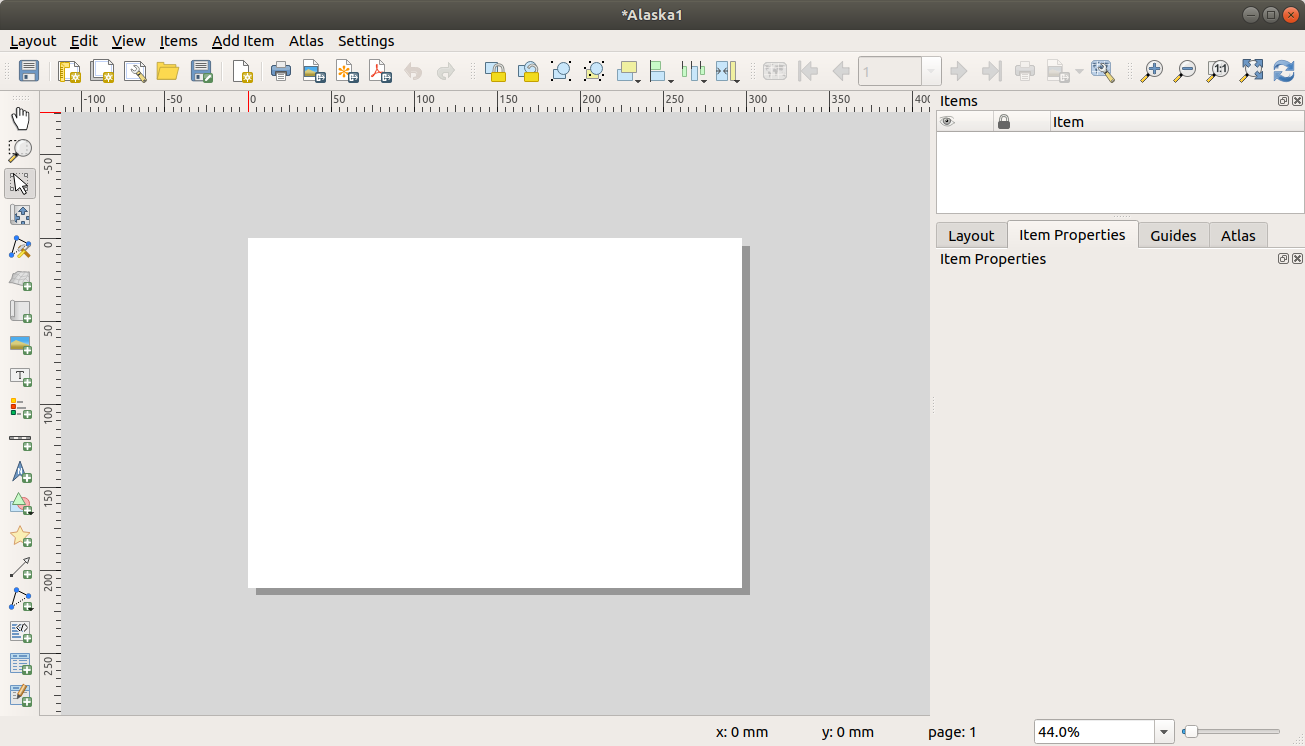18.1. Resumen de la Composición de Impresión
El diseño de impresión proporciona capacidades de diseño e impresión cada vez mayores. Le permite agregar elementos como el lienzo del mapa QGIS, etiquetas de texto, imágenes, leyendas, barras de escala, formas básicas, flechas, tablas de atributos y marcos HTML. Puede dimensionar, agrupar, alinear, colocar y rotar cada elemento y ajustar sus propiedades para crear su diseño. El diseño se puede imprimir o exportar a formatos de imagen, PostScript, PDF o SVG. Puede guardar el diseño como plantilla y volver a cargarlo en otra sesión. Finalmente, la generación de varios mapas basados en una plantilla se puede hacer a través del generador de atlas.
Antes de comenzar a trabajar con el diseño de impresión, debe cargar algunas capas ráster o vectoriales en el lienzo del mapa de QGIS y adaptar sus propiedades para que se adapten a su propia conveniencia. Después de que todo esté renderizado y simbolizado a su gusto, haga clic en el icono  Nueva composición de impresión en la barra de herramientas o elija :menuselection:` Archivo -> Nueva composición de impresión`. Se le pedirá que elija un título para el nuevo diseño.
Nueva composición de impresión en la barra de herramientas o elija :menuselection:` Archivo -> Nueva composición de impresión`. Se le pedirá que elija un título para el nuevo diseño.
Para demostrar como crear un mapa por favor siga las siguientes instrucciones.
En el lado izquierdo, seleccione el botón de la barra de herramientas  Agregar mapa y describa un rectángulo en el lienzo manteniendo pulsado el botón izquierdo del ratón. Dentro del rectángulo dibujado, la vista del mapa QGIS del lienzo.
Agregar mapa y describa un rectángulo en el lienzo manteniendo pulsado el botón izquierdo del ratón. Dentro del rectángulo dibujado, la vista del mapa QGIS del lienzo.
Seleccione el botón de la barra de herramientas  Agregar Barra de Escala y haga click con el botón izquierdo del ratón en el lienzo del compositor de diseño. Una barra de escala será agregada al lienzo.
Agregar Barra de Escala y haga click con el botón izquierdo del ratón en el lienzo del compositor de diseño. Una barra de escala será agregada al lienzo.
Seleccione el botón de la barra de herramientas  Agragar leyenada y describa un rectángulo en el lienzo manteniendo pulsado el botón izquierdo del ratón. Dentro del rectángulo descrito será dibujada la leyenda.
Agragar leyenada y describa un rectángulo en el lienzo manteniendo pulsado el botón izquierdo del ratón. Dentro del rectángulo descrito será dibujada la leyenda.
Seleccione el icono  Seleccionar/Mover elemento para seleccionar el mapa en el lienzo y moverlo un poco.
Seleccionar/Mover elemento para seleccionar el mapa en el lienzo y moverlo un poco.
Mientras el elemento del mapa aún está seleccionado, también puede cambiar el tamaño del elemento del mapa. Haga clic mientras mantiene presionado el botón izquierdo del ratón, en un pequeño rectángulo blanco en una de las esquinas del elemento del mapa y arrástrelo a una nueva ubicación para cambiar su tamaño.
Haga clic en el panel Propiedades del elemento en el lado izquierdo hacia abajo y busque la configuración para la orientación. Cambie el valor de la configuración Orientación del mapa a “15.00|degrees|”. Debería ver cómo cambia la orientación del elemento del mapa.
Ahora, puede imprimir o exportar su diseño de impresión a formatos de imagen, PDF o SVG con las herramientas de exportación en el menú .
Finalmente, puede guardar su diseño de impresión dentro del archivo del proyecto con el botón  Guardar proyecto.
Guardar proyecto.
Puede agregar varios elementos a la composición del diseño. También es posible tener más de una vista de mapa o leyenda o barra de escala en el lienzo de diseño de impresión, en una o varias páginas. Cada elemento tiene sus propias propiedades y, en el caso del mapa, su propia extensión. Si desea eliminar algún elemento del lienzo de diseño, puede hacerlo con la tecla Delete o Backspace.
El Administrador de Composiciones es la ventana principal para administrar los diseños de impresión en el proyecto. Le brinda una descripción general de los diseños de impresión e informes existentes en el proyecto y ofrece herramientas para:
buscar un diseño;
agregar una nueva composición de impresión o un nuevo informe desde cero, plantilla o duplicando uno existente;
renombrar o borrar cualquiera de ellos;
abrirlos en el proyecto.
Para abrir el diálogo del Administrador de Composición:
desde el diálogo principal de QGIS, seleccione el menú o haga click en el botón  Administrador de Composiciones en la Barra de Herramientas de Proyecto;
Administrador de Composiciones en la Barra de Herramientas de Proyecto;
desde un cuadro de diálogo de diseño o informe de impresión, seleccione o haga clic en el botón  Administrador de Composiciones en Barra de Herramientas Composiciones.
Administrador de Composiciones en Barra de Herramientas Composiciones.
El administrador de composición enumera en su parte superior todos los diseños de impresión o informes disponibles en el proyecto con herramientas para:
mostrar la selección: puede seleccionar varios informes y/o composicion(es) de impresión y abrirlos con un solo clic. Hacer doble clic en un nombre también lo abre;
duplicar la composición de impresión o informe seleccionado (disponible solo si se selecciona un elemento): crea un nuevo cuadro de diálogo utilizando el seleccionado como plantilla. Se le pedirá que elija un nuevo título para el nuevo diseño;
cambiar el nombre del informe o composición (disponible solo si se selecciona un elemento): se le pedirá que elija un nuevo título para el diseño;
eliminar la composición: los diseños de composición(es) seleccionados se eliminarán del proyecto.
En la parte inferior, es posible crear nuevos diseños de composición o informes desde cero o una plantilla. De forma predeterminada, QGIS buscará plantillas en el perfil de usuario y los directorios de plantillas de la aplicación (accesibles con los dos botones en la parte inferior del marco) pero también en cualquier carpeta declarada como Ruta(s) para buscar plantillas de composición adicional en . Las plantillas encontradas se enumeran en el cuadro combinado. Seleccione un elemento y presione el botón Crear para generar un nuevo informe o composición de impresión.
También puede utilizar plantillas de diseño de una carpeta personalizada; en ese caso, seleccione específico en la lista desplegable de plantillas, busque la plantilla y presione Crear.
Truco
Creación de composiciones de impresión basados en plantillas desde el panel del navegador
Arrastre y suelte un archivo de plantilla de composición de impresión .qpt desde cualquier explorador de archivos en el lienzo del mapa o haga doble clic en él en :ref:`panel del explorador `para generar una nueva composición de impresión a partir de la plantilla.
Abrir el compositor de impresión le proporciona un lienzo en blanco que representa la superficie del papel cuando utiliza la opción de impresión. Inicialmente, encontrará botones a la izquierda al lado del lienzo para agregar elementos de diseño de impresión: el lienzo del mapa QGIS actual, etiquetas de texto, imágenes, leyendas, barras de escala, formas básicas, flechas, tablas de atributos y marcos HTML. En esta barra de herramientas también encontrará botones para navegar, acercar un área y desplazar la vista en el diseño, así como botones para seleccionar cualquier elemento del diseño y mover el contenido del elemento del mapa.
Figura 18.2 muestra la vista inicial del diseño de impresión antes de que cualquier elemento fuera añadido.
A la derecha, al lado del lienzo, encontrará dos conjuntos de paneles. El superior contiene los paneles elementos y deshacer historia y el inferior contiene los paneles Diseño, propiedades de elemento y :guilabel: Atlas.
El panel elementos proporciona una lista de todos los elementos del compositor de impresión añadidos al lienzo y formas de interactuar globalmente con ellos (ver El Panel Elementos para mas información).
El panel Deshacer historia muestra un historial de todos los cambios aplicados al diseño. Con un clic del ratón, es posible deshacer y rehacer pasos de diseño hacia adelante y hacia atrás hasta un cierto estado.
El panel Diseño le permite establecer parámetros generales para aplicar al diseño al exportar o trabajar dentro (ver El Panel de Diseño para más detalles);
El panel Propiedades del elemento muestra las propiedades del elemento seleccionado. Haga clic en el icono  Seleccionar/Mover elemento para seleccionar un elemento (por ejemplo, leyenda, barra de escala o etiqueta) en el lienzo. Luego haga clic en el panel Propiedades del elemento y personalice la configuración del elemento seleccionado (consulte :ref:` layout_items` para obtener información detallada sobre la configuración de cada elemento).
Seleccionar/Mover elemento para seleccionar un elemento (por ejemplo, leyenda, barra de escala o etiqueta) en el lienzo. Luego haga clic en el panel Propiedades del elemento y personalice la configuración del elemento seleccionado (consulte :ref:` layout_items` para obtener información detallada sobre la configuración de cada elemento).
El panel Atlas le permite habilitar la generación de un atlas para el diseño actual y le da acceso a sus parámetros (consulte Generar un Atlas para obtener información detallada sobre el uso de la generación de atlas).
En la parte inferior de la ventana de diseño de impresión, puede encontrar una barra de estado con la posición del ratón, el número de página actual, un cuadro combinado para establecer el nivel de zoom, el número de elementos seleccionados si corresponde y, en el caso de la generación de atlas, el número de entidades.
En la parte superior de la ventana del compositor de impresión, puede encontrar menús y otras barras de herramientas. Todas las herramientas de diseño de impresión están disponibles en menús y como iconos en una barra de herramientas.
Las barras de herramientas y los paneles se pueden apagar y encender usando el botón derecho del ratón sobre cualquier barra de herramientas o mediante o .
En el panel de Diseño, puede definir la configuración global de su composición de impresión.
En una composición de impresión, puede utilizar más de un elemento de mapa. El mapa de Referencia representa el elemento del mapa que se utilizará como mapa maestro del diseño. Se asigna siempre que haya un elemento de mapa en el diseño. El compositor utilizará este mapa en cualquiera de sus propiedades y variables para calcular unidades o escala. Esto incluye exportar el diseño de impresión a formatos georreferenciados.
Además, los nuevos elementos de composición tales como barra de escala, leyenda o flecha de norte tienen sus configuraciones predeterminadas (orientación, capas mostradas, escala, …) ligadas al elemento de mapa sobre el que están dibujados, y recurren al mapa de referencia si no superponen ningún mapa.
Puede poner algunas marcas de referencia en su hoja de papel para ayudarle a colocar con precisión algunos elementos. Estas marcas pueden ser:
líneas horizontales o verticales simples (llamadas Guías) colocadas en la posición que desee (consulte El Panel Guías para la creación de guías).
o Cuadrícula regular: una red de líneas horizontales y verticales superpuestas sobre el diseño.
Configuraciones como Espaciado de cuadrícula o :guilabel:` Desplazamiento de cuadrícula` se pueden ajustar en este grupo, así como Tolerancia de ajuste para usar con los elementos. La tolerancia es la distancia máxima por debajo de la cual el cursor del mouse se ajusta a una cuadrícula o una guía, mientras se mueve, cambia el tamaño o crea un elemento.
Si se deben mostrar la cuadrícula o las guías se establece en el menú . Allí, también puede decidir si se pueden usar para ajustar elementos de diseño. Cuando tanto una línea de cuadrícula como una línea de guía están dentro de la tolerancia de un punto, las guías siempre tendrán prioridad, ya que se han establecido manualmente (por lo tanto, se supone que se han colocado explícitamente en ubicaciones de ajuste altamente deseables y deben seleccionarse sobre el cuadrícula general).
Nota
En el menú , también puede configurar los parámetros de cuadrícula y guías expuestos anteriormente. Sin embargo, estas opciones solo se aplicarán por defecto a los nuevos diseños de impresión.
Puede definir una resolución a utilizar para todos los mapas exportados en Exportar resolución. Esta configuración se puede anular cada vez que exporta un mapa.
Debido a algunas opciones de renderizado avanzadas (modo de fusión, efectos …), un elemento de diseño puede necesitar rasterización para poder exportarse correctamente. QGIS lo rasterizará individualmente sin forzar que todos los demás elementos también se rastericen. Esto permite imprimir o guardar como PostScript o PDF para mantener los elementos tanto como sea posible como vectores, p. Ej. un elemento de mapa con opacidad de capa no forzará a rasterizar etiquetas, barras de escala, etc. Sin embargo, puedes:
forzar la rasterización de todos los elementos marcando el cuadro  Imprimir como ráster;
Imprimir como ráster;
o use la opción opuesta, es decir Exportar siempre como vectores, para forzar la exportación para mantener los elementos como vectores cuando se exportan a un formato compatible. Tenga en cuenta que, en algunos casos, esto podría hacer que la salida se vea diferente al diseño.
Donde el formato lo hace posible (por ejemplo,:file:.TIF, .PDF) exportar una composición de impresión da como resultado por defecto un archivo georreferenciado (basado en el elemento Mapa de referencia en el grupo Configuración general). Para otros formatos, la salida georreferenciada requiere que genere un archivo mundial marcando  Guardar archivo mundial. El archivo mundial se crea junto al mapa(s) exportado, tiene el nombre de la salida de la página con el elemento del mapa de referencia y contiene información para georreferenciarlo fácilmente.
Guardar archivo mundial. El archivo mundial se crea junto al mapa(s) exportado, tiene el nombre de la salida de la página con el elemento del mapa de referencia y contiene información para georreferenciarlo fácilmente.
Usando la herramienta Cambiar tamaño de página en este grupo, crea una composición de página única cuya extensión cubre el contenido actual de la composición de impresión (con algunos márgenes opcionales alrededor de los límites recortados).
Tenga en cuenta que este comportamiento es diferente de la opción: ref: ajustar al contenido<crop_to_content> en que todos los elementos se colocan en una página real y única en reemplazo de todas las páginas existentes.
La lista de Variables enumera todas las variables disponibles en el nivel del diseño (que incluye todas las variables globales y del proyecto).
También permite al usuario administrar variables a nivel de diseño. Haga clic en el  para agregar una nueva variable de nivel de diseño personalizada. Del mismo modo, seleccione una variable de nivel de diseño personalizada de la lista y haga clic en el botón
para agregar una nueva variable de nivel de diseño personalizada. Del mismo modo, seleccione una variable de nivel de diseño personalizada de la lista y haga clic en el botón  para quitarlo.
para quitarlo.
Más información sobre el uso de variables en la sección Herramientas generales.
Un diseño puede estar compuesto por varias páginas. Por ejemplo, una primera página puede mostrar un lienzo de mapa y una segunda página puede mostrar la tabla de atributos asociada con una capa, mientras que una tercera muestra un marco HTML que se vincula al sitio web de su organización. O puede agregar muchos tipos de elementos en cada página.
Además, se puede hacer un diseño usando diferentes tamaños y/u orientaciones de páginas. Para agregar una página, seleccione  Agregar páginas… desde el menú o Barra de Herramientas Composiciones. Se abre el cuadro de diálogo Insertar páginas y se le pide que complete:
Agregar páginas… desde el menú o Barra de Herramientas Composiciones. Se abre el cuadro de diálogo Insertar páginas y se le pide que complete:
el número de páginas para insertar;
la posición de la página(s): antes o después de una página determinada o al final de la composición de impresión;
El Tamaño de página: podría ser de un formato de página preestablecido (A4, B0, Legal, Carta, ANSI A, Arch A y sus derivados, así como un tipo de resolución, como 1920x1080 o 1024x768) con una asociada Orientación (Vertical u Horizontal).
El tamaño de la página también puede tener un formato personalizado; En ese caso, deberá ingresar su Anchura y Altura (con la proporción de tamaño bloqueada si es necesario) y seleccionar la unidad que se usará mm, cm, px, pt, in, ft… La conversión de los valores ingresados se aplica automáticamente al cambiar de una unidad a otra.
Cualquier página puede ser personalizada despues mediante el panel de página Propiedades de elemento. Click derecho en una página y seleccione Propiedades de página…. El panel Propiedades de elemento se abre con configuraciones como:
Las guías son referencias de líneas verticales u horizontales que puede colocar en una página de diseño para ayudarlo a colocar los elementos, al crearlos, moverlos o cambiar su tamaño. Para estar activo, las guías requieren las opciones de y :menuselection:` Ver -> Ajustar a guías` para ser marcadas. Para crear una guía, existen dos métodos diferentes:
Si la opción está habilitada, arrastre una regla y suelte el botón del mouse dentro del área de la página, en la posición deseada.
para mayor precisión, use el panel Guías de :menuselection:` Ver -> Caja de herramientas -> ` o seleccionando :guilabel:` Administrar guías para la página … `del menú contextual de la página.
El panel Guías permite la creación de líneas de ajuste en ubicaciones específicas:
Seleccione la Página a la que le gustaría agregar las guías
Haga clic en el botón  Agregar nueva guía e ingrese las coordenadas de la línea horizontal o vertical. El origen está en la esquina superior izquierda. Hay diferentes unidades disponibles para esto.
Agregar nueva guía e ingrese las coordenadas de la línea horizontal o vertical. El origen está en la esquina superior izquierda. Hay diferentes unidades disponibles para esto.
El panel también permite ajustar la posición de las guías existentes a las coordenadas exactas: haga doble clic y reemplace el valor.
El panel Guías enumera solo los elementos de la página actual. Permite la creación o eliminación de guías solo en la página actual. Sin embargo, puede usar el botón Aplicar a todas las páginas para replicar la configuración de la guía de la página actual en las otras páginas del diseño.
Para eliminar una guía, selecciónela y presione el botón  Eliminar guía seleccionada. Utilice Borrar todas las guías para eliminar todas las guías de la página actual.
Eliminar guía seleccionada. Utilice Borrar todas las guías para eliminar todas las guías de la página actual.
Truco
** Ajustar a elementos de diseño existentes **
Además de guías y cuadrículas, puede utilizar elementos existentes como referencias de ajuste al mover, cambiar el tamaño o crear elementos nuevos; estos se llaman guías inteligentes y requieren la opción para ser marcada. Cada vez que el puntero del ratón está cerca del límite de un elemento, aparece una cruz de ensamblado.
El panel Elementos ofrece algunas opciones para administrar la selección y visibilidad de los elementos. Todos los elementos agregados al lienzo de diseño de impresión (incluido grupo de elementos) se muestran en una lista y la selección de un elemento hace que la fila correspondiente se seleccione en la lista, así como la selección de una fila selecciona el elemento correspondiente en la impresión lienzo de diseño. Por tanto, esta es una forma práctica de seleccionar un elemento colocado detrás de otro. Tenga en cuenta que una fila seleccionada se muestra en negrita.
Para cualquier elemento seleccionado, puede:
 hacerlo visible o no;
hacerlo visible o no;
 bloquear o desbloquear su posición;
bloquear o desbloquear su posición;
ordenar su posición Z. Puede mover hacia arriba y hacia abajo cada elemento de la lista con un clic y arrastrar. El elemento superior de la lista se colocará en primer plano en el lienzo de la composición de impresión. De forma predeterminada, un elemento recién creado se coloca en primer plano.
cambie el ID del elemento haciendo doble clic en el texto;
haga clic con el botón derecho en un elemento y cópielo o elimínelo o abra su panel de propiedades.
Una vez que haya encontrado la posición correcta para un elemento, puede bloquearlo marcando la casilla  en la columna. Los elementos bloqueados no se pueden seleccionar en el lienzo. Los elementos bloqueados se pueden desbloquear seleccionando el elemento en el panel y desmarcando la casilla de verificación o puede utilizar los iconos en la barra de herramientas.
en la columna. Los elementos bloqueados no se pueden seleccionar en el lienzo. Los elementos bloqueados se pueden desbloquear seleccionando el elemento en el panel y desmarcando la casilla de verificación o puede utilizar los iconos en la barra de herramientas.
Durante el proceso de diseño, es posible revertir y restaurar los cambios. Esto se puede hacer con las herramientas de reversión y restauración disponibles en el menú Editar, la barra de herramientas :guilabel:` Diseño` o el menú contextual cada vez que haga clic con el botón derecho en el área de diseño de impresión:
 Deshacer último cambio
Deshacer último cambio
 Rehacer último cambio
Rehacer último cambio
Esto también se puede hacer haciendo clic con el ratón dentro del panel Deshacer Historia (ver Figura 18.8). El panel Historial enumera las últimas acciones realizadas dentro del diseño de impresión. Simplemente seleccione el punto al que desea volver y, una vez que realice una nueva acción, se eliminarán todas las acciones realizadas después de la seleccionada.
 Nueva composición de impresión en la barra de herramientas o elija :menuselection:` Archivo -> Nueva composición de impresión`. Se le pedirá que elija un título para el nuevo diseño.
Nueva composición de impresión en la barra de herramientas o elija :menuselection:` Archivo -> Nueva composición de impresión`. Se le pedirá que elija un título para el nuevo diseño. Agregar mapa y describa un rectángulo en el lienzo manteniendo pulsado el botón izquierdo del ratón. Dentro del rectángulo dibujado, la vista del mapa QGIS del lienzo.
Agregar mapa y describa un rectángulo en el lienzo manteniendo pulsado el botón izquierdo del ratón. Dentro del rectángulo dibujado, la vista del mapa QGIS del lienzo. Agregar Barra de Escala y haga click con el botón izquierdo del ratón en el lienzo del compositor de diseño. Una barra de escala será agregada al lienzo.
Agregar Barra de Escala y haga click con el botón izquierdo del ratón en el lienzo del compositor de diseño. Una barra de escala será agregada al lienzo. Agragar leyenada y describa un rectángulo en el lienzo manteniendo pulsado el botón izquierdo del ratón. Dentro del rectángulo descrito será dibujada la leyenda.
Agragar leyenada y describa un rectángulo en el lienzo manteniendo pulsado el botón izquierdo del ratón. Dentro del rectángulo descrito será dibujada la leyenda. Seleccionar/Mover elemento para seleccionar el mapa en el lienzo y moverlo un poco.
Seleccionar/Mover elemento para seleccionar el mapa en el lienzo y moverlo un poco. Guardar proyecto.
Guardar proyecto. Administrador de Composiciones en la Barra de Herramientas de Proyecto;
Administrador de Composiciones en la Barra de Herramientas de Proyecto; Administrador de Composiciones en Barra de Herramientas Composiciones.
Administrador de Composiciones en Barra de Herramientas Composiciones.