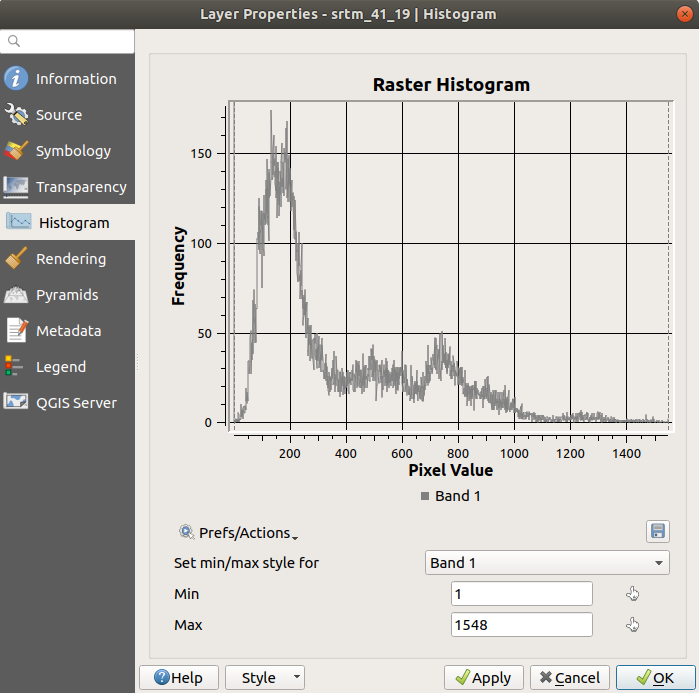6.4. Lesson: Estadísticas Espaciales¶
Nota
Lección desarrollada por Linfiniti y S Motala (Universidad Tecnológica de Península del Cabo)
Las estadísticas espaciales le permiten analizar y comprender lo que está sucediendo en un conjunto de datos vectoriales dado. QGIS incluye muchas herramientas útiles para el análisis estadístico.
** Objetivo de esta lección:** Saber cómo usar las herramientas de estadísticas espaciales de QGIS dentro de Caja de Herramientas de Procesos.
6.4.1.  Follow Along: Crear un Conjunto de Datos de Prueba¶
Follow Along: Crear un Conjunto de Datos de Prueba¶
Crearemos un conjunto aleatorio de puntos, para obtener un conjunto de datos con el que trabajar.
Para hacerlo, necesitará un conjunto de datos de polígonos para definir el área en la que desea crear los puntos.
Utilizaremos el área cubierta por calles.
Inicia un nuevo proyecto
Agregue su conjunto de datos
carreteras, así comosrtm_41_19(datos de elevación) que se encuentran enexercise_data/raster/SRTM/.Nota
Es posible que la capa SRTM DEM tenga un SRC diferente al de la capa de carreteras. QGIS está reproyectando ambas capas en un solo SRC. Para los siguientes ejercicios, esta diferencia no importa, pero siéntase libre de reproyectar (como se muestra anteriormente en este módulo).
Abra la caja de Herramientas Procesos
Utilice la herramienta para generar un área que encierra todas las carreteras seleccionando
Envolvente convexacomo Tipo de geometría:
Como sabe, si no especifica la salida, Proceso crea capas temporales. Depende de usted guardar las capas inmediatamente o en una etapa posterior.
Creación de puntos al azar¶
Cree 100 puntos aleatorios en esta área utilizando la herramienta en , con una distancia mínima de
0.0: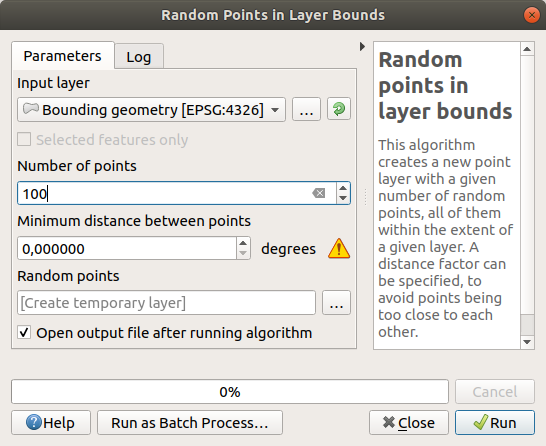
Nota
La señal de advertencia amarilla le dice que ese parámetro se refiere a distancias. La capa Geometría delimitadora está en un Sistema de coordenadas geográficas y el algoritmo solo te recuerda esto. Para este ejemplo, no utilizaremos este parámetro, por lo que puede ignorarlo.
Si es necesario, mueva la capa con los puntos aleatorios generada a la parte superior de la leyenda para verlos mejor:
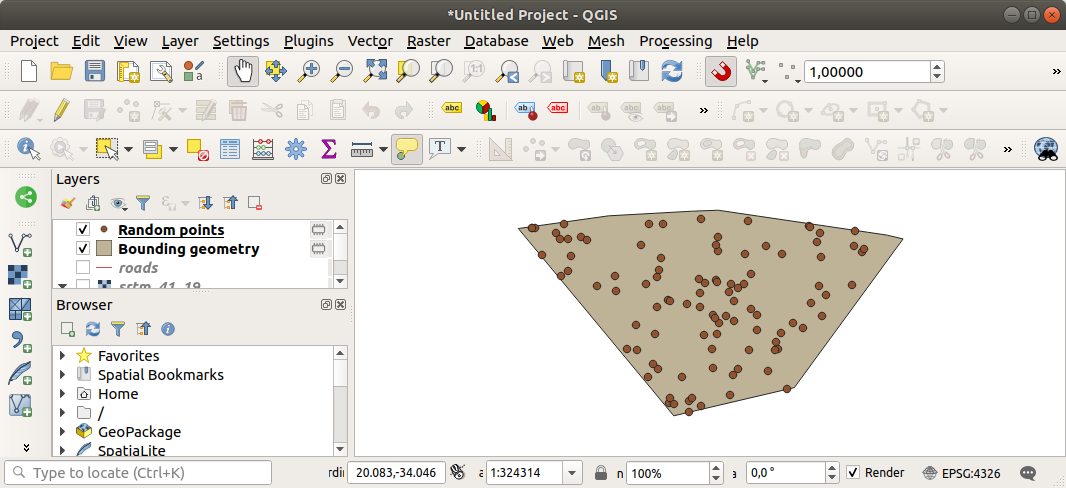
Muestra de los datos¶
Para crear un conjunto de datos de muestra a partir del ráster, deberá utilizar el algoritmo . Esta herramienta muestrea el ráster en las ubicaciones de los puntos y agrega los valores de ráster en los nuevos campos según el número de bandas en el ráster.
Abre el diálogo del algoritmo Muestra de valores ráster
Seleccione
Puntos aleatorioscomo la capa que contiene los puntos de muestreo y el ráster SRTM como la banda para obtener valores. El nombre predeterminado del nuevo campo esrvalue_N, dondeNes el número de la banda ráster. Puede cambiar el nombre del prefijo si lo desea.
Presiona Ejecutar
Ahora puede verificar los datos muestreados del archivo ráster en la tabla de atributos de la capa Puntos muestreados. Estarán en un nuevo campo con el nombre que ha elegido.
Aquí tienes una posible capa de muestreo:
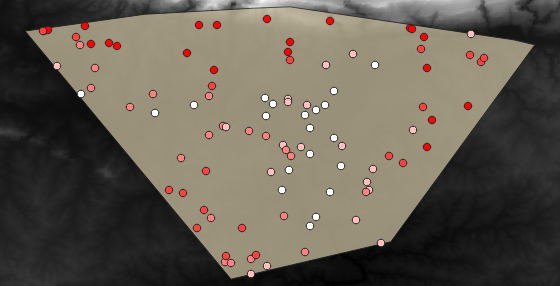
Los puntos de muestra se clasifican usando el campo rvalue_1 de modo que los puntos rojos estén a una altitud más alta.
Utilizará esta capa de muestra para el resto de los ejercicios estadísticos.
6.4.2.  Follow Along: Estadísticas Básicas¶
Follow Along: Estadísticas Básicas¶
Ahora obtén las estadísticas básicas de esta capa.
Click en el icono
 Mostrar resumen estadístico en la Barra de Herramientas de Atributos. Emergerá un nuevo panel.
Mostrar resumen estadístico en la Barra de Herramientas de Atributos. Emergerá un nuevo panel.En el diálogo que aparece, especifica la capa
Puntos muestreadoscomo la fuente.Seleccione el campo rvalue_1 en el cuadro combinado campos. Este es el campo para el que calculará las estadísticas.
El panel :guilabel:Estadísticas`será actualizado automáticamente con las estadísticas calculadas:

Cierre el panel :guilabel:Èstadísticas`cuando esté echo.
Están disponibles muchas estadísticas diferentes:
- Número
El número de muestras/valores.
- Suma
Los valores sumados juntos.
- Media
El valor medio (promedio) es simplemente la suma de los valores divididos por el número de valores.
- Mediana
Si organiza todos los valores de menor a mayor, el valor medio (o el promedio de los dos valores medios, si N es un número par) es la mediana de los valores.
- Desv est (pop)
La desviación estándar. Da una indicación de cómo de cerca se agrupan los valores alrededor de la media. Cuanto menor sea la desviación estándar, más cerca estarán los valores a la media.
- Mínimo
El valor mínimo
- Máximo
El valor máximo.
- Intervalo
La diferencia entre los valores mínimo y máximo.
- Q1
Primer cuartil de los datos.
- Q3
Tercer cuartil de los datos.
- Faltan Valores (null)
El número de valores desaparecidos.
6.4.3.  Follow Along: Calcular estadísticas en distancias entre puntos¶
Follow Along: Calcular estadísticas en distancias entre puntos¶
Crear una nueva capa temporal de puntos.
Entre al modo edición, y digitalice tres puntos en algún lugar entre los otros puntos.
Alternativamente, use el mismo método de generación de puntos aleatorios que antes, pero especifique solo tres puntos.
Guarde su nueva capa como :guilabel:`distance_points`en el formato que quiera.
Para generar estadísticas en las distancias entre puntos en las dos capas:
Abra la herramienta .
Seleccione la capa
distance_pointscomo capa de entrada, y la capaPuntos muestreadoscomo tabla objetivo.Ajústalo así:

Si quiere puede guardar la capa saliente como un archivo o solo ejecutar el algoritmo y guardar la salida temporal mas tarde.
Click ::guilabel:Èjecutar`para generar la capa de matriz de distancia.
Abra la tabla de atributos de la capa generada: los valores se refieren a las distancias entre las entidades distance_points y sus dos puntos más cercanos en la capa Puntos muestreados:

Con estos parámetros, la herramienta Matriz de distancia calcula estadísticas de distancia para cada punto de la capa de entrada con respecto a los puntos más cercanos de la capa de destino. Los campos de la capa de salida contienen la media, la desviación estándar, el mínimo y el máximo para las distancias a los vecinos más cercanos de los puntos en la capa de entrada.
6.4.4.  Follow Along: Análisis de Vecino mas Cercano (dentro de capa)¶
Follow Along: Análisis de Vecino mas Cercano (dentro de capa)¶
Para hacer un análisis de vecino mas cercano de una capa de puntos:
Elija .
En el diálogo emergente, seleccione la capa Puntos muestreados y haga click en Ejecutar.
Los resultados aparecerán en el Panel Procesos Visor de Resultados.

Click en el vínculo azul para abrir la página
htmlcon los resultados:
6.4.5.  Follow Along: Coordenadas Medias¶
Follow Along: Coordenadas Medias¶
Para obtener las coordenadas medias de un conjunto de datos:
Inicie
En el diálogo emergente, especifique Puntos Aleatorios`como :guilabel:`Capa de entrada, y deje las elecciones opcionales sin cambios.
Haz clic en Ejecutar.
Comparemos esto con la coordenada central del polígono que se usó para crear la muestra aleatoria.
Inicie
En el diálogo emergente, seleccione
Geometría delimitadoracomo capa de entrada.
Como puede ver, las coordenadas media (punto rosa) y la central del área de estudio (en verde) no tienen que coincidir necesariamente.
El centroide es el baricentro de la capa (el baricentro de un cuadrado es el centro del cuadrado) mientras que las coordendas media representan la media de las coordendas de todos los puntos.
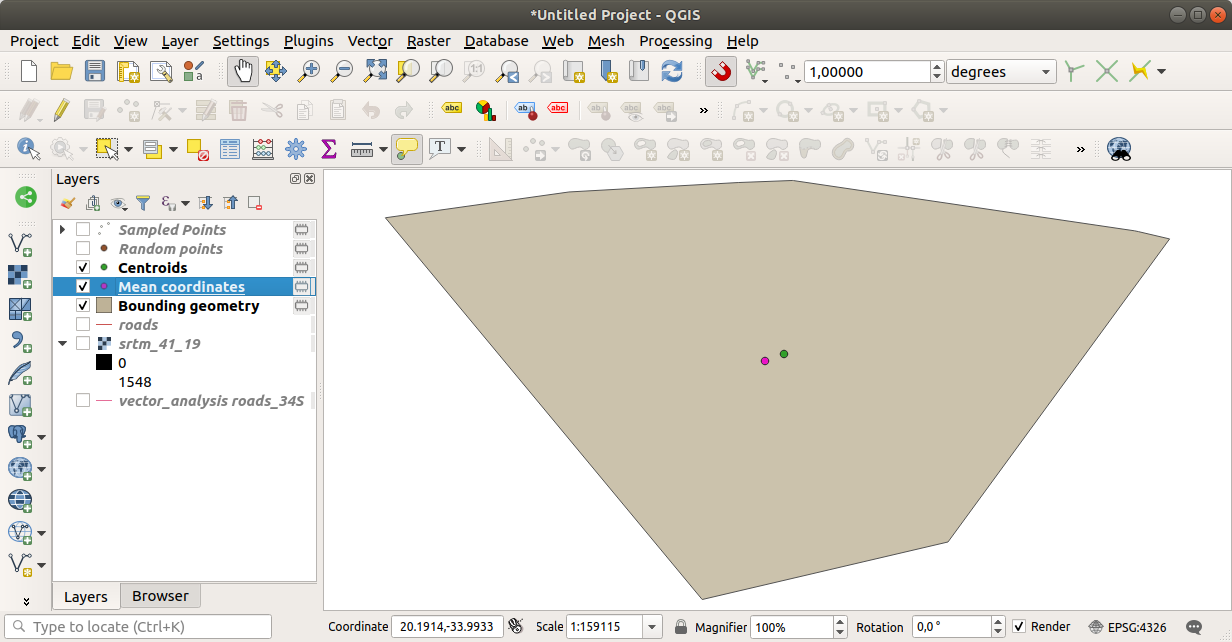
6.4.6.  Follow Along: Histogramas de Imagenes¶
Follow Along: Histogramas de Imagenes¶
El histograma de un conjunto de datos muestra la distribución de sus valores. La forma más sencilla de demostrar esto en QGIS es a través del histograma de la imagen, disponible en el cuadro de diálogo Propiedades de capa de cualquier capa de imagen (conjunto de datos ráster).
En su panel Capas, click derecho en la capa
srtm_41_19Seleccione
Elija la pestaña Histograma. Es posible que deba hacer click en el botón Calcular histograma para generar el gráfico. Verá un gráfico que muestra la distribución de frecuencia para los valores ráster.

La gráfica puede ser exportada como una imagen con el botón
 Guardar Gráfica
Guardar GráficaPuede ver información más detallada sobre la capa en la pestaña Información (los valores medios y máximos se estiman, y pueden no ser exactos).
¡El valor medio es 332.8 (estimado en 324.3), y el valor máximo es 1699 (estimado en 1548)! Puede ampliar el histograma. Dado que hay muchos píxeles con el valor 0, el histograma se ve comprimido verticalmente. Al hacer zoom para cubrir todo menos el pico en 0, verá más detalles:
Nota
Si los valores medios y máximos no son los mismos que los anteriores, puede deberse al cálculo del valor mín/máx. Abra la pestaña Simbología y expanda el menú Configuración de valor mín/máx. Elija  Min / max y haga click en Aplicar.
Min / max y haga click en Aplicar.
Tenga en cuenta que un histograma le muestra la distribución de valores, y no todos los valores son necesariamente visibles en el gráfico.
6.4.7.  Follow Along: Interpolación Espacial¶
Follow Along: Interpolación Espacial¶
Supongamos que tiene una colección de puntos de muestra a partir de los cuales le gustaría extrapolar datos. Por ejemplo, puede tener acceso al conjunto de datos Puntos muestreados que creamos anteriormente, y le gustaría tener una idea de cómo se ve el terreno.
Para empezar, lance la herramienta en la Caja de Herramientas de Procesos.
Para Capa de puntos selecciona
Puntos muestreadosEstablece Poder de peso a
5.0En Parámetros avanzados, establezca valor Z a partir de campo a
rvalue_1Finálmente click en Ejecutar y espere hasta que finalice el proceso
Cierre el diálogo
Aquí hay una comparación del conjunto de datos original (izquierda) con el construido a partir de nuestros puntos de muestra (derecha). El suyo puede verse diferente debido a la naturaleza aleatoria de la ubicación de los puntos de muestra.
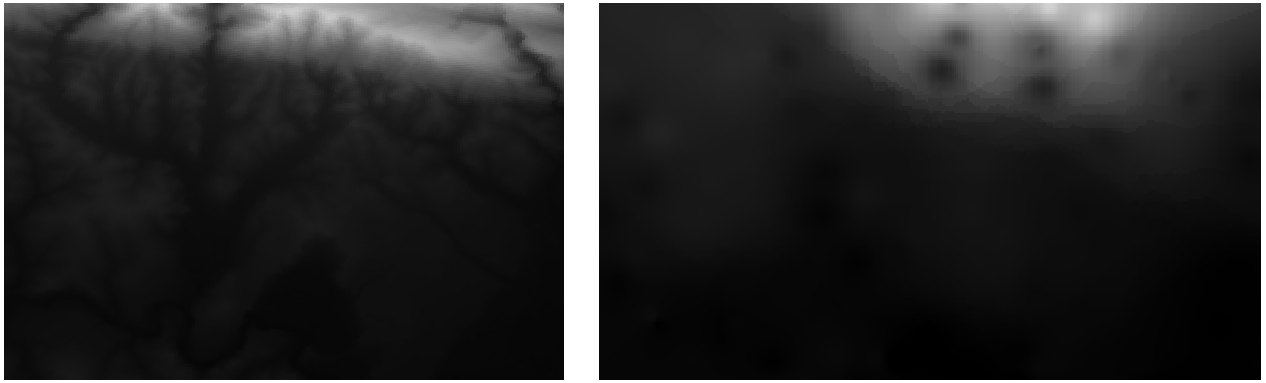
Como puede ver, 100 puntos de muestra no son realmente suficientes para obtener una impresión detallada del terreno. Da una idea muy general, pero también puede ser engañosa.
6.4.8.  Try Yourself Diferentes Métodos de Interpolación¶
Try Yourself Diferentes Métodos de Interpolación¶
Use los procesos que se muestran arriba para crear un conjunto de 10 000 puntos aleatorios
Nota
Si el número de puntos es realmente grande, el tiempo de procesamiento puede ser largo.
Use estos puntos para muestrear el DEM original
Use la herramienta Cuadrícula (IDW con búsqueda por vecino mas próximo) en este conjunto de datos.
Establezca Poder de peso y Suavizado a
5.0y2.0, respectivamente.
Los resultados (dependiendo de la posición de tus puntos aleatorios) se verán más o menos como esto:
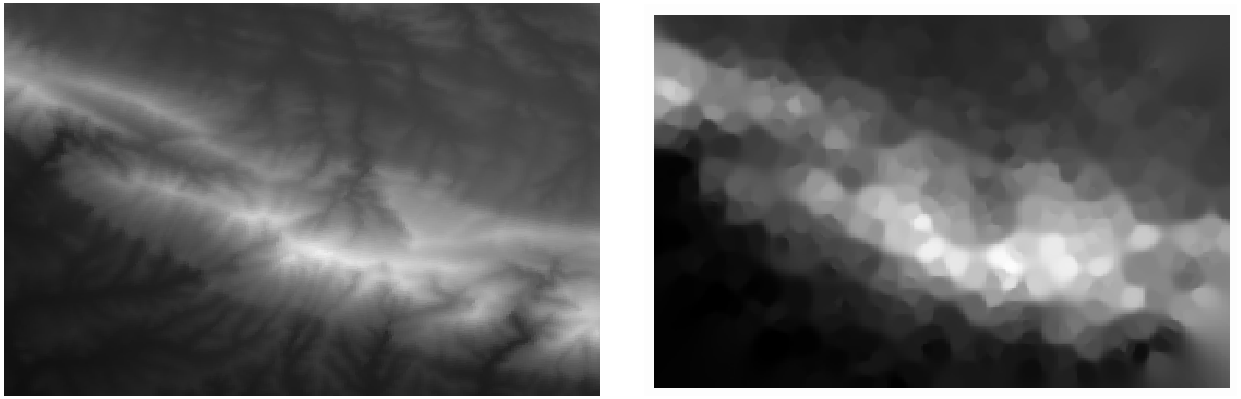
Esta es una representación mejor del terreno, debido a la mayor densidad de puntos de muestra. Recuerde, las muestras más grandes dan mejores resultados.
6.4.9. In Conclusion¶
QGIS tiene una serie de herramientas para analizar las propiedades estadísticas espaciales de los conjuntos de datos.
6.4.10. What’s Next?¶
Ahora que hemos cubierto el análisis vectorial, ¿por qué no ver qué se puede hacer con los rásteres? ¡Eso es lo que haremos en el próximo módulo!