7.1. Lesson: Trabajando con Datos Ráster¶
Los datos ráster son bastante diferentes de los datos vectoriales. Los datos vectoriales tienen entidades discretas con geometrías construidas a partir de vértices, y tal vez conectadas con líneas y/o áreas. Sin embargo, los datos ráster son como cualquier imagen. Aunque puede representar varias propiedades de los objetos en el mundo real, estos objetos no existen como objetos separados. Más bien, se representan utilizando píxeles con diferentes valores.
Durante este módulo, utilizará datos ráster para complementar su análisis SIG existente.
Objetivo para esta lección: Aprender a trabajar con datos ráster en QGIS.
7.1.1.  Follow Along: Cargando Datos Ráster¶
Follow Along: Cargando Datos Ráster¶
Los datos ráster se pueden cargar con los mismos métodos que utilizamos para los datos vectoriales. Sin embargo, sugerimos utilizar el panel Navegador.
Abra el Panel Navegador y expanda el directorio
exercise_data/raster.Cargue todos los datos de esta carpeta:
3320C_2010_314_RGB_LATLNG.tif3320D_2010_315_RGB_LATLNG.tif3420B_2010_328_RGB_LATLNG.tif3420C_2010_327_RGB_LATLNG.tif
Debería ver el siguiente mapa:
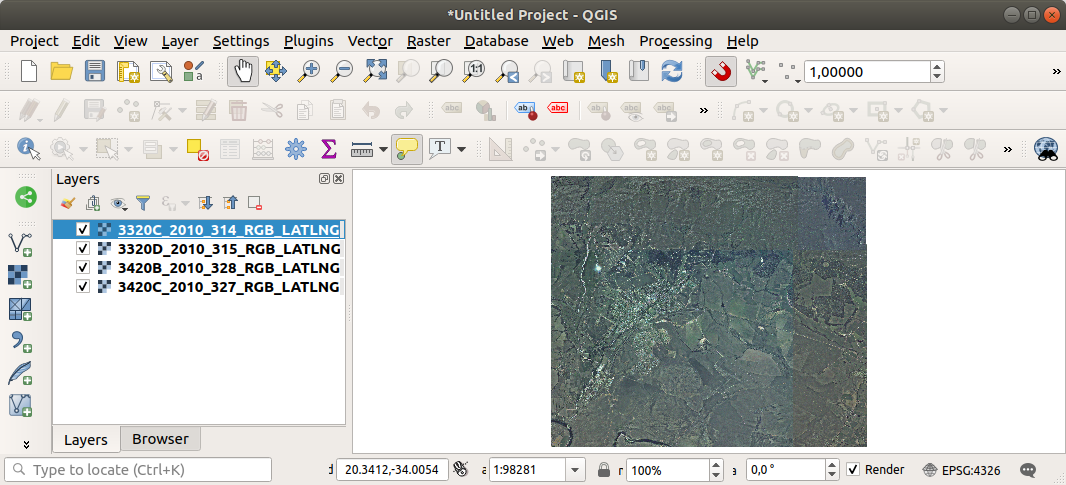
Ahí lo tenemos: cuatro imágenes aéreas que cubren nuestra área de estudio.
7.1.2.  Follow Along: Crear un Ráster Virtual¶
Follow Along: Crear un Ráster Virtual¶
Ahora, como puede ver en esta, su capa de solución se encuentra en las cuatro imágenes. Lo que esto significa es que tendrá que trabajar con cuatro rásteres todo el tiempo. Eso no es lo ideal. Sería mejor tener un archivo para trabajar.
Afortunadamente, QGIS le permite hacer exactamente esto, y sin necesidad de crear un nuevo archivo ráster. Puede crear un Ráster virtual. Esto también se llama a menudo Catálogo, lo que explica su función. No es realmente una nueva trama. Más bien, es una forma de organizar sus rásteres existentes en un catálogo: un archivo para facilitar el acceso.
Para hacer un catálogo usaremos el .
Abra el algoritmo Construir ráster virtual desde el ;
En el diálogo emergente, click en el botón … al lado del parámetro Capas de entrada y marque todas las capas o use el botón Seleccionar todo;
Desmarque Place each input file into a separate band. Observe el campo de texto a continuación. Lo que realmente está haciendo este diálogo es que está escribiendo ese texto para usted. Es un comando largo que QGIS va a ejecutar.
Nota
Tenga en cuenta que puede copiar y pegar el texto en el
OSGeo Shell(usuario de Windows) oTerminal(usuarios de Linux y OSX) para ejecutar el comando. También puede crear una secuencia de comandos para cada comando GDAL. Esto es muy útil cuando el procedimiento lleva mucho tiempo o cuando desea programar tareas específicas. Use el botón Ayuda para obtener más ayuda sobre la sintaxis del comando.Finalmente haga click en Ejecutar.
Nota
Como sabes de los módulos anteriores, Proceso crea capas temporales por defecto. Para guardar el archivo, haga click en el botón :guilabel: ….
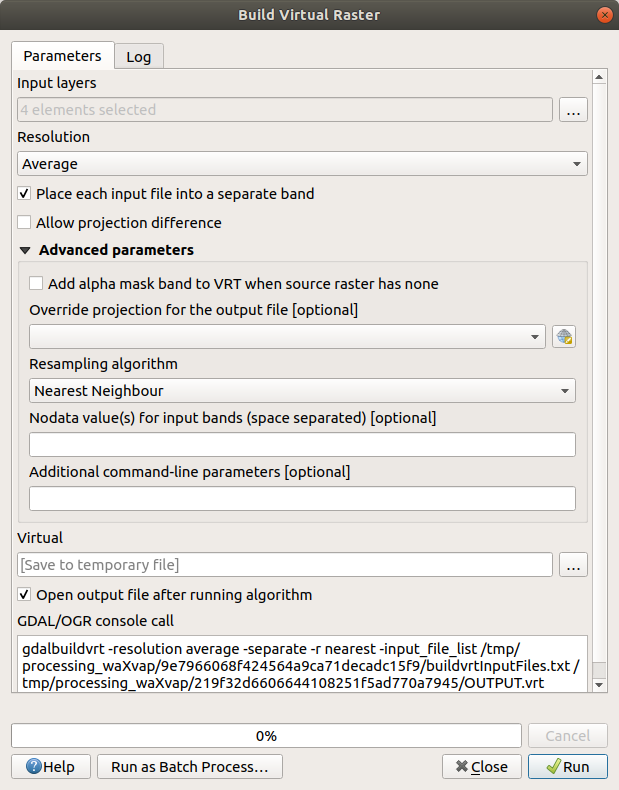
Ahora puede eliminar los cuatro rásteres originales del panel Capas y dejar solo el ráster del catálogo virtual de salida.
7.1.3.  Transformando Datos Ráster¶
Transformando Datos Ráster¶
Los métodos anteriores te permiten unir virtualmente conjuntos de datos utilizando un catálogo, y reproyectarlos «al vuelo». Sin embargo, si estás ajustando datos que utilizarás por mucho tiempo, puede ser más eficiente crear un nuevo ráster que ya esté unido y reproyectado. Esto mejora el rendimiento cuando utilizas rásters en un mapa, pero puede que lleve algún tiempo para ajustarlo inicialmente.
Reproyectando Ráster¶
Abra Combar (reproyectar) en .
También puede reproyectar rásteres virtuales (catálogos), habilitar el procesamiento multiproceso y más.
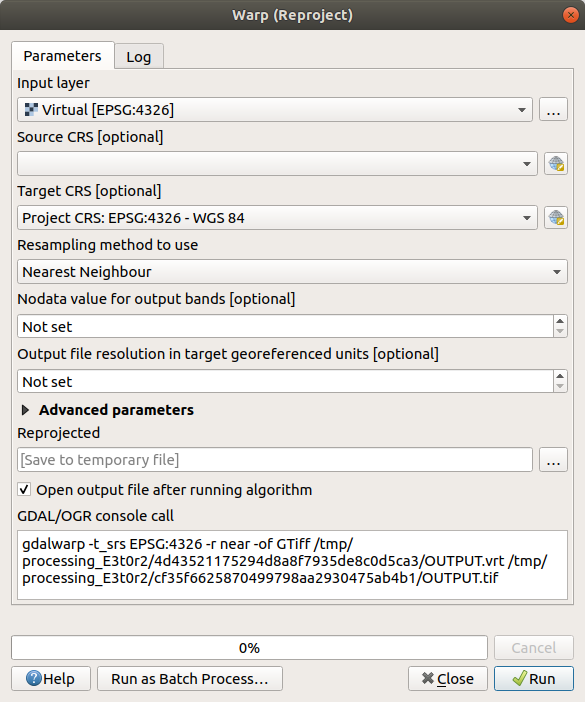
Uniendo rásters¶
Si necesita crear una nueva capa ráster y guardarla en el disco, puede usar el algoritmo de fusión.
Nota
Dependiendo de cuántos archivos ráster esté fusionando y su resolución, el nuevo archivo ráster creado puede ser realmente grande. Considere en su lugar crear un catálogo de ráster como se describe en la sección Crear un ráster virtual.
Click en el algoritmo Combinar en el menú .
Como lo hicimos para Crear un ráster virtual, use el botón … para elegir que capas quiere combinar.
También puede especificar un ráster virtual como entrada, y luego se procesarán todos los rásteres que lo componen.
Si conoce la biblioteca GDAL, también puede agregar sus propias opciones abriendo parámetros avanzados.
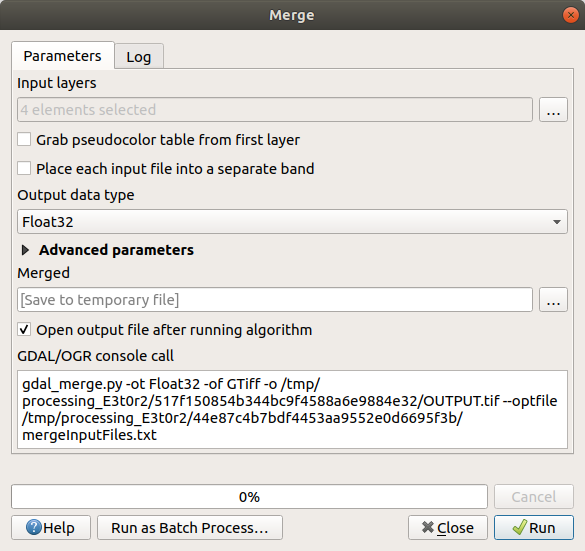
7.1.4. In Conclusion¶
QGIS facilita inlcuir datos ráster a tus proyectos ya existentes.
7.1.5. What’s Next?¶
Lo siguiente será utilizar datos ráster que no sean imágenes aéreas, y veremos cómo la simbología también es útil en el caso de los rásters.