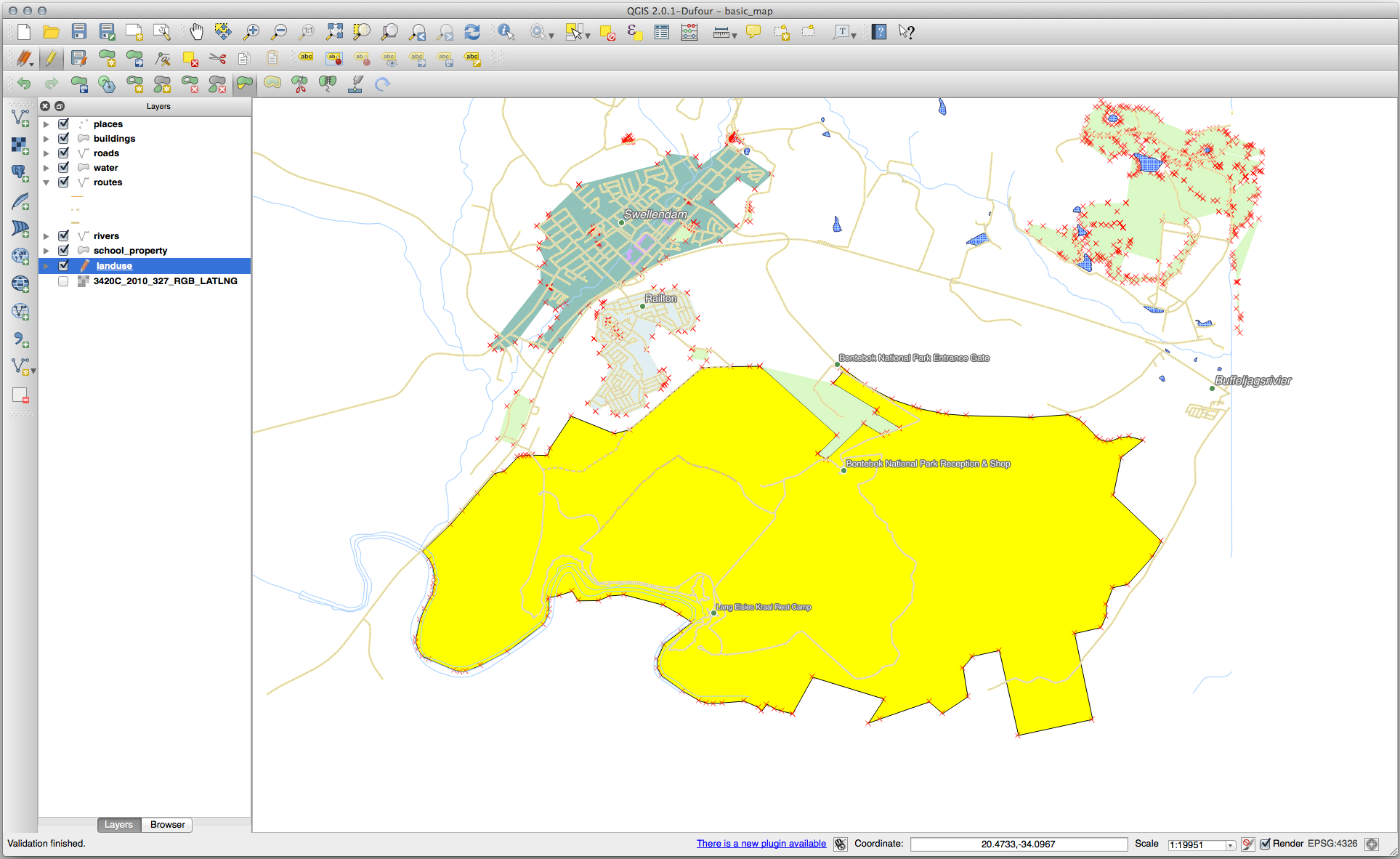5.2. Lesson: Topología de los Elementos¶
La topología es un aspecto útil de las capas de datos vectoriales, ya que minimiza errores como la superposición o huecos.
Por ejemplo: si dos elementos comparten un borde, y editas el borde utilizando la topología, no necesitarás editar primero un elemento y luego otro cuidadosamente para que luego coincidan. En lugar de eso puedes editar el borde compartido y los dos elementos cambiarán al mismo tiempo.
El objetivo de esta lección: Entender la topología utilizando ejemplos.
5.2.1.  Follow Along: Autoensamblado¶
Follow Along: Autoensamblado¶
El autoensamblado facilita la edición topológica. Esto permitirá que el cursor del ratón se ajuste a otros objetos mientras digitaliza. Para configurar las opciones de autoensamblado:
Vaya a la entrada del menú: menuselection: Proyecto -> Opciones de autoensamblado….
Ajusta tu diálogo Opciones de autoensamblado para activar la capa
landusecon Tipo vértice y tolerancia12pixels:
Asegúrate de que el cuadro en la columna Evitar superposición está marcada.
Abandone el diálogo.
Verifique (en :menuselection:`Ver –> Barras de herramientas) que la barra de herramientas Digitalización Avanzada está activada.
Amplía esa área (habilita capas y etiquetas si es necesario):
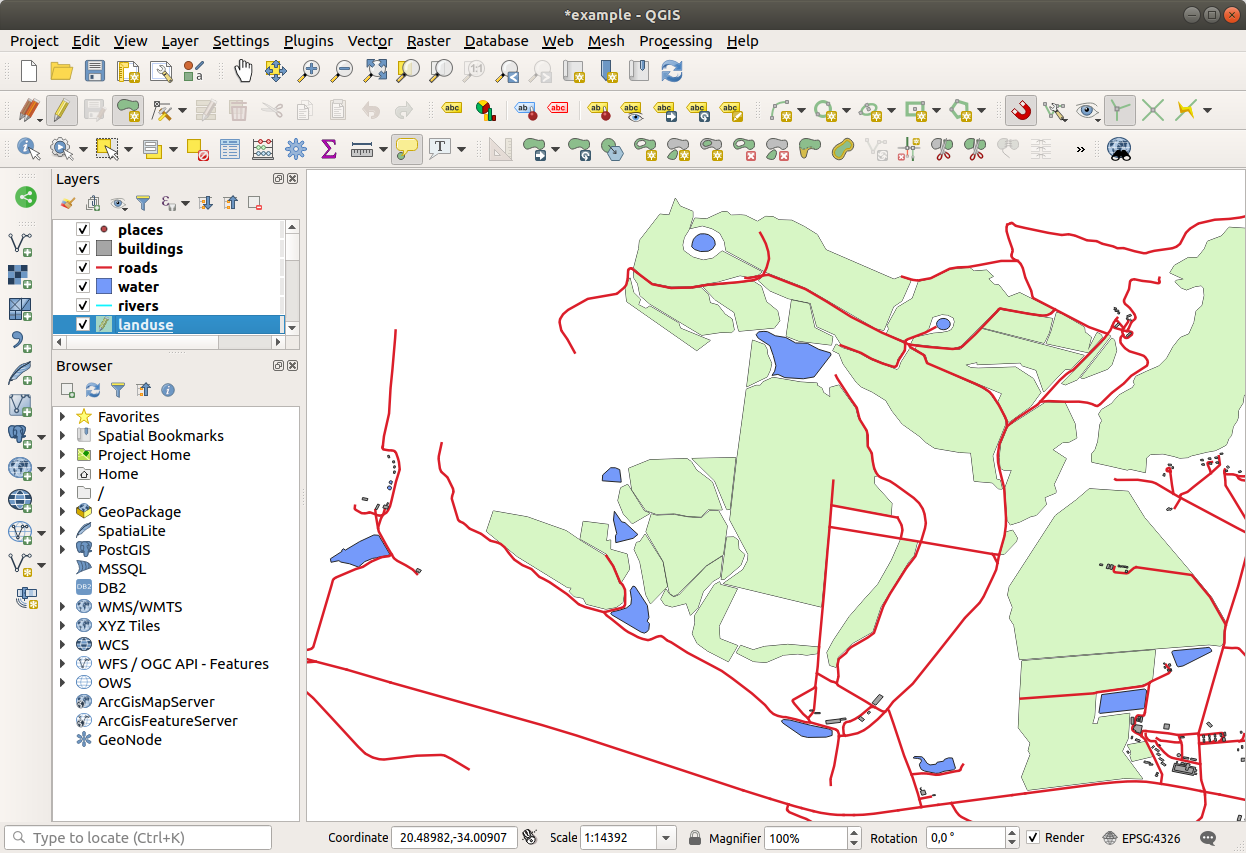
Digitalice esta nueva área (ficticia):
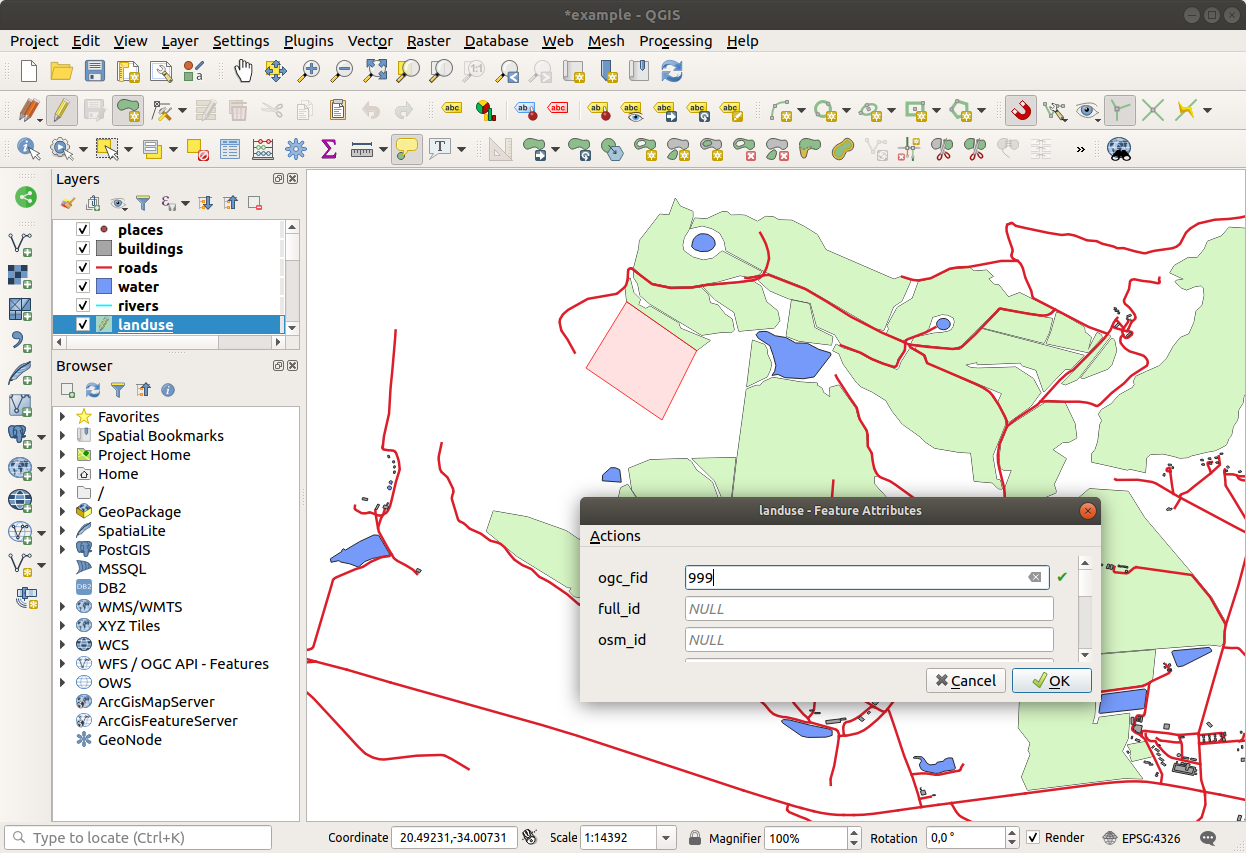
Cuando se le solicite, dele un OGC_FID de 999, pero no dude en dejar los otros valores sin cambios.
Si tiene cuidado al digitalizar y permite que el cursor se ajuste a los vértices de las áreas adyacentes, notará que no habrá espacios entre su nueva área y las áreas adyacentes existentes.
Tenga en cuenta las herramientas
 deshacer y
deshacer y  redo en la barra de herramientas Digitalización avanzada.
redo en la barra de herramientas Digitalización avanzada.
5.2.2.  Follow Along: Corrección de Elementos Topológicos¶
Follow Along: Corrección de Elementos Topológicos¶
Las entidades de topología a veces pueden necesitar ser actualizadas. En nuestra área de estudio, un área se ha convertido en bosque, por lo que la capa de landuse necesita una actualización. Por lo tanto, ampliaremos y uniremos algunas entidades del bosque en esta área:
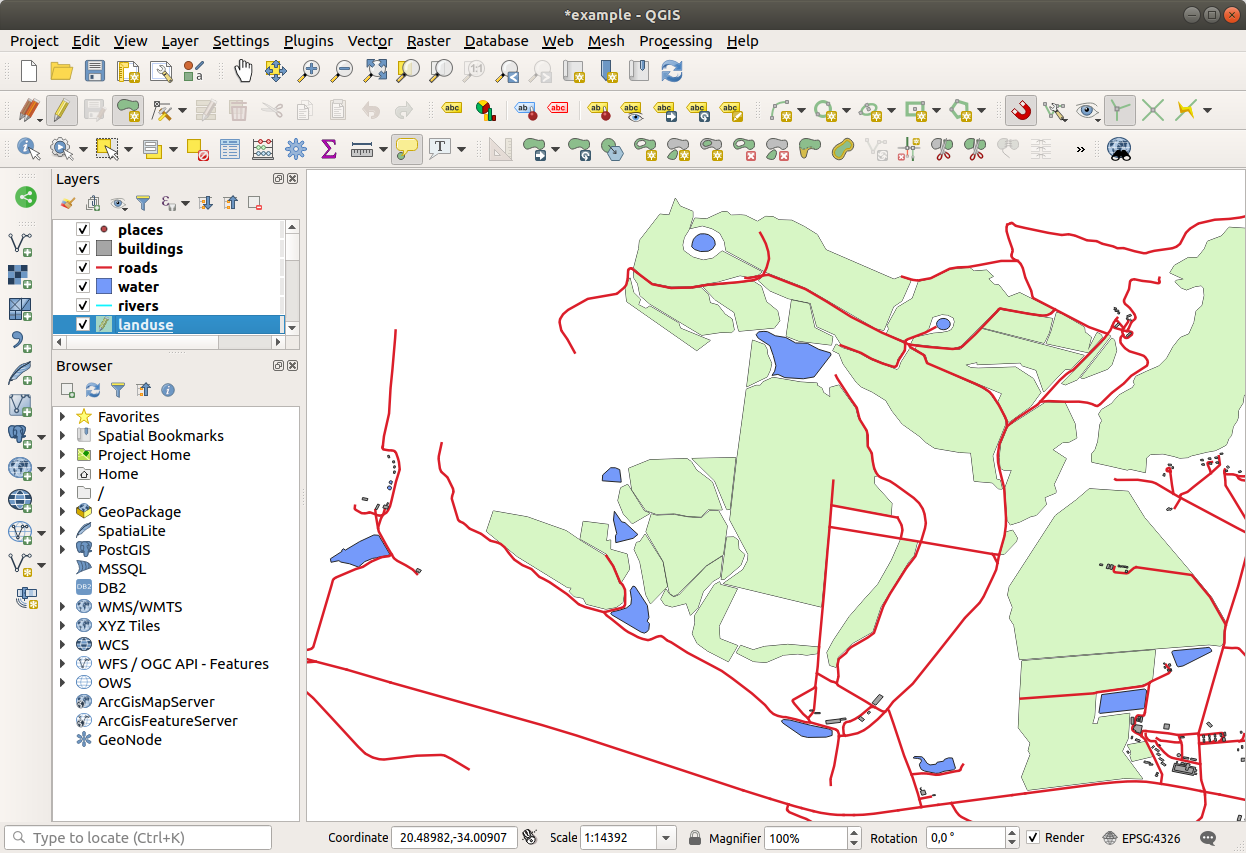
En lugar de crear nuevos polígonos para unir las áreas forestales, vamos a usar la Herramienta Vértice para editar y unir los polígonos existentes.
Entre en modo edición (si todavía no está activa)
Elija un área de bosque, seleccione un vértice y muévalo a un vértice adyacente para que las dos entidades del bosque se encuentren:

Click en los otros vértices y ajústelos en el lugar.
El borde topológicamente correcto tiene este aspecto:
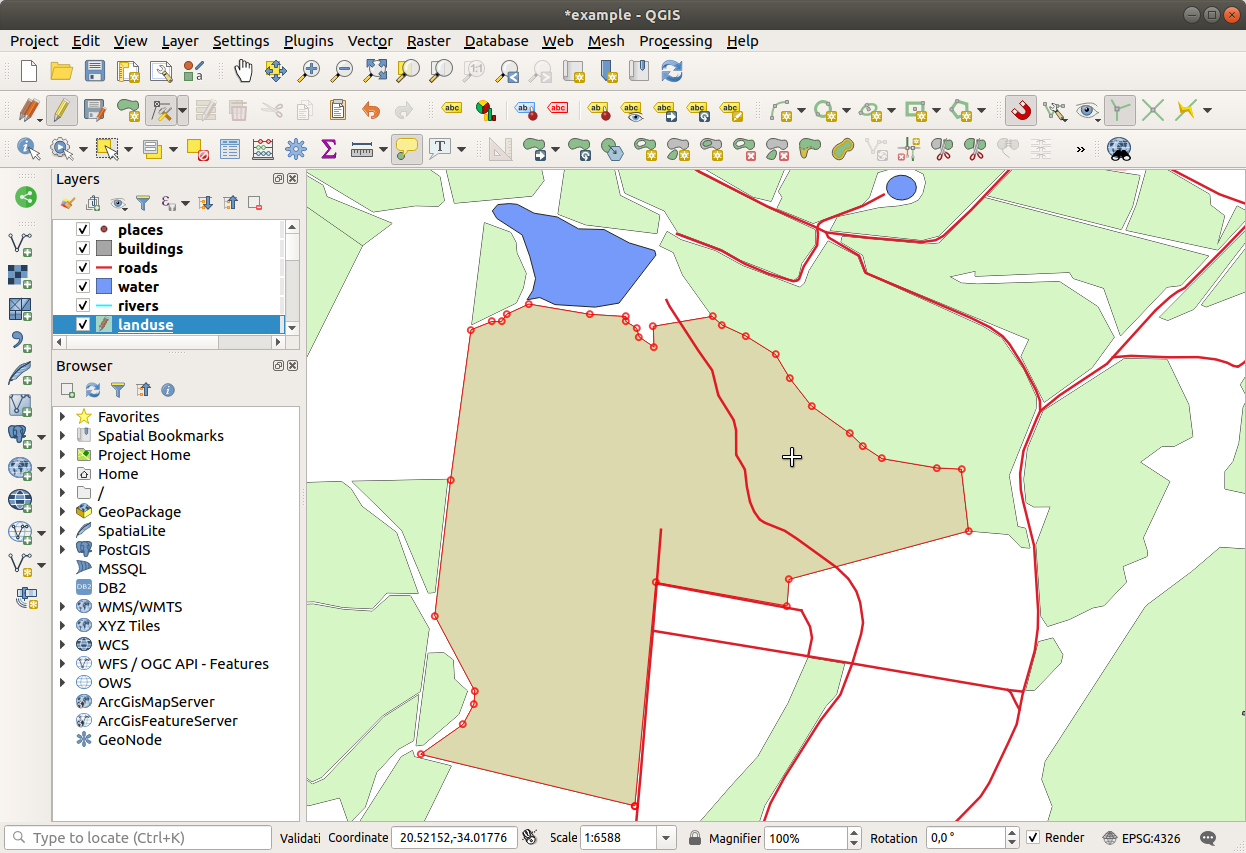
Continúe y una unas pocas áreas mas usando la Herramienta Vértices.
También puede usar la herramienta
 Agregar función de polígono para llenar el espacio entre los dos polígonos de bosque. Si ha habilitado Evitar superposición, no tiene que agregar cada vértice, se agregarán automáticamente si su nuevo polígono se superpone a los existentes.
Agregar función de polígono para llenar el espacio entre los dos polígonos de bosque. Si ha habilitado Evitar superposición, no tiene que agregar cada vértice, se agregarán automáticamente si su nuevo polígono se superpone a los existentes.Si está utilizando nuestros datos de ejemplo, deberías tener un área forestal similar a esta:

No te preocupes si has unido más, menos o diferentes áreas forestales.
5.2.3.  Follow Along: Herramienta: Simplificar Objeto Espacial¶
Follow Along: Herramienta: Simplificar Objeto Espacial¶
Continuando en la misma capa, probaremos la herramienta  Simplificar objeto espacial:
Simplificar objeto espacial:
Haz clic en ella para activarla.
Click en una de las áreas que ha unido usando o la Herramienta Vértices o Añadir Entidad. Verá este diálogo:
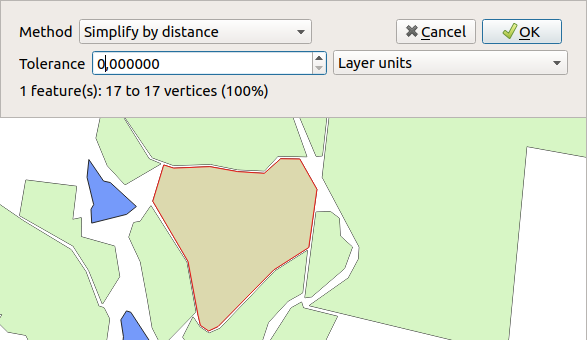
Modificar la :guilabel:`Tolerancia`y mire lo que ocurre:

Esto le permite reducir el número de vértices.
Haga clic en Aceptar.
The advantage of this tool is that it provides you with a simple and intuitive interface for generalization. But notice that the tool ruins topology. The simplified polygon no longer shares boundaries with its adjacent polygons, as it should. So this tool is better suited for stand-alone features.
Antes de continuar, ajusta los polígonos a su estado original deshaciendo el último cambio.
5.2.4.  Try Yourself Herramienta: Añade un Anillo¶
Try Yourself Herramienta: Añade un Anillo¶
La herramienta  Agregar anillo le permite agregar un anillo interior a una entidad de polígono (hacer un agujero en el polígono), siempre que el agujero esté completamente contenido dentro del polígono (tocar el límite está bien). Por ejemplo, si ha digitalizado los límites exteriores de Sudáfrica y necesita agregar un agujero para Lesotho, usaría esta herramienta.
Agregar anillo le permite agregar un anillo interior a una entidad de polígono (hacer un agujero en el polígono), siempre que el agujero esté completamente contenido dentro del polígono (tocar el límite está bien). Por ejemplo, si ha digitalizado los límites exteriores de Sudáfrica y necesita agregar un agujero para Lesotho, usaría esta herramienta.
Si experimenta con la herramienta, puede notar que las opciones de autoensamblado pueden evitar que cree un anillo dentro de un polígono. Por lo tanto, se recomienda desactivar el autoensamblado antes de cortar un agujero.
Inhabilite el autoensamblado para la capa
landuseutilizando el botón Habilitar autoensamblado (o use el atajo s).
Habilitar autoensamblado (o use el atajo s).Use la herramienta
 Añadir anillo para crear un agujero en medio de una geometría poligonal.
Añadir anillo para crear un agujero en medio de una geometría poligonal.Dibuje un polígno sobre la entidad objetivo, como si estuviera usando la herramienta
 Añadir polígono.
Añadir polígono.Al hacer click-derecho, el hueco será visible.
Borre el hueco que acaba de crear usando la herramienta
 Borrar Anillo.
Borrar Anillo.Nota
Click dentro del hueco para borrarlo.
5.2.5.  Try Yourself Herramienta: Añade una Parte¶
Try Yourself Herramienta: Añade una Parte¶
La herramienta  Agregar parte le permite agregar una nueva parte a una entidad, que no está directamente conectada a la entidad principal. Por ejemplo, si ha digitalizado los límites de la parte continental de Sudáfrica, pero aún no ha agregado las Islas del Príncipe Eduardo, usaría esta herramienta para crearlas.
Agregar parte le permite agregar una nueva parte a una entidad, que no está directamente conectada a la entidad principal. Por ejemplo, si ha digitalizado los límites de la parte continental de Sudáfrica, pero aún no ha agregado las Islas del Príncipe Eduardo, usaría esta herramienta para crearlas.
Seleccione el polígono al cuál quiere añadir la parte usando la herramienta
 Seleccionar Entidades por área o click único.
Seleccionar Entidades por área o click único.Use la herramienta Añadir Parte para añadir un área periférica .
Elimine la parte que acaba de crear utilizando la herramienta
 Eliminar parte.
Eliminar parte.Nota
Click dentro de la parte para borrarla.
5.2.6.  Follow Along: Herramienta: Remodelar Objetos¶
Follow Along: Herramienta: Remodelar Objetos¶
La herramienta  Reformar objetos se usa para extender una entidad poligonal o cortar una parte de ella (a lo largo del límite).
Reformar objetos se usa para extender una entidad poligonal o cortar una parte de ella (a lo largo del límite).
Extendiendo:
Seleccione el polígono usando la herramienta
 Seleccionar entidades por área o click único.
Seleccionar entidades por área o click único.Click-izquierdo dentro del polígono para empezar a dibujar.
Dibuja una forma fuera del polígono. El último vértice debe volver adentro del polígono.
Click-derecho para finalizar la forma:

Esto dará un resultado parecido a:

Cortar una parte:
5.2.7.  Try Yourself Herramienta: Dividir Objetos Espaciales¶
Try Yourself Herramienta: Dividir Objetos Espaciales¶
La herramienta  Dividir objetos espaciales es similar a la herramienta
Dividir objetos espaciales es similar a la herramienta  Remodelar objetos, excepto que no elimina ninguna de las dos partes. En cambio, los mantiene a ambos.
Remodelar objetos, excepto que no elimina ninguna de las dos partes. En cambio, los mantiene a ambos.
Usaremos la herramienta para cortar una esquina de un polígono.
Primero, seeccione la capa
landusey vuelva a habilitar el autoensamblado para ello.Seleccione la herramienta
 Dividir Objetos Espaciales y haga click en un vértice para comenzar a dibujar una línea.
Dividir Objetos Espaciales y haga click en un vértice para comenzar a dibujar una línea.Dibuje la línea límite.
Haga click en un vértice en el lado «opuesto» del polígono que desea dividir y haga click derecho para completar la línea:
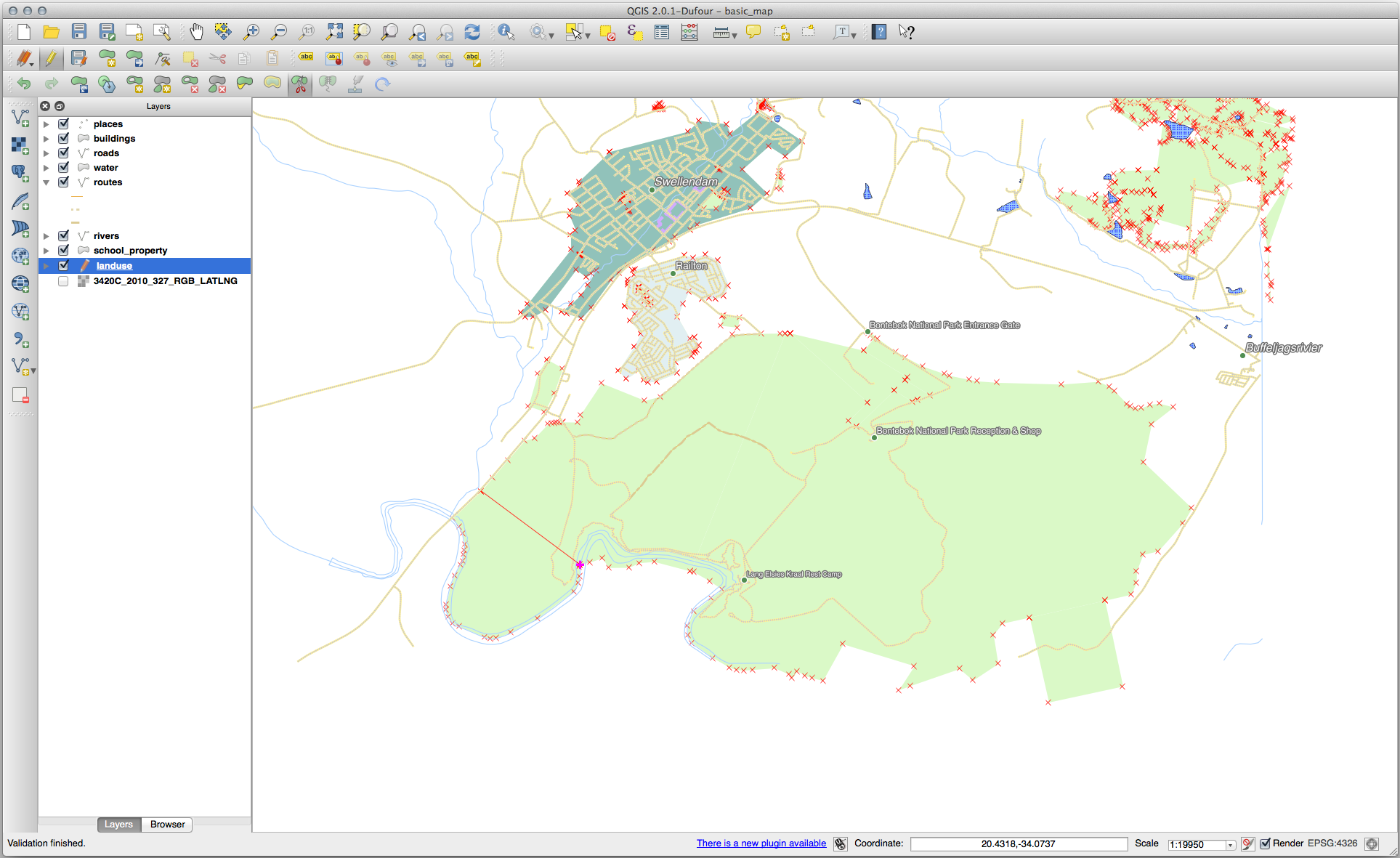
En este punto, puede parecer que no ha pasado nada. Pero recuerde que la capa
landusese representa sin líneas de borde, por lo que no se mostrará la nueva línea de división.Utilice la herramienta
 Seleccionar entidades por área o click único para seleccionar la parte que acaba de dividir; ahora se resaltará la nueva entidad:
Seleccionar entidades por área o click único para seleccionar la parte que acaba de dividir; ahora se resaltará la nueva entidad:
5.2.8.  Try Yourself Herramienta: Combinar Objetos Espaciales¶
Try Yourself Herramienta: Combinar Objetos Espaciales¶
Ahora volveremos a unir la entidad que acaba de dividir en la parte restante del polígono:
5.2.9. In Conclusion¶
La edición de la topología es una herramienta potente que te permite crear y modificar objetos rápida y fácilmente, a la vez que asegurar que permanecen topológicamente correctos.
5.2.10. What’s Next?¶
Ahora sabe cómo digitalizar fácilmente la forma de los objetos, ¡pero agregar atributos sigue siendo un dolor de cabeza! A continuación, le mostraremos cómo usar los formularios, haciendo que la edición de atributos sea más simple y efectiva.