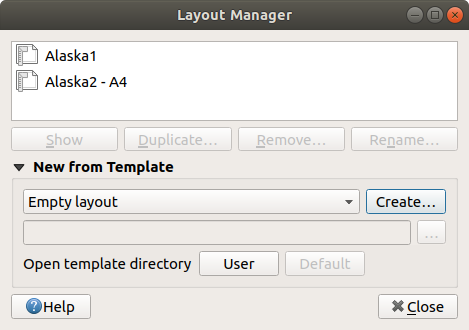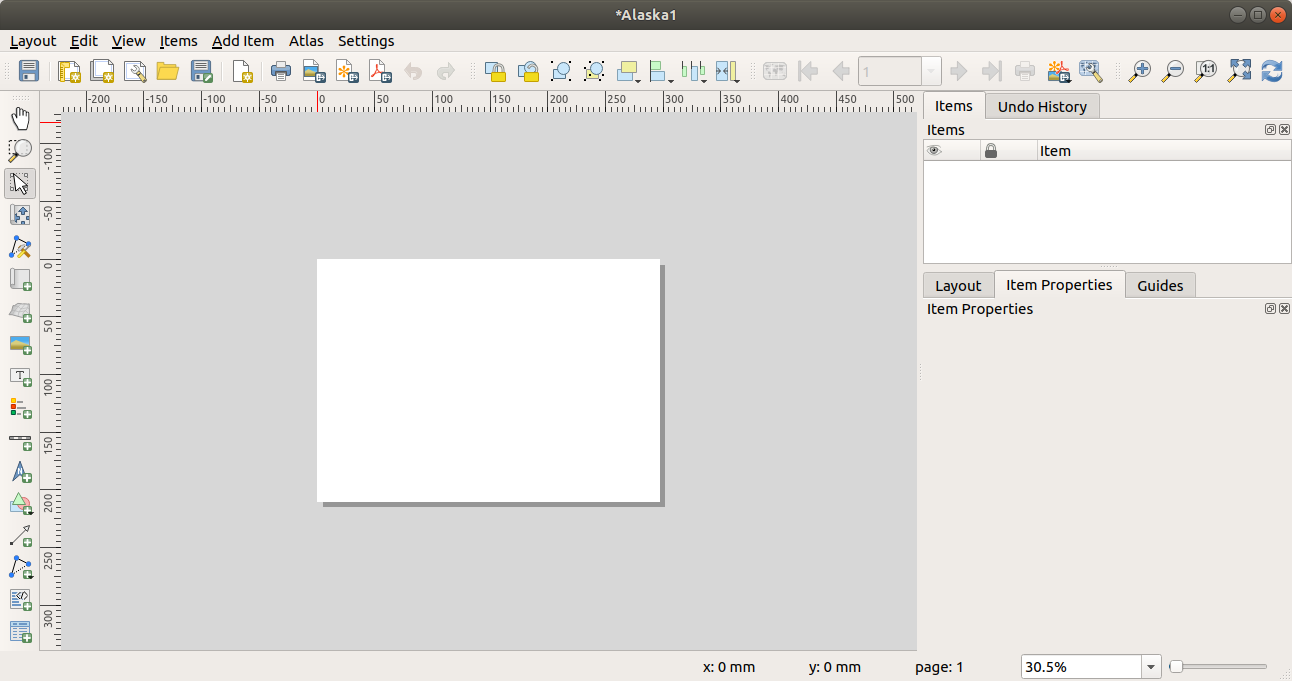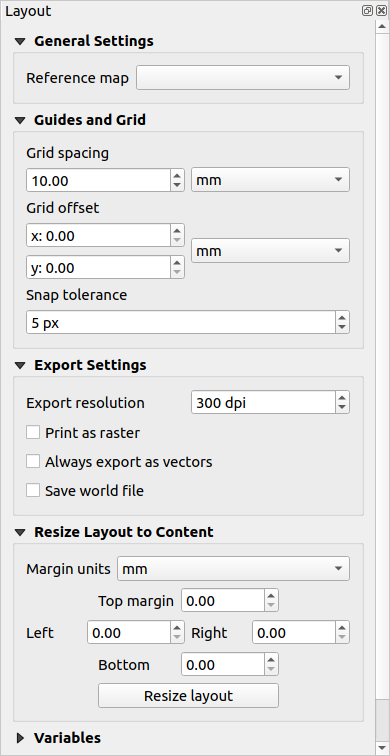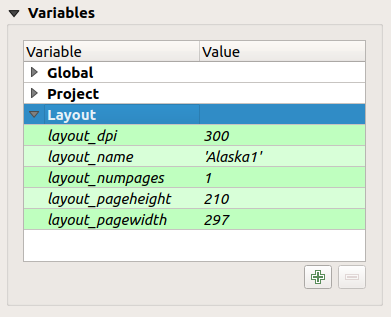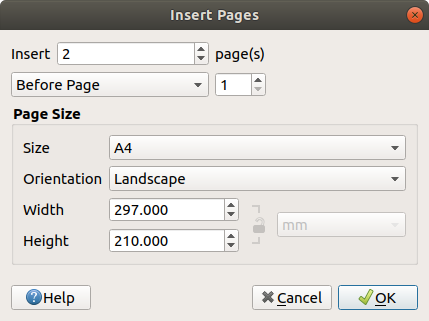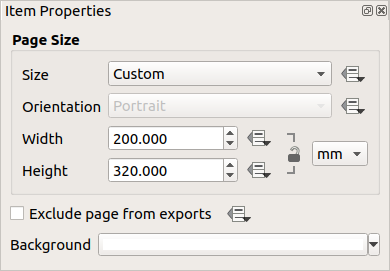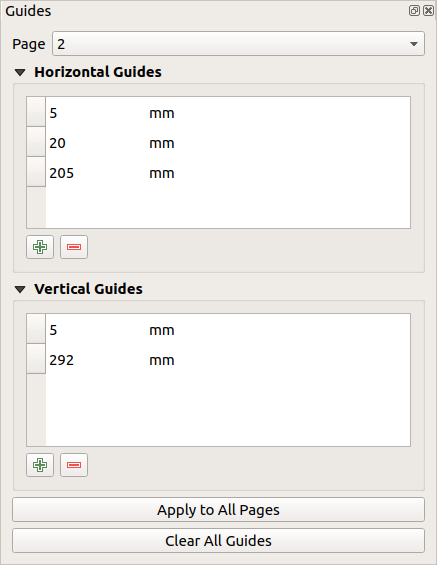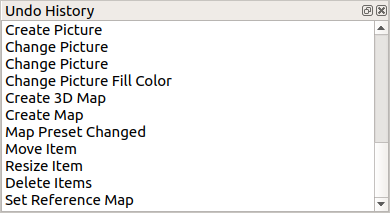17.1. Overview of the Print Layout
The print layout provides growing layout and printing capabilities. It allows
you to add elements such as the QGIS map canvas, text labels, images, legends,
scale bars, basic shapes, arrows, attribute tables and HTML frames. You can size,
group, align, position and rotate each element and adjust their properties to
create your layout. The layout can be printed or exported to image formats,
PostScript, PDF or to SVG.
You can save the layout as a template and load it again in another session.
Finally, generating several maps based on a template can be done through the
atlas generator.
Before you start to work with the print layout, you need to load some raster
or vector layers in the QGIS map canvas and adapt their properties to suit your
own convenience. After everything is rendered and symbolized to your liking,
click the  New Print Layout icon in the toolbar or
choose . You will be prompted to
choose a title for the new layout.
New Print Layout icon in the toolbar or
choose . You will be prompted to
choose a title for the new layout.
To demonstrate how to create a map please follow the next instructions.
On the left side, select the  Add new map toolbar button
and draw a rectangle on the canvas holding down the left mouse button.
Inside the drawn rectangle the QGIS map view to the canvas.
Add new map toolbar button
and draw a rectangle on the canvas holding down the left mouse button.
Inside the drawn rectangle the QGIS map view to the canvas.
Select the  Add new scalebar toolbar button and click
with the left mouse button on the print layout canvas. A scalebar will be
added to the canvas.
Add new scalebar toolbar button and click
with the left mouse button on the print layout canvas. A scalebar will be
added to the canvas.
Select the  Add new legend toolbar button and draw a
rectangle on the canvas holding down the left mouse button.
Inside the drawn rectangle the legend will be drawn.
Add new legend toolbar button and draw a
rectangle on the canvas holding down the left mouse button.
Inside the drawn rectangle the legend will be drawn.
Select the  Select/Move item icon to select the map on
the canvas and move it a bit.
Select/Move item icon to select the map on
the canvas and move it a bit.
While the map item is still selected you can also change the size of the map
item. Click while holding down the left mouse button, in a white little
rectangle in one of the corners of the map item and drag it to a new location
to change its size.
Click the Item Properties panel on the left down side and find
the setting for the orientation. Change the value of the setting
Map orientation to „15.00° „. You should see the
orientation of the map item change.
Now, you can print or export your print layout to image formats, PDF or
to SVG with the export tools in menu.
Finally, you can save your print layout within the project file with the
 Save Project button.
Save Project button.
You can add multiple elements to the print layout. It is also possible to have more
than one map view or legend or scale bar in the print layout canvas, on one or
several pages. Each element has its own properties and, in the case of the map,
its own extent. If you want to remove any elements from the layout canvas you
can do that with the Delete or the Backspace key.
The Layout Manager is the main window to manage print layouts in the
project. It gives you an overview of existing print layouts and reports in the
project and offers tools to:
add new print layout or new report from scratch, template or duplicating an
existing one;
rename or delete any of them;
open them in the project.
To open the layout manager dialog:
from the main QGIS dialog, select
menu or click on the  Layout Manager button in
the Project Toolbar;
Layout Manager button in
the Project Toolbar;
from a print layout or report dialog, select menu or click on the  Layout Manager button
in the Layout Toolbar.
Layout Manager button
in the Layout Toolbar.
The layout manager lists in its upper part all the available print layouts
or reports in the project with tools to:
show the selection: you can select multiple reports and/or print layout(s)
and open them in one-click. Double-click a name also opens it;
duplicate the selected print layout or report (available only if one item is
selected): it creates a new dialog using the selected one as template.
You’ll be prompted to choose a new title for the new layout;
rename the report or layout (available only if one item is selected):
you’ll be prompted to choose a new title for the layout;
remove the layout: the selected print layout(s) will be deleted from the
project.
In the lower part, it’s possible to create new print layouts or reports from
scratch or a template. By default, QGIS will look for templates in the user
profile and the application template directories (accessible with the two
buttons at the bottom of the frame) but also in any folder declared
as Path(s) to search for extra print templates in
. Found templates are listed
in the combobox. Select an item and press the Create button to generate
a new report or print layout.
You can also use layout templates from a custom folder; in that case, select
specific in the templates drop-down list, browse to the template and press
Create.
Совет
Creating template-based print layouts from Browser panel
Drag-and-drop a print layout template .qpt file from any file browser
onto the map canvas or double-click it in the Browser panel
generates a new print layout from the template.
Opening the print layout provides you with a blank canvas that represents the
paper surface when using the print option. Initially you find buttons on the
left beside the canvas to add print layout items: the current QGIS map canvas,
text labels, images, legends, scale bars, basic shapes, arrows, attribute tables
and HTML frames. In this toolbar you also find buttons to navigate,
zoom in on an area and pan the view on the layout a well as buttons to
select any layout item and to move the contents of the map item.
figure_layout_overview shows the initial view of the print layout before
any elements are added.
On the right beside the canvas you find two set of panels. The upper one holds
the panels Items and Undo History and the lower holds
the panels Layout, Item properties
and Atlas generation.
The Items panel provides a list of all the print layout items
added to the canvas and ways to globally interact with them
(see The Items Panel for more information).
The Undo History panel displays a history of all changes applied
to the layout. With a mouse click, it is possible to undo and
redo layout steps back and forth to a certain status.
The Layout panel allows you to set general parameters to apply to
the layout when exporting or working within (see The Layout Panel for more
details);
The Item Properties panel displays the properties for the selected
item. Click the  Select/Move item icon to select
an item (e.g., legend, scale bar or label) on the canvas. Then click the
Item Properties panel and customize the settings for the selected
item (see Layout Items for detailed information on each item
settings).
Select/Move item icon to select
an item (e.g., legend, scale bar or label) on the canvas. Then click the
Item Properties panel and customize the settings for the selected
item (see Layout Items for detailed information on each item
settings).
The Atlas panel allows you to enable the generation of an
atlas for the current layout and gives access to its parameters
(see Generate an Atlas for detailed information on atlas
generation usage).
In the bottom part of the print layout window, you can find a status bar with
mouse position, current page number, a combo box to set the zoom level,
the number of selected items if applicable and, in the case of atlas generation,
the number of features.
In the upper part of the print layout window, you can find menus and other
toolbars. All print layout tools are available in menus and as icons in a
toolbar.
The toolbars and the panels can be switched off and on using the right mouse
button over any toolbar or through or
.
In the Layout panel, you can define the global settings of your
print layout.
In a print layout, you can use more than one map item.
The Reference map represents the map item to use as the layout’s
master map. It’s assigned as long as there’s a map item in the layout.
The layout will use this map in any of their properties and variables
calculating units or scale. This includes exporting the print layout to
georeferenced formats.
Moreover, new layout items such as scale bar, legend or north arrow have by
default their settings (orientation, displayed layers, scale, …) bound to
the map item they are drawn over, and fall back to the reference map if no
overlapping map.
You can put some reference marks on your paper sheet to help you
accurately place some items. These marks can be:
simple horizontal or vertical lines (called Guides) put at the position
you want (see The Guides Panel for guides creation).
or regular Grid: a network of horizontal and vertical lines
superimposed over the layout.
Settings like Grid spacing or Grid offset can be
adjusted in this group as well as the Snap tolerance to use for
items. The tolerance is the maximum distance below which the mouse cursor is
snapped to a grid or a guide, while moving, resizing or creating an item.
Whether grid or guides should be shown is set in menu.
There, you can also decide if they might be used to snap layout items.
When both a grid line and a guide line are within tolerance of a point, guides
will always take precedence - since they have been manually set (hence,
assumption that they have been explicitly placed at highly desirable snapping
locations, and should be selected over the general grid).
Примечание
In the menu, you can also set
the grid and guides parameters exposed above. However, these options will
only apply as defaults to new print layouts.
You can define a resolution to use for all exported maps in Export
resolution. This setting can then be overridden each time you export a map.
Because of some advanced rendering options (blending mode,
effects…), a layout item may need rasterization in
order to be exported correctly. QGIS will individually rasterize it without
forcing every other item to also be rasterized.
This allows printing or saving as PostScript or PDF to keep items as much as
possible as vectors, e.g. a map item with layer opacity won’t force labels,
scale bars, etc to be rasterized too.
You can however:
force all the items to be rasterized checking the  Print
as raster box;
Print
as raster box;
or use the opposite option, i.e. Always export as vectors, to
force the export to keep items as vectors when exported to a compatible
format. Note that in some cases, this could cause the output to look
different to layout.
Where the format makes it possible (e.g., .TIF, .PDF) exporting
a print layout results by default in a georeferenced file (based on the
Reference map item in the General settings group).
For other formats, georeferenced output requires you to generate a world file
by checking  Save world file. The world file is created
beside the exported map(s), has the name of the page output with the reference
map item and contains information to georeference it easily.
Save world file. The world file is created
beside the exported map(s), has the name of the page output with the reference
map item and contains information to georeference it easily.
Using the Resize page tool in this group, you create a unique page
composition whose extent covers the current contents of the print layout (with
some optional margins around the cropped bounds).
Note that this behavior is different from the crop to content option in that all the items are placed on a real and unique
page in replacement of all the existing pages.
The Variables lists all the variables available at
the layout’s level (which includes all global and project’s variables).
It also allows the user to manage layout-level variables. Click the
 button to add a new custom layout-level variable. Likewise,
select a custom layout-level variable from the list and click the
button to add a new custom layout-level variable. Likewise,
select a custom layout-level variable from the list and click the
 button to remove it.
button to remove it.
More information on variables usage in the
General Tools section.
A layout can be composed of several pages. For instance, a first page can show
a map canvas, and a second page can show the attribute table associated with a
layer, while a third one shows an HTML frame linking to your organization website.
Or you can add many types of items on each page.
Futhermore, a layout can be made using different size and/or orientation of pages.
To add a page, select the  Add Pages… tool from the
menu or Layout Toolbar. The Insert
Pages dialog opens and you are asked to fill:
Add Pages… tool from the
menu or Layout Toolbar. The Insert
Pages dialog opens and you are asked to fill:
the number of pages to insert;
the position of the page(s): before or after a given page or at the end of the
print layout;
The Page size: it could be of a preset format page (A4, B0,
Legal, Letter, ANSI A, Arch A and their derivatives as well as
a resolution type, such as 1920x1080 or 1024x768) with
associated Orientation (Portrait or Landscape).
The page size can also be of a custom format; In that case, you’d need to
enter its Width and Height (with locked size ratio if
needed) and select the unit to use among mm, cm, px, pt, in,
ft… Conversion of entered values is automatically applied when switching
from one unit to another.
Any page can be later customized through the Page Item Properties
panel. Right-click on a page and select Page Properties…. The
Item Properties panel opens with settings such as:
the Page size frame described above. You can modify each property
using the data defined override options (see Explore Data-defined override buttons with atlas
for a use case);
the  Exclude page from exports to control whether the
current page with its content should be included in the layout output;
Exclude page from exports to control whether the
current page with its content should be included in the layout output;
the Background of the current page using the color or symbol you want.
Guides are vertical or horizontal line references you can place on a layout
page to assist you on items placement, when creating, moving or resizing them.
To be active, guides require the and
options to be checked.
To create a guide, there are two different methods:
if the option is set, drag out a
ruler and release the mouse button within the page area, at the desired
position.
for more precision, use the Guides panel from the or by selecting Manage guides for page…
from the page’s contextual menu.
The Guides panel allows creation of snap lines at specific
locations:
Select the Page you’d like to add the guides to
Click the  Add new guide button and enter the coordinates
of the horizontal or vertical line. The origin is at the top left corner.
Different units are available for this.
Add new guide button and enter the coordinates
of the horizontal or vertical line. The origin is at the top left corner.
Different units are available for this.
The panel also allows adjusting the position of existing guides to exact
coordinates: double-click and replace the value.
The Guides panel lists only the items for the current page.
It allows creation or removal of guides only in the current page.
However, you can use the Apply to All Pages button to replicate
the guide configuration of the current page to the other pages in the layout.
To delete a guide, select it and press the  Remove selected
guide button. Use Clear All Guides to remove all the guides
in the current page.
Remove selected
guide button. Use Clear All Guides to remove all the guides
in the current page.
Совет
Snapping to existing layout items
Other than guides and grids, you can use existing items as snapping
references when moving, resizing or creating new items; these are called
smart guides and require option to
be checked. Anytime the mouse pointer is close to an item’s bound, a snapping
cross appears.
The Items panel offers some options to manage selection and
visibility of items.
All the items added to the print layout canvas (including items group) are shown in a list and
selecting an item makes the corresponding row selected in the list as well as
selecting a row does select the corresponding item in the print layout canvas.
This is thus a handy way to select an item placed behind another one.
Note that a selected row is shown as bold.
For any selected item, you can :
 set it visible or not;
set it visible or not;
 lock or unlock its position;
lock or unlock its position;
sort its Z position. You can move up and down each item in the list with a
click and drag. The upper item in the list will be brought to the foreground
in the print layout canvas.
By default, a newly created item is placed in the foreground.
change the item ID by double-clicking the text;
right-click an item and copy or delete it or open its properties panel.
Once you have found the correct position for an item, you can lock it by ticking
the box in  column. Locked items are not selectable on the canvas.
Locked items can be unlocked by selecting the item in the
panel and unchecking the tickbox or you can use the icons on the toolbar.
column. Locked items are not selectable on the canvas.
Locked items can be unlocked by selecting the item in the
panel and unchecking the tickbox or you can use the icons on the toolbar.
During the layout process, it is possible to revert and restore changes.
This can be done with the revert and restore tools available in the
Edit menu, the Layout toolbar or the contextual menu
any time you right-click in the print layout area:
 Revert last change
Revert last change
 Restore last change
Restore last change
This can also be done by mouse click within the Undo history
panel (see figure_layout). The History panel lists the last actions done
within the print layout.
Just select the point you want to revert to and once you do new action all
the actions done after the selected one will be removed.
 New Print Layout icon in the toolbar or
choose . You will be prompted to
choose a title for the new layout.
New Print Layout icon in the toolbar or
choose . You will be prompted to
choose a title for the new layout. Add new map toolbar button
and draw a rectangle on the canvas holding down the left mouse button.
Inside the drawn rectangle the QGIS map view to the canvas.
Add new map toolbar button
and draw a rectangle on the canvas holding down the left mouse button.
Inside the drawn rectangle the QGIS map view to the canvas. Add new scalebar toolbar button and click
with the left mouse button on the print layout canvas. A scalebar will be
added to the canvas.
Add new scalebar toolbar button and click
with the left mouse button on the print layout canvas. A scalebar will be
added to the canvas. Add new legend toolbar button and draw a
rectangle on the canvas holding down the left mouse button.
Inside the drawn rectangle the legend will be drawn.
Add new legend toolbar button and draw a
rectangle on the canvas holding down the left mouse button.
Inside the drawn rectangle the legend will be drawn. Select/Move item icon to select the map on
the canvas and move it a bit.
Select/Move item icon to select the map on
the canvas and move it a bit. Save Project button.
Save Project button. Layout Manager button in
the Project Toolbar;
Layout Manager button in
the Project Toolbar; Layout Manager button
in the Layout Toolbar.
Layout Manager button
in the Layout Toolbar.