14.6. Lesson: 아틀라스 도구로 상세지도 생성¶
체계적인 표본 조사구 설계를 완료했고 현장 팀도 내비게이션 기기에 GPS 좌표를 입력했습니다. 또한 표본 조사구에서 산정된 정보를 수집하는 데 쓰일 현장 조사 양식도 준비됐습니다. 그런데 현장 팀이 보다 쉽게 표본 조사구를 찾을 수 있도록 해당 지역에 대한 대략적인 정보와 함께 몇몇 표본 조사구를 기준으로 지상에 대한 정보를 확실히 알아볼 수 있는 상세지도 여러 장을 요청했습니다. 여러분은 아틀라스 도구를 이용해서 양식이 공통된 지도 여러 장을 자동적으로 생성할 수 있습니다.
이 강의의 목표: QGIS에서 아틀라스 도구를 사용하여 현장 목록화 작업에 도움이 될, 인쇄할 수 있는 상세한 맵을 생성하기.
14.6.1.  Follow Along: Preparing the Print Layout¶
Follow Along: Preparing the Print Layout¶
삼림 지역 및 표본 조사구의 상세한 맵을 자동생산하기 전에, 현장 조사에 도움이 될 모든 요소들을 갖춘 지도 템플릿을 만들어야 합니다. 물론 적절한 스타일을 적용하는 일이 가장 중요하지만, 이전에 경험했듯이, 인쇄 지도를 완성하기 위해서는 다른 요소들도 많이 필요합니다.
이전 강의에서 만들었던 forest_inventory.qgs 프로젝트를 여십시오. 적어도 다음 레이어들이 들어 있을 것입니다.
forest_stands_2012 레이어 (투명도 50%, 녹색 면, 진녹색 경계선)
systematic_plots_clip 레이어
rautjarvi_aerial 레이어
프로젝트를 map_creation.qgs 라는 이름으로 새로 저장하십시오.
To create a printable map, remember that you use the Layout Manager:
Open .
In the Layout manager dialog.
Click the Add button and name your print layout forest_map.
OK 를 클릭하십시오.
Show 를 클릭하십시오.
프린터 옵션에서 맵이 A4 종이에 맞도록 용지 및 여백을 설정하십시오.
Open menuselection:Layout –> Page Setup….
Size 를 A4 (217 x 297 mm) 로 설정합니다.
Orientation 을 Landscape 로 설정합니다.
Margins (millimeters) are all set to 5.
In the Print Layout window, go to the Composition tab (on the right panel) and make sure that these settings for Paper and quality are the same you defined for the printer:
Size : A4 (210x297mm)
Orientation : Landscape
Quality : 300dpi
Composing a map is easier if you make use of the canvas grid to position the different elements. Review the settings for the layout grid:
Composition 탭으로 이동해서 Grid 영역을 확장하십시오.
Spacing 이 10 mm 로 설정돼 있는지 확인하십시오.
Tolerance 가 2 mm 로 설정돼 있는지도 확인하십시오.
그리드 사용을 활성화해야 합니다.
메뉴에서 를 클릭하십시오.
Show grid 체크박스를 체크합니다.
Snap to grid 체크박스를 체크합니다.
Notice that options for using guides are checked by default, which allows you to see red guiding lines when you are moving elements in the layout.
이제 맵 캔버스에 요소를 추가할 수 있습니다. 레이어의 심볼을 변경할 경우 맵이 어떻게 보이는지 살펴볼 수 있도록 먼저 맵 요소를 추가합니다.
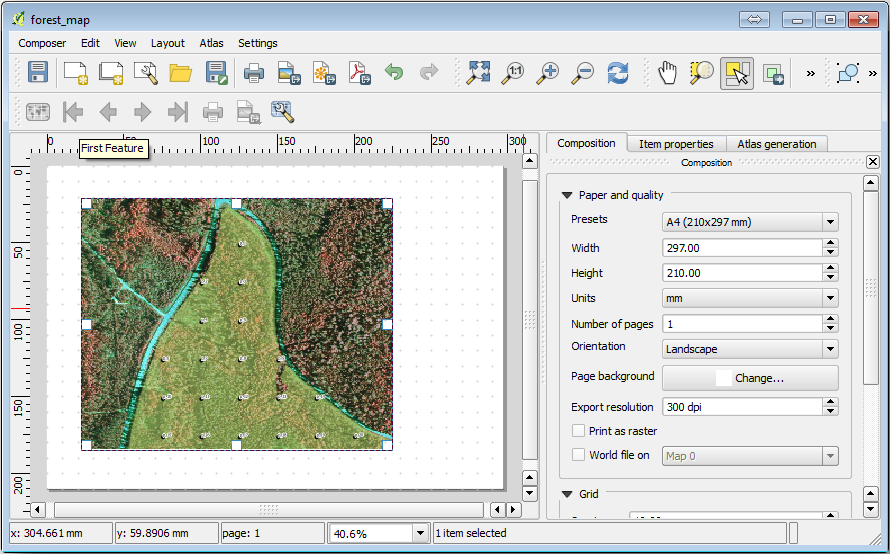
마우스 커서가 캔버스 그리드에 스냅되어 붙는 걸 알 수 있을 겁니다. 다른 요소를 추가할 때 이 기능을 사용하십시오. 좀 더 정확히 작업하고 싶다면, 그리드의 Spacing 설정을 변경하십시오. 작업 도중 어떤 이유로든 그리드에 스냅하고 싶지 않게 될 경우, 메뉴에서 언제든지 체크/해제할 수 있습니다.
14.6.2.  Follow Along: 배경 맵 추가¶
Follow Along: 배경 맵 추가¶
Leave the layout open but go back to the map. Lets add some background data and create some styling so that the map content is as clear as possible.
Add the background raster
basic_map.tifthat you can find in theexercise_data\forestry\folder.CRS 대화 창이 뜨면 ETRS89 / ETRS-TM35FIN 좌표계를 선택합니다.
배경 맵에 이미 스타일이 적용된 걸 알 수 있습니다. 이렇게 미리 준비된 유형의 지도 제작용 래스터는 많이 있습니다. 이 배경 맵은 벡터 데이터를 기반으로 생성되어 표준 포맷 스타일을 적용해서, 여러 벡터 레이어에 일일이 스타일을 적용하면서 괜찮은 결과가 나올지 걱정할 필요가 없도록 래스터로 저장된 파일입니다.
이제 조사구 주변에 서너 개의 라인만 보일 때까지 표본 조사구를 확대해보십시오.
The current styling of the sample plots is not the best, but how does it look in the print layout?:
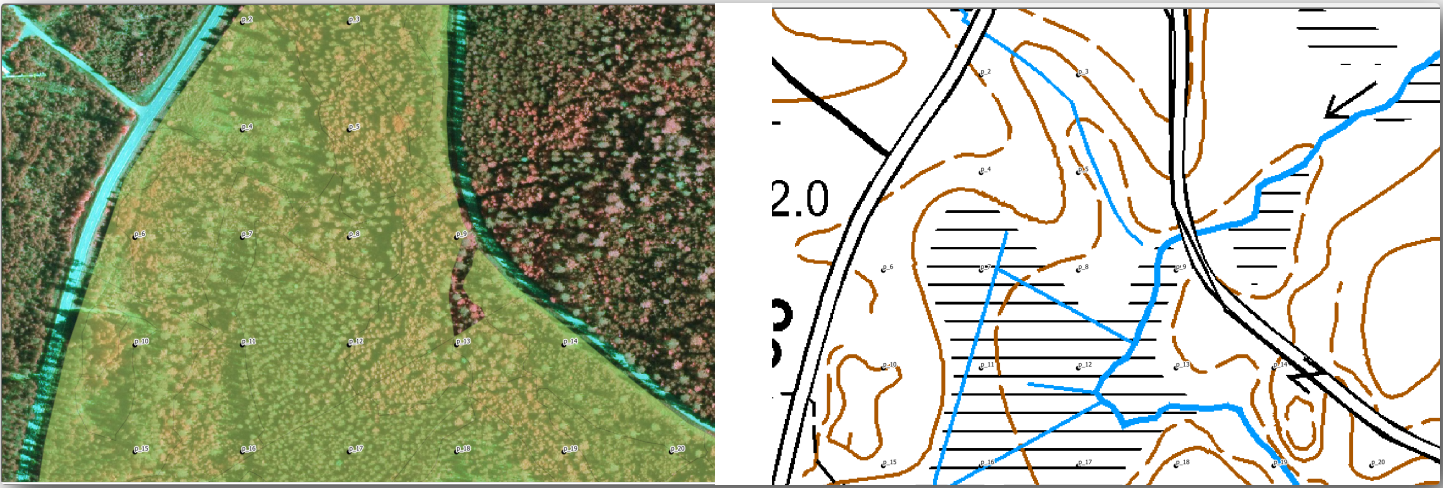
While during the last exercises, the white buffer was OK on top of the aerial image, now that the background image is mostly white you barely can see the labels. You can also check how it looks like on the layout:
Go to the Print Layout window.
Item properties 탭으로 이동합니다.
Extents 아래에 있는 Set to map canvas extent 를 클릭하십시오.
요소를 새로고침해야 할 경우, Main properties 아래에 있는 Update preview 를 클릭하십시오.
현재 상태로는 이 지도를 사용할 수 없습니다. 가능한 한 현장 팀이 조사구 번호를 뚜렷이 볼 수 있도록 만들어야 합니다.
14.6.3.  Try Yourself 레이어의 심볼 변경¶
Try Yourself 레이어의 심볼 변경¶
Module: Creating and Exploring a Basic Map 강의에서 심볼에 대해, Module: 벡터 데이터 범주화 강의에서 라벨에 대해 배웠습니다. 필요하다면 다시 해당 강의들을 복습해서 사용할 수 있는 옵션 및 도구에 대한 기억을 되살리십시오. 이번 예제의 목표는 가능한 한 조사구의 위치와 명칭을 뚜렷이 보이게 만들지만 동시에 언제나 배경 맵의 요소들도 볼 수 있도록 만드는 일입니다. 다음 그림을 기준으로 삼아도 좋습니다.
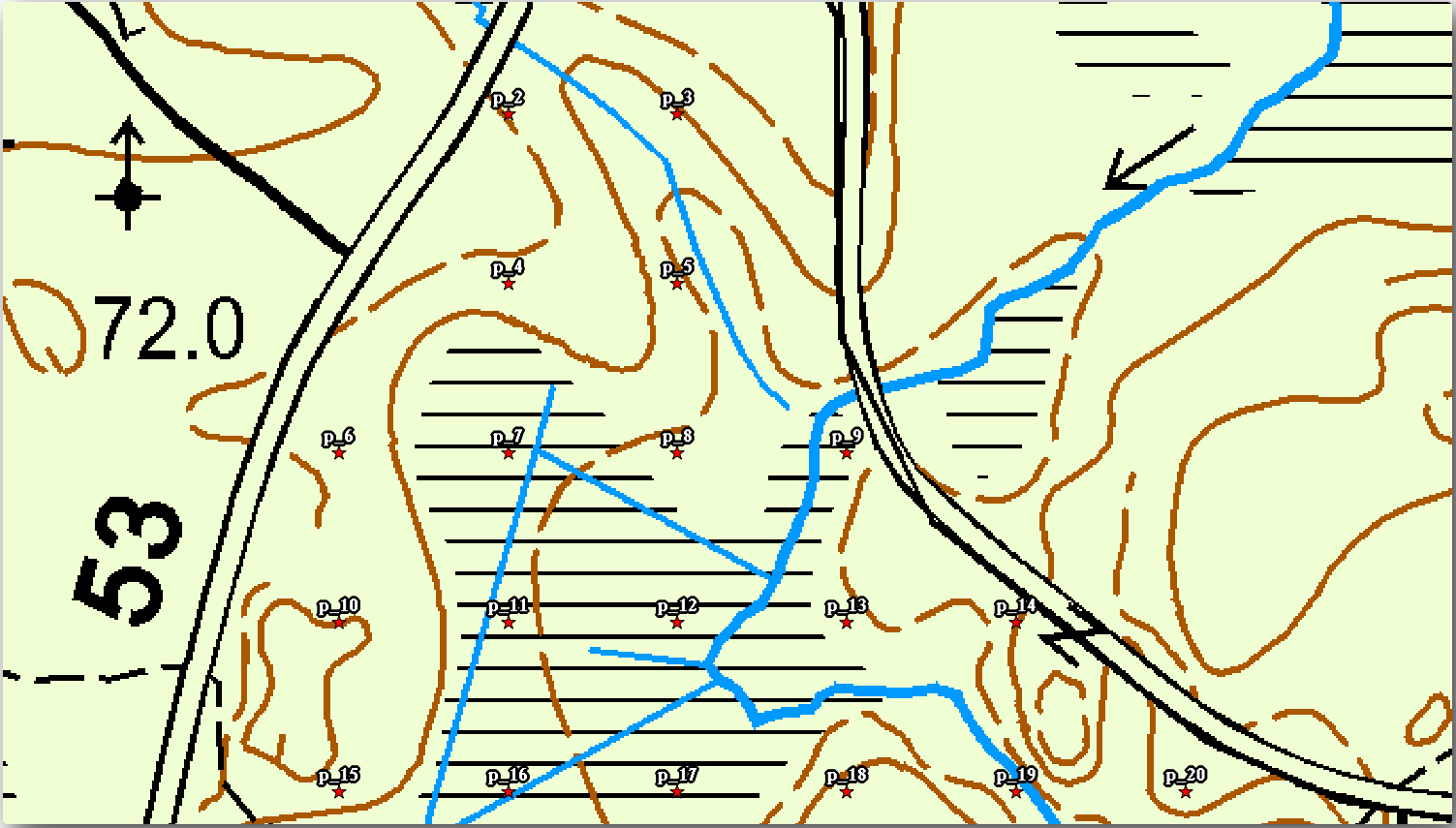
향후 forest_stands_2012 레이어의 녹색 스타일을 사용하게 될 것입니다. 해당 스타일을 유지하면서 수종경계 경계선만 보이도록 하려면,
forest_stands_2012 레이어를 오른쪽 클릭한 다음 Duplicate 를 선택하십시오.
새로운 레이어 forest_stands_2012 copy 가 생성되어, 이 레이어에 예를 들어 투명한 면 및 빨간 경계선 등 다른 스타일을 적용할 수 있습니다.
이제 수종경계를 두 가지 서로 다른 스타일로 보여줄 수 있게 되었습니다. 상세지도에 어떤 스타일을 사용할지, 여러분이 선택할 수 있습니다.
Go back to the Print Layout window often to see what the map would look like. For the purposes of creating detailed maps, you are looking for a symbology that looks good not at the scale of the whole forest area (left image below) but at a closer scale (right image below). Remember to use Update preview and Set to map canvas extent whenever you change the zoom in your map or the layout.
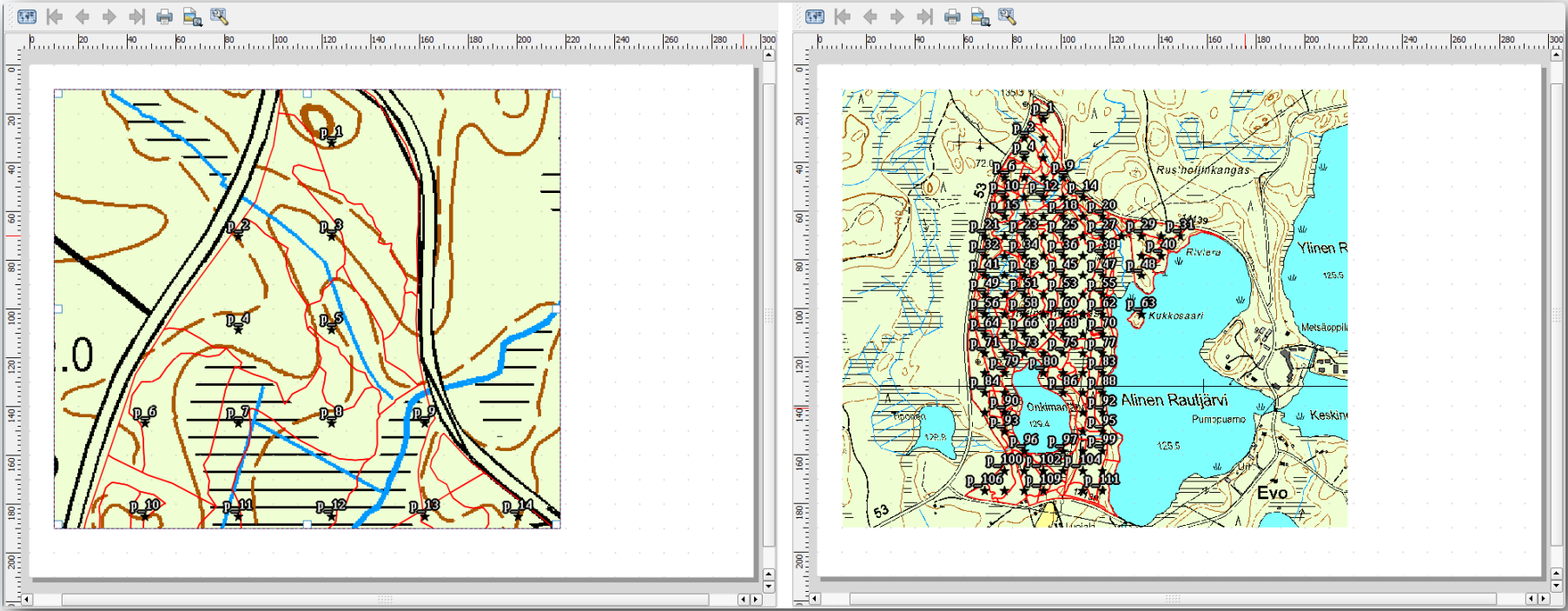
14.6.4.  Try Yourself 기본 맵 템플릿 생성¶
Try Yourself 기본 맵 템플릿 생성¶
만족할 만한 심볼을 결정했다면, 인쇄할 맵에 몇 가지 정보를 더 추가할 준비가 된 것입니다. 최소한 다음 요소들은 추가해주십시오.
제목
스케일바
사용자 맵을 위한 격자 테두리
격자 주위의 좌표 표시
여러분은 Module: 지도 레이아웃 강의에서 이미 비슷한 맵을 작성해본 경험이 있습니다. 필요하다면 해당 강의를 복습해보십시오. 다음 그림을 참조해도 좋습니다.
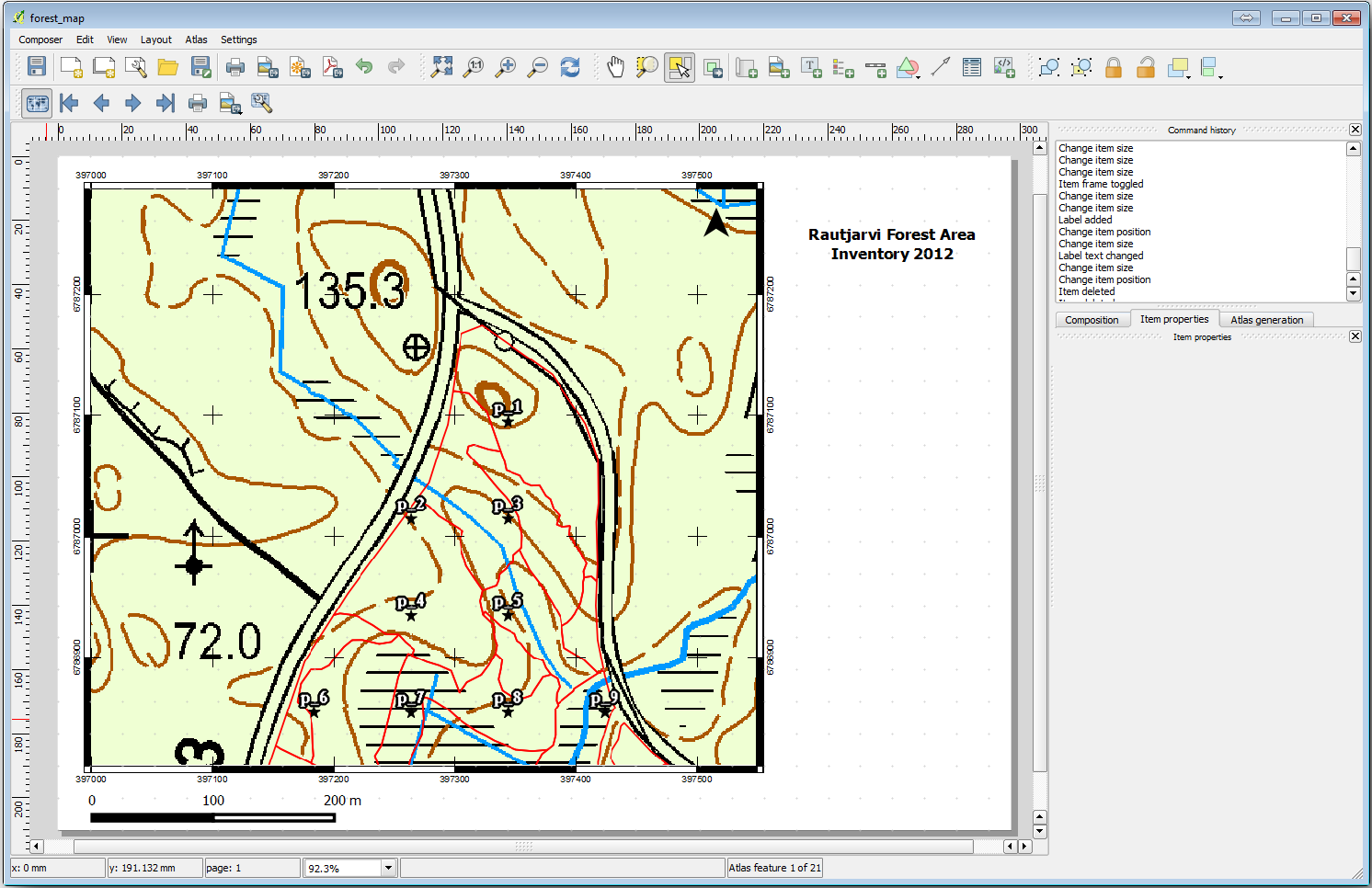
여러분의 맵을 이미지 파일로 내보내기 한 다음 살펴보십시오.
.
이번 예제에서는 JPG format 을 사용합니다.
맵을 인쇄하면 바로 이렇게 보일 것입니다.
14.6.5.  Follow Along: Adding More Elements to the Print Layout¶
Follow Along: Adding More Elements to the Print Layout¶
예시로 보여드린 맵 템플릿 이미지에서 아마 알아차렸을 테지만, 캔버스 오른쪽에 공간이 많이 남아 있습니다. 이 공간에 어떤 것들을 넣을 수 있는지 알아봅시다. 이번 강의의 목적을 생각하면 범례가 꼭 필요하지는 않지만, 개요(overview) 맵과 텍스트 상자 몇 개를 추가하면 맵이 훨씬 쓸 만해질 것입니다.
현장 팀이 전체 삼림 지역 안에서 상세지도가 어느 곳을 가리키는지 파악하는 데 개요 맵이 도움이 됩니다.
캔버스의 제목 바로 아래에 맵 요소를 하나 더 추가하십시오.
Item properties 탭으로 이동, Overview 드롭다운 메뉴를 펼치십시오.
Overview frame 을 Map 0 로 설정합니다. 이렇게 하면 상세 맵이 개요 맵 어디에 위치하는지 그 범위를 어두운 사각형으로 표시해줍니다.
또 Frame 옵션의 색상을 검정색으로, Thickness 를 0.30 으로 설정하십시오.
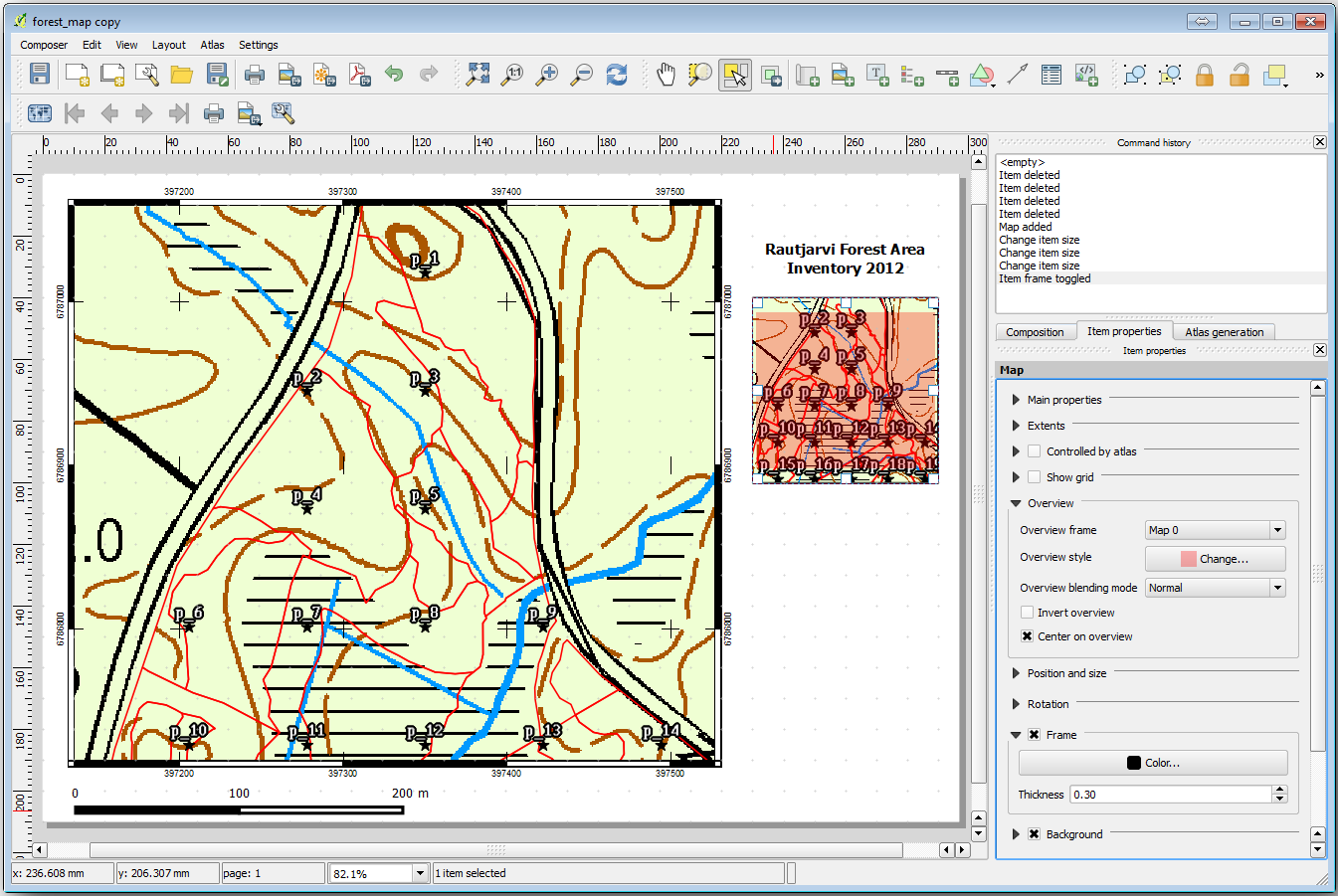
Notice that your overview map is not really giving an overview of the forest
area which is what you want. You want this map to represent the whole forest
area and you want it to show only the background map and the
forest_stands_2012 layer, and not display the sample plots. And also
you want to lock its view so it does not change anymore whenever you change
the visibility or order of the layers.
Go back to the map, but don’t close the Print Layout.
forest_stands_2012 레이어를 오른쪽 클릭한 다음 Zoom to Layer Extent 를 클릭하십시오.
basic_map 과 forest_stands_2012 를 제외한 모든 레이어를 끄십시오.
Go back to the Print Layout.
개요 맵을 선택한 다음, Set to map canvas extent 를 클릭해서 프로젝트 맵 창에서 볼 수 있는 범위로 설정하십시오.
Main properties 아래에 있는 Lock layers for map item 을 클릭해서 개요 맵의 뷰를 고정합니다.
이제 개요 맵이 기대치에 가까워졌고 그 뷰도 더 이상 바뀌지 않을 겁니다. 그러나 또한, 상세 맵에 수종경계 경계선이나 표본 조사구가 보이지 않을 겁니다. 이 문제를 해결하려면,
프로젝트 맵으로 이동해서 상세 맵에 표출하려 하는 레이어들(systematic_plots_clip, forest_stands_2012 copy 와 Basic_map)을 선택하십시오.
다시 표본 조사구의 라인이 서너 개만 보일 때까지 확대하십시오.
Go back to the Print Layout window.
Item properties 에서 Update preview 와 Set to map canvas extent 를 클릭하십시오.
상세 맵만 현재 맵 뷰에 보이는 대로 표출되고, 개요 맵은 여러분이 고정한 대로 변하지 않는다는 사실을 잘 기억해두세요.
또한 상세 맵의 범위가 개요 맵에 어두운 사각형으로 표시된다는 것도 기억하세요.
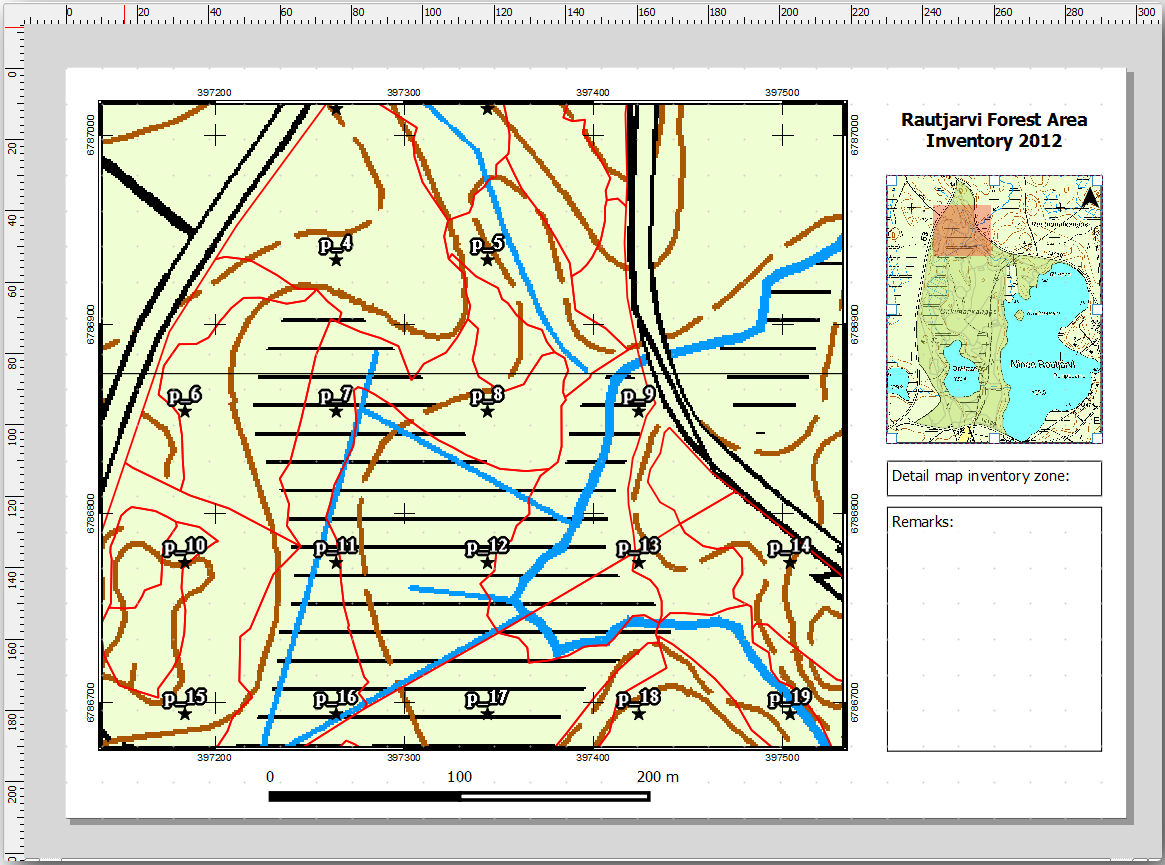
템플릿 맵의 준비가 거의 끝났습니다. 맵 하단에 텍스트 상자 두 개를 추가하고, 하나엔 〈Detailed map zone: 〈 그리고 다른 하나엔 〈Remarks: 〈를 입력하십시오. 텍스트 상자를 앞의 그림처럼 배치하세요.
또 개요 맵에 북쪽을 가리키는 화살표를 추가해도 됩니다.
개요 맵의 우상단을 클릭하십시오.
Item properties 탭으로 이동해서 Search directories 를 선택한 다음 화살표 이미지를 찾으십시오.
Image rotation 아래에 있는 Sync with map 체크박스를 체크하고 Map 1 (개요 맵)을 선택하십시오.
Background 체크박스를 해제하십시오.
개요 맵에 잘 어울리도록 화살표 이미지의 크기를 조정합니다.
The basic map layout is ready, now you want to make use of the Atlas tool to generate as many detail maps in this format as you consider necessary.
14.6.6.  Follow Along: 아틀라스 커버리지 생성¶
Follow Along: 아틀라스 커버리지 생성¶
아틀라스 커버리지란 해당 커버리지 안에 있는 모든 피처를 표출 하는 하나의 맵, 상세지도를 생성하는 데 쓰일 벡터 레이어일 뿐입니다. 다음 단계가 어떤 작업일지 알고 싶다면, 삼림 지역에 대한 모든 상세지도를 모아놓은 다음 그림을 살펴보십시오.
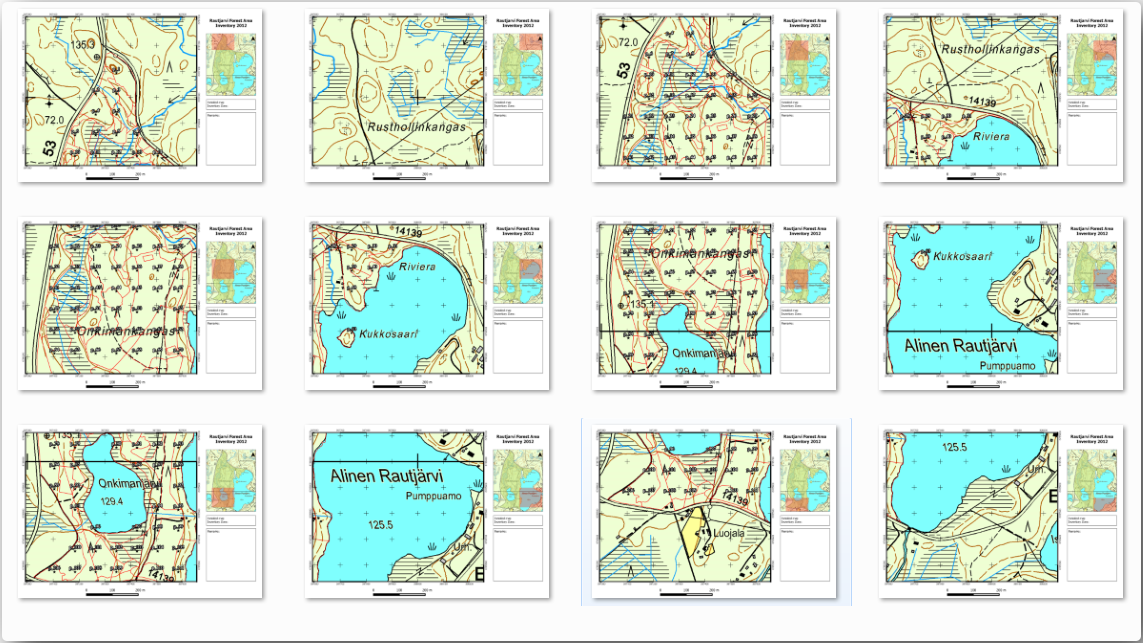
어떤 기존 레이어도 커버리지가 될 수 있지만, 이 특정한 목적을 위한 새 레이어를 생성하는 편이 더 합당할 것입니다. 삼림 지역을 커버하는 폴리곤 그리드를 생성해봅시다.
QGIS 맵뷰의 메뉴에서 를 선택합니다.
다음 그림처럼 도구를 설정하십시오.
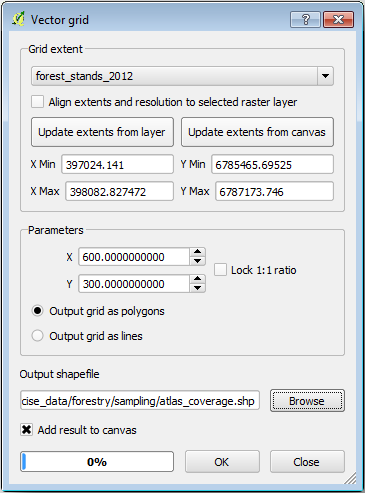
산출물을 atlas_coverage.shp 라는 이름으로 저장하십시오.
폴리곤의 면이 투명하도록 새로 만든 atlas_coverage 레이어의 스타일을 변경하십시오.
새로운 폴리곤들은 삼림 지역 전체를 커버하며, (각 폴리곤으로부터 생성된) 각각의 상세지도가 어떤 내용을 담게 될지 알 수 있습니다.
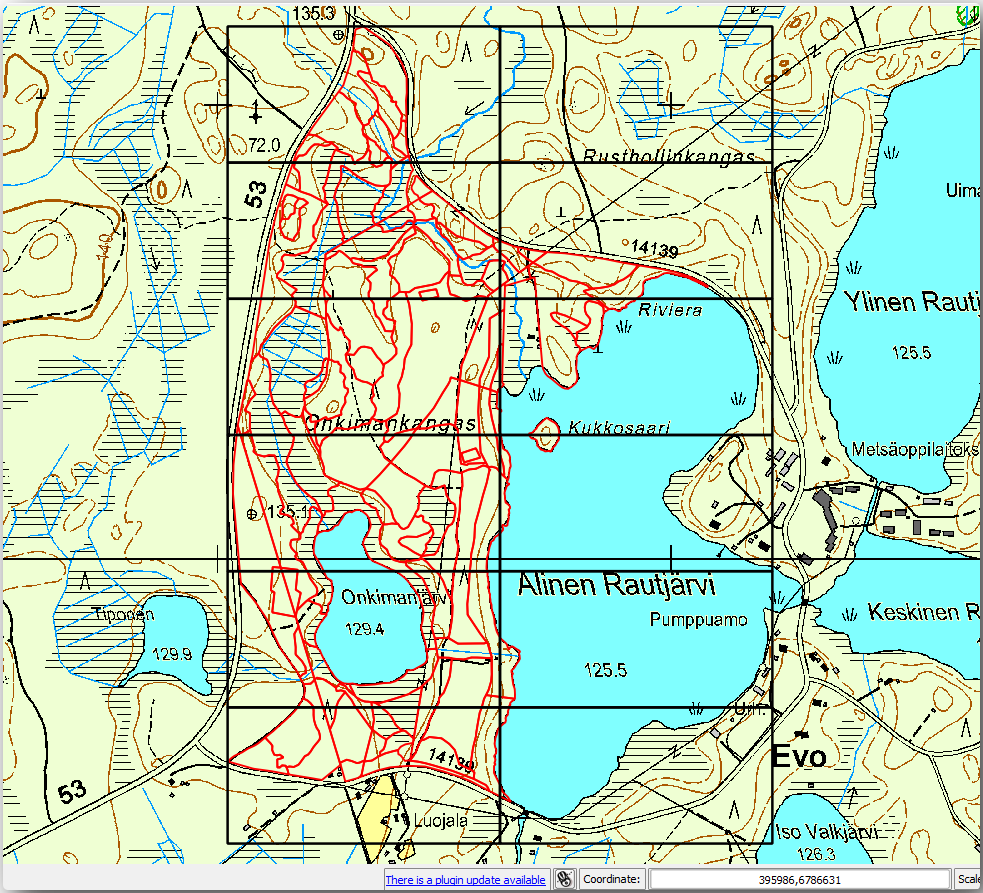
14.6.7.  Follow Along: 아틀라스 도구 설정¶
Follow Along: 아틀라스 도구 설정¶
마지막 단계는 아틀라스 도구를 설정하는 것입니다.
Go back to the Print Layout.
오른쪽 패널에 있는 Atlas generation 탭을 선택합니다.
다음과 같이 옵션을 설정하십시오.
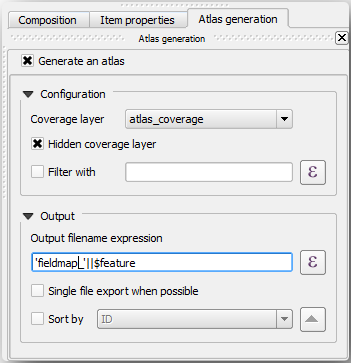
That tells the Atlas tool to use the features (polygons) inside
atlas_coverage as the focus for every detail map. It will output one
map for every feature in the layer. The Hidden coverage layer tells
the Atlas to not show the polygons in the output maps.
한 가지 더 해야 할 일이 있습니다. 모든 상세지도에 어떤 맵 요소를 업데이트할지 아틀라스 도구를 설정해야 합니다. 지금쯤이면 캔버스에서 더 상위 요소인 표본 조사구의 상세 뷰를 담도록 여러분이 준비해온 맵이 각 폴리곤에 따라 업데이트돼야 한다는 사실을 알 수 있을 겁니다.
상위 맵 요소를 선택해봅시다.
Item properties 탭으로 이동합니다.
목록에서 Controlled by atlas 체크박스를 체크합니다.
Marging around feature 옵션을 10% 로 설정하십시오. 뷰의 범위가 폴리곤보다 10% 넓어집니다. 즉 상세 맵들이 10%씩 겹치게 된다는 뜻입니다.
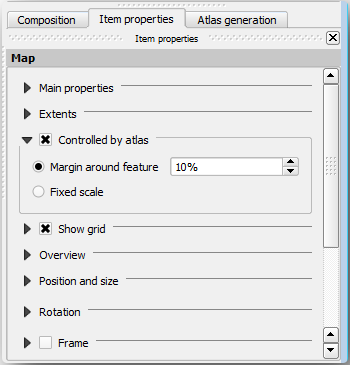
이제 아틀라스 맵에 대해 미리보기 도구를 사용해서 여러분의 맵이 어떻게 보일지 살펴볼 수 있습니다.
Activate the Atlas previews using the button
 or if your Atlas toolbar
is not visible, via .
or if your Atlas toolbar
is not visible, via .아틀라스 툴바 또는 메뉴의 화살표를 이용해서 생성될 맵을 둘러볼 수 있습니다.
일부 생성될 맵이 커버하는 지역이 관심 지역이 아니라는 사실을 알 수 있습니다. 쓸모없는 맵을 인쇄하여 나무 몇 그루를 낭비하지 않도록 조치를 취해봅시다.
14.6.8.  Follow Along: 커버리지 레이어 편집¶
Follow Along: 커버리지 레이어 편집¶
관심 지역이 아닌 지역의 폴리곤을 제거하는 작업 외에도, 여러분의 맵 안에 있는 텍스트 라벨을 사용자 지정해서 커버리지 레이어의 Attribute table 안의 내용으로 생성할 수 있습니다.
맵뷰로 다시 이동하십시오.
atlas_coverage 레이어의 편집 모드를 활성화하십시오.
다음 그림에서 (노랑색으로) 선택된 폴리곤들을 선택하십시오.
선택한 폴리곤들을 제거합니다.
편집 모드를 해제하고 변경 사항을 저장하십시오.
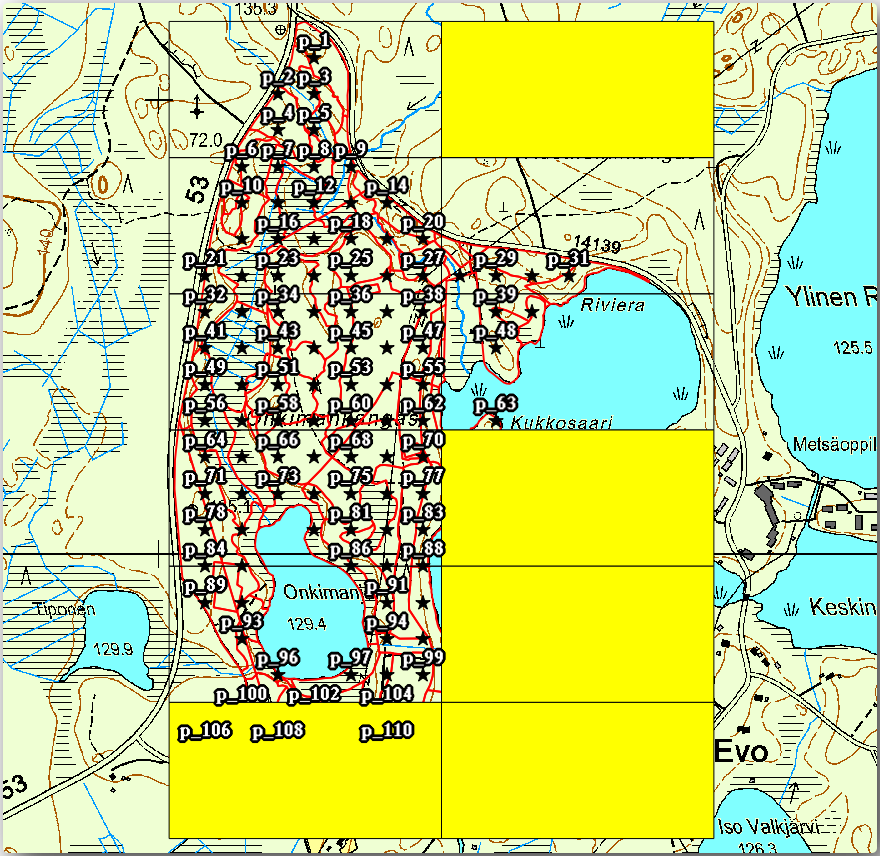
You can go back to the Print Layout and check that the previews of the Atlas use only the polygons you left in the layer.
현재 사용 중인 커버리지 레이어는 상세 맵의 라벨 내용으로 사용자 지정할 수 있는 쓸모 있는 정보를 담고 있지 않습니다. 그런 정보를 생성하는 첫 번째 단계로, 예를 들어 폴리곤 지역의 구역 번호와 현장 팀이 고려해야 할 의견을 담은 항목을 추가할 수 있을 것입니다.
atlas_coverage 레이어의 Attribute table 을 여십시오.
편집 모드를 활성화합니다.
Use the
 calculator to create and populate the following two fields.
calculator to create and populate the following two fields.Whole number (integer) 유형으로 Zone 이라는 명칭을 가진 항목을 생성하십시오.
Expression 란에 표현식 $rownum 을 입력/복사/구성하십시오.
또 255 길이의 Text (string) 유형으로 Remarks 라는 명칭을 가진 항목을 생성하십시오.
Expression 란에 'No remarks.' 라고 입력하십시오. 모든 폴리곤에 대한 기본값으로 설정될 것입니다.
삼림 관리자는 해당 지역 방문 시 유용할 수도 있는 정보를 가지고 있을 겁니다. 예를 들면 다리, 늪의 존재 여부나 보호종의 서식지 위치 등을 말입니다. atlas_coverage 레이어가 편집 모드인지 확인한 다음, 각각의 폴리곤의 Remarks 항목에 다음 텍스트를 입력(편집하려면 해당 셀을 더블클릭)하십시오.
Zone 2 : Bridge to the North of plot 19. Siberian squirrel between p_13 and p_14.
Zone 6 : Difficult to transit in swamp to the North of the lake.
Zone 7 : Siberian squirrel to the South East of p_94.
편집 모드를 해제하고 변경 사항을 저장하십시오.
준비가 거의 끝났습니다. 이제 atlas_coverage 레이어의 속성 테이블에 담긴 정보를 이용해서 텍스트 라벨을 표출하도록 아틀라스 도구를 설정해야 합니다.
Go back to the Print Layout.
Detailed map... 텍스트 라벨을 선택하십시오.
Font 크기를 12 로 설정합니다.
라벨 안의 텍스트 끝부분에 커서를 위치시킵니다.
Item properties 탭으로 이동, Main properties 안에 있는 Insert an expression 을 클릭하십시오.
Function list 에서 Field and Values 아래에 있는 Zone 항목을 더블클릭하십시오.
OK 를 클릭하십시오.
Item properties 에 있는 상자 안의 텍스트가 Detail map inventory zone: [% "Zone" %] 으로 보일 겁니다. 이때 [% "Zone" %] 부분이 atlas_coverage 레이어에서 대응하는 피처의 Zone 항목의 값으로 대체되는지 확인하세요.
각각의 아틀라스 미리보기를 살펴 라벨의 내용이 제대로 표출되는지 확인하십시오.
Do the same for the labels with the text Remarks: using the field with the zone information. You can leave a break line before you enter the expression. You can see the result for the preview of zone 2 in the image below:
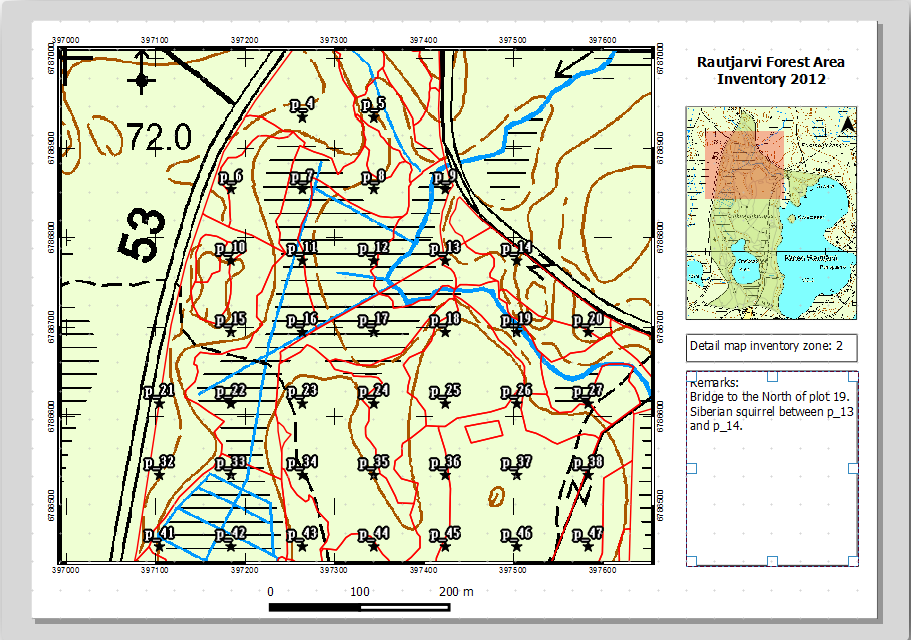
이제 곧 인쇄에 들어갈 맵들을 아틀라스 미리보기를 통해 살펴보세요.
14.6.9.  Follow Along: 지도 인쇄¶
Follow Along: 지도 인쇄¶
마지막으로 여러분의 지도를 이미지 또는 PDF 파일로 인쇄 또는 내보내기할 차례입니다. 메뉴 또는 메뉴를 이용하면 됩니다. 현재 버전에서 SVG 형식으로 내보내기 기능은 제대로 동작하지 않아 좋은 산출물을 얻기 힘듭니다.
맵들을 현장 사무소에 보내 인쇄하게 할 수 있는 PDF 파일 하나로 출력해봅시다.
오른쪽 패널에 있는 Atlas generation 탭으로 이동합니다.
Output 아래에 있는 Single file export when possible 체크박스를 체크하십시오. 모든 맵을 하나의 PDF 파일로 출력합니다. 이 옵션이 해제된 경우, 맵 하나마다 PDF 파일 하나씩 출력됩니다.
Open .
exercise_data\forestry\samplig\map_creation\ 폴더에 파일명 inventory_2012_maps.pdf 로 PDF 파일을 저장하십시오.
모든 작업이 제대로 됐는지 PDF 파일을 열어 확인해보십시오.
모든 맵을 개별 이미지로 쉽게 출력할 수 있습니다. (파일 하나로 생성 옵션을 해제하면 됩니다.) 다음은 그렇게 출력한 이미지의 썸네일들입니다.
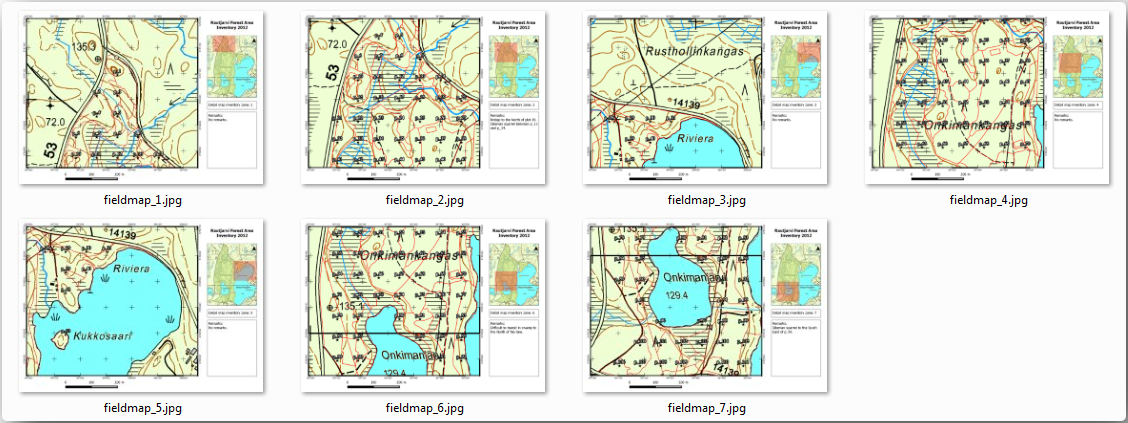
In the Print Layout, save your map as a layout template as forestry_atlas.qpt in your exercise_data\forestry\map_creation\ folder. Use . You will be able to use this template again and again.
Close the Print Layout and save your QGIS project.
14.6.10. In Conclusion¶
여러분은 현장에서 여러 곳의 표본 조사구를 찾아가는 데 쓰일 상세지도를 자동적으로 생성할 수 있는 맵 템플릿을 생성했습니다. 여러분도 경험했듯이 쉬운 작업은 아니었지만, 이렇게 저장한 템플릿은 향후 여러분이 다른 지역의 유사한 지도를 생성해야 할 때 큰 도움이 될 겁니다.
14.6.11. What’s Next?¶
다음 강의에서는 LiDAR 데이터를 이용해서 DEM을 생성하는 방법과, DEM을 통해 여러분의 데이터와 맵의 시인성을 향상시키는 방법을 배울 것입니다.


