12.3. Paramétrer une étiquette¶
Les étiquettes sont des informations textuelles que vous pouvez afficher sur les entités vecteur. Ils ajoutent des détails que vous ne pourriez pas nécessairement représenter à l’aide de symboles.
La boîte de dialogue Gestionnaire de styles vous permet de créer un ensemble d’étiquettes ou de formats de texte (c’est-à-dire l’apparence du texte, y compris la police, la taille, les couleurs, l’ombre, l’arrière-plan …). Chacun de ces éléments pourraient être appliqués ultérieurement aux couches dans l “onglet  Etiquettes du vecteur Propriétés de la couche ou le panneau Style de couche ou en utilisant le bouton
Etiquettes du vecteur Propriétés de la couche ou le panneau Style de couche ou en utilisant le bouton  Options d’étiquetage des couches de la barre d’outils Etiquettes. Vous pouvez également les configurer directement dans les boîtes de dialogue susmentionnées.
Options d’étiquetage des couches de la barre d’outils Etiquettes. Vous pouvez également les configurer directement dans les boîtes de dialogue susmentionnées.
La boîte de dialogue Paramètres d’étiquette vous permet de configurer l’étiquetage intelligent pour les couches vecteur. La définition d’une étiquette comprend la configuration du format de texte, et la façon dont l’étiquette est liée aux entités ou aux autres étiquettes (via la position, le rendu et les connecteurs).
12.3.1. Formatage du texte de l’étiquette¶
Pour créer des formats de texte, vous pouvez:
Activez l’onglet text format
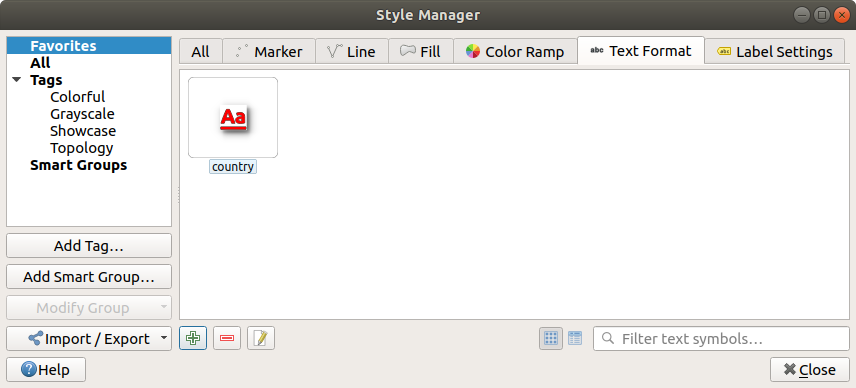
Fig. 12.13 Formats de texte dans la boîte de dialogue Gestionnaire de styles¶
Appuyez sur le bouton
 Ajouter un élément. La boîte de dialogue Paramètres de texte s’ouvre avec les propriétés suivantes. Comme d’habitude, ces propriétés sont définissables via des données.
Ajouter un élément. La boîte de dialogue Paramètres de texte s’ouvre avec les propriétés suivantes. Comme d’habitude, ces propriétés sont définissables via des données.
12.3.1.1. Onglet Texte¶
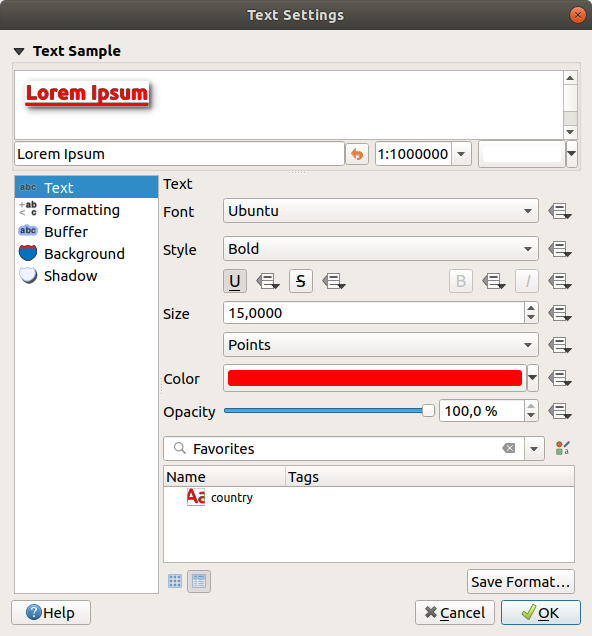
Fig. 12.14 Paramètres de texte - onglet Texte¶
Dans l’onglet  Texte, vous pouvez définir:
Texte, vous pouvez définir:
la Police, parmi celles disponibles sur votre machine
le Style: avec les styles courants de la police, vous pouvez définir si le texte doit être souligné ou barré
la Taille dans n’importe quel supported unit
la Couleur
et l” Opacité.
En bas, un widget de liste de formats de texte affiche une liste filtrable de formats de texte stockés dans la base de données de votre gestionnaire de style. Cela vous permet de définir facilement des formats de texte pour qu’ils correspondent aux styles enregistrés dans la base de données de styles locale, et également d’ajouter un nouveau format de texte à la base de données de styles en fonction des paramètres actuels. Appuyez sur le bouton Enregistrer le format… pour enregistrer le format de texte actuel dans le Gestionnaire de styles, avec un nom et des balises.
De même, un widget de liste de paramètres d’étiquette est affiché lors de la configuration des étiquettes, vous permettant de choisir dans le widget  Gestionnaire de styles ou pour y ajouter de nouveaux styles.
Gestionnaire de styles ou pour y ajouter de nouveaux styles.
12.3.1.2. Onglet Formatage¶
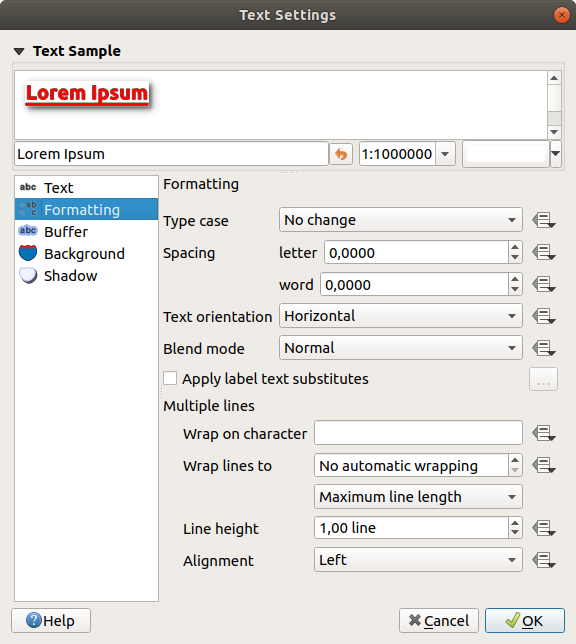
Fig. 12.15 Paramètres de texte - Onglet Formatage¶
Dans l’onglet  Formatage, vous pouvez:
Formatage, vous pouvez:
Utilisez l’option Type casse pour changer le style de mise en majuscule du texte. Vous avez la possibilité de rendre le texte comme Tout en majuscule, Tout en minuscule ou Mettre en majuscule la première lettre. Notez que la dernière option modifie uniquement la première lettre de chaque mot et laisse les autres lettres du texte intactes.
Sous Espacement, changez l’espace entre les mots et entre les lettres individuelles.
Définissez l” orientation du texte qui peut être Horizontal ou Vertical. Il peut également s’agir de baser sur la rotation lors de la définition d’une étiquette.
Utilisez l’option Mode de fusion pour déterminer comment vos étiquettes se mélangeront avec les caractéristiques de la carte en dessous (plus de détails sur Modes de fusion).
L’option
 Appliquer les substituts de texte des étiquettes vous permet de spécifier une liste de textes à substituer aux textes des étiquettes d’entités (par exemple, abréger les types de rue). Des textes de remplacement sont utilisés lors de l’affichage des étiquettes sur la carte. Les utilisateurs peuvent également exporter et importer des listes de substituts pour faciliter la réutilisation et le partage.
Appliquer les substituts de texte des étiquettes vous permet de spécifier une liste de textes à substituer aux textes des étiquettes d’entités (par exemple, abréger les types de rue). Des textes de remplacement sont utilisés lors de l’affichage des étiquettes sur la carte. Les utilisateurs peuvent également exporter et importer des listes de substituts pour faciliter la réutilisation et le partage.Configurer Plusieurs lignes:
Définissez un caractère qui forcera un saut de ligne dans le texte avec l’option Wrap au caractere
Définissez une taille de ligne idéale pour le retour automatique à l’aide de l’option Wrap ligne à. La taille peut représenter soit Longueur de ligne maximale, soit Longueur de ligne minimale.
Décidez de la hauteur de ligne
Formatez l” alignement: les valeurs typiques disponibles sont gauche, droite et centre.
Lors de la définition des propriétés des étiquettes de points, l’alignement du texte peut également être Suivre le placement des étiquettes. Dans ce cas, l’alignement dépendra du placement final de l’étiquette par rapport au point. Par exemple, si l’étiquette est placée à gauche du point, alors l’étiquette sera alignée à droite, tandis que si elle est placée à droite, elle sera alignée à gauche.
Pour les étiquettes de ligne, vous pouvez inclure Symbole de direction de ligne pour aider à déterminer les directions de ligne, avec des symboles à utiliser pour indiquer Gauche ou Droite. Ils fonctionnent particulièrement bien lorsqu’ils sont utilisés avec les options de placement incurvé ou parallèle de l’onglet positionnement. Il existe des options pour définir la position des symboles et pour
 Inverser la direction.
Inverser la direction.Utilisez option
 Nombres formatés pour formater les textes numériques. Vous pouvez définir le nombre de décimales. Par défaut,
Nombres formatés pour formater les textes numériques. Vous pouvez définir le nombre de décimales. Par défaut, 3décimales seront utilisées. Utilisez la Afficher le signe plus si vous souhaitez afficher le signe plus pour les nombres positifs.
Afficher le signe plus si vous souhaitez afficher le signe plus pour les nombres positifs.
12.3.1.3. Onglet tampon¶
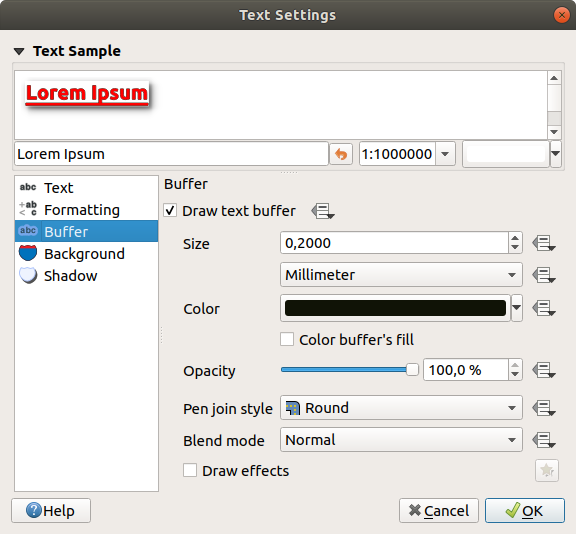
Fig. 12.16 Paramètres de texte - onglet Tampon¶
Pour créer un tampon autour de l’étiquette,  dessiner le buffer de texte dans l’onglet
dessiner le buffer de texte dans l’onglet  tampon. Ensuite vous pouvez:
tampon. Ensuite vous pouvez:
Définissez la Taille du tampon dans n’importe quelle unité supportée
Sélectionnez la Couleur du tampon
 couleur remplissage: Le tampon se développe à partir du contour de l’étiquette, donc, si l’option est activée, l’intérieur de l’étiquette est rempli. Cela peut être pertinent lorsque vous utilisez des étiquettes partiellement transparentes ou avec des modes de fusion non normaux, ce qui permettra de voir derrière le texte de l’étiquette. Décocher l’option (tout en utilisant des étiquettes totalement transparentes) vous permettra de créer des étiquettes de texte décrites.
couleur remplissage: Le tampon se développe à partir du contour de l’étiquette, donc, si l’option est activée, l’intérieur de l’étiquette est rempli. Cela peut être pertinent lorsque vous utilisez des étiquettes partiellement transparentes ou avec des modes de fusion non normaux, ce qui permettra de voir derrière le texte de l’étiquette. Décocher l’option (tout en utilisant des étiquettes totalement transparentes) vous permettra de créer des étiquettes de texte décrites.Définissez l”opacite du tampon
Appliquer un style jointure: il peut être arrondi, Miter ou biseau
Utilisez l’option Mode de fusion pour déterminer comment le tampon de votre étiquette se mélangera avec les composants de la carte en dessous (plus de détails sur Modes de fusion).
Cocher
 Dessiner des effets pour ajouter des
Dessiner des effets pour ajouter des  effets de rendu pour améliorer la lisibilité du texte, par exemple à travers les lueurs et les flous extérieurs
effets de rendu pour améliorer la lisibilité du texte, par exemple à travers les lueurs et les flous extérieurs
12.3.1.4. Onglet d’arrière-plan¶
L’onglet  Arrière-plan vous permet de configurer une forme qui reste en dessous de chaque étiquette. Pour ajouter un arrière-plan, activez la case
Arrière-plan vous permet de configurer une forme qui reste en dessous de chaque étiquette. Pour ajouter un arrière-plan, activez la case  Dessiner le fond et sélectionnez le type de forme. Cela peut être:
Dessiner le fond et sélectionnez le type de forme. Cela peut être:
une forme régulière telle que rectangle, carré, cercle ou ellipse
un symbole SVG à partir d’un fichier, d’une URL ou intégré dans la base de données du projet ou du style (plus de détails)
ou un symbole de type marqueur que vous pouvez créer ou sélectionner dans symbol library.
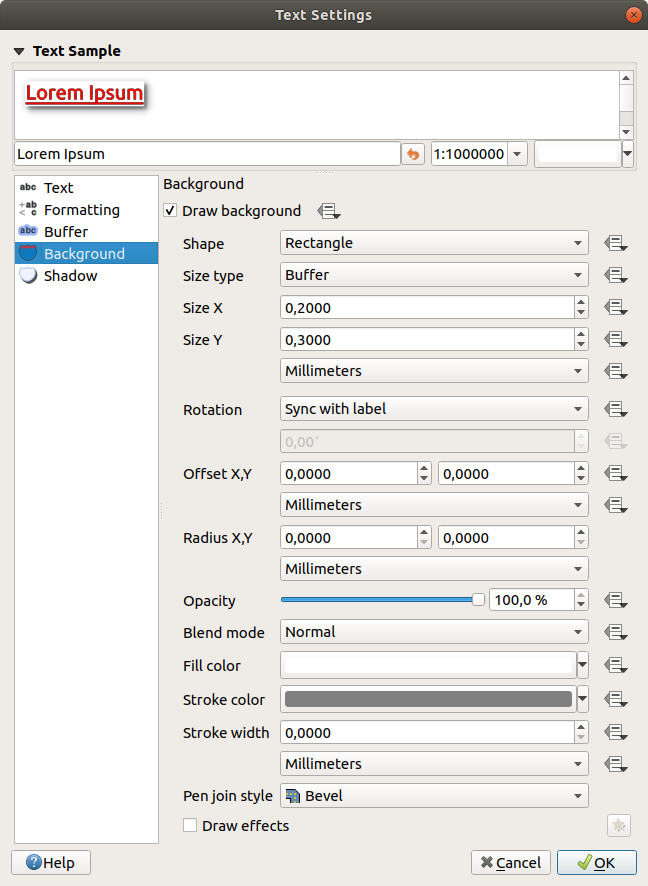
Fig. 12.17 Paramètres de texte - onglet Arrière-plan¶
Selon la forme sélectionnée, vous devez configurer certaines des propriétés suivantes:
Le Type de taille du cadre, qui peut être:
Fixe: utiliser la même taille pour toutes les étiquettes, quelle que soit la taille du texte
ou un tampon sur la boîte englobante du texte
La Taille du cadre dans les directions X et Y, en utilisant n’importe quelle unité supportée
Une Rotation de l’arrière-plan, entre Sync avec étiquette, décalage étiquette et fixe. Les deux derniers nécessitent un angle en degré.
Sous decalage X, Y pour déplacer l’élément d’arrière-plan dans les directions X et / ou Y
Un Rayon X, Y pour arrondir les coins de la forme d’arrière-plan (s’applique uniquement aux formes rectangulaires et carrées)
Une Opacité du fond
Un mode fusion pour mélanger l’arrière-plan avec les autres éléments du rendu (voir Modes de fusion).
Les Couleurs de remplissage, Couleur de trait et Largeur de trait pour les types de forme autres que le symbole de marqueurs. Utilisez Charger les paramètres des symboles pour rétablir les paramètres par défaut d’un symbole SVG.
Un style jointure: il peut être arrondi, Miter ou biseau (s’applique uniquement aux formes rectangulaires et carrées)
 dessiner des effets pour ajouter des
dessiner des effets pour ajouter des  effects de rendu avancés pour améliorer la lisibilité du texte, par exemple à travers les lueurs et les flous extérieurs
effects de rendu avancés pour améliorer la lisibilité du texte, par exemple à travers les lueurs et les flous extérieurs
12.3.1.5. Onglet Ombre¶
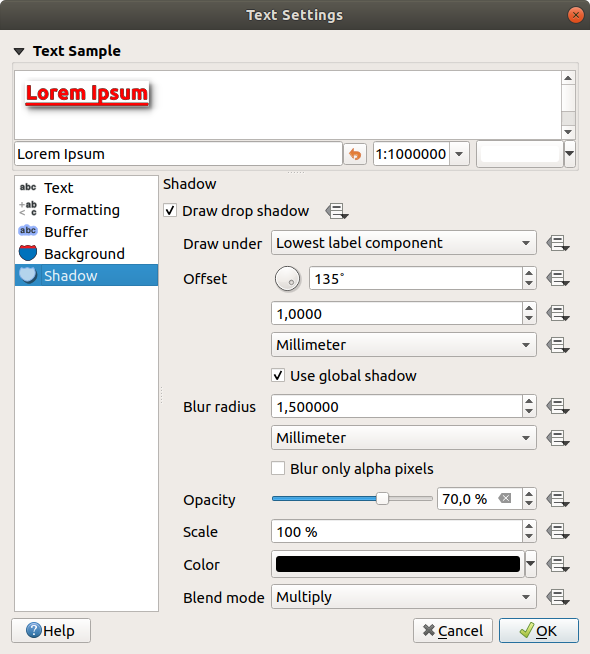
Fig. 12.18 Paramètres de texte - onglet Ombre¶
Pour ajouter une ombre au texte, activez l’onglet  Ombre et activez
Ombre et activez  Dessiner une ombre portée. Ensuite vous pouvez:
Dessiner une ombre portée. Ensuite vous pouvez:
Indiquez l’objet utilisé pour générer l’ombre avec Dessiner sous. Il peut s’agir du Composant d’étiquette le plus bas ou d’un composant particulier tel que le Texte lui-même, Buffer ou Fond.
Définissez le décalage de l’ombre par rapport à l’élément ombré, c’est-à-dire:
L’angle: dans le sens horaire, cela dépend de l’orientation de l’élément sous-jacent
La distance de décalage par rapport à l’élément ombré
Les unités du décalage
Si vous cochez
 Utiliser l’ombre globale, le point zéro de l’angle est toujours orienté vers le nord et ne dépend pas de l’orientation de l’élément de l’étiquette.
Utiliser l’ombre globale, le point zéro de l’angle est toujours orienté vers le nord et ne dépend pas de l’orientation de l’élément de l’étiquette.Influencez l’apparence de l’ombre avec Blur radius. Plus le nombre est élevé, plus les ombres sont douces, dans les unités de votre choix.
Définir l”opacité de l’ombre
Redimensionnez la taille de l’ombre à l’aide du facteur d’echelle
Choisissez la Couleur de l’ombre
Utilisez l’option Mode de fusion pour déterminer comment l’ombre de votre étiquette se mélangera avec les composants de la carte en dessous (plus de détails sur Modes de fusion).
12.3.2. Onglet Connecteurs¶
Une pratique courante lors du placement d’étiquettes sur une carte encombrée consiste à utiliser des renvois - les étiquettes placées à l’extérieur (ou déplacées de) leur entité associée sont identifiées par une ligne dynamique reliant l’étiquette et l’entité. Si l’une des deux extrémités (l’étiquette ou l’entité) est déplacée, la forme du connecteur est recalculée.
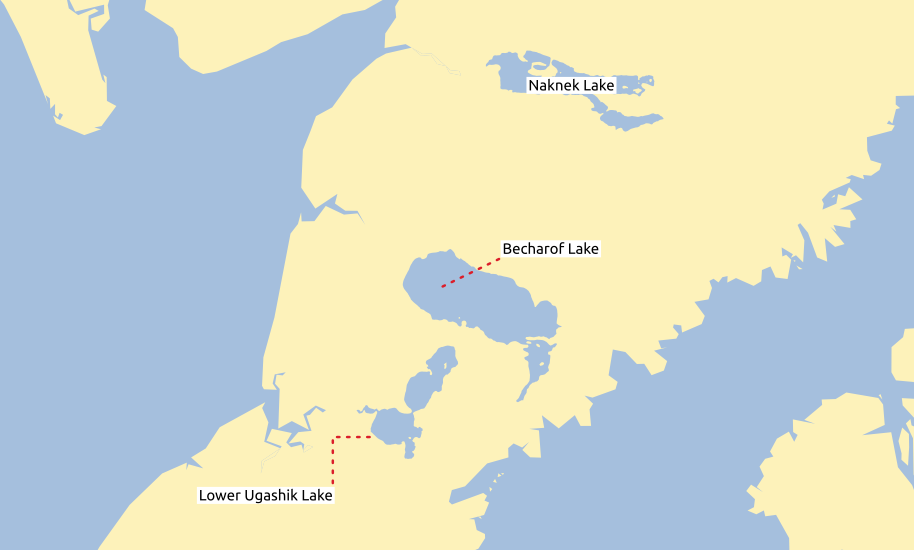
Fig. 12.19 Étiquettes avec divers paramètres de renvoi¶
Pour ajouter une légende à une étiquette, activez la commande  , onglet Connecteurs et activez
, onglet Connecteurs et activez  Dessiner des connecteurs. Ensuite vous pouvez:
Dessiner des connecteurs. Ensuite vous pouvez:
Sélectionnez le Style du connecteur, l’un des:
Lignes simples: une ligne droite, le chemin le plus court
Style Manhattan: une ligne brisée à 90 °
Sélectionnez Style de ligne avec toutes les fonctionnalités d’un symbole de ligne, y compris les effets de couche et les paramètres définis par les données
Définissez la Longueur minimale des lignes de renvoi
Définissez l’option Décalage de l’entité: contrôle la distance de l’entité (ou son point d’ancrage s’il s’agit d’un polygone) à la fin des lignes de renvoi. Par exemple, cela évite de tracer des lignes directement contre les bords des entités.
Définissez l’option Décalage par rapport à la zone de l’étiquette: contrôle la distance du coin le plus proche de l’étiquette où se terminent les lignes de renvoi. Cela évite de tracer des lignes directement contre le texte.
 Tracer des lignes vers toutes les parties d’entité à partir de l’étiquette de l’entité
Tracer des lignes vers toutes les parties d’entité à partir de l’étiquette de l’entitéDéfinissez un Point d’ancrage sur l’entité (polygone) à utiliser comme point final de la ligne de connexion: les options disponibles sont:
Pôle d’inaccessibilité
Point sur l’extérieur
Point sur la surface
Centroïde
12.3.3. Onglet Emplacement¶
Choisissez l’onglet  Position pour configurer le placement des étiquettes et la priorité d’étiquetage. Notez que les options de placement diffèrent selon le type de couche vectorielle, à savoir le point, la ligne ou le polygone, et sont affectées par les paramètres généraux de placement.
Position pour configurer le placement des étiquettes et la priorité d’étiquetage. Notez que les options de placement diffèrent selon le type de couche vectorielle, à savoir le point, la ligne ou le polygone, et sont affectées par les paramètres généraux de placement.
12.3.3.1. Placement pour les couches de points¶
Avec le mode de placement  Cartographique, les étiquettes de points sont générées avec une meilleure relation visuelle avec l’entité ponctuelle, en suivant les règles idéales de placement cartographique. Les étiquettes peuvent être placées à une Distance définie soit depuis l’entité ponctuelle elle-même, soit depuis les limites du symbole utilisé pour représenter l’entité. Cette dernière option est particulièrement utile lorsque la taille du symbole n’est pas fixe, par ex. si elle est définie par des attributs ou lorsque vous utilisez différents symboles dans un rendu catégorisé.
Cartographique, les étiquettes de points sont générées avec une meilleure relation visuelle avec l’entité ponctuelle, en suivant les règles idéales de placement cartographique. Les étiquettes peuvent être placées à une Distance définie soit depuis l’entité ponctuelle elle-même, soit depuis les limites du symbole utilisé pour représenter l’entité. Cette dernière option est particulièrement utile lorsque la taille du symbole n’est pas fixe, par ex. si elle est définie par des attributs ou lorsque vous utilisez différents symboles dans un rendu catégorisé.
Par défaut, les placements sont classés par ordre de priorité dans l’ordre suivant:
en haut à droite
en haut à gauche
en bas à droite
en bas à gauche
au milieu à droite
au milieu a gauche
en haut, légèrement à droite
en bas, légèrement à gauche.
La priorité de placement peut toutefois être personnalisée ou définie pour une entité individuelle à l’aide d’une liste définie par les données de positions prioritaires. Cela permet également d’utiliser uniquement certains emplacements, par exemple pour les entités côtières, vous pouvez empêcher la pose d’étiquettes sur le terrain.
Le paramètre  Autour du point place l’étiquette dans un rayon égal (défini dans Distance) autour de l’entité. Le placement de l’étiquette peut même être contraint en utilisant l’option Quadrant.
Autour du point place l’étiquette dans un rayon égal (défini dans Distance) autour de l’entité. Le placement de l’étiquette peut même être contraint en utilisant l’option Quadrant.
Avec le  Décalage par rapport au point, les étiquettes sont placées à un décalage fixe par rapport à l’entité ponctuelle. Vous pouvez sélectionner Quadrant dans lequel placer votre étiquette. Vous pouvez également définir les distances Décalage X, Y entre les points et leurs étiquettes et pouvez modifier l’angle de placement de l’étiquette avec le paramètre Rotation. Ainsi, le placement dans un quadrant sélectionné avec une rotation définie est possible.
Décalage par rapport au point, les étiquettes sont placées à un décalage fixe par rapport à l’entité ponctuelle. Vous pouvez sélectionner Quadrant dans lequel placer votre étiquette. Vous pouvez également définir les distances Décalage X, Y entre les points et leurs étiquettes et pouvez modifier l’angle de placement de l’étiquette avec le paramètre Rotation. Ainsi, le placement dans un quadrant sélectionné avec une rotation définie est possible.
12.3.3.2. Placement des couches de lignes¶
Les options d’étiquette pour les couches de ligne incluent  Parallèle,
Parallèle,  incurve ou
incurve ou  Horizontal. Pour le
Horizontal. Pour le  Parallèle et
Parallèle et  incurve, vous pouvez définir la position sur
incurve, vous pouvez définir la position sur  Au-dessus de la ligne,
Au-dessus de la ligne,  Sur la ligne et
Sur la ligne et  en-dessous la ligne. Il est possible de sélectionner plusieurs options à la fois. Dans ce cas, QGIS recherchera la position optimale de l’étiquette. Pour les options de placement parallèle et courbe, vous pouvez également utiliser l’orientation des lignes pour la position de l’étiquette. De plus, vous pouvez définir un Angle maximum entre les caractères courbes lors de la sélection de option
en-dessous la ligne. Il est possible de sélectionner plusieurs options à la fois. Dans ce cas, QGIS recherchera la position optimale de l’étiquette. Pour les options de placement parallèle et courbe, vous pouvez également utiliser l’orientation des lignes pour la position de l’étiquette. De plus, vous pouvez définir un Angle maximum entre les caractères courbes lors de la sélection de option  incurve (voir Figure_labels_placement_line).
incurve (voir Figure_labels_placement_line).
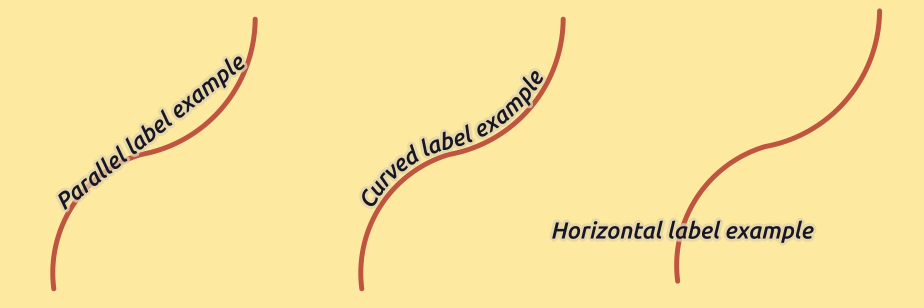
Fig. 12.20 Exemples de placement d’étiquettes en lignes¶
Pour les trois options de placement, dans Repeter, vous pouvez définir une distance minimale pour répéter les étiquettes. La distance peut être en mm ou en unités de carte.
12.3.3.3. Placement des couches de polygones¶
Vous pouvez choisir l’une des options suivantes pour placer des étiquettes dans des polygones (voir figure_labels_placement_polygon):
Dans les paramètres Décalage par rapport au centroïde, vous pouvez spécifier si le centroïde est  polygone visible ou
polygone visible ou  polygone entier. Cela signifie que le centroïde est utilisé pour le polygone que vous pouvez voir sur la carte ou le centroïde est déterminé pour l’ensemble du polygone, peu importe si vous pouvez voir l’entité entière sur la carte. Vous pouvez placer votre étiquette dans un quadrant spécifique et définir le décalage et la rotation.
polygone entier. Cela signifie que le centroïde est utilisé pour le polygone que vous pouvez voir sur la carte ou le centroïde est déterminé pour l’ensemble du polygone, peu importe si vous pouvez voir l’entité entière sur la carte. Vous pouvez placer votre étiquette dans un quadrant spécifique et définir le décalage et la rotation.
Le paramètre Autour du centroïde place l’étiquette à une distance spécifiée autour du centroïde. Encore une fois, vous pouvez définir  polygone visible ou
polygone visible ou  polygone entier pour le centroïde.
polygone entier pour le centroïde.
Avec les options Horizontal (lent) ou Libre (lent), QGIS place au mieux la position d’une étiquette horizontale ou tournée à l’intérieur du polygone.
Avec l’option Utilisation du périmètre, l’étiquette sera dessinée à côté de la limite du polygone. L’étiquette se comportera comme l’option parallèle pour les lignes. Vous pouvez définir une position et une distance pour l’étiquette. Pour la position,  Au-dessus de la ligne,
Au-dessus de la ligne,  sur la ligne,
sur la ligne,  En-dessous de la ligne et
En-dessous de la ligne et  La position dépendante de l’orientation de la ligne est possible. Vous pouvez spécifier la distance entre l’étiquette et le contour du polygone, ainsi que l’intervalle de répétition pour l’étiquette.
La position dépendante de l’orientation de la ligne est possible. Vous pouvez spécifier la distance entre l’étiquette et le contour du polygone, ainsi que l’intervalle de répétition pour l’étiquette.
L’option Utiliser le périmètre (courbe) vous aide à dessiner l’étiquette le long de la limite du polygone, en utilisant un étiquetage courbe. En plus des paramètres disponibles avec Utilisation du périmètre, vous pouvez définir l” Angle maximal entre les polygones de caractères courbes, à l’intérieur ou à l’extérieur.
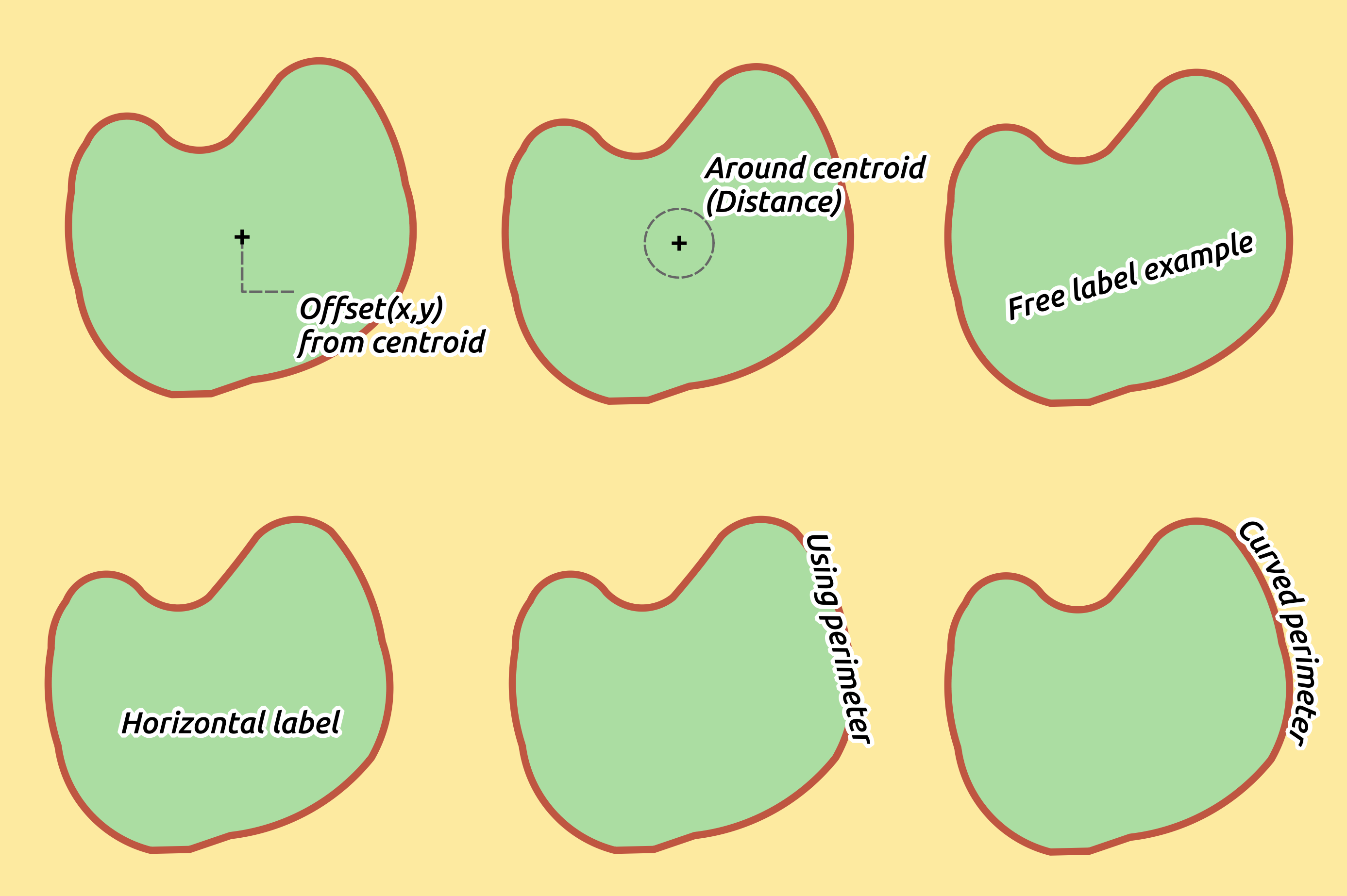
Fig. 12.21 Étiqueter des exemples de placement dans des polygones¶
Dans la section Priorite, vous pouvez définir la priorité avec laquelle les étiquettes sont rendues pour les trois types de couches vecteur (point, ligne, polygone). Cette option de placement interagit avec les étiquettes des autres couches vecteur du canevas de carte. S’il y a des étiquettes de différentes couches au même emplacement, l’étiquette avec la priorité la plus élevée sera affichée et les autres seront laissées de côté.
12.3.4. Onglet Rendu¶
Dans l’onglet  Rendu, vous pouvez régler quand les étiquettes peuvent être rendues et leur interaction avec d’autres étiquettes et entites.
Rendu, vous pouvez régler quand les étiquettes peuvent être rendues et leur interaction avec d’autres étiquettes et entites.
12.3.4.1. Options d’étiquette¶
Sous Options d’étiquette:
Vous trouverez les paramètres de visibilité basée sur l’échelle et basé sur la taille de pixel.
Le z-index détermine l’ordre dans lequel les étiquettes sont rendues, aussi bien en relation avec d’autres étiquettes d’entités dans la couche (en utilisant l’expression de substitution définie par les données), qu’avec les étiquettes d’autres couches. Les étiquettes avec un z-index supérieur sont rendues au-dessus des étiquettes (de n’importe quelle couche) avec un z-index inférieur.
De plus, la logique a été modifiée de sorte que si deux étiquettes ont des index z correspondants, alors:
s’ils proviennent de la même couche, la plus petite étiquette sera dessinée au-dessus de la plus grande étiquette
s’ils proviennent de différentes couches, les étiquettes seront dessinées dans le même ordre que leurs couches elles-mêmes (c’est-à-dire en respectant l’ordre défini dans la légende de la carte).
Note
Ce paramètre ne permet pas de dessiner des étiquettes sous les entités d’autres couches, il contrôle simplement l’ordre dans lequel les étiquettes sont dessinées par-dessus toutes les entités des couches.
Lors du rendu des étiquettes et afin d’afficher des étiquettes lisibles, QGIS évalue automatiquement la position des étiquettes et peut en masquer certaines en cas de collision. Vous pouvez cependant choisir d’activer
 Afficher toutes les étiquettes de cette couche (y compris les étiquettes en collision) afin de corriger manuellement leur placement (voir La barre d’outils Étiquettes).
Afficher toutes les étiquettes de cette couche (y compris les étiquettes en collision) afin de corriger manuellement leur placement (voir La barre d’outils Étiquettes).Avec des expressions définies par les données dans afficher étiquette et toujours afficher vous pouvez affiner les étiquettes à rendre.
Autoriser Afficher les étiquettes à l’envers: les alternatives sont Jamais, lorsque la rotation est définie ou toujours.
12.3.4.2. Options d’entités¶
Sous Options d’entité:
Vous pouvez choisir d”étiqueter chaque partie d’une entité en plusieurs parties et :guilabel: limiter le nombre d’entités à étiqueter`.
Les couches de lignes et de polygones offrent la possibilité de définir une taille minimale pour les entités à étiqueter, en utilisant Supprimer l’étiquetage des entités plus petites que.
Pour les entités surfaciques, vous pouvez également filtrer les étiquettes pour qu’elles s’affichent selon qu’elles s’intègrent complètement dans leur entité ou non.
Pour les entités linéaires, vous pouvez choisir de Fusionner les lignes connectées pour éviter les doublons d’étiquettes, rendant une carte assez aérée en conjonction avec les options Distance ou Répéter dans Placement.
12.3.4.3. Obstacles¶
Un obstacle est une entité que QGIS essaie autant que possible de ne pas placer d’étiquettes. Depuis Obstacles, vous pouvez gérer la relation de couverture entre les étiquettes et les entites:
 option Empêcher les étiquettes de recouvrir les entités pour décider si les entités de la couche doivent faire obstacle à toute étiquette (y compris les étiquettes des autres entités de la même couche).
option Empêcher les étiquettes de recouvrir les entités pour décider si les entités de la couche doivent faire obstacle à toute étiquette (y compris les étiquettes des autres entités de la même couche).Au lieu de la couche entière, vous pouvez définir un sous-ensemble d’entités à utiliser comme obstacles, à l’aide de
 remplacement défini par les données à côté de l’option.
remplacement défini par les données à côté de l’option.Le
 le curseur de contrôle de priorité des obstacles vous permet de faire en sorte que les étiquettes préfèrent chevaucher les entités de certaines couches plutôt que d’autres. Une priorité d’obstacle de faible poids signifie que les caractéristiques de la couche sont moins considérées comme des obstacles et donc plus susceptibles d’être couvertes par des étiquettes. Cette priorité peut également être définie par les données, de sorte qu’au sein de la même couche, certaines entités sont plus susceptibles d’être plus couvertes que d’autres.
le curseur de contrôle de priorité des obstacles vous permet de faire en sorte que les étiquettes préfèrent chevaucher les entités de certaines couches plutôt que d’autres. Une priorité d’obstacle de faible poids signifie que les caractéristiques de la couche sont moins considérées comme des obstacles et donc plus susceptibles d’être couvertes par des étiquettes. Cette priorité peut également être définie par les données, de sorte qu’au sein de la même couche, certaines entités sont plus susceptibles d’être plus couvertes que d’autres.Pour les couches de polygones, vous pouvez choisir le type d’obstacle que les entités pourraient être, en minimisant le placement des étiquettes:
sur l’intérieur de l’entité: évite de placer des étiquettes sur l’intérieur du polygone (préfère placer les étiquettes totalement à l’extérieur ou juste légèrement à l’intérieur du polygone)
ou au-dessus de la limite de l’entité: évite de placer des étiquettes sur la limite du polygone (préfère placer des étiquettes à l’extérieur ou complètement à l’intérieur du polygone). Par exemple, il peut être utile pour les couches de limites régionales, où les entités couvrent une zone entière. Dans ce cas, il est impossible d’éviter de placer des étiquettes dans ces entités, et il semble beaucoup mieux d’éviter de les placer au-dessus des limites entre les entités.