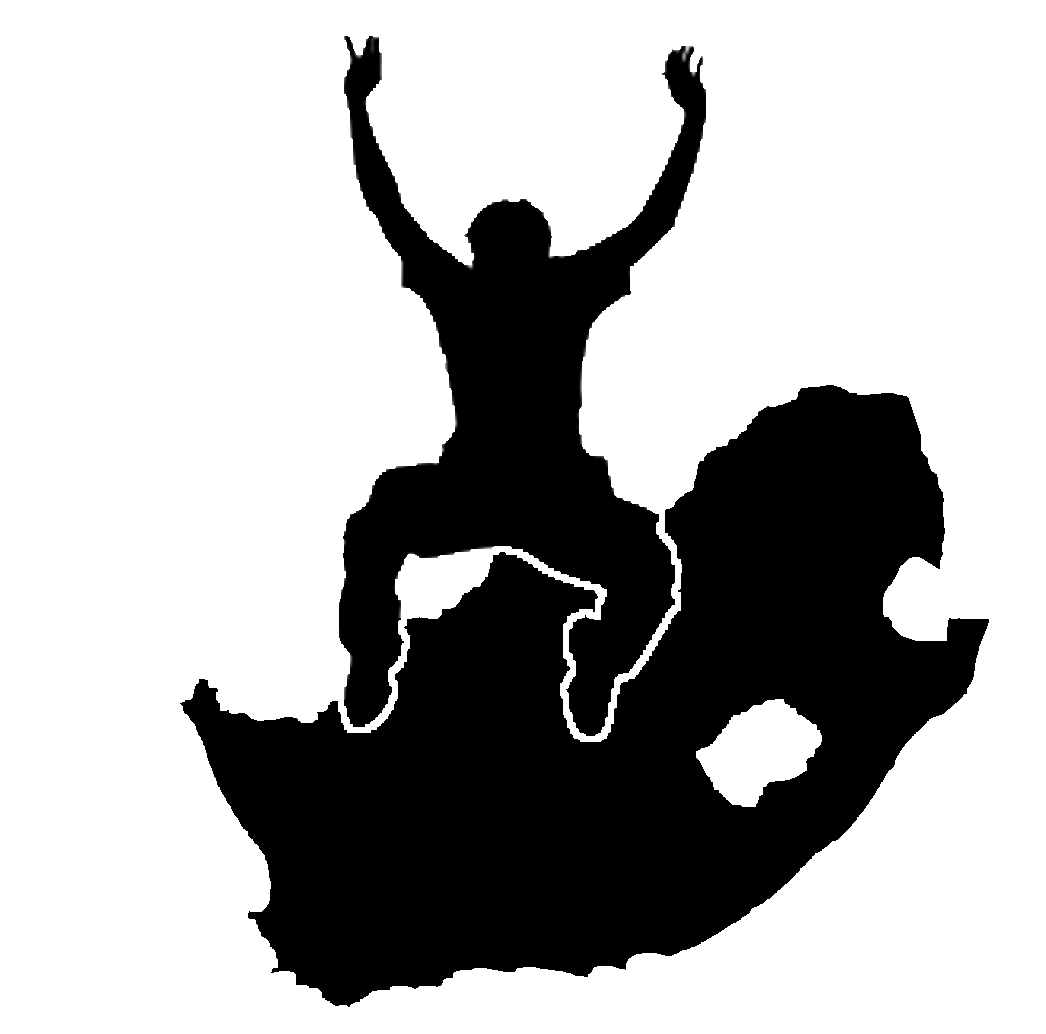5. Saisie de données¶
Objectifs : |
Apprendre à créer et éditer des données vectorielles et attributaires. |
|
Mots clés : |
Édition, saisie de données, en-têtes, table, base de données. |
5.1. Vue d’ensemble¶
Dans les deux rubriques précédentes, nous nous sommes intéressés aux données vectorielles. Nous avons ainsi vu que deux concepts clés définissent les données vectorielles, à savoir : géométrie et attributs. La géométrie d’une entité vectorielle décrit sa forme et sa position alors que les attributs décrivent ses propriétés (couleur, taille, age etc.).
Dans cette section, nous allons examiner de plus près le processus de création et d’édition des données vectorielles — à la fois la géométrie et les attributs des objets vectorielles.
5.2. Comment les données numériques SIG sont-elles stockées?¶
Les applications de traitement de texte, de feuilles de calcul et de graphisme sont tous des programmes qui vous permettent de créer et d’éditer des données numériques. Chaque type d’application enregistre ses données dans un format de fichier particulier. Par exemple, un programme de graphisme vous permettra de sauvegarder votre dessin comme .jpg image JPEG, un logiciel de traitement de texte vous permet d’enregistrer votre document en tant que .odt OpenDocument ou .doc document Word, et ainsi de suite.
Tout comme ces autres applications, les applications SIG peuvent stocker leurs données dans des fichiers sur le disque dur de l’ordinateur. Il y a un certain nombre de formats de fichiers différents pour les données SIG, mais le plus commun est probablement le “shapefile”. Le nom est un peu bizarre, mais bien que nous l’appelons un shapefile (au singulier), il est en fait constitué d’au moins trois fichiers différents qui collaborent ensemble pour stocker vos données numériques vectorielles, comme le montre la table_shapefile.
Extension |
Description |
|---|---|
|
La géométrie des entités vectorielles est stockée dans ce fichier |
|
Les attributs des entités vectorielles sont stockés dans ce fichier |
|
Ce fichier est un index qui aide les applications SIG à rapidement identifier les entités. |
Table Shapefile 1 : Les fichiers basiques qui constituent le “shapefile”.
Lorsque vous regardez les fichiers qui composent un shapefile sur votre disque dur, vous verrez quelque chose du genre de figure_shapefile. Si vous souhaitez partager de la donnée vectorielle stockée dans un shapefile avec d’autres personnes, il est très important de leur fournir tous les fichiers de cette couche. Cela signifie que, dans l’arborescence présentée dans la figure_shapefile, vous devriez donner à la personne trees.shp, trees.shx, trees.dbf, trees.prj et trees.qml.
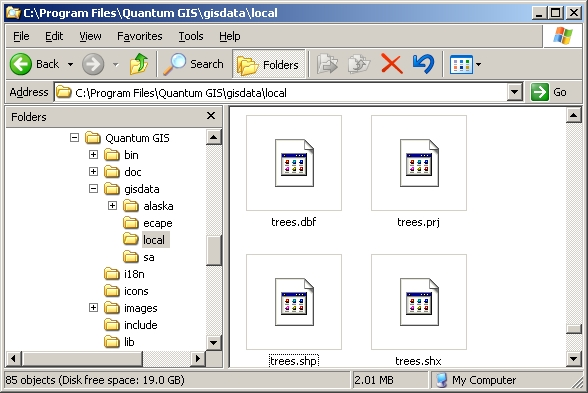
Fig. 5.5 Les fichiers qui composent un arbre de shapefile comme vue dans le gestionnaire de fichiers de l’ordinateur.¶
Plusieurs applications SIG sont capable de stocker des données numériques dans une base de données. En générale, stocker des données SIG dans une base de données est une bonne solution parce que la base de données peut stocker de gros volumes de données efficacement et peut fournir des données à l’application SIG rapidement. Utiliser une base de données permet également à plusieurs personnes de travailler avec les même couches de données vecteurs au même moment. Mettre en place une base de données pour stocker des données SIG est plus compliqué que d’utiliser des shapefiles, pour ce chapitre, nous nous focaliserons donc sur la création et l’édition des shapefiles.
5.3. Planifier avant de commencer¶
Avant de créer une nouvelle couche vecteur (qui sera stockée dans un shapefile), vous devez connaître la géométrie de la couche (point, polyligne ou polygone) ainsi que savoir quels attributs seront contenu dans cette couche. Regardons quelques exemples et cela deviendra plus clair sur la manière de faire ceci.
5.3.1. Exemple 1 : Créer une carte de tourisme¶
Imaginez que vous souhaitez créer une jolie carte touristique sur votre zone locale. Votre vision de la carte finale est une page topo au 1:50 000 avec des marqueurs par dessus pour les sites d’intérêt pour les touristes. D’abord, réfléchissons sur les géométries. Nous savons que nous pouvons représenter une couche vecteur sous forme d’entité ponctuelle, linéaire ou polygonale. Laquelle est la plus pertinente pour notre carte touristique ? Nous pouvons utiliser des points si nous souhaitons indiquer un point précis tel que des points de vue, mémorial, champs de bataille etc. Si nous souhaitons que les touristes suivent une route, comme une route panoramique dans une vallée montagneuse, il peut être pertinent d’utiliser des polylignes. Si vous nous avons de larges surfaces qui sont d’intérêt touristique, comme les réserves naturelles ou un village culturel, les polygones peuvent être un bon choix.
Comme vous pouvez voir il est souvent peu aisé de savoir de quel type de géométrie vous aurez besoin. Une approche générale de ce problème est de faire une couche pour chaque type de géométrie nécessaire. Par exemple, si vous regardez les données numériques fournies par le Chief Directorate : Surveys and Mapping, South Africa, ils fournissent une couche de surface de rivière (polygonales) et une couche linéaire des rivières. ils utilisent la surface des rivières (polygones) pour représenter les tronçons de rivière qui sont larges et les polylignes pour représenter les tronçons qui sont étroits. La figure_tourism nous montre à quoi pourraient ressembler nos couches de tourisme sur une carte si nous utilisions les trois types de géométries.
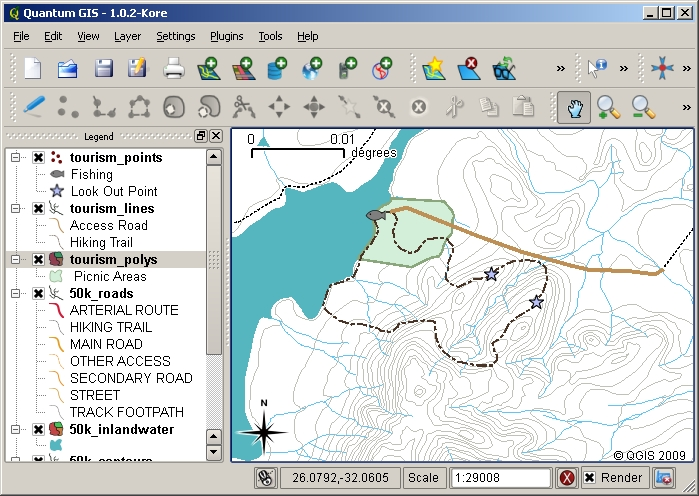
Fig. 5.6 Une carte avec des couches touristiques. Nous avons utilisé trois types de géométrie différents pour les données de tourisme nous pouvons donc représenter proprement les différentes sortes d’entités nécessaire pour nos visiteurs et leur donner toutes les informations nécessaires.¶
5.3.2. Exemple 2 : Création d’une carte du niveau de pollution le long d’une rivière¶
Si vous désirez mesurer les niveaux de pollution le long d’une rivière vous vous déplacerez le long de cette rivière dans un bateau ou en marchant sur les rives. À intervalle régulier vous vous arrêterez et prendrez différentes mesures comme les niveaux d’oxygène dissout (DO), le nombre de bactérie Coliforme (BC), les niveaux de turbidité et le pH. Vous aurez besoin de faire une carte en fonction de votre position ou l’obtenir d’un récepteur GPS.
Pour stocker des données collectées lors d’un exercice comme celui-ci dans une application SIG, vous créerez une couche SIG avec une géométrie point. Utiliser une géométrie ponctuelle est pertinent ici parce que chaque échantillon réalisé représente les conditions d’un endroit spécifique.
Pour les attributs nous voulons un champ pour chaque chose qui décrit le site de l’échantillon. Nous pouvons donc vouloir avoir une table attributaire qui ressemble à quelque chose comme la table_river_attributes.
SampleNo |
pH |
DO |
CB |
Turbidité |
Collecteur |
Date |
|---|---|---|---|---|---|---|
1 |
7 |
6 |
N |
Faible |
Patience |
12/01/2009 |
2 |
6.8 |
5 |
Y |
Moyen |
Thabo |
12/01/2009 |
3 |
6.9 |
6 |
Y |
Élevée |
Victor |
12/01/2009 |
Table des attributs de River 1 : Dessiner une table comme celle-la avant de créer une couche vecteur vous permettra de décider quels champs attributaires (les colonnes) vous aurez besoin. Notez que la géométrie (les positions où sont les échantillons ont été récupérés) n’est pas visible dans la table attributaire – L’application SIG le stocke ailleurs !
5.4. Créer un shapefile vide¶
Une fois que vous avez planifié quelles entités vous souhaitez capturer dans votre SIG et le type de géométrie et d’attributs que chaque entité doit posséder, vous pouvez passer à l’étape suivante de création d’un shapefile vide.
Le processus démarre habituellement en choisissant l’option “nouvelle couche vecteur” dans votre application SIG puis en sélectionnant un type de géométrie (voir figure_new_shapefile). Comme vu dans un chapitre précédent, cela signifie de choisir soit le point, la polyligne ou polygone pour la géométrie.
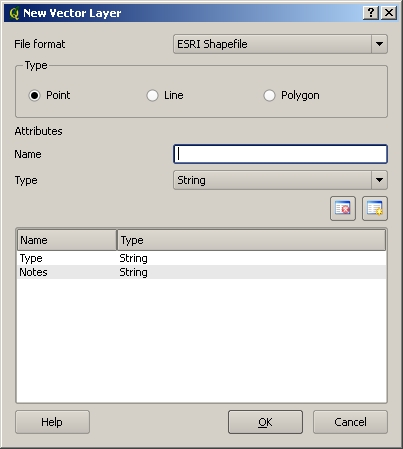
Fig. 5.7 Créer une nouvelle couche vectorielle est aussi simple que remplir quelques informations dans le formulaire. D’abord vous choisissez le type de géométrie puis vous ajoutez les champs attributaires.¶
Puis vous devez ajouter des champs à la table attributaire. Normalement nous donnons les noms des champs qui doivent être court, sans espace et indiquer quel type d’information est stocké dans ce champ. “pH”, “Couleur”, “TypeRoute”, etc. En parallèle du choix du nom pour chaque champ, vous devez indiquer comment l’information doit être stockées dans ce champ – i.e. est ce un nombre, un mot ou une phrase, une date ?
Les programmes appellent habituellement des informations faits de chaînes (string en anglais) de mots ou de phrases, si vous désirez quelque chose comme des noms de rues ou le nom d’une rivière, vous devez utiliser “String” pour le type de champ.
Le format shapefile vous permet de stocker l’information du champ numérique soit comme un entier (integer) ou un nombre à décimal (floating point) – vous devez donc penser en amont si les données numériques que vous allez récupérer auront des décimales ou pas.
L’étape finale (comme indiquée dans figure_save_shapefile) pour la création d’une shapefile est de donner un nom et un endroit sur l’ordinateur où stocker le fichier. Une fois encore c’est une bonne idée de donner un nom court, sans accent et pertinent au shapefile. Un bon exemple est “rivieres”, “echantillons” etc.
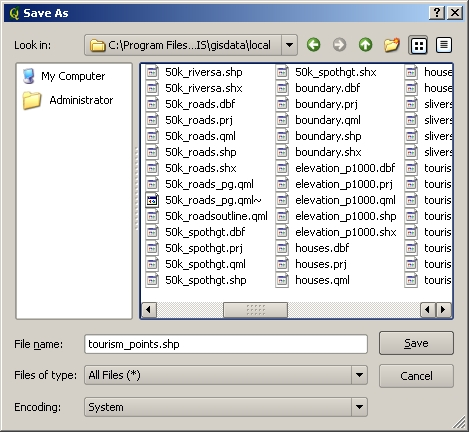
Fig. 5.8 Après la définition des attributs et de la géométrie de notre couche, nous devons la sauver sur le disque. Il est important de donner un nom court mais expressif à votre shapefile.¶
Récapitulons rapidement le processus encore. Pour créer un shapefile vous devez d’abord indiquer quelle géométrie il contiendra puis vous créez un ou plusieurs champs pour la table attributaire puis vous le sauvez en tant que shapefile sur le disque dur en utilisant un nom reconnaissable. Aussi facile que de comptez jusqu’à 3 !
5.5. Ajouter des données à votre shapefile¶
Jusqu’à présent, nous avons seulement créé un shapefile vide. Nous devons maintenant rendre éditable la couche avec l’option de menu “Basculer en mode édition” ou via l’icône de la barre d’outils. Les shapefiles ne sont pas par défaut activées pour l’édition afin d’empêcher toute modification ou suppression accidentelle des données qu’elles contiennent. Ensuite, nous pouvons commencer à ajouter les données. Il y a deux conditions que nous devons remplir pour chaque enregistrement que nous ajoutons au shapefile :
Numérisation de la géométrie
Saisie d’attributs
Le processus de numérisation des géométries est différent entre les points, les lignes et les polygones.
Pour créer un point, vous devez tout d’abord utiliser les outils de déplacement de la carte et de zoom pour obtenir l’étendue géographique correspondant à la donnée que vous voulez créer. Ensuite vous devez activer l’outil de création de point. Ceci fait, cliquez avec le bouton gauche de la souris à l’endroit où vous souhaitez voir apparaître votre nouvelle géométrie de type « point ». Après avoir cliqué sur la carte, une fenêtre apparait et vous pouvez y renseigner l’ensemble des données attributaires pour ce point (voir figure_attribute_dialog). Si vous n’êtes pas sûr de la valeur d’un certain attribut, vous pouvez le laisser vide, mais si vous laissez beaucoup de champs vides, il sera difficile de réaliser une carte à partir de vos données.
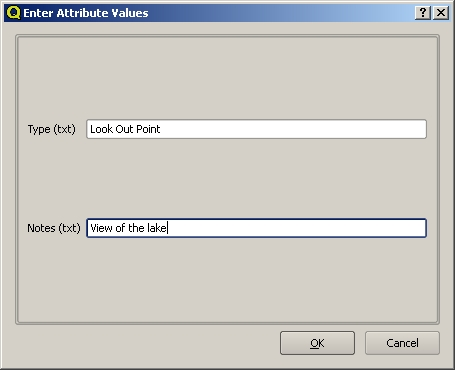
Fig. 5.9 Aprés avoir créé uen géometrie ponctuelle, il vous sera demandé de renseigner ses attributs. Le formulaire est basé sur les champs spécifiés qund vous avez créé la couche vecteur.¶
Pour capturer une polyligne, le processus est similaire à l’opération de capture de point dans le sens où vous devez d’abord utiliser les outils de déplacement et de zoom pour positionner votre carte sur la bonne aire géographique. Vous devez suffisamment zoomer afin que votre entité polyligne vecteur dispose d’une résolution adaptée à l’échelle (consultez Données Vecteurs pour plus d’informations sur les erreurs d’échelles). Lorsque vous êtes prêt, vous pouvez cliquer sur l’icône de capture de polyligne dans la barre d’outils et commencer à dessiner votre ligne en cliquant sur la carte. Une fois que vous avez fait votre premier clic, vous pourrez remarquer que la ligne s’étire comme une bande élastique en suivant votre curseur de souris quand vous le bougez. Chaque fois que vous cliquez sur le bouton gauche de la souris, un nouveau sommet sera ajouté à la carte. Voici une illustration de ce processus: figure_capture_polyline.
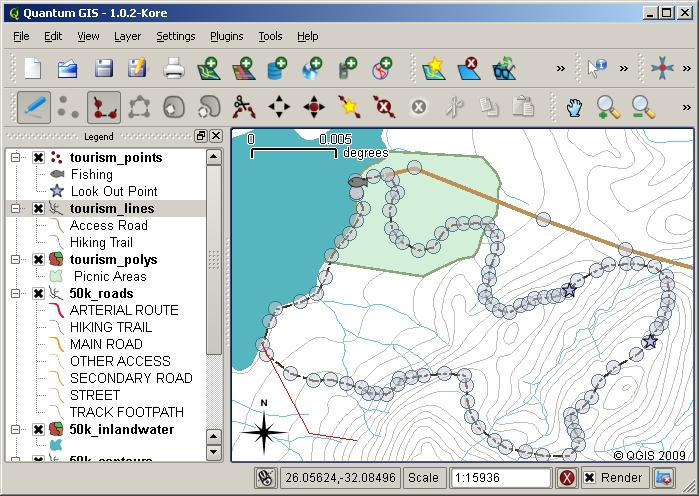
Fig. 5.10 Créer des lignes pour une carte touristique. Quand vous éditez une couche de ligne, les sommets sont symbolisés par des marqueurs circulaires que vous pouvez déplacer avec la souris pour ajuster la géométrie de la ligne. Lors de l’ajout d’une nouvelle ligne (montrée en rouge), chaque click de souris ajoutera un nouveau noeud.¶
Quand vous avez terminé de dessiner votre ligne, utilisez le bouton droit de la souris pour dire à QGIS que vous avez terminé vos éditions. Comme pour la procédure de création de point, il vous sera alors demandé de renseigner les données attributaires de votre nouvelle polyligne.
Le processus de capture d’un polygone est pratiquement le même que la capture d’une polyligne à l’exception du fait que vous devez utiliser l’outil de capture de polygone dans la barre d’outils. Veuillez noter également que lorsque vous dessinez votre géométrie sur l’écran, l’application SIG crée toujours une surface fermée.
Pour ajouter une nouvelle entité après avoir créé la première, vous pouvez simplement cliquer à nouveau sur la carte avec l’outil de capture de point, de polyligne ou de polygone activé et démarrer le dessin de votre entité suivante.
Quand vous n’avez plus d’objet à ajouter, assurez vous de cliquez sur « Basculer en mode édition » pour le désactiver. QGIS enregistrera alors votre nouvelle couche sur le disque dur.
5.6. Vectorisation frontale¶
Comme vous avez probablement déjà pu le découvrir par vous même si vous avez suivi les étapes précédentes, il est assez difficile de construire des entités qui sont spatialement correctes si vous ne disposez pas d’autres entités que vous pouvez utiliser comme point de référence. Une solution générale à ce problème consiste à utiliser une couche raster (comme une photo aérienne ou satellite) en tant que couche de construction. Vous pouvez alors utiliser cette couche comme carte de référence ou bien tracer directement vos entités depuis la couche raster dans votre couche vecteur si ces dernières sont visibles. Ce processus est connu comme “vectorisation par support” et il est présenté dans l’image figure_headsup_digitizing.
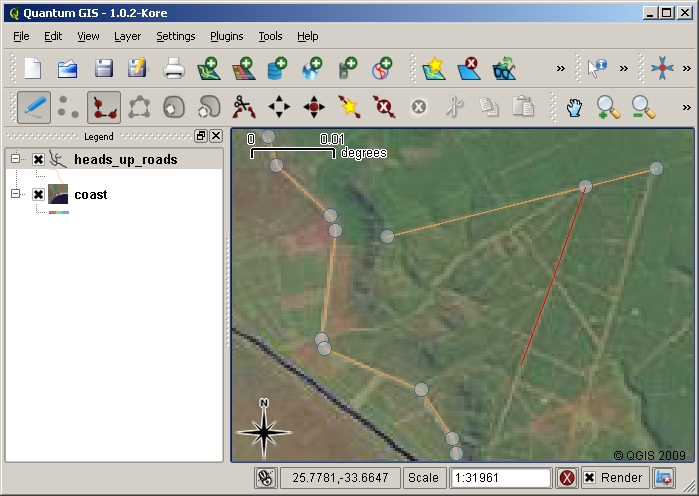
Fig. 5.11 Vectorisation sur support utilisant une image satellite comme ressource. L’image est utilisée comme référence pour la capture d’entités polylignes par tracé depuis l’image.¶
5.7. Vectorisation en utilisant une table de numérisation¶
Une autre méthode pour capturer des données vecteur consiste à utiliser une table de numérisation. Cette approche est moins courante à l’exception des professionnels des SIG et elle requiert un équipement onéreux. Le processus d’utilisation d’une table de numérisation est de placer une carte papier sur la table. Ensuite, la carte papier est solidement maintenue en place par des clips. Ensuite, un périphérique spécial, appelé “lentille de lecture”, est utilisé pour tracer les entités depuis la carte. Des réticules fins, situés dans la lentille de lecture sont utilisés pour s’assurer que les lignes et les points sont dessinés de manière précise. La lentille de lecture est connectée sur un ordinateur et chaque entité capturée par le périphérique est enregistrée dans la mémoire de l’ordinateur. Voici un aperçu d’une lentille de lecture lors d’une opération de numérisation: figure_digitizing_table.

Fig. 5.12 Une table de numérisation et une lentille de lecture utilisées par les professionnels SIG lorsqu’ils veulent numériser des entités depuis des cartes déjà existantes.¶
5.8. Après numérisation des entités…¶
Une fois que vos entités sont vectorisées, vous pouvez utiliser les techniques apprises lors du précédent chapitre pour créer la symbologie de votre couche. Choisir une symbologie adaptée vous permettra de mieux comprendre les données que vous avez capturées lorsque vous observerez votre carte.
5.9. Problèmes courants / Choses à savoir¶
Si vous numérisez en utilisant une couche raster de référence telle qu’une photo aérienne ou satellite, il est très important que cette couche soit correctement géo-référencée. Une couche correctement géo-référencée s’affiche à une position correcte dans la vue de carte basée sur le modèle interne de la Terre dans l’application SIG. Voici l’effet d’une image mal géo-référencée: figure_georeference_issue.
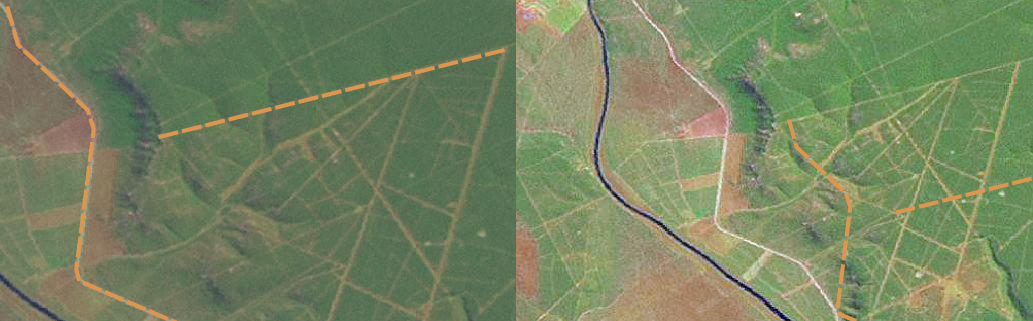
Fig. 5.13 Importance d’utiliser des images raster correctement géo-référencées pour la vectorisation par support. Sur la gauche, on peut constater que l’image est bien géo-référencée et les entités de route (en orange) se superposent parfaitement. Si les images ne sont pas correctement géo-référencées (comme le montre l’image de droite), les entités ne seront pas correctement alignées. Plus grave encore, si l’image de droite est utilisée comme référence pour la capture de nouvelles entités, les données capturées seront imprécises.¶
Rappelez-vous également qu’il est important d’utiliser un niveau de zoom approprié afin que les entités vecteur que vous créez soient utiles. Comme nous l’avons vu dans le précédent chapitre sur les géométries vecteur, c’est une mauvaise idée de numériser vos entités à une échelle de 1:1000 000 si vous avez l’intention d’utiliser les données que vous capturez à une échelle de 1:50 000 ultérieurement.
5.10. Qu’avons-nous appris?¶
Faisons le point sur ce que nous avons abordé dans cette partie:
Numériser est le processus de capture des informations de géométrie et d”attributs d’une entité dans un format numérique, stocké sur un disque dur d’ordinateur.
Les données SIG peuvent être stockées dans une base de données ou comme fichiers.
Un format de fichier couramment utilisé est le shapefile qui est en réalité un groupe d’au moins trois fichiers (
.shp,.dbfet.shx).Avant de créer une couche vecteur, vous devez déterminer à la fois quel type de géométrie et quels champs d”attributs elle contiendra.
La géométrie peut être point, polyligne ou polygone.
Les attributs peuvent être des entiers ( nombres entiers), à virgule flottante (nombres décimaux), caractères (mots) ou des dates.
Le processus de digitalisation consiste à dessiner les géometries sur la carte et d’en renseigner les attributs. Ceci est répété pour chaque objet.
La vectorisation par support est souvent utilisée pour fournir une orientation pendant la numérisation en utilisant une image raster de fond.
Les professionnels du SIG utilisent parfois une table de digitalisation pour numériser l’information à partir de carte papier.
5.11. Maintenant, essayez !¶
Voici quelques pistes d’actions à essayer avec vos élèves:
Établissez une liste d’entités à proximité de votre école dont vous pensez qu’elles pourraient être intéressantes à capturer. Par exemple, l’enveloppe de l’école, la position des points de rassemblement en cas d’incendie, la disposition de chaque salle de classe, etc. Essayez de mélanger plusieurs types de géométries. Maintenant, faîtes des groupes d’élèves et affectez à chacun d’entre-eux quelques entités à capturer. Faîtes en sorte qu’il gère eux-même la symbologie de leurs couches de manière à ce qu’elles soient plus significatives pour eux. Combiner les couches de tous les groupes pour créer une carte sympathique de votre école et de son entourage.
Trouvez une rivière à proximité et prélevez des échantillons le long de son cours. Consignez soigneusement chaque position en utilisant un GPS ou en la marquant sur une feuille topographique. Pour chaque échantillon, faîtes des mesures telles que le pH, le taux d’oxygène dissous, etc. Capturez les données en utilisant une application SIG et créez des cartes qui affichent les échantillons avec une symbologie adaptée. Pouvez-vous identifier des zones d’intérêt ? Est-ce-que l’application SIG est capable de vous aider à identifier ces zones ?
5.12. Pour faire autrement¶
Si vous n’avez pas d’ordinateur disponible, vous pouvez suivre le même processus en utilisant des papiers calques et un carnet de notes. Utilisez une impression d’image aérienne, d’orthophoto ou d’image satellite comme calque de fond. Dessinez des colonnes sur une page de votre carnet de notes et écrivez les en-têtes pour chaque champ d’attribut dont vous voulez enregistrer les informations. Maintenant, tracez la géométrie des entités sur le papier calque, en écrivant un numéro à côté de chaque entité de manière à pouvoir les identifier. Maintenant, reportez le numéro dans la première colonne de votre table située sur votre carnet et remplissez ensuite les colonnes additionnelles avec les informations que vous souhaitez enregistrer.
5.13. Pour aller plus loin¶
Site Web : http://www.k12science.org/curriculum/waterproj/S00project/miami2000/miamiriverfinal/ — Un projet d’école pour évaluer la qualité de l’eau dans leur rivière locale.
Le Guide de l’Utilisateur de QGIS fournit aussi des informations plus détaillées sur la numérisation de données vectorielles dans QGIS.
5.14. Et après ?¶
Dans la section suivante, nous aborderons les données raster afin de mieux cerner comment les données image peuvent être utilisées dans QGIS.