4. Découvrir et aller plus loin avec QtCreator et QGIS¶
QtCreator est un EDI développé par les concepteurs de la bibliothèque Qt. Avec QtCreator, vous pouvez construire n’importe quel projet C++, mais l’EDI est vraiment optimisé pour les personnes qui travaillent sur des applications basées sur Qt(4) (y compris les applications mobiles). Tout ce est décrit ci-dessous présume que vous travaillez avec Ubuntu 11.04 “Natty”.
4.1. Installation de QtCreator¶
Cette partie est simple:
sudo apt-get install qtcreator qtcreator-doc
Une fois l’installation terminée, vous le trouverez dans votre menu GNOME.
4.2. Paramétrer votre projet¶
Je suppose que vous avez déjà un clone local de QGIS contenant le code source et que vous avez installé et compilé toutes les dépendances nécessaires, etc. Vous trouverez des instructions détaillées sous accès git et installation de dépendances.
Sur mon système j’ai placé le code dans $HOME/dev/cpp/QGIS et le reste de cet article a été rédigé en présumant de cet emplacement pour ce répertoire. Vous pouvez mettre à jour ces chemins pour les adapter à votre système local.
Lors du lancement de QtCreator, faire:
Fichier -> Ouvrir un Fichier ou Projet
Utilisez ensuite la boîte de dialogue de sélection de fichier pour naviguer et ouvrir ce fichier:
$HOME/dev/cpp/QGIS/CMakeLists.txt
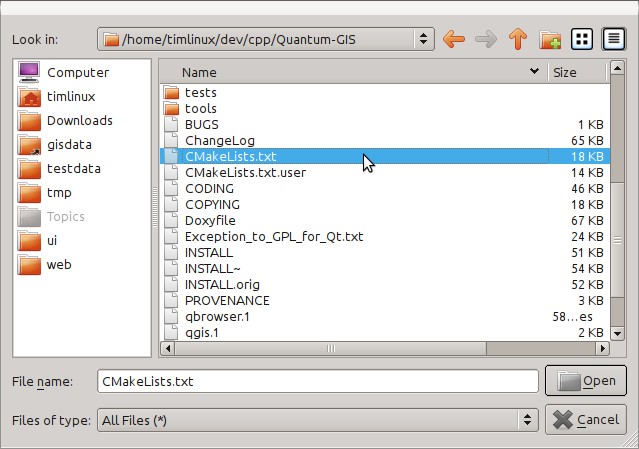
Ensuite, on vous demandera l’emplacement d’un répertoire de compilation. Je créé un répertoire dédié au travail de QtCreator:
$HOME/dev/cpp/QGIS/build-master-qtcreator
Il est généralement bon de séparer les répertoires de compilation par branches différentes, si vous pouvez vous le permettre par rapport à l’occupation disque.
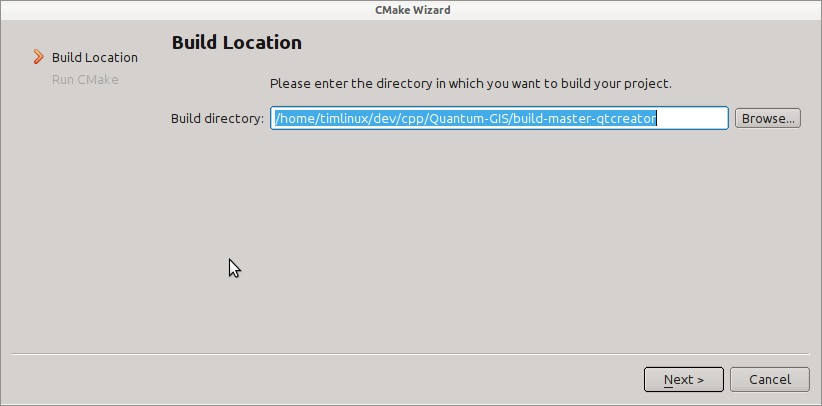
Ensuite, on vous demandera si vous avez une ou plusieurs options de compilation CMake à transmettre à CMake. Nous allons indiquer à CMake que nous voulons une compilation en mode déboguage en ajoutant l’option suivante:
-DCMAKE_BUILD_TYPE=Debug
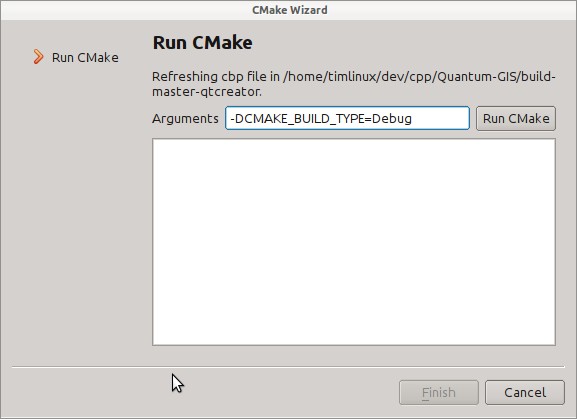
Voilà la base. Une fois que vous avez fermé l’assistant, QtCreator lancera une recherche dans l’arborescence du code source pour la gestion de l’autocomplétion et pour d’autres opérations, en tâche de fond. Avant de lancer la compilation, nous voulons encore paramétrer finement certains éléments.
4.3. Paramétrez votre environnement de compilation¶
Cliquez sur l’icône “Projets” à la gauche de la fenêtre QtCreator.
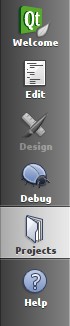
Choisissez l’onglet de paramètres de compilation (normalement, actif par défaut).

Nous allons maintenant ajouter une étape supplémentaire. Pourquoi ? Comme QGIS ne peut actuellement être lancé qu’à partir d’un répertoire d’installation et non depuis le répertoire de construction, il est indispensable de s’assurer que QGIS est installé lorsqu’il est compilé. Sous “Étapes de compilation”, cliquez sur le bouton “Ajouter l’étape compiler” et choisissez “Étape personnalisée”.
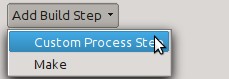
Maintenant, nous paramétrons les détails suivants:
Autoriser une étape personnalisée: [oui]
Commande: faire
Répertoire de travail: $HOME/dev/cpp/QGIS/build-master-qtcreator
Arguments de la commande: install
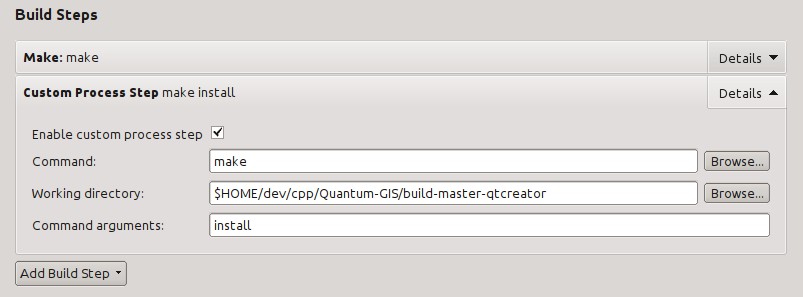
Vous êtes pratiquement prêts à compiler. Une dernière note: QtCreator a besoin des droits d’écriture sur le répertoire d’installation. Par défaut (ce que j’utilise ici), QGIS sera installé dans /usr/local. Pour mes besoins sur ma machine de développement, je me suis simplement donné des droits d’écriture dans le répertoire /usr/local.
Pour commencer la compilation, cliquez sur l’icône en forme de gros marteau dans le coin inférieur gauche de la fenêtre.

4.4. Paramétrez votre environnement de lancement¶
Comme mentionné ci-dessus, nous ne pouvons pas lancer QGIS directement depuis le répertoire de construction et nous devons donc créer une cible de lancement pour indiquer à QtCreator de lancer QGIS à partir du répertoire d’installation (dans mon cas /usr/local/). Pour cela, retournez dans l’écran de configuration des projets.
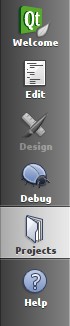
Sélectionnez maintenant l’onglet “Paramètres d’exécution”.

Nous devons mettre à jour les paramètres d’exécution par défaut en remplaçant la configuration d’exécution “qgis” par une commande personnalisée.
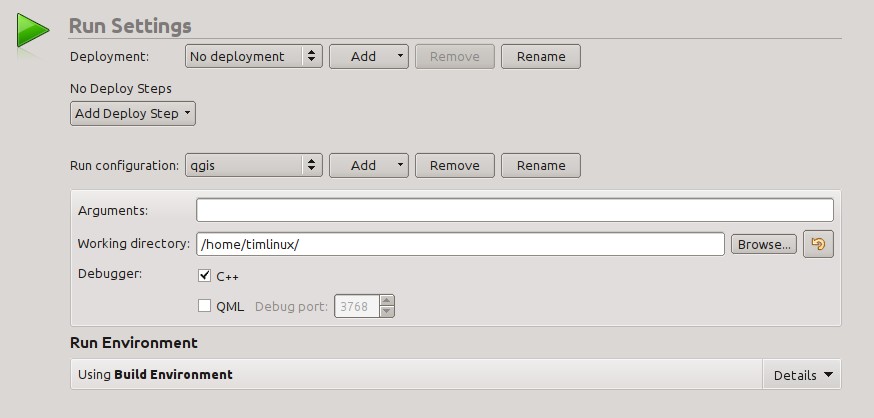
Pour cela, cliquez sur le bouton “Ajouter v” à côté de la liste déroulante “Configuration d’exécution” et choisissez “Exécutable personnalisé” à partir du haut de la liste.

Maintenant, indiquez les éléments suivants dans les propriétés:
Exécutable: /usr/local/bin/qgis
Arguments:
Répertoire de travail: $HOME
Lancer dans un terminal: [non]
Débogueur: C++ [oui]
Qml [no]
Cliquez ensuite sur le bouton “Renommer” et donnez à votre exécutable personnalisé un nom significatif, ex: “QGIS installé”.
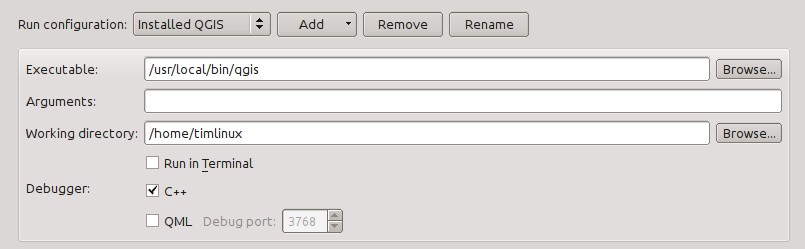
4.5. Exécution et déboguage¶
Maintenant, vous êtes prêts à lancer et à déboguer QGIS. Pour insérer un point d’arrêt, ouvrez simplement un fichier source et cliquez dans la colonne de gauche.

Maintenant, lancez QGIS dans le débogueur en cliquant sur l’icône avec un bogue dessus dans le coin en bas à gauche de la fenêtre.
