9. QGIS Konfigurace¶
QGIS is highly configurable. Through the menu, it provides different tools to:
 Style Manager…: create and manage symbols,
styles and color ramps.
Style Manager…: create and manage symbols,
styles and color ramps. Custom Projections…: create your own
coordinate reference systems.
Custom Projections…: create your own
coordinate reference systems. Keyboard Shortcuts…: define your own set of
keyboard shortcuts.
Also, they can be overridden during each QGIS session by the project
properties (accessible under menu).
Keyboard Shortcuts…: define your own set of
keyboard shortcuts.
Also, they can be overridden during each QGIS session by the project
properties (accessible under menu). Interface Customization…: configure the
application interface, hiding dialogs or tools you may
not need.
Interface Customization…: configure the
application interface, hiding dialogs or tools you may
not need. Options…: set global options to
apply in different areas of the software. These preferences are saved in the
active User profile settings and applied by default
whenever you open a new project with this profile.
Options…: set global options to
apply in different areas of the software. These preferences are saved in the
active User profile settings and applied by default
whenever you open a new project with this profile.
9.1. Možnosti¶
 Some basic options for QGIS can be selected using the
Options dialog. Select the menu option
Some basic options for QGIS can be selected using the
Options dialog. Select the menu option
 .
You can modify the options according to your needs. Some of the changes may
require a restart of QGIS before they will be effective.
.
You can modify the options according to your needs. Some of the changes may
require a restart of QGIS before they will be effective.
The tabs where you can customize your options are described below.
Poznámka
Plugins can embed their settings within the Options dialog
While only Core settings are presented below, note that this list can be extended by installed plugins implementing their own options into the standard Options dialog. This avoids each plugin having their own config dialog with extra menu items just for them…
9.1.1. General Settings¶
Override System Locale
By default, QGIS relies on your Operating System configuration to set language and manipulate numerical values. Enabling this group allows you to customize the behavior.
Select from User interface translation the language to apply to the GUI
Select in Locale (number, date and currency formats) the system on which date and numeric values should be input and rendered
A summary of the selected settings and how they would be interpreted is displayed at the bottom of the frame.
Aplikace
Select the Style (QGIS restart required) ie, the widgets look and placement in dialogs. Possible values depend on your Operating System.
Define the UI theme (QGIS restart required)
 .
It can be ‚default‘, ‚Night Mapping‘, or ‚Blend of Gray‘
.
It can be ‚default‘, ‚Night Mapping‘, or ‚Blend of Gray‘Define the Font and its Size. The font can be
 Qt default or a user-defined one
Qt default or a user-defined oneChange the Timeout for timed messages or dialogs
 Show QGIS news feed on welcome page: displays a curated
QGIS news feed on the welcome page, giving you a direct way to be aware of
project news (user/developer meetings date and summary, community surveys,
releases announcements, various tips…)
Show QGIS news feed on welcome page: displays a curated
QGIS news feed on the welcome page, giving you a direct way to be aware of
project news (user/developer meetings date and summary, community surveys,
releases announcements, various tips…) Check QGIS version at startup to keep you informed
if a newer version is released
Check QGIS version at startup to keep you informed
if a newer version is released Use native color chooser dialogs
(see Výběr barvy)
Use native color chooser dialogs
(see Výběr barvy) Modeless data source manager dialog to keep the
data source manager dialog opened and allow
interaction with QGIS interface while adding layers to project
Modeless data source manager dialog to keep the
data source manager dialog opened and allow
interaction with QGIS interface while adding layers to project
Soubory projektu
Open project on launch
‚Welcome Page‘ (default): can display the „News“ feed, the project template(s) and the most recent projects (with thumbnails) of the user profile. No project is opened by default.
‚New‘: opens a new project, based on the default template
‚Most recent‘: reopens the last saved project
and ‚Specific‘: opens a particular project. Use the … button to define the project to use by default.
 Vytvořit nový projekt z výchozího projektu. Máte možnost vybrat Nastavit aktuální projekt jako výchozí nebo Obnovit výchozí. Můžete procházet soubory a definovat adresář, kde najdete své uživatelsky definované šablony projektů. Ty budou přidávány z . V případě, že nejprve aktivujete
Vytvořit nový projekt z výchozího projektu. Máte možnost vybrat Nastavit aktuální projekt jako výchozí nebo Obnovit výchozí. Můžete procházet soubory a definovat adresář, kde najdete své uživatelsky definované šablony projektů. Ty budou přidávány z . V případě, že nejprve aktivujete  Vytvořit nový projekt z výchozího projektu a poté uložíte projekt do složky šablon projektů.
Vytvořit nový projekt z výchozího projektu a poté uložíte projekt do složky šablon projektů. Prompt to save project and data source changes when
required to avoid losing changes you made.
Prompt to save project and data source changes when
required to avoid losing changes you made. Warn when opening a project file saved with an older
version of QGIS. You can always open projects created with older version of
QGIS but once the project is saved, trying to open with older release may fail
because of features not available in that version.
Warn when opening a project file saved with an older
version of QGIS. You can always open projects created with older version of
QGIS but once the project is saved, trying to open with older release may fail
because of features not available in that version.Enable macros
 . This option was created to handle
macros that are written to perform an action on project events. You can
choose between ‚Never‘, ‚Ask‘, ‚For this session only‘ and
‚Always (not recommended)‘.
. This option was created to handle
macros that are written to perform an action on project events. You can
choose between ‚Never‘, ‚Ask‘, ‚For this session only‘ and
‚Always (not recommended)‘.
9.1.2. System Settings¶
SVG paths
Add or Remove Path(s) to search for Scalable Vector Graphic (SVG) symbols. These SVG files are then available to symbolize or label the features or decorate your map composition.
When using an SVG file in a symbol or a label, QGIS allows you to:
load the file from the file system: the file is identified through the file path and QGIS needs to resolve the path in order to display the corresponding image
load the file from a remote URL: as above, the image will only be loaded on successful retrieval of the remote resource
embed the SVG file into the item: the file is embedded inside the current project, style database, or print layout template. The SVG file is then always rendered as part of the item. This is a convenient way to create self-contained projects with custom SVG symbols which can be easily shared amongst different users and installations of QGIS.
It is also possible to extract the embedded SVG file from a symbol or label and save it on disk.
Poznámka
The above mentioned options for loading and storing an SVG file in a project are also applicable to raster images you may want to use for customizing symbols, labels or decorations.
Cesty k zásuvným modulům
Add or Remove Path(s) to search for additional C++ plugin libraries.
Documentation paths
Add or Remove Documentation Path(s) to use for QGIS help. By default, a link to the official online User Manual corresponding to the version being used is added. You can however add other links and prioritize them from top to bottom: each time you click on a Help button in a dialog, the topmost link is checked and if no corresponding page is found, the next one is tried, and so on.
Poznámka
Documentation is versioned and translated only for QGIS Long Term Releases (LTR), meaning that if you are running a regular release (eg, QGIS 3.0), the help button will by default open the next LTR manual page (ie. 3.4 LTR), which may contain description of features in newer releases (3.2 and 3.4). If no LTR documentation is available then the testing doc, with features from newer and development versions, is used.
QSettings
It helps you Reset user interface to default settings (restart required) if you made any customization.
Prostředí
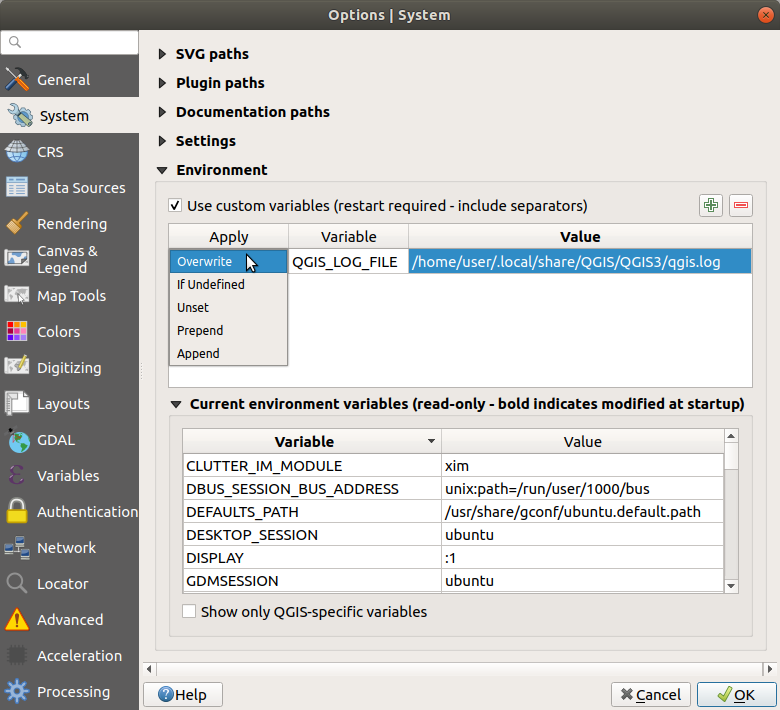
Obr. 9.1 System environment variables in QGIS¶
System environment variables can be viewed, and many configured, in the Environment group. This is useful for platforms, such as Mac, where a GUI application does not necessarily inherit the user’s shell environment. It’s also useful for setting and viewing environment variables for the external tool sets controlled by the Processing toolbox (e.g., SAGA, GRASS), and for turning on debugging output for specific sections of the source code.
 Use custom variables (restart required - include separators).
You can Add and Remove variables. Already defined environment
variables are displayed in Current environment variables, and it’s
possible to filter them by activating
Use custom variables (restart required - include separators).
You can Add and Remove variables. Already defined environment
variables are displayed in Current environment variables, and it’s
possible to filter them by activating
 Show only QGIS-specific variables.
Show only QGIS-specific variables.
9.1.3. CRS Settings¶
Poznámka
For more information on how QGIS handles layer projection, please read the dedicated section at Práce s projekcemi.
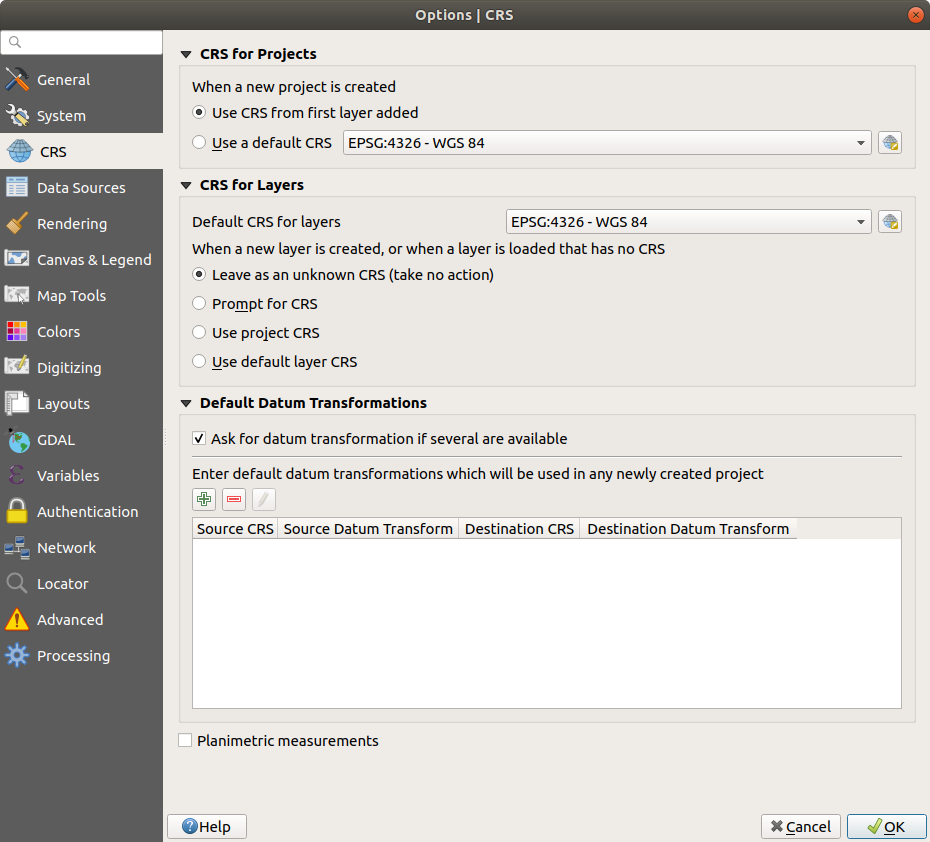
Obr. 9.2 CRS Settings in QGIS¶
CRS for projects
There is an option to automatically set new project’s CRS:
 Use CRS from first layer added: the CRS of the
project will be set to the CRS of the first layer loaded into it
Use CRS from first layer added: the CRS of the
project will be set to the CRS of the first layer loaded into it Use a default CRS: a preselected CRS is applied by
default to any new project and is left unchanged when adding layers to the
project.
Use a default CRS: a preselected CRS is applied by
default to any new project and is left unchanged when adding layers to the
project.
The choice will be saved for use in subsequent QGIS sessions. The Coordinate Reference System of the project can still be overridden from the tab.
CRS for layers
Default CRS for layers: select a default CRS to use when you create a layer
You can also define the action to take when a new layer is created, or when a layer without a CRS is loaded.
Výchozí transformace souřadnic
In this group, you can control whether reprojecting layers to another CRS should be:
automatically processed using QGIS default transformations settings;
and/or more controlled by you with custom preferences such as:
a predefined list of datum transformations to apply by default. See Datum Transformations for more details.
 Planimetric measurements: sets the default for the
„planimetric measurements“ property for newly created projects.
Planimetric measurements: sets the default for the
„planimetric measurements“ property for newly created projects.
9.1.4. Data Sources Settings¶
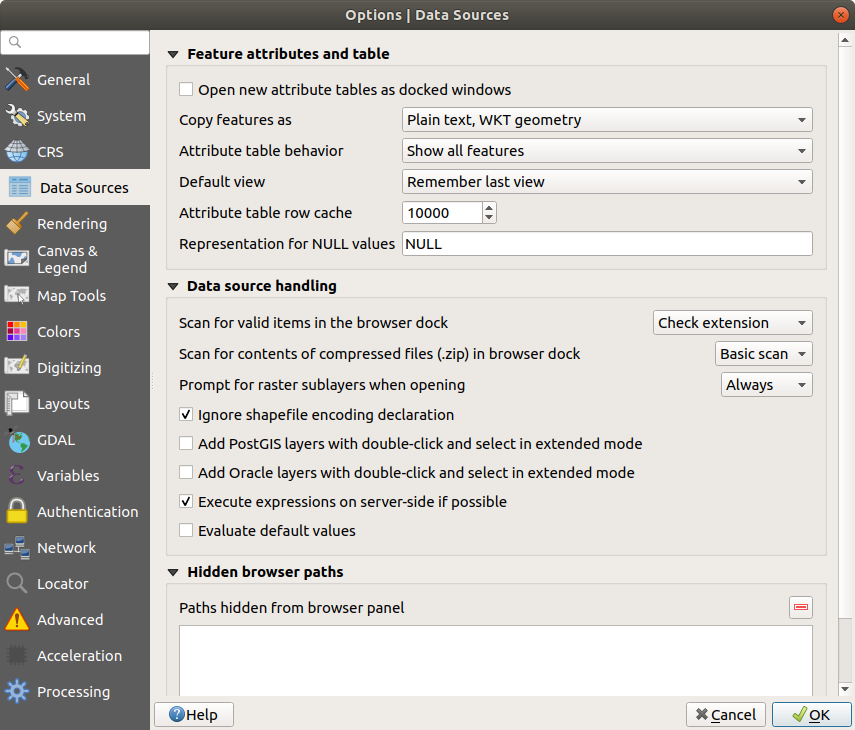
Obr. 9.3 Data Sources Settings in QGIS¶
Atributy prvku a tabulka
Copy features as ‚Plain text, no geometry‘, ‚Plain text, WKT geometry‘, or ‚GeoJSON‘ when pasting features in other applications.
Attribute table behavior
 : set filter on the attribute
table at the opening. There are three possibilities: ‚Show all features‘,
‚Show selected features‘ and ‚Show features visible on map‘.
: set filter on the attribute
table at the opening. There are three possibilities: ‚Show all features‘,
‚Show selected features‘ and ‚Show features visible on map‘.Default view: define the view mode of the attribute table at every opening. It can be ‚Remember last view‘, ‚Table view‘ or ‚Form view‘.
Attribute table row cache
 . This row cache makes
it possible to save the last loaded N attribute rows so that working with the
attribute table will be quicker. The cache will be deleted when closing the
attribute table.
. This row cache makes
it possible to save the last loaded N attribute rows so that working with the
attribute table will be quicker. The cache will be deleted when closing the
attribute table.Reprezentace pro NULL hodnoty. Zde můžete definovat hodnotu datových polí, které obsahují NULL hodnotu.
Tip
Improve opening of big data attribute table
When working with layers with big amount of records, opening the attribute table may be slow as the dialog request all the rows in the layer. Setting the Attribute table behavior to Show features visible on map will make QGIS request only the features in the current map canvas when opening the table, allowing a quick data loading.
Note that data in this attribute table instance will be always tied to the canvas extent it was opened with, meaning that selecting Show All Features within such a table will not display new features. You can however update the set of displayed features by changing the canvas extent and selecting Show Features Visible On Map option in the attribute table.
Zacházení s datovými zdroji
Scan for valid items in the browser dock
 . You can
choose between ‚Check extension‘ and ‚Check file contents‘.
. You can
choose between ‚Check extension‘ and ‚Check file contents‘.Scan for contents of compressed files (.zip) in browser dock
 defines how detailed is the widget information at the bottom
of the Browser panel when querying such files. ‚No‘, ‚Basic scan‘ and ‚Full scan‘
are possible options.
defines how detailed is the widget information at the bottom
of the Browser panel when querying such files. ‚No‘, ‚Basic scan‘ and ‚Full scan‘
are possible options.Výzva pro rastrové subvrstvy při otevírání. Některé podpůrné rastrové subvrstvy — jsou v GDAL nazývány jako podřízené datové sady. Například v netCDF souborech — pokud obsahují mnho netCDF proměnných, GDAL vidí každou proměnnou jako podřízenou datovou sadu. ‚Možnosti‘ umožňují kontrolovat, jak se vypořádat s podvrstvami při otevření souboru se subvrstvami. Máte následující možnosti:
‘Vždy’: Vždy se dotázat (pokud existují nějaké subvrstvy)
‘Pokud je potřeba’: Dotázat se, jestli nemá vrstva žádná pásma, ale má podvrstvy
‘Nikdy’: Nikdy nevyzve a nenačte nic
‘Načíst vše’: Nikdy nevyzve, ale načte všechny subvrstvy
 Ignore shapefile encoding declaration. If a shapefile
has encoding information, this will be ignored by QGIS.
Ignore shapefile encoding declaration. If a shapefile
has encoding information, this will be ignored by QGIS. Execute expressions on server-side if possible: When
requesting features from a datasource, QGIS will try to optimize requests by
sending filter criteria directly to the server and only download the features
which match the criteria. For example, if for a list on the user interface
only the farmers which live in Bern should be listed, QGIS will send a
Execute expressions on server-side if possible: When
requesting features from a datasource, QGIS will try to optimize requests by
sending filter criteria directly to the server and only download the features
which match the criteria. For example, if for a list on the user interface
only the farmers which live in Bern should be listed, QGIS will send a WHERE "hometown" = 'Bern'to the database. In some cases, filter criteria are too complex to be translated from QGIS Expressions to database compatible SQL. In those cases, QGIS will download the whole data and filter locally to be on the safe side, which is much less performant.By disabling this option, QGIS can be forced to always download the whole data and filter locally, at the expense of a performance penalty. This option is meant as a safety break and should only be deactivated if you identify a misbehavior of the QGIS expression translation engine.
 Evaluate default values defines whether default values
from database provider should be calculated when digitizing the new feature
(checked status) or when saving the changes.
Evaluate default values defines whether default values
from database provider should be calculated when digitizing the new feature
(checked status) or when saving the changes.
Hidden Browser Path
This widget lists all the folders you chose to hide from the Browser panel. Removing a folder from the list will make it available in the Browser panel.
9.1.5. Rendering Settings¶
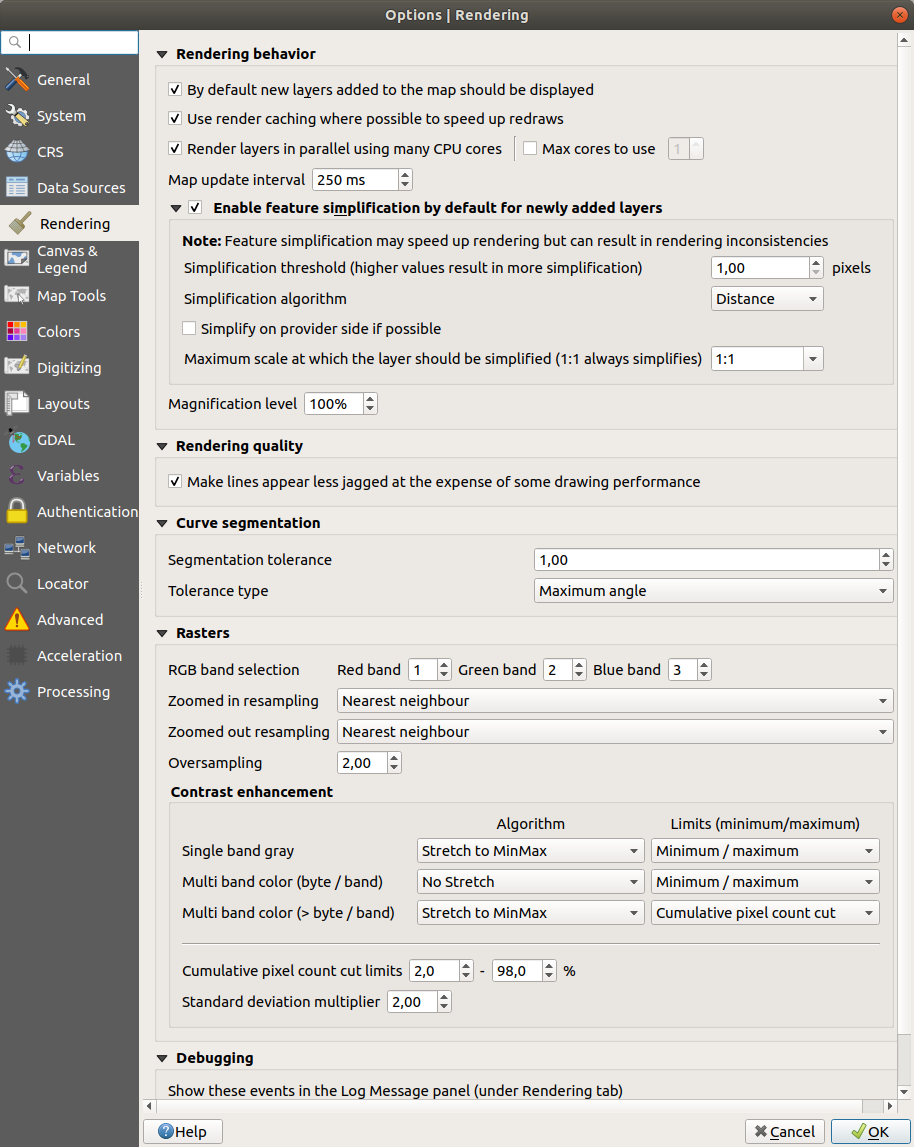
Obr. 9.4 Rendering tab of Project Properties dialog¶
Rendering behavior
 By default new layers added to the map should be
displayed: unchecking this option can be handy when loading multiple layers
to avoid each new layer being rendered in the canvas and slow down the process
By default new layers added to the map should be
displayed: unchecking this option can be handy when loading multiple layers
to avoid each new layer being rendered in the canvas and slow down the process Pokud to jde, používat vyrovnávací paměť pro zrychlení překreslování
Pokud to jde, používat vyrovnávací paměť pro zrychlení překreslováníInterval aktualizace mapy (výchozí hodnota 250 ms)
 Enable feature simplification by default for newly added layers
Enable feature simplification by default for newly added layersSimplification threshold
Simplification algorithm: This option performs a local „on-the-fly“ simplification on feature’s and speeds up geometry rendering. It doesn’t change the geometry fetched from the data providers. This is important when you have expressions that use the feature geometry (e.g. calculation of area) - it ensures that these calculations are done on the original geometry, not on the simplified one. For this purpose, QGIS provides three algorithms: ‚Distance‘ (default), ‚SnapToGrid‘ and ‚Visvalingam‘.
 Simplify on provider side if possible: the geometries
are simplified by the provider (PostGIS, Oracle…) and unlike the
local-side simplification, geometry-based calculations may be affected
Simplify on provider side if possible: the geometries
are simplified by the provider (PostGIS, Oracle…) and unlike the
local-side simplification, geometry-based calculations may be affectedMaximum scale at which the layer should be simplified
 Magnification level (see the magnifier)
Magnification level (see the magnifier)
Poznámka
Besides the global setting, feature simplification can be set for any specific layer from its menu.
Kvalita vykreslování
Curve segmentation
Segmentation tolerance: this setting controls the way circular arcs are rendered. The smaller maximum angle (between the two consecutive vertices and the curve center, in degrees) or maximum difference (distance between the segment of the two vertices and the curve line, in map units), the more straight line segments will be used during rendering.
Tolerance type: it can be Maximum angle or Maximum difference between approximation and curve.
Rastry
S Výběr RGB pásma můžete definovat hodnotu pro červené, zelené a modré pásmo.
The Zoomed in resampling and the Zoomed out resampling methods can be defined. For Zoomed in resampling you can choose between three resampling methods: ‚Nearest Neighbour‘, ‚Bilinear‘ and ‚Cubic‘. For Zoomed out resampling you can choose between ‚Nearest Neighbour‘ and ‚Average‘. You can also set the Oversampling value (between 0.0 and 99.99 - a large value means more work for QGIS - the default value is 2.0).
Vylepšení kontrastu
Contrast enhancement options can be applied to Single band gray, Multi band color (byte/band) or Multi band color (>byte/band). For each, you can set:
the Algorithm to use, whose values can be ‚No stretch‘, ‚Stretch to MinMax‘, ‚Stretch and Clip to MinMax‘ or ‚Clip to MinMax‘
the Limits (minimum/maximum) to apply, with values such as ‚Cumulative pixel count cut‘, ‚Minimum/Maximum‘, ‚Mean +/- standard deviation‘.
For rasters rendering, you can also define the following options:
Limity ořezu dle kumulativního počtu pixelů
Multiplikátor směrodatné odchylky
Ladění
9.1.6. Canvas and Legend Settings¶
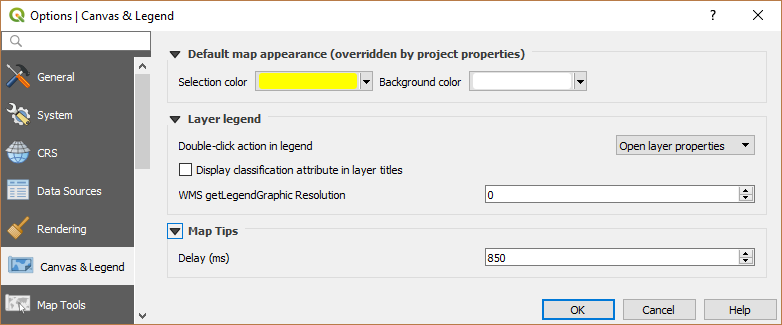
Obr. 9.5 Canvas and Legend Settings¶
These properties let you set:
the Default map appearance (overridden by project properties): the Selection color and Background color.
Layer legend interaction:
Double click action in legend
 . You can either
‚Open layer properties‘, ‚Open attribute table‘ or ‚Open layer styling dock‘
with the double click.
. You can either
‚Open layer properties‘, ‚Open attribute table‘ or ‚Open layer styling dock‘
with the double click. Display classification attribute names in the Layers
panel, e.g. when applying a categorized or rule-based renderer
(see Symbology Properties for more information).
Display classification attribute names in the Layers
panel, e.g. when applying a categorized or rule-based renderer
(see Symbology Properties for more information).the WMS getLegendGraphic Resolution
the Delay in milliseconds of layers map tips display
9.1.7. Map tools Settings¶
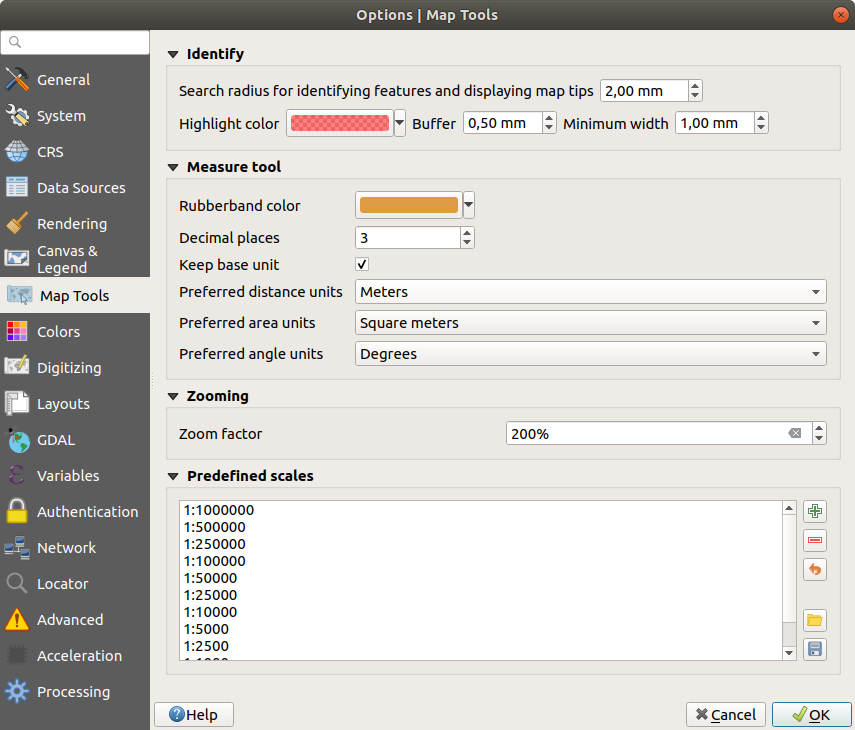
Obr. 9.6 Map tools Settings in QGIS¶
This tab offers some options regarding the behavior of the Identify tool.
Search radius for identifying features and displaying map tips is a tolerance distance within which the identify tool will depict results as long as you click within this tolerance.
Highlight color allows you to choose with which color features being identified should be highlighted.
Buffer determines a buffer distance to be rendered from the outline of the identify highlight.
Minimum width determines how thick should the outline of a highlighted object be.
Nástroj pro měření
Definujte Barva pravítka pro měřící nástroje
Definujte Desetinná místa
 Keep base unit to not automatically convert large
numbers (e.g., meters to kilometers)
Keep base unit to not automatically convert large
numbers (e.g., meters to kilometers)Preferred distance units: options are ‚Meters‘, ‚Kilometers‘, ‚Feet‘, ‚Yards‘, ‚Miles‘, ‚Nautical Miles‘, ‚Centimeters‘, ‚Millimeters‘, ‚Degrees‘ or ‚Map Units‘
Preferred area units: options are ‚Square meters‘, ‚Square kilometers‘, ‚Square feet‘, ‚Square yards‘, ‚Square miles‘, ‚Hectares‘, ‚Acres‘, ‚Square nautical miles‘, ‚Square centimeters‘, ‚Square millimeters‘, ‚Square degrees‘ or ‚Map Units‘
Preferred angle units: options are ‚Degrees‘, ‚Radians‘, ‚Gon/gradians‘, ‚Minutes of arc‘, ‚Seconds of arc‘, ‚Turns/revolutions‘, milliradians (SI definition) or mil (NATO/military definition)
Posouvat a zvětšovat
Define a Zoom factor for zoom tools or wheel mouse
Předdefinovaná měřítka
Here, you find a list of predefined scales. With the  and
and  buttons you can add or remove your personal scales.
You can also import or export scales from/to a
buttons you can add or remove your personal scales.
You can also import or export scales from/to a .XML file. Note that you
still have the possibility to remove your changes and reset to the predefined
list.
9.1.8. Colors Settings¶
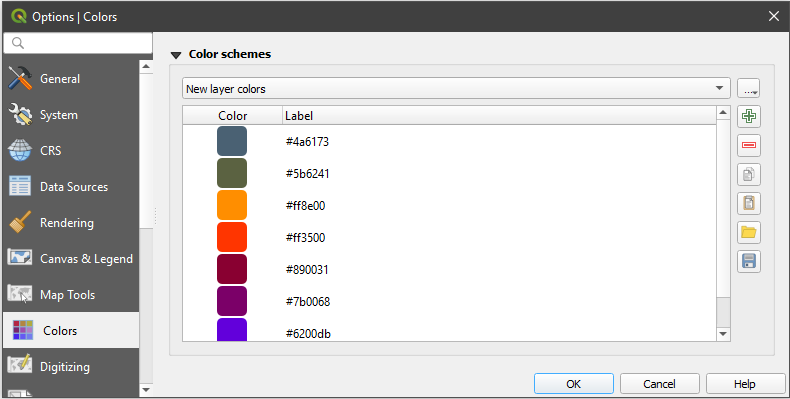
Obr. 9.7 Colors Settings¶
This menu allows you to create or update palettes of colors used throughout the application in the color selector widget. You can choose from:
Recent colors showing recently used colors
Standard colors, the default palette of colors
Project colors, a set of colors specific to the current project (see Default Styles Properties for more details)
New layer colors, a set of colors to use by default when new layers are added to QGIS
or custom palette(s) you can create or import using the … button next to the palette combobox.
By default, Recent colors, Standard colors and Project colors palettes can not be removed and are set to appear in the color button drop-down. Custom palettes can also be added to this widget thanks to the Show in Color Buttons option.
For any of the palettes, you can manage the list of colors using the set of tools next to the frame, ie:
Double-click a color in the list to tweak or replace it in the Color Selector dialog. You can also rename it by double-clicking in the Label column.
9.1.9. Digitizing Settings¶
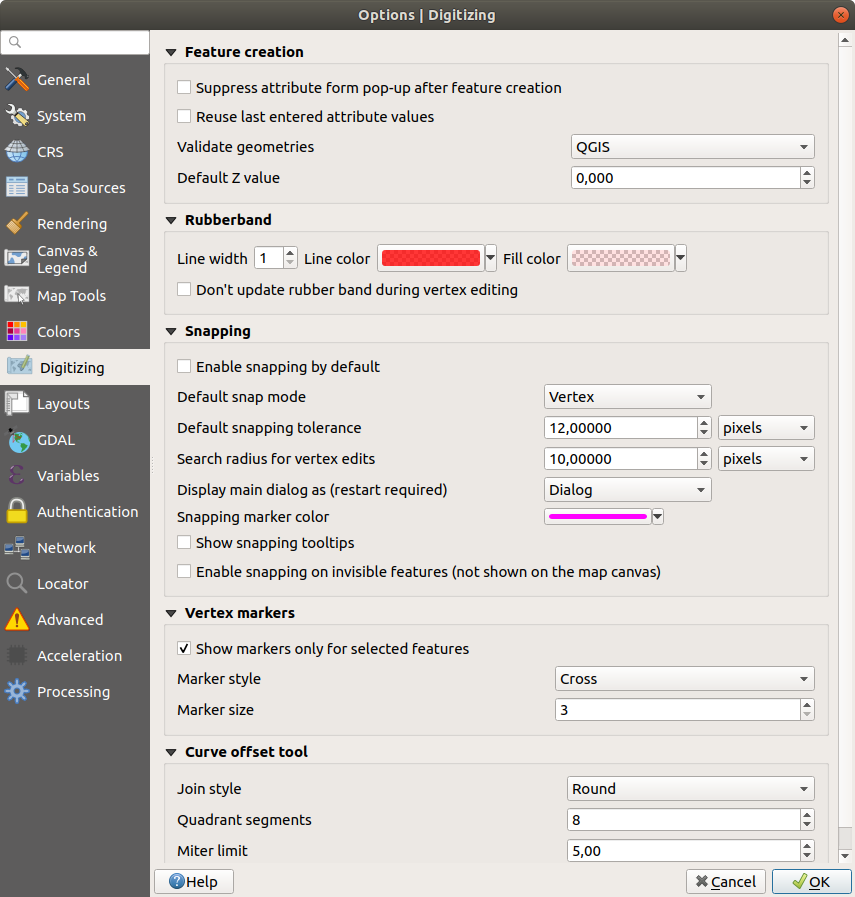
Obr. 9.8 Digitizing Settings in QGIS¶
This tab helps you configure general settings when editing vector layer (attributes and geometry).
Vytváření prvku
 Suppress attribute form pop-up after feature creation:
this choice can be overridden in each layer properties dialog.
Suppress attribute form pop-up after feature creation:
this choice can be overridden in each layer properties dialog.Validate geometries. Editing complex lines and polygons with many nodes can result in very slow rendering. This is because the default validation procedures in QGIS can take a lot of time. To speed up rendering, it is possible to select GEOS geometry validation (starting from GEOS 3.3) or to switch it off. GEOS geometry validation is much faster, but the disadvantage is that only the first geometry problem will be reported.
Note that depending on the selection, reports of geometry errors may differ (see Types of error messages and their meanings)
Default Z value to use when creating new 3D features.
Gumička
Define Rubberband Line width, Line color and Fill color.
Don’t update rubberband during vertex editing.
Uchycení
 Enable snapping by default activates snapping when
a project is opened
Enable snapping by default activates snapping when
a project is openedDefine Default snap mode
 (‚Vertex‘, ‚Vertex and segment‘,
‚Segment‘)
(‚Vertex‘, ‚Vertex and segment‘,
‚Segment‘)Definujte Výchozí přichytávací tolerance v mapových jednotkách nebo pixelech
Definujte Vyhledávající poloměr pro editaci lomových bodů v mapových jednotkách nebo pixelech
Display main dialog as (restart required): set whether the Advanced Snapping dialog should be shown as ‚Dialog‘ or ‚Dock‘.
Snapping marker color
 Show snapping tooltips such as name of the layer whose
feature you are about to snap. Helpful when multiple features overlap.
Show snapping tooltips such as name of the layer whose
feature you are about to snap. Helpful when multiple features overlap. Enable snapping on invisible features (not shown on the
map canvas)
Enable snapping on invisible features (not shown on the
map canvas)
Symboly lomových bodů
Define vertex Marker style
 (‚Cross‘ (default), ‚Semi
transparent circle‘ or ‚None‘)
(‚Cross‘ (default), ‚Semi
transparent circle‘ or ‚None‘)Define vertex Marker size (in millimeter)
Nástroj odsazení křivky
The next 3 options refer to the  Offset Curve tool in
Advanced digitizing. Through the various settings, it is possible to
influence the shape of the line offset. These options are possible starting
from GEOS 3.3.
Offset Curve tool in
Advanced digitizing. Through the various settings, it is possible to
influence the shape of the line offset. These options are possible starting
from GEOS 3.3.
Join style: ‚Round‘, ‚Mitre‘ or ‚Bevel‘
Segmenty kvadrantu
Miter limit
9.1.10. Layouts Settings¶
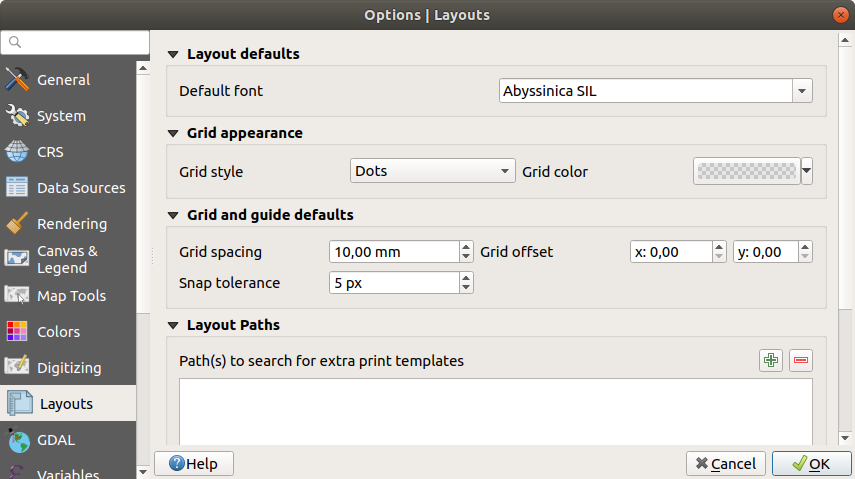
Obr. 9.9 Layouts Settings in QGIS¶
Výchozí nastavení kompozice
You can define the Default font used within the print layout.
Vzhled mřížky
Výchozí mřížka a vodítka
Layout Paths
Define Path(s) to search for extra print templates: a list of folders with custom layout templates to use while creating new one.
9.1.11. GDAL Settings¶
GDAL is a data exchange library for vector and raster files. It provides drivers to read and or write data in different formats. The GDAL tab currently exposes the drivers for raster formats with their capabilities.
9.1.11.1. GDAL driver options¶
This frame provides ways to customize the behavior of drivers that support read and write access:
Edit create options: allows you to edit or add different profiles of file transformation, i.e. a set of predefined combinations of parameters (type and level of compression, blocks size, overview, colorimetry, alpha…) to use when outputting raster files. The parameters depend on the driver.
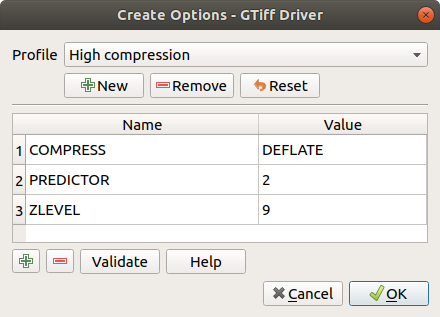
Obr. 9.10 Sample of create options profile (for GeoTiff)¶
The upper part of the dialog lists the current profile(s) and allows you to add new ones or remove any of them. You can also reset the profile to its default parameters if you have changed them. Some drivers (eg, GeoTiff) have some sample of profiles you can work with.
At the bottom of the dialog:
The
 button lets you add rows to fill with the parameter name and value
button lets you add rows to fill with the parameter name and valueClick the Validate button to check that the creation options entered for the given format are valid
Use the Help button to find the parameters to use, or refer to the GDAL raster drivers documentation.
Edit Pyramids Options
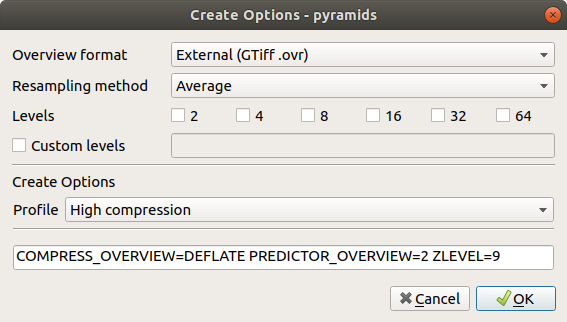
Obr. 9.11 Sample of Pyramids profile¶
9.1.11.2. GDAL drivers¶
In this frame, you can define which GDAL driver is to use to read and/or write files, as in some cases more than one GDAL driver is available.
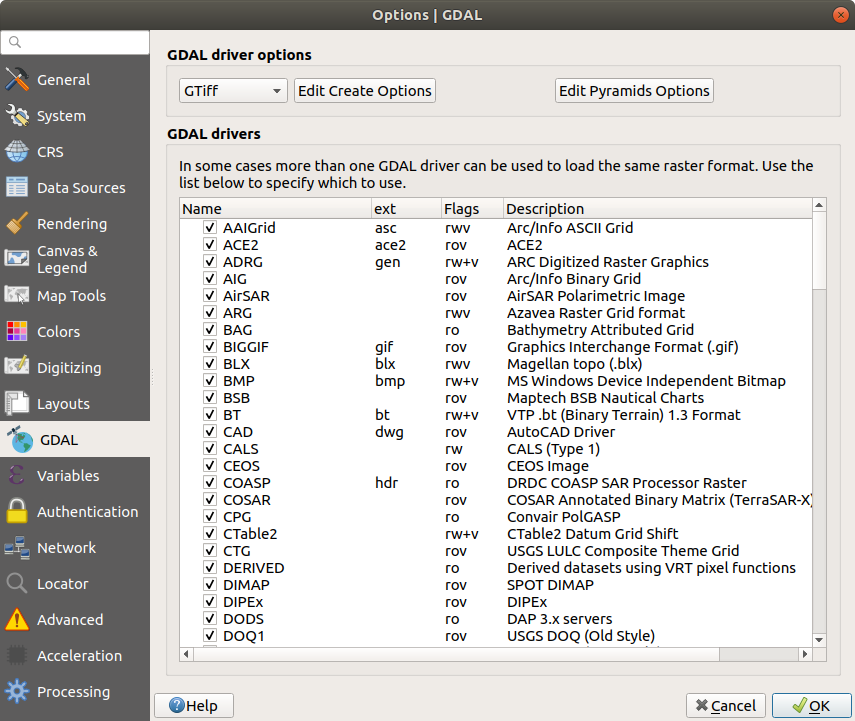
Obr. 9.12 GDAL Settings in QGIS¶
Tip
Double-click a driver that allows read and write access (rw+(v))
opens the Edit Create options dialog for
customization.
9.1.12. Variables Settings¶
The Variables tab lists all the variables available at the global-level.
It also allows the user to manage global-level variables. Click the  button to add a new custom global-level variable. Likewise, select a custom
global-level variable from the list and click the
button to add a new custom global-level variable. Likewise, select a custom
global-level variable from the list and click the  button to remove
it.
button to remove
it.
More information about variables in the Storing values in Variables section.
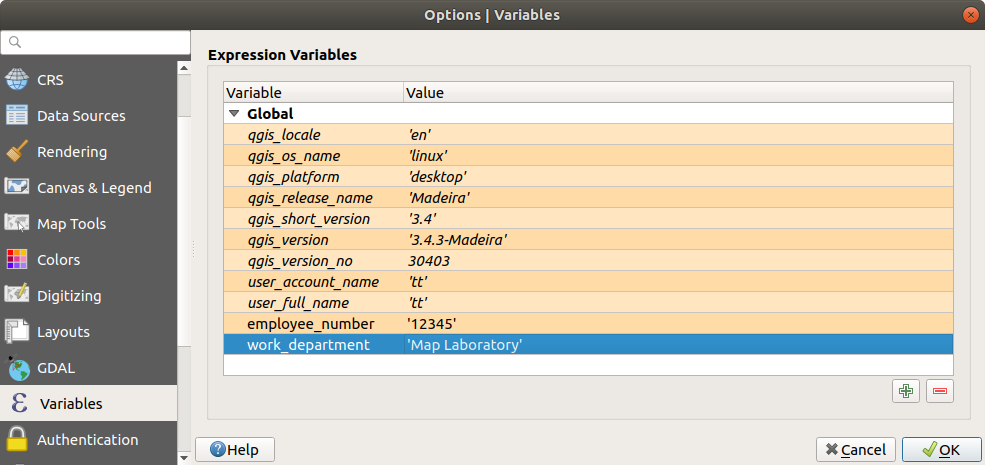
Obr. 9.13 Variables Settings in QGIS¶
9.1.13. Authentication Settings¶
In the Authentication tab you can set authentication configurations and manage PKI certificates. See Ověřovací systém for more details.
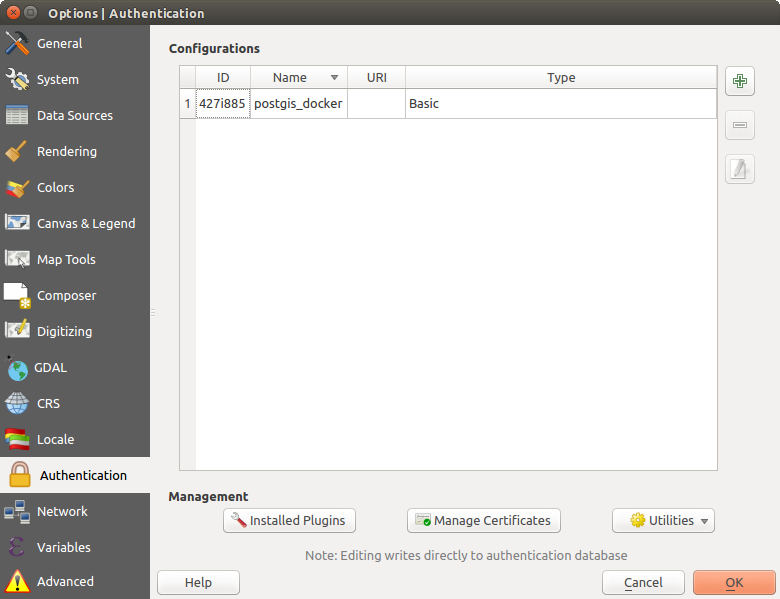
Obr. 9.14 Authentication Settings in QGIS¶
9.1.14. Network Settings¶
Obecné
Definujte Vyhledávací adresy WMS, výchozí je
http://geopole.org/wms/search?search=\%1\&type=rssDefinujte Časový limit pro síťové požadavky (ms) - výchozí je 60000
Define Default expiration period for WMS Capabilities (hours) - default is 24
Definujte Výchozí expirační perioda pro dlaždice WMS-C/WMTS (hodin) - výchozí je 24
Define Max retry in case of tile or feature request errors
Definujte User-Agent
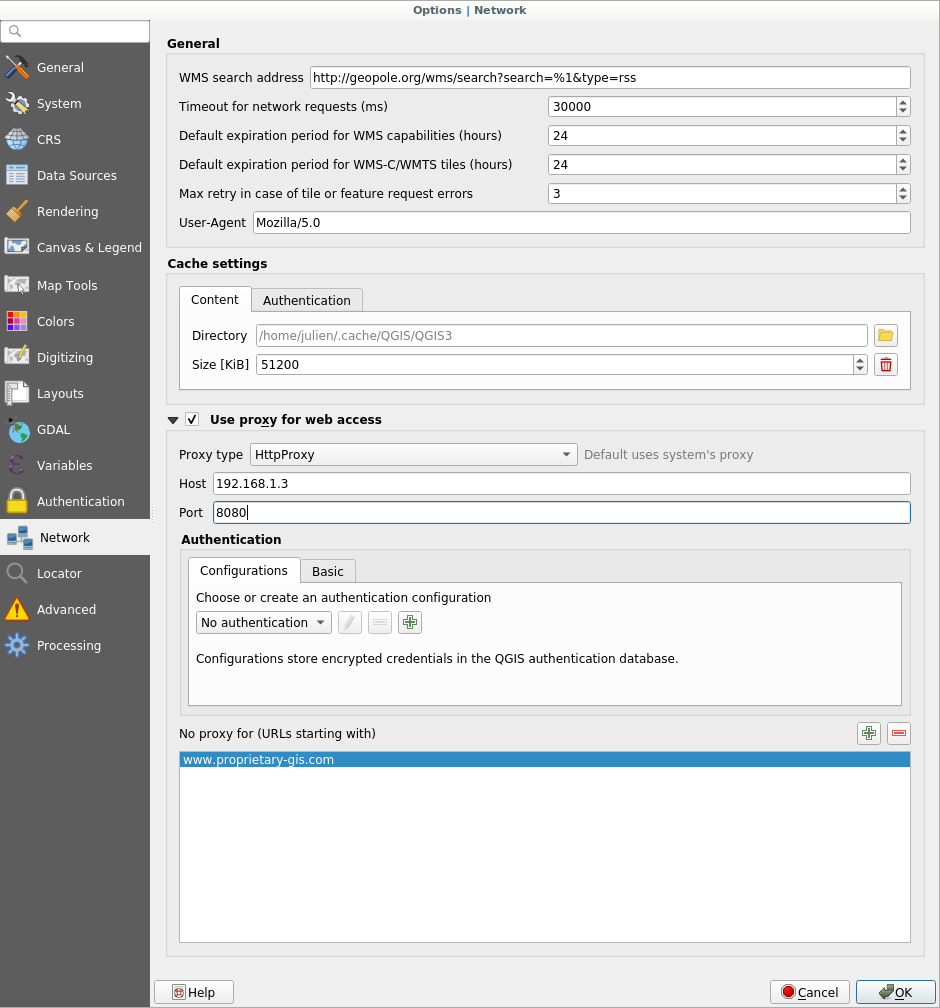
Obr. 9.15 Proxy-settings in QGIS¶
Nastavení vyrovnávací paměti
Defines the Directory and a Size for the cache. Also offers tools to automatically clear the connection authentication cache on SSL errors (recommended).
Proxy for web access
Set the Proxy type
 according to your needs and
define ‚Host‘ and ‚Port‘. Available proxy types are:
according to your needs and
define ‚Host‘ and ‚Port‘. Available proxy types are:: Proxy is determined based on system’s proxy
: Druhový proxy server pro jakýkoliv druh připojení. Podporuje TCP, UDP, vazbu na port (příchozí spojení) a ověřování.
: Implementace pomocí příkazu „CONNECT“, podporuje pouze odchozí TCP spojení; podporuje ověřování.
: Implementace pomocí běžných příkazů HTTP, je užitečná pouze v kontextu HTTP požadavků.
: Implementace pomocí FTP proxy, je užitečná pouze v souvislosti s požadavky FTP.
Credentials of proxy are set using the authentication widget.
Excluding some URLs can be added to the text box below the proxy settings (see Figure_Network_Tab). No proxy will be used if the target url starts with one of the string listed in this text box.
If you need more detailed information about the different proxy settings, please refer to the manual of the underlying QT library documentation at https://doc.qt.io/qt-5.9/qnetworkproxy.html#ProxyType-enum
Tip
Použití proxy
Using proxies can sometimes be tricky. It is useful to proceed by ‚trial and error‘ with the above proxy types, to check if they succeed in your case.
9.1.15. Locator Settings¶
 The Locator tab allows to configure the Locator bar, a
quick search widget available on the status bar that helps you perform searches
anywhere in the application. It provides some default filters (with prefix) to use:
The Locator tab allows to configure the Locator bar, a
quick search widget available on the status bar that helps you perform searches
anywhere in the application. It provides some default filters (with prefix) to use:
Project layers (
l): finds and selects a layer in the Layers panel.Project layouts (
pl): finds and opens a print layout.Actions (
.): finds and executes a QGIS action; actions can be any tool or menu in QGIS, opening a panel…Active layer features (
f): searches for matching attributes in any field from the current active layer and zooms to the selected feature.Features in all layers (
af): searches for matching attributes in the display name of each searchable layers and zooms to the selected feature.Calculator (
=): allows evaluation of any QGIS expression and, if valid, gives an option to copy the result to the clipboard.Spatial bookmarks (
b): finds and zooms to the bookmark extent.Settings (
set): browses and opens project and application-wide properties dialogs.Processing (
a): searches and opens a Processing algorithm dialog.Edit selected features (
ef): gives quick access and runs a compatible modify-in-place Processing algorithm on the active layer.
For each filter, you can customize the filter, set whether it is enabled by default or not. The set of default locator filters can be extended by plugins, eg for OSM nominatim searches, direct database searching, layer catalog searches.
The locator search bar can be activated pressing Ctrl+K. Type your text
to perform a search. By default, results are returned for all enabled locator
filters but you can limit the search to a certain filter by prefixing your
text with the locator filter prefix, ie. typing l cad will return only the
layers whose name contains cad. Click on the result to execute the
corresponding action, depending on the type of item.
Searching is handled using threads, so that results always become available as quickly as possible, regardless of whether any slow search filters may be installed. They also appear as soon as each result is encountered by each filter, which means that e.g. a file search filter will show results one by one as the file tree is scanned. This ensures that the UI is always responsive even if a very slow search filter is present (e.g. one which uses an online service).
Tip
Quick access to the locator’s configurations
Click on the  icon inside the locator widget on the status bar to
display the list of filters you can use and a Configure entry that
opens the Locator tab of the menu.
icon inside the locator widget on the status bar to
display the list of filters you can use and a Configure entry that
opens the Locator tab of the menu.
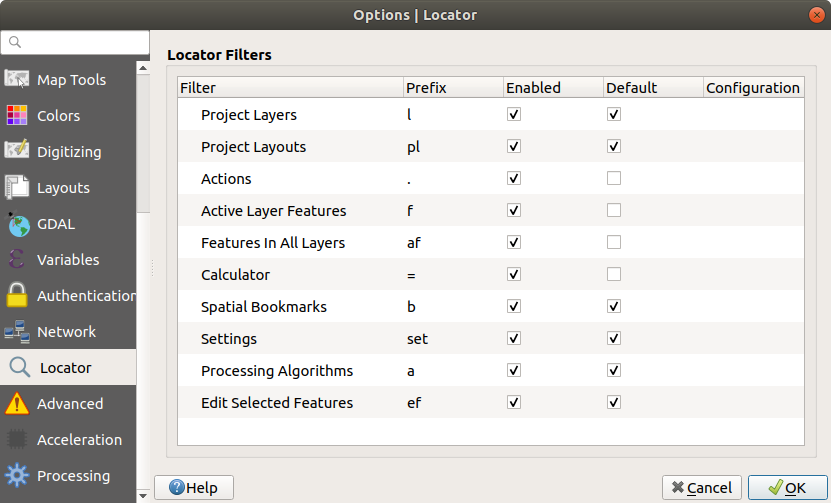
Obr. 9.16 Locator Settings in QGIS¶
9.1.16. Advanced Settings¶
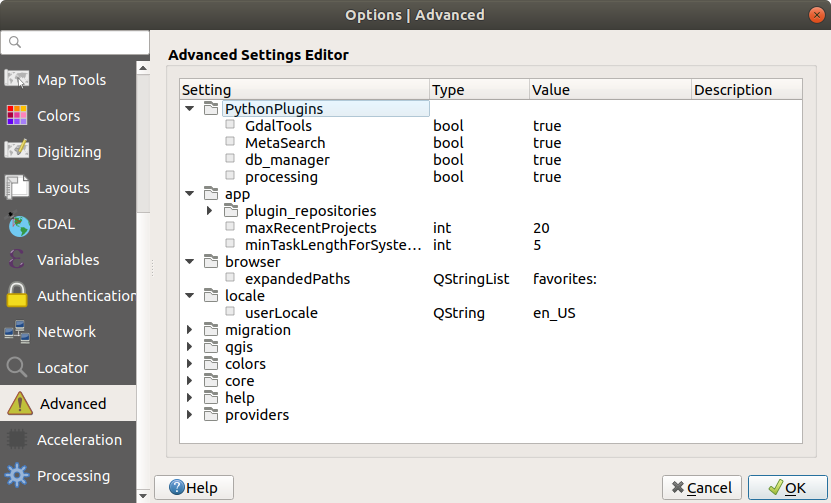
Obr. 9.17 Advanced Settings tab in QGIS¶
All the settings related to QGIS (UI, tools, data providers, Processing
configurations, default values and paths, plugins options, expressions,
geometry checks…) are saved in a QGIS/QGIS3.ini file under the active
user profile directory.
Configurations can be shared by copying this file to other installations.
From within QGIS, the Advanced tab offers a way to manage these
settings through the Advanced Settings Editor.
After you promise to be careful, the widget is populated with a tree of all
the existing settings, and you can edit their value.
Right-click over a setting or a group and you can delete it
(to add a setting or group, you have to edit the QGIS3.ini file).
Changes are automatically saved in the QGIS3.ini file.
Varování
Avoid using the Advanced tab settings blindly
Be careful while modifying items in this dialog given that changes are automatically applied. Doing changes without knowledge can break your QGIS installation in various ways.
9.1.17. Acceleration Settings¶
OpenCL acceleration settings.
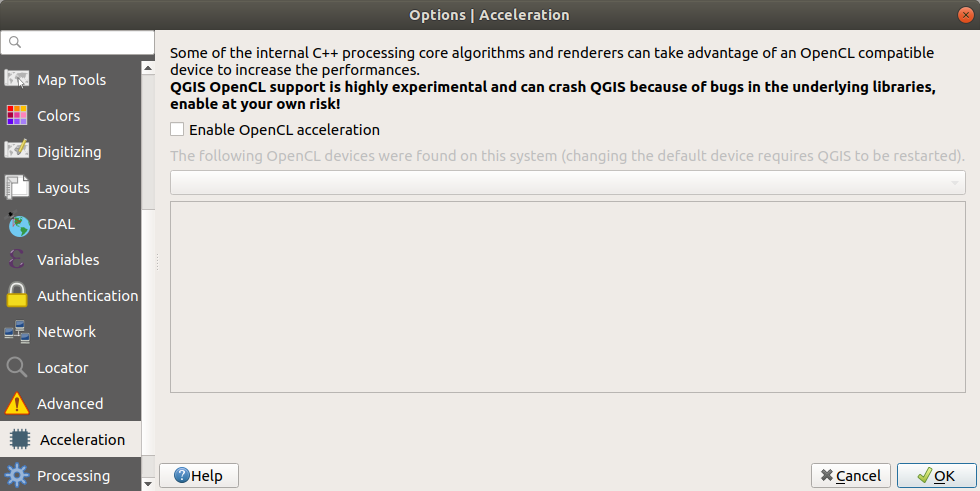
Obr. 9.18 Acceleration tab¶
Depending on your hardware and software, you may have to install additional libraries to enable OpenCL acceleration.
9.1.18. Processing Settings¶
The  Processing tab provides you with general settings
of tools and data providers that are used in the QGIS Processing framework.
More information at QGIS processing framework.
Processing tab provides you with general settings
of tools and data providers that are used in the QGIS Processing framework.
More information at QGIS processing framework.
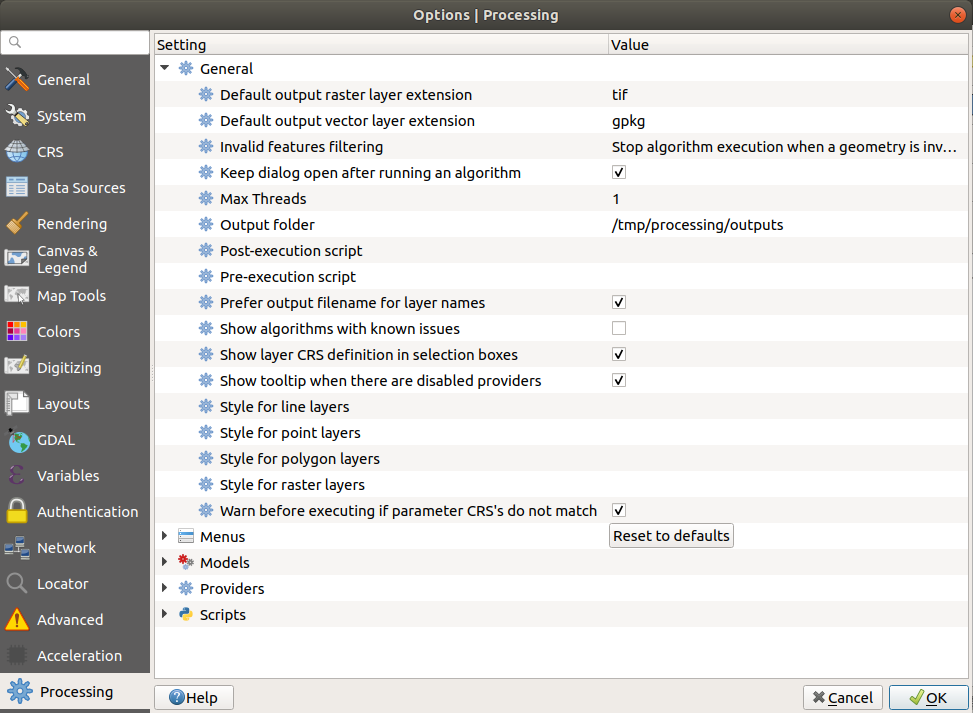
Obr. 9.19 Processing Settings tab in QGIS¶
9.2. Working with User Profiles¶
The menu provides functions to set and access user profiles. A user profile is a unified application configuration that allows to store in a single folder:
all the global settings, including locale, projections, authentication settings, color palettes, shortcuts…
GUI configurations and customization
installed plugins and their configurations
project templates and history of saved project with their image preview
processing settings, logs, scripts, models.
By default, a QGIS installation contains a single user profile named default.
But you can create as many user profiles as you want:
Click the New profile… entry.
You’ll be prompted to provide a profile name, creating a folder of the same name under
~/<UserProfiles>/where:~represents the HOME directory, which on Windows is usually
something like
Windows is usually
something like C:\Users\(user).and
<UserProfiles>represents the main profiles folder, i.e.:
The user profile folder can be opened from within QGIS using the Open Active Profile Folder.
A new instance of QGIS is started, using a clean configuration. You can then set your custom configurations.
If you have more than one profile in your QGIS installation, the name of the active profile is shown in the application title bar between square brackets.
As each user profile contains isolated settings, plugins and history they can be great for different workflows, demos, users of the same machine, or testing settings, etc. And you can switch from one to the other by selecting them in the menu. You can also run QGIS with a specific user profile from the command line.
Unless changed, the profile of the last closed QGIS session will be used in the following QGIS sessions.
Tip
Run QGIS under a new user profile to check for bug persistence
When you encounter weird behavior with some functions in QGIS, create a new user profile and run the commands again. Sometimes, bugs are related to some leftovers in the current user profile and creating a new one may fix them as it restarts QGIS with the new (clean) profile.
9.3. Vlastnosti projektu¶
In the properties window for the project under , you can set project-specific options. The project-specific options overwrite their equivalent in the Options dialog described above.
9.3.1. General Properties¶
In the General tab, the General settings let you:
see the location of the project file
set the folder for the project home (available in the
Project Homeitem in the browser). The path can be relative to the folder of the project file (type it in) or absolute. The project home can be used for storing data and other content that is useful for the project.Uveďte název projektu spolu s cestou k souboru projektu
Zvolte barvu, kterou chcete použít pro vrstvy, když jsou vybrány.
Zvolte barvu pozadí: barvu, kterou chcete použít pro mapový podklad.
Nastavte, zda má být cesta k vrstvám v projektu uložena jako absolutní (úplná) nebo jako relativní k umístění souboru projektu. Můžete upřednostnit relativní cestu, pokud lze přesunout nebo sdílet vrstvy i soubory projektu, nebo pokud je projekt přístupný z počítačů na různých platformách.
Můžete zvolit vyhýbání se artefaktům, je-li projekt vykreslen jako mapová dlaždice. Všimněte si, že změna této možnosti může vést k degradaci provedení.
Calculating areas and distances is a common need in GIS. However, these values are really tied to the underlying projection settings. The Measurements frame lets you control these parameters. You can indeed choose:
the Ellipsoid, on which distance and area calculations are entirely based; it can be:
None/Planimetric: returned values are in this case cartesian measurements.
a Custom one: you’ll need to set values of the semi-major and semi-minor axes.
or an existing one from a predefined list (Clarke 1866, Clarke 1880 IGN, New International 1967, WGS 84…).
the units for distance measurements for length and perimeter and the units for area measurements. These settings, which default to the units set in QGIS options but then overrides it for the current project, are used in:
Panel pro aktualizaci pole atributové tabulky
Kalkulace kalkulátoru pole
Určení nástroje odvození délky, obvodu a plochy
Výchozí jednotky zobrazované v dialogovém okně měření
The Coordinate display allows you to choose and customize the format of units to use to display the mouse coordinate in the status bar and the derived coordinates shown via the identify tool.
Finally, you can set a Project predefined scales list, which overrides the global predefined scales.
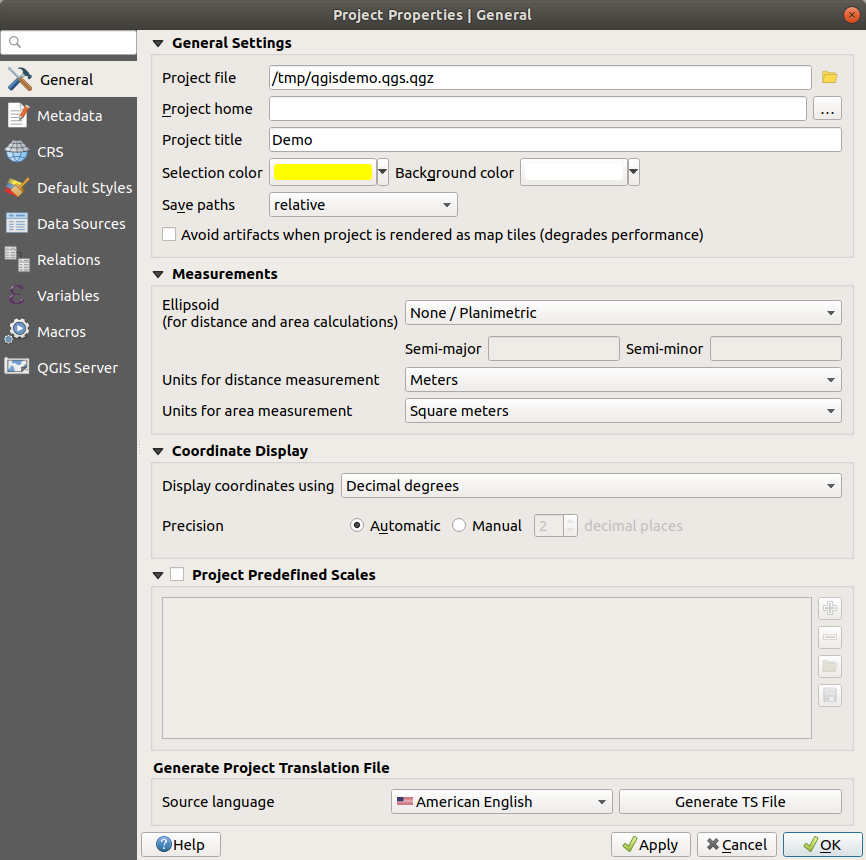
Obr. 9.20 General tab of the Project Properties dialog¶
9.3.2. Metadata Properties¶
The Metadata tab allows detailed metadata to be defined, including (among the others): author, creation date, language, abstracts, categories, keywords, contact details, links, history. There is also a validation functionality that checks if specific fields were filled, anyway this is not enforced. See vector layer metadata properties for some details.
9.3.3. CRS Properties¶
Poznámka
For more information on how QGIS handles project projection, please read the dedicated section at Práce s projekcemi.
The  CRS tab helps you set the coordinate reference system
to use in this project. It can be:
CRS tab helps you set the coordinate reference system
to use in this project. It can be:
 No projection (or unknown/non-Earth projection):
layers are drawn based on their raw coordinates
No projection (or unknown/non-Earth projection):
layers are drawn based on their raw coordinatesor an existing coordinate reference system that can be geographic, projected or user-defined. Layers added to the project are translated on-the-fly to this CRS in order to overlay them regardless their original CRS.
The  CRS tab also helps you control the layers reprojection
settings by configuring the datum transformation preferences to apply in the
current project. As usual, these override any corresponding global settings.
See Datum Transformations for more details.
CRS tab also helps you control the layers reprojection
settings by configuring the datum transformation preferences to apply in the
current project. As usual, these override any corresponding global settings.
See Datum Transformations for more details.
9.3.4. Default Styles Properties¶
The Default Styles tab lets you control how new layers will be
drawn in the project when they do not have an existing .qml style
defined. You can:
Set default symbols (Marker, Line, Fill) to apply depending on the layer geometry type as well as a default Color Ramp
Apply a default Opacity to new layers
 Assign random colors to symbols, modifying the symbols
fill colors, hence avoiding same rendering for all layers.
Assign random colors to symbols, modifying the symbols
fill colors, hence avoiding same rendering for all layers.
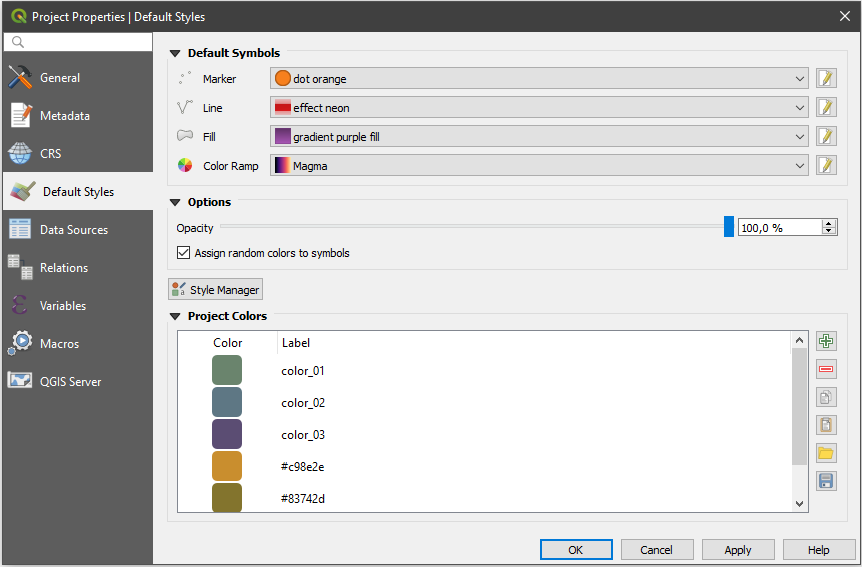
Obr. 9.21 Default Styles tab¶
Using the  Style Manager button, you can also quickly
access the Style Manager dialog and configure
symbols and color ramps.
Style Manager button, you can also quickly
access the Style Manager dialog and configure
symbols and color ramps.
There is also an additional section where you can define specific colors for the running project. Like the global colors, you can:
Double-click a color in the list to tweak or replace it in the Color Selector dialog. You can also rename it by double-clicking in the Label column.
These colors are identified as Project colors and listed as part of color widgets.
Tip
Use project colors to quickly assign and update color widgets
Project colors can be refered to using their label and the color widgets they are used in are bound to them. This means that instead of repeatedly setting the same color for many properties and, to avoid a cumbersome update you can:
Define the color as a project color
Click the data defined override widget next to the color property you want to set
Hover over the Color menu and select the project color. The property is then assigned the expression
project_color('color_label')and the color widget reflects that color.Repeat steps 2 and 3 as much as needed
Update the project color once and the change is reflected EVERYWHERE it’s in use.
9.3.5. Data Sources Properties¶
In the Data Sources tab, you can:
 Automatically create transaction groups where possible:
When this mode is turned on, all
(postgres) layers from the same database are synchronised in their edit state,
i.e. when one layer is put into edit state, all are, when one layer is committed
or one layer is rolled back, so are the others. Also, instead of buffering edit
changes locally, they are directly sent to a transaction in the database which
gets committed when the user clicks save layer.
Note that you can (de)activate this option only if no layer is being edited
in the project.
Automatically create transaction groups where possible:
When this mode is turned on, all
(postgres) layers from the same database are synchronised in their edit state,
i.e. when one layer is put into edit state, all are, when one layer is committed
or one layer is rolled back, so are the others. Also, instead of buffering edit
changes locally, they are directly sent to a transaction in the database which
gets committed when the user clicks save layer.
Note that you can (de)activate this option only if no layer is being edited
in the project. Evaluate default values on provider side: When adding
new features in a PostgreSQL table, fields with default value constraint are
evaluated and populated at the form opening, and not at the commit moment.
This means that instead of an expression like
Evaluate default values on provider side: When adding
new features in a PostgreSQL table, fields with default value constraint are
evaluated and populated at the form opening, and not at the commit moment.
This means that instead of an expression like nextval('serial'), the field in the Add Feature form will display expected value (e.g.,25). Trust project when data source has no metadata:
To speed up project loading by skipping data checks. Useful in QGIS Server context
or in projects with huge database views/materialized views. The extent of layers
will be read from the QGIS project file (instead of data sources) and when
using the PostgreSQL provider the primary key unicity will not be
checked for views and materialized views.
Trust project when data source has no metadata:
To speed up project loading by skipping data checks. Useful in QGIS Server context
or in projects with huge database views/materialized views. The extent of layers
will be read from the QGIS project file (instead of data sources) and when
using the PostgreSQL provider the primary key unicity will not be
checked for views and materialized views.
Configure the Layers Capabilities, i.e.:
Set (or disable) which layers are
identifiable, i.e. will respond to the identify tool. By default, layers are set queryable.Set whether a layer should appear as
read-only, meaning that it can not be edited by the user, regardless of the data provider’s capabilities. Although this is a weak protection, it remains a quick and handy configuration to avoid end-users modifying data when working with file-based layers.Define which layers are
searchable, i.e. could be queried using the locator widget. By default, layers are set searchable.Define which layers are defined as
required. Checked layers in this list are protected from inadvertent removal from the project.
The Layers Capabilities table provides some convenient tools to:
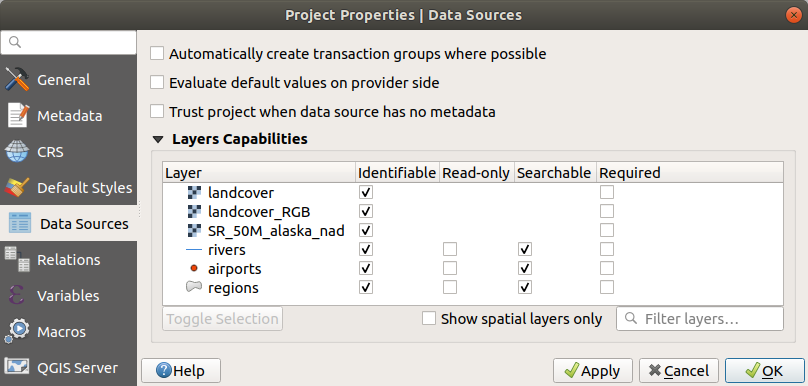
Obr. 9.22 Data Sources tab¶
9.3.6. Relations Properties¶
The Relations tab is used to define 1:n relations. The relations are defined in the project properties dialog. Once relations exist for a layer, a new user interface element in the form view (e.g. when identifying a feature and opening its form) will list the related entities. This provides a powerful way to express e.g. the inspection history on a length of pipeline or road segment. You can find out more about 1:n relations support in Section Creating one or many to many relations.
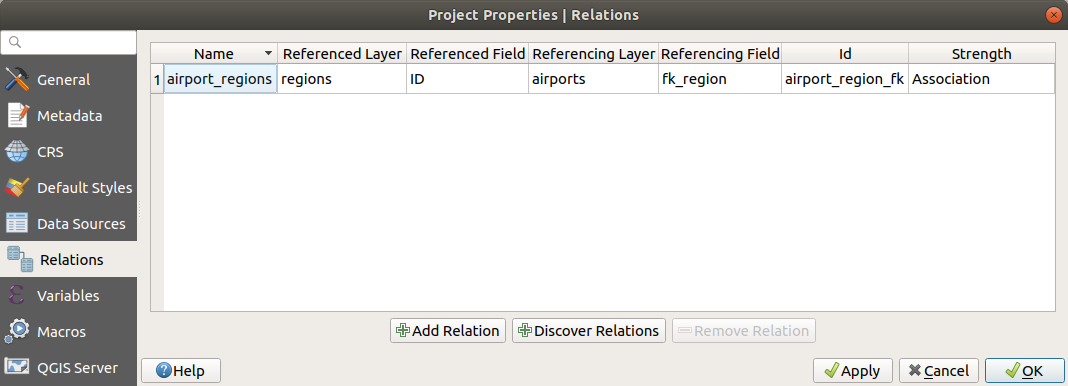
Obr. 9.23 Relations tab¶
9.3.7. Variables Properties¶
The Variables tab lists all the variables available at
the project’s level (which includes all global variables). Besides, it
also allows the user to manage project-level variables. Click the  button to add a new custom project-level variable. Likewise, select a custom
project-level variable from the list and click the
button to add a new custom project-level variable. Likewise, select a custom
project-level variable from the list and click the  button to
remove it.
More information on variables usage in the General Tools
Storing values in Variables section.
button to
remove it.
More information on variables usage in the General Tools
Storing values in Variables section.
9.3.8. Macros Properties¶
The Macros tab is used to edit Python macros for projects. Currently,
only three macros are available: openProject(), saveProject() and
closeProject().
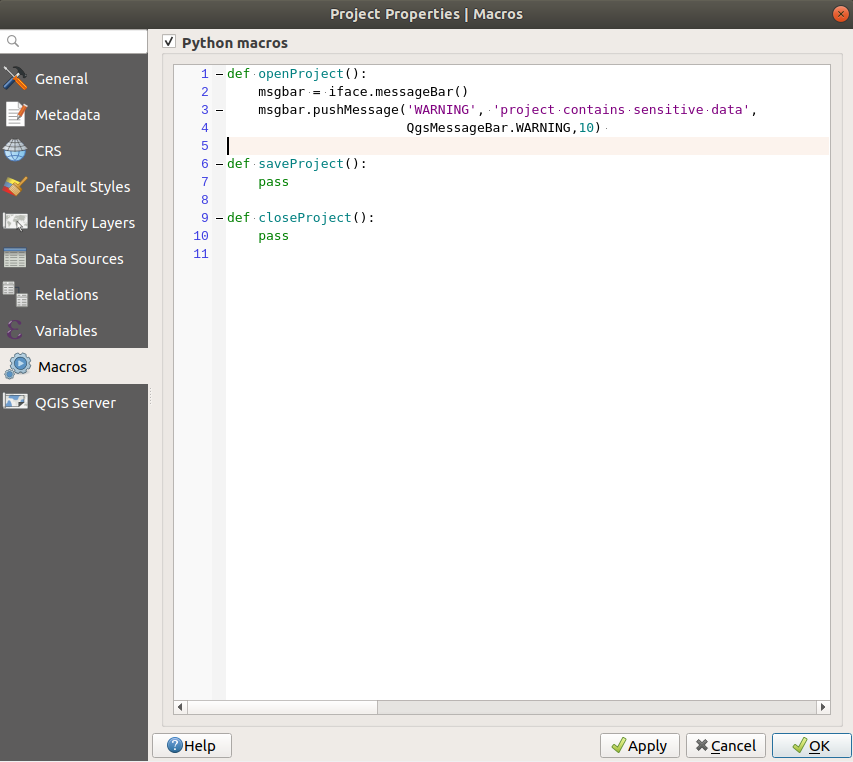
Obr. 9.24 Makro nastavení v QGIS¶
9.3.9. QGIS Server Properties¶
The tab QGIS Server allows you to configure your project in order to publish it online. Here you can define information about the QGIS Server WMS and WFS capabilities, extent and CRS restrictions. More information available in section Configure your project and subsequent.
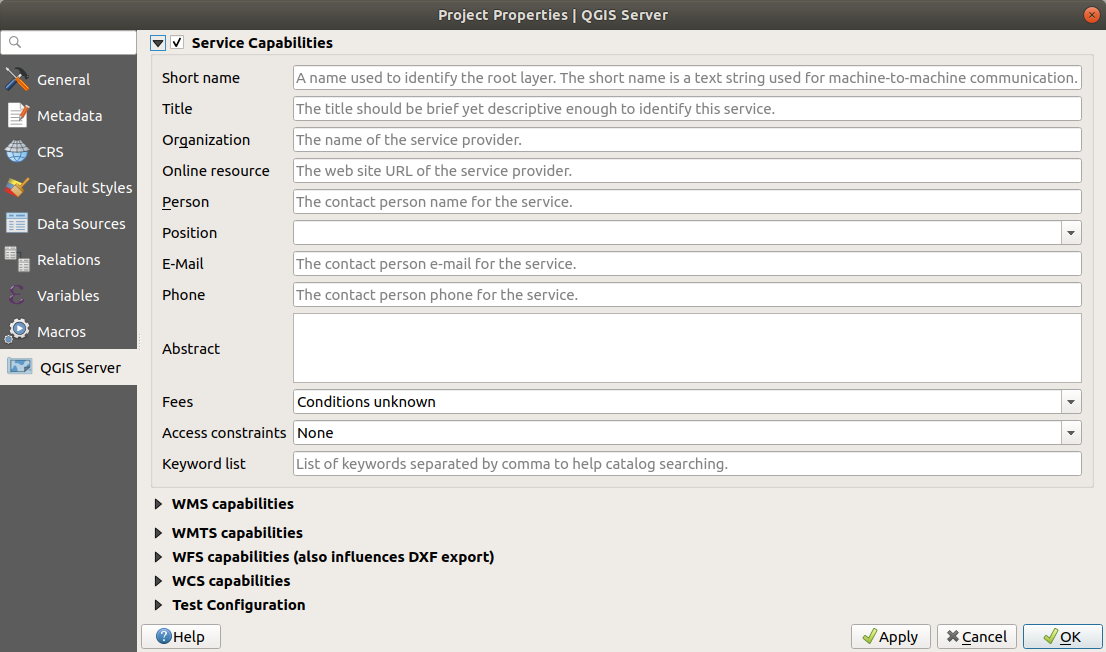
Obr. 9.25 QGIS Server settings tab¶
9.4. Přizpůsobení¶
The customization dialog lets you (de)activate almost every element in the QGIS user interface. This can be very useful if you want to provide your end-users with a ‚light‘ version of QGIS, containing only the icons, menus or panels they need.
Poznámka
Before your changes are applied, you need to restart QGIS.
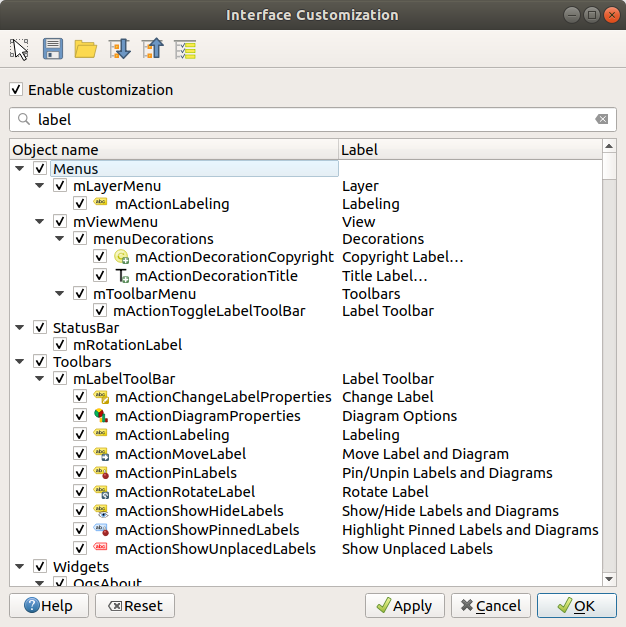
Obr. 9.26 The Customization dialog¶
Ticking the  Enable customization checkbox is the first step
on the way to QGIS customization. This enables the toolbar and the widget
panel from which you can uncheck and thus disable some GUI items.
Enable customization checkbox is the first step
on the way to QGIS customization. This enables the toolbar and the widget
panel from which you can uncheck and thus disable some GUI items.
The configurable item can be:
a Menu or some of its sub-menus from the Menu lišta
a whole Panel (see Panely a nástrojové lišty)
the Status bar described in Stavová lišta or some of its items
a Toolbar: the whole bar or some of its icons
or any widget from any dialog in QGIS: label, button, combobox…
With  Switch to catching widgets in main application, you
can click on an item in QGIS interface that you want to be hidden and
QGIS automatically unchecks the corresponding entry in the Customization dialog.
You can also use the Search box to find items by their name or label.
Switch to catching widgets in main application, you
can click on an item in QGIS interface that you want to be hidden and
QGIS automatically unchecks the corresponding entry in the Customization dialog.
You can also use the Search box to find items by their name or label.
Once you setup your configuration, click Apply or OK to validate your changes. This configuration becomes the one used by default by QGIS at the next startup.
The modifications can also be saved in a .ini file using  Save To File button. This is a handy way to share a common QGIS
interface among multiple users. Just click on
Save To File button. This is a handy way to share a common QGIS
interface among multiple users. Just click on  Load from File
from the destination computer in order to import the
Load from File
from the destination computer in order to import the .ini file.
You can also run command line tools and save various
setups for different use cases as well.
Tip
Easily restore predefined QGIS
The initial QGIS GUI configuration can be restored by one of the methods below:
unchecking
 Enable customization option in the
Customization dialog or click the
Enable customization option in the
Customization dialog or click the  Check All button
Check All buttonpressing the Reset button in the QSettings frame under menu, System tab
launching QGIS at a command prompt with the following command line
qgis --nocustomizationsetting to
falsethe value of variable under menu, Advanced tab (see the warning).
In most cases, you need to restart QGIS in order to have the change applied.
9.5. Keyboard shortcuts¶
QGIS provides default keyboard shortcuts for many features. You can find them in
section Menu lišta. Additionally, the menu option
 allows you to change the default keyboard shortcuts and add new
ones to QGIS features.
allows you to change the default keyboard shortcuts and add new
ones to QGIS features.
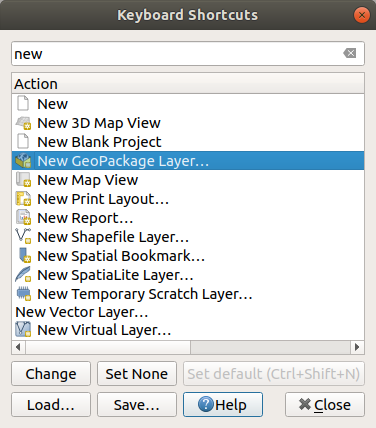
Obr. 9.27 Define shortcut options¶
Configuration is very simple. Use the search box at the top of the dialog to find a particular action, select it from the list and click on :
Change and press the new combination you want to assign as new shortcut
Set None to clear any assigned shortcut
or Set Default to backup the shortcut to its original and default value.
Proceed as above for any other tools you wish to customize. Once you have
finished your configuration, simply Close the dialog to have your changes
applied. You can also Save the changes as an .XML file
and Load them into another QGIS installation.
9.6. Running QGIS with advanced settings¶
9.6.1. Command line and environment variables¶
We’ve seen that launching QGIS is done as for any
application on your OS.
QGIS provides command line options for more advanced use cases (in some cases
you can use an environment variable instead of the command line option).
To get a list of the options, enter qgis --help on the command line, which
returns:
QGIS is a user friendly Open Source Geographic Information System.
Usage: /usr/bin/qgis.bin [OPTION] [FILE]
OPTION:
[--version] display version information and exit
[--snapshot filename] emit snapshot of loaded datasets to given file
[--width width] width of snapshot to emit
[--height height] height of snapshot to emit
[--lang language] use language for interface text (changes existing override)
[--project projectfile] load the given QGIS project
[--extent xmin,ymin,xmax,ymax] set initial map extent
[--nologo] hide splash screen
[--noversioncheck] don't check for new version of QGIS at startup
[--noplugins] don't restore plugins on startup
[--nocustomization] don't apply GUI customization
[--customizationfile path] use the given ini file as GUI customization
[--globalsettingsfile path] use the given ini file as Global Settings (defaults)
[--authdbdirectory path] use the given directory for authentication database
[--code path] run the given python file on load
[--defaultui] start by resetting user ui settings to default
[--hide-browser] hide the browser widget
[--dxf-export filename.dxf] emit dxf output of loaded datasets to given file
[--dxf-extent xmin,ymin,xmax,ymax] set extent to export to dxf
[--dxf-symbology-mode none|symbollayer|feature] symbology mode for dxf output
[--dxf-scale-denom scale] scale for dxf output
[--dxf-encoding encoding] encoding to use for dxf output
[--dxf-map-theme maptheme] map theme to use for dxf output
[--take-screenshots output_path] take screen shots for the user documentation
[--screenshots-categories categories] specify the categories of screenshot to be used (see QgsAppScreenShots::Categories).
[--profile name] load a named profile from the user's profiles folder.
[--profiles-path path] path to store user profile folders. Will create profiles inside a {path}\profiles folder
[--version-migration] force the settings migration from older version if found
[--openclprogramfolder] path to the folder containing the sources for OpenCL programs.
[--help] this text
[--] treat all following arguments as FILEs
FILE:
Files specified on the command line can include rasters,
vectors, and QGIS project files (.qgs and .qgz):
1. Rasters - supported formats include GeoTiff, DEM
and others supported by GDAL
2. Vectors - supported formats include ESRI Shapefiles
and others supported by OGR and PostgreSQL layers using
the PostGIS extension
Tip
Example Using command line arguments
You can start QGIS by specifying one or more data files on the command
line. For example, assuming you are in the qgis_sample_data
directory, you could start QGIS with a vector layer and a raster file
set to load on startup using the following command:
qgis ./raster/landcover.img ./gml/lakes.gml
9.6.1.1. --version¶
This option returns QGIS version information.
9.6.1.2. --snapshot¶
This option allows you to create a snapshot in PNG format from the current view. This comes in handy when you have many projects and want to generate snapshots from your data, or when you need to create snapshots of the same project with updated data.
Currently, it generates a PNG file with 800x600 pixels. The size can be adjusted
using the --width and --height arguments. The filename can
be added after --snapshot. For example:
qgis --snapshot my_image.png --width 1000 --height 600 --project my_project.qgs
9.6.1.3. --width¶
This option returns the width of the snapshot to be emitted (used with --snapshot).
9.6.1.4. --height¶
This option returns the height of the snapshot to be emitted (used with --snapshot).
9.6.1.5. --lang¶
Based on your locale, QGIS selects the correct localization. If you would like
to change your language, you can specify a language code. For example,
qgis --lang it starts QGIS in Italian localization.
9.6.1.6. --project¶
Starting QGIS with an existing project file is also possible. Just add the
command line option --project followed by your project name and QGIS will
open with all layers in the given file loaded.
9.6.1.7. --extent¶
To start with a specific map extent use this option. You need to add the bounding box of your extent in the following order separated by a comma:
--extent xmin,ymin,xmax,ymax
This option probably makes more sense when paired with the --project option
to open a specific project at the desired extent.
9.6.1.8. --nologo¶
This option hides the splash screen when you start QGIS.
9.6.1.9. --noversioncheck¶
Skip searching for a new version of QGIS at startup.
9.6.1.10. --noplugins¶
If you have trouble at start-up with plugins, you can avoid loading them at start-up with this option. They will still be available from the Plugins Manager afterwards.
9.6.1.11. --nocustomization¶
Using this option, any existing GUI customization will not be applied at startup. This means that any hidden buttons, menu items, toolbars, and so on, will show up on QGIS start up. This is not a permanent change. The customization will be applied again if QGIS is launched without this option.
This option is useful for temporarily allowing access to tools that have been removed by customization.
9.6.1.12. --customizationfile¶
Using this option, you can define a UI customization file, that will be used at startup.
9.6.1.13. --globalsettingsfile¶
Using this option, you can specify the path for a Global Settings
file (.ini), also known as the Default Settings. The settings in the specified
file replace the original inline default ones, but the user profiles‘
settings will be set on top of those. The default global settings is located in
your_QGIS_PKG_path/resources/qgis_global_settings.ini.
Presently, there’s no way to specify a file to write settings to; therefore, you can create a copy of an original settings file, rename, and adapt it.
Setting the qgis_global_setting.ini file path to a network shared
folder, allows a system administrator to change global settings and defaults in
several machines by only editing one file.
The equivalent environment variable is QGIS_GLOBAL_SETTINGS_FILE.
9.6.1.14. --authdbdirectory¶
This option is similar to --globalsettingsfile, but defines the path to the
directory where the authentication database will be stored and loaded.
9.6.1.15. --code¶
This option can be used to run a given python file directly after QGIS has started.
For example, when you have a python file named load_alaska.py with
following content:
from qgis.utils import iface
raster_file = "/home/gisadmin/Documents/qgis_sample_data/raster/landcover.img"
layer_name = "Alaska"
iface.addRasterLayer(raster_file, layer_name)
Assuming you are in the directory where the file load_alaska.py is
located, you can start QGIS, load the raster file landcover.img and give
the layer the name ‚Alaska‘ using the following command:
qgis --code load_alaska.py
9.6.1.16. --defaultui¶
On load, permanently resets the user interface (UI) to the default settings. This option will restore the panels and toolbars visibility, position, and size. Unless it’s changed again, the default UI settings will be used in the following sessions.
Notice that this option doesn’t have any effect on GUI
customization. Items hidden by GUI customization (e.g. the
status bar) will remain hidden even using the --defaultui option. See also
the --nocustomization option.
9.6.1.17. --hide-browser¶
On load, hides the Browser panel from the user interface. The panel
can be enabled by right-clicking a space in the toolbars or using the
( in  Linux KDE).
Linux KDE).
Unless it’s enabled again, the Browser panel will remain hidden in the following sessions.
9.6.1.18. --dxf-*¶
These options can be used to export a QGIS project into a DXF file. Several options are available:
–dxf-export: the DXF filename into which to export the layers;
–dxf-extent: the extent of the final DXF file;
–dxf-symbology-mode: several values can be used here:
none(no symbology),symbollayer(Symbol layer symbology),feature(feature symbology);–dxf-scale-denom: the scale denominator of the symbology;
–dxf-encoding: the file encoding;
–dxf-map-theme: choose a map theme from the layer tree configuration.
9.6.1.19. --take-screenshots¶
Takes screenshots for the user documentation. Can be used together with
--screenshots-categories to filter which categories/sections of the
documentation screenshots should be created (see QgsAppScreenShots::Categories).
9.6.1.20. --profile¶
Loads QGIS using a specific profile from the user’s profile folder. Unless changed, the selected profile will be used in the following QGIS sessions.
9.6.1.21. --profiles-path¶
With this option, you can choose a path to load and save the profiles (user
settings). It creates profiles inside a {path}\profiles folder, which
includes settings, installed plugins, processing models and scripts, and so on.
This option allows you to, for instance, carry all your plugins and settings in a flash drive, or, for example, share the settings between different computers using a file sharing service.
The equivalent environment variable is QGIS_CUSTOM_CONFIG_PATH.
9.6.1.22. --version-migration¶
If settings from an older version are found (e.g., the .qgis2 folder from QGIS
2.18), this option will import them into the default QGIS profile.
9.6.1.23. --openclprogramfolder¶
Using this option, you can specify an alternative path for your OpenCL programs. This is useful for developers while testing new versions of the programs without needing to replace the existing ones.
The equivalent environment variable is QGIS_OPENCL_PROGRAM_FOLDER.
9.6.2. Deploying QGIS within an organization¶
If you need to deploy QGIS within an organization with a custom configuration file,
first you need to copy/paste the content of the default settings file located in
your_QGIS_PKG_path/resources/qgis_global_settings.ini. This file already
contains some default sections identified by a block starting with [].
We recommend that you keep these defaults values and add your own sections at the bottom
of the file. If a section is duplicated in the file, QGIS will take the last
one from top to bottom.
You can change allowVersionCheck=false to disable
the QGIS version check.
If you do not want to display the migration window after a fresh install, you need the following section:
[migration]
fileVersion=2
settings=true
If you want to add a custom variable in the global scope:
[variables]
organisation="Your organization"
To discover the possibilities of the settings INI file, we suggest that you set
the config you would like in QGIS Desktop and then search for it in your INI
file located in your profile using a text editor. A lot of settings can be set
using the INI file such as WMS/WMTS, PostGIS connections, proxy settings, maptips…
Finally, you need to set the environment variable QGIS_GLOBAL_SETTINGS_FILE
to the path of your customized file.
In addition, you can also deploy files such as Python macros, color palettes, layout templates, project templates… either in the QGIS system directory or in the QGIS user profile.
Layout templates must be deployed in the
composer_templatesdirectory.Project templates must be deployed in the
project_templatesdirectory.Custom Python macros must be deployed in the
pythondirectory.



