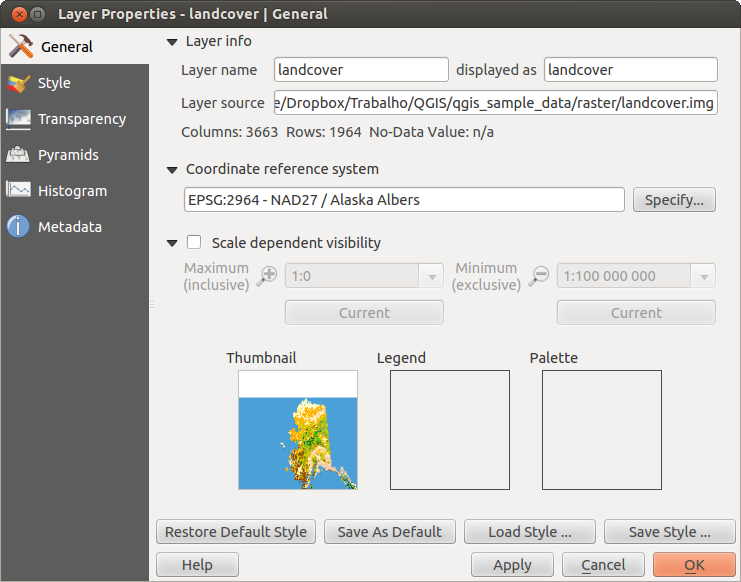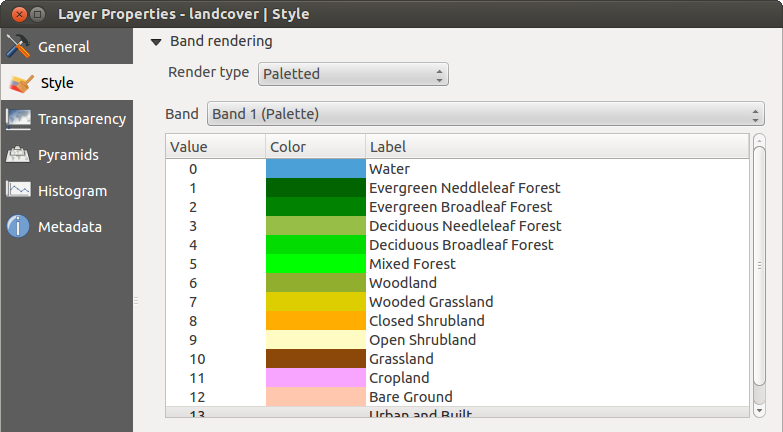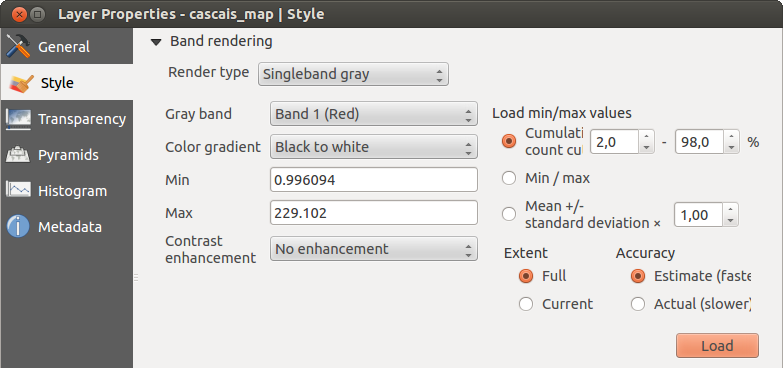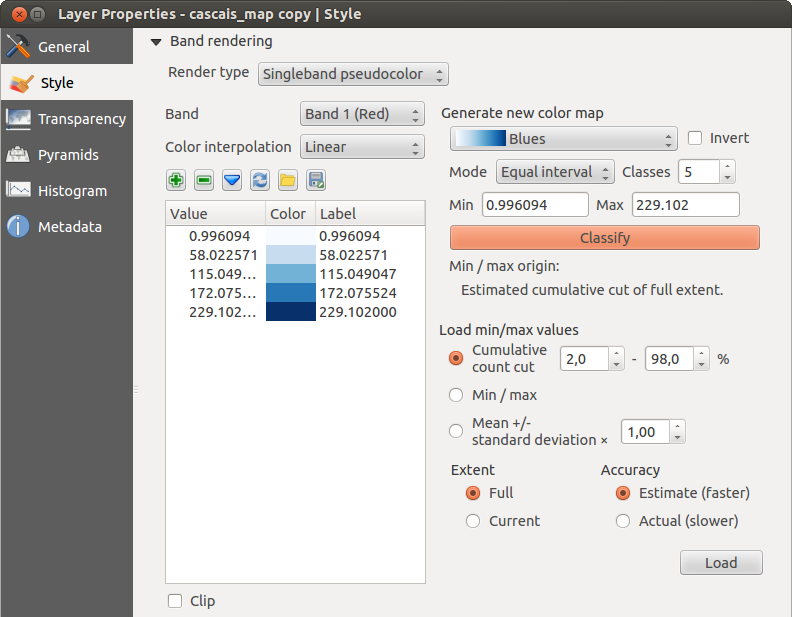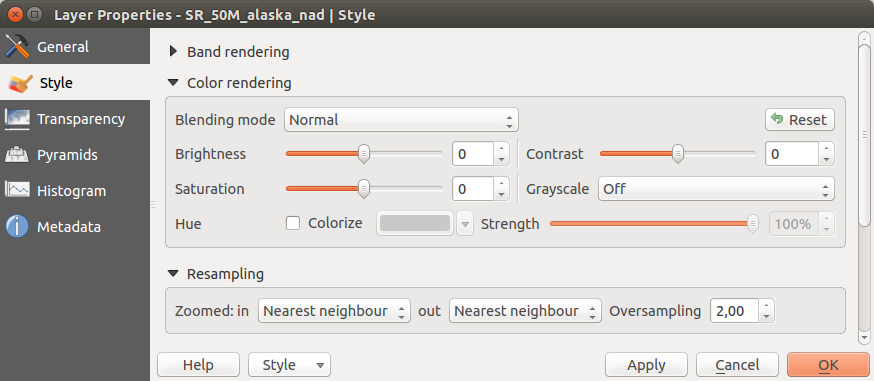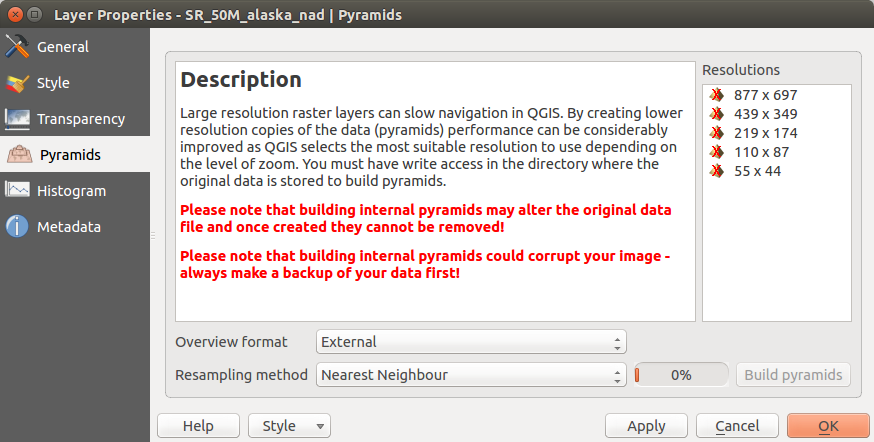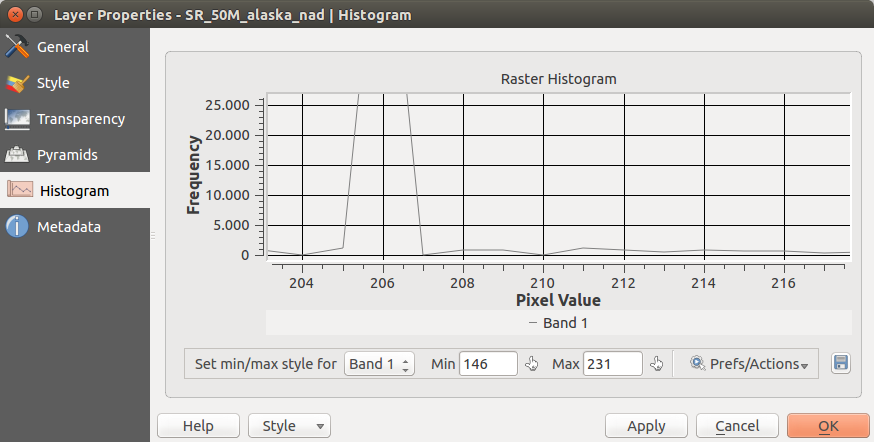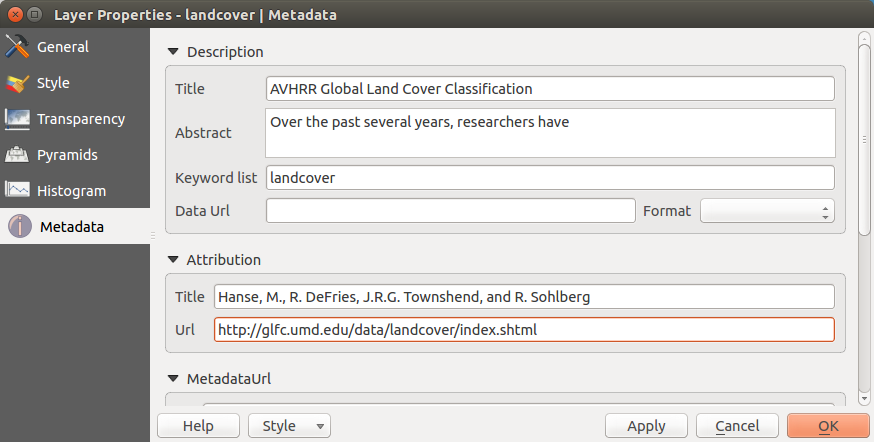Cuprins
- User guide/Manual
- Preambul
- Convenții
- Cuvânt înainte
- Funcțiuni
- Ce este nou în QGIS 2.8
- Noțiuni de bază
- QGIS GUI
- Instrumente generale
- Configurarea QGIS
- Lucrul cu Proiecții
- Navigatorul QGIS
- Lucrul cu Datele Vectoriale
- Lucrul cu Datele Raster
- Lucrul cu date OGC
- Lucrul cu datele GPS
- Integrarea GRASS GIS
- Cadrul de procesare al QGIS
- Furnizorii de prelucrare și algoritmi
- Compozitorul de Hărți
- Plugin-uri
- Asistență și Ajutor
- Anexă
- Literatură și Referințe Web
- User guide/Manual PDF’s
- PyQGIS cookbook
- Documentation Guidelines
- A gentle introduction in GIS
- Trainings manual
.
Dialogul Proprietăților Rasterului¶
Pentru a vizualiza și seta proprietățile pentru un strat raster, faceți dublu clic pe numele stratului din harta legendei, sau faceți clic dreapta pe numele stratului și alegeți Properties din meniul contextual. Acest lucru va deschide dialogul Raster Layer Properties (v. figure_raster_1).
Există câteva meniuri în dialog:
- General
Stil
Transparență
Piramide
Histogramă
Metadate
Figure Raster 1:
Meniu General¶
Informații despre strat¶
Meniul General afișează informații de bază despre rasterul selectat, incluzând calea stratului sursă, numele afișat în legendă (care poate fi modificat), numărul de coloane, de rânduri și valorile fără-date ale rasterului.
Sistemul de coordonate de referinţă¶
Aici, veți găsi informațiile sistemului de coordonate de referință (CRS), afișate sub formă de șir PROJ.4. Dacă această setare nu este corectă, ea poate fi modificată făcând clic pe butonul [Specify].
Vizibilitate în Funcţie de Scară¶
În plus, în această filă poate fi stabilită vizibilitatea dependentă de scară. Va trebui să bifați caseta și să stabiliți o scară corespunzătoare pentru afișarea datelor dvs. în canevasul hărții.
În partea de jos, puteți vedea o miniatură a stratului, simbolul legendei sale, și paleta.
Meniul Stilului¶
Randare bandă¶
QGIS oferă patru Tipuri de Render diferite. Renderul ales depinde de tipul de date.
Culoare multibandă - Dacă fișierul vine ca o multibandă compusă din diferite benzi (de exemplu, utilizând o imagine prin satelit cu mai multe benzi)
Paletă de culori - în cazul în care un singur fișier bandă vine cu o paletă indexată (de exemplu, utilizată cu o hartă topografică digitală)
Bandă singulară gri - (o bandă din) imagine va fi randată ca gri; QGIS va alege acest render dacă fișierul nu are nici multibandă, nici paletă indexată și nici o paletă continuă (de exemplu, folosită cu o hartă a reliefului umbrit)
Pseudoculoare simpla bandă - acest render este posibil pentru fișierele cu o paleta continuă, sau o harta de culoare (ex: folosită cu o hartă de elevații)
Culoare multibandă
Cu renderul de culoare multibandă, trei benzi selectate din imagine vor fi randate, fiecare bandă reprezentând componenta de culoare roșie, verde sau albastră, care vor fi folosite pentru a crea o imagine color. Puteți alege mai multe metode de Îmbunătățire a Contrastului: ‘Fără Îmbunătățire’, ‘Întindere la MinMax’, ‘Întindere și decupare la MinMax’ și ‘Decupare la min max’.
Figure Raster 2:
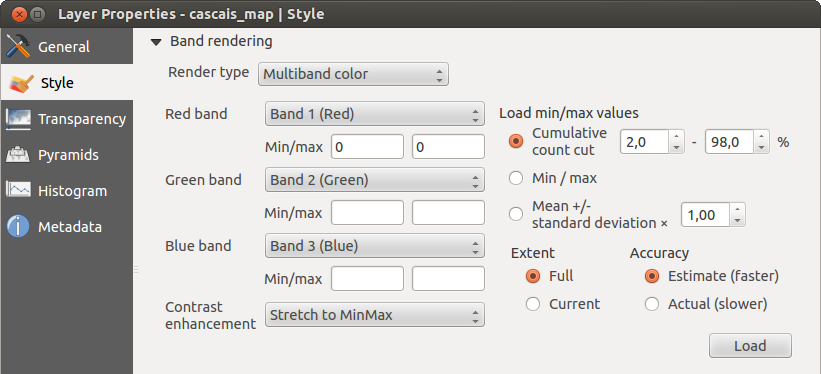
Render Raster - Culoare Multibandă
Această selecție vă oferă o gamă largă de opțiuni pentru a modifica aspectul stratului dumneavoastră raster. Mai întâi de toate, trebuie să obțineți intervalul de date din imaginea dvs.. Acest lucru poate fi realizat prin alegerea Extinderii și apoi apăsând [Load]. QGIS poate  Estima (rapid) valorile Min și Max ale benzii sau să folosească
Estima (rapid) valorile Min și Max ale benzii sau să folosească  Actuala (mai lentă) Acuratețe.
Actuala (mai lentă) Acuratețe.
Acum puteți scala culorile cu ajutorul secțiunii de Încărcare a valorilor min/max. O mulțime de imagini au uele date foarte joase și altele foarte înalte. Aceste aberații pot fi eliminate folosind setarea  Cumulative count cut. Gama standard de date este setată de la 2% până la 98% din valorile datelor și poate fi adaptată manual. Cu această setare, poate fi eliminat caracterul gri al unei imagini. Cu ajutorul opțiunii de scalare
Cumulative count cut. Gama standard de date este setată de la 2% până la 98% din valorile datelor și poate fi adaptată manual. Cu această setare, poate fi eliminat caracterul gri al unei imagini. Cu ajutorul opțiunii de scalare  Min/max, QGIS creează un tabel de culori având toate datele incluse în imaginea originală (de exemplu, QGIS creează un tabel de culori cu 256 de valori, ținând cont de faptul că aveți benzi pe 8 biți). Puteți calcula, de asemenea, tabela dvs. de culori utilizând
Min/max, QGIS creează un tabel de culori având toate datele incluse în imaginea originală (de exemplu, QGIS creează un tabel de culori cu 256 de valori, ținând cont de faptul că aveți benzi pe 8 biți). Puteți calcula, de asemenea, tabela dvs. de culori utilizând  Media +/- deviația x standard
Media +/- deviația x standard  . Ulterior, doar valorile din abaterea standard sau din mai multe deviații standard sunt luate în considerare pentru tabelul de culori. Acest lucru este util atunci când aveți una sau două celule cu valori anormal de mari într-o grilă raster, care au un impact negativ asupra randării rasterului.
. Ulterior, doar valorile din abaterea standard sau din mai multe deviații standard sunt luate în considerare pentru tabelul de culori. Acest lucru este util atunci când aveți una sau două celule cu valori anormal de mari într-o grilă raster, care au un impact negativ asupra randării rasterului.
Toate calculele pot fi, de asemenea, efectuate pentru extinderea  Curentă.
Curentă.
Tip
Vizualizarea unei singure benzi dintr-un Raster Multibandă
Dacă doriți să vizualizați o singură bandă a unei imagini multibandă (de exemplu, Roșie), ați putea crede că ați setat benzile Verde și Albastră pe “nespecificat”. Dar acest lucru nu este modul corect. Pentru a afișa banda Roșie, setați tipul de imagine la ‘Singleband gri’, apoi selectați Roșu ca bandă de utilizat pentru Gri.
Paletă
Aceasta este opțiunea de randare standard pentru fișierele simplă bandă care includ deja un tabel de culori, unde fiecărei valori de pixel îi este atribuită o anumită culoare de randare. În acest caz, paleta este randată automat. Dacă doriți să modificați culorile atribuite anumitor valori, doar faceți dublu-clic pe culoare și pe dialogul de Selectare culoare care apare. De asemenea, în QGIS 2.2. este posibil să asigneze o etichetă valorilor culorilor. În acel caz, eticheta va apărea în legenda stratului raster.
Figure Raster 3:
Îmbunătăţirea contrastului
Note
Atunci când se adaugă rastere GRASS, opțiunea de Îmbunătățire Contrast va fi întotdeauna setată automat la Întindere la min max, indiferent dacă aceasta este setată la o altă valoare în opțiunile generale ale QGIS.
O singură bandă gri
Acest render vă permite randarea unei singure benzi dintr-un strat, cu un Gradient de culoare: ‘De la negru la alb’ sau ‘De la alb la negru’. Puteți defini o valoare Min sau Max, prin alegerea, mai întâi a Extinderii, urmată apoi de [Încărcare]. QGIS poate  Estima (repid) valorile Min și Max ale benzilor, sau puteți utilza
Estima (repid) valorile Min și Max ale benzilor, sau puteți utilza  Actuala (lentă) Acuratețe.
Actuala (lentă) Acuratețe.
Figure Raster 4:
Cu ajutorul secțiunii de Încărcare a valorilor min/max puteți scala tabela de culori. Aberațiile pot fi eliminate folosind setarea  Cumulative count cut. Gama standard de date începe de la 2% până la 98% din valorile datelor, ea putând fi adaptată manual. Cu această setare, poate fi eliminat caracterul gri al unei imagini. Alte modificări pot fi efectuate cu ajutorul opțiunilor
Cumulative count cut. Gama standard de date începe de la 2% până la 98% din valorile datelor, ea putând fi adaptată manual. Cu această setare, poate fi eliminat caracterul gri al unei imagini. Alte modificări pot fi efectuate cu ajutorul opțiunilor  Min/max și
Min/max și  Media +/- deviația x standard
Media +/- deviația x standard  . În timp ce prima opțiune creează o tabelă de culori având toate datele incluse în imaginea originală, cea de a doua creează o tabelă de culori care ia în considerare numai valorile aflate în limitele abaterii standard, sau în cadrul unor deviații standard multiple. Acest lucru este util atunci când aveți una sau două celule cu valori anormal de mari într-o grilă raster, lucru care are un impact negativ asupra randării rasterului.
. În timp ce prima opțiune creează o tabelă de culori având toate datele incluse în imaginea originală, cea de a doua creează o tabelă de culori care ia în considerare numai valorile aflate în limitele abaterii standard, sau în cadrul unor deviații standard multiple. Acest lucru este util atunci când aveți una sau două celule cu valori anormal de mari într-o grilă raster, lucru care are un impact negativ asupra randării rasterului.
Pseudoculoare cu bandă unică
Aceasta este o opțiune de randare pentru fișierele simplă bandă, incluzând o paletă continuă. Puteți crea aici, de asemenea, hărți individuale de culoare pentru benzile unice.
Figure Raster 5:
Sunt disponibile trei tipuri de interpolare de culoare:
Discret
Liniar
- Exact
În blocul din stânga, butonul  Adăugați valorile manual adaugă o valoare în tabelul de culori individuale. Butonul
Adăugați valorile manual adaugă o valoare în tabelul de culori individuale. Butonul  Eliminare rând șterge o valoare din tabelul de culori individuale, iar butonul de
Eliminare rând șterge o valoare din tabelul de culori individuale, iar butonul de  Sortare elemente din harta culorilor sortează tabelul de culori în funcție de valorile pixelilor din coloana cu valori. Un dublu-clic pe coloana valorilor permite introducerea unei anumite valori. Un dublu-clic pe coloana culorilor va deschide dialogul de Schimbare a culorii, unde puteți selecta o culoare pentru valoarea respectivă. În plus, puteți adăuga, de asemenea, etichete pentru fiecare culoare, dar această valoare nu va fi afișată atunci când utilizați instrumentul de identificare a entității. De asemenea, puteți face clic pe butonul de
Sortare elemente din harta culorilor sortează tabelul de culori în funcție de valorile pixelilor din coloana cu valori. Un dublu-clic pe coloana valorilor permite introducerea unei anumite valori. Un dublu-clic pe coloana culorilor va deschide dialogul de Schimbare a culorii, unde puteți selecta o culoare pentru valoarea respectivă. În plus, puteți adăuga, de asemenea, etichete pentru fiecare culoare, dar această valoare nu va fi afișată atunci când utilizați instrumentul de identificare a entității. De asemenea, puteți face clic pe butonul de  Încărcare a hărții de culoare dintr-o bandă, care încearcă să încarce tabelul dintr-o bandă (dacă are vreuna). Puteți utiliza butoanele de
Încărcare a hărții de culoare dintr-o bandă, care încearcă să încarce tabelul dintr-o bandă (dacă are vreuna). Puteți utiliza butoanele de  Încărcare a fișierului hărții de culori sau de
Încărcare a fișierului hărții de culori sau de  Export a hărții de culoare într-un fișier pentru a încărca un tabel de culori existente sau pentru a salva tabelul de culori definite, pentru alte sesiuni.
Export a hărții de culoare într-un fișier pentru a încărca un tabel de culori existente sau pentru a salva tabelul de culori definite, pentru alte sesiuni.
În blocul din dreapta, Generare hartă de culori nouă vă permite să creați noi hărți de culoare organizate în clase. Pentru Modul de clasificare cu  ‘Intervale egale’, trebuie să selectați numărul de clase
‘Intervale egale’, trebuie să selectați numărul de clase  și să apăsați butonul Clasificare. Puteți inversa culorile hărții, prin bifarea casetei
și să apăsați butonul Clasificare. Puteți inversa culorile hărții, prin bifarea casetei  Inversare. În cazul Modului
Inversare. În cazul Modului  ‘Continuu’, QGIS creează clasele în mod automat, în funcție de Min și Max. Definirea valorilor Min/Max se poate face cu ajutorul secțiunii de Încărcare a valorilor min/max. O mulțime de imagini au unele date foarte joase și altele foarte înalte. Aceste aberații pot fi eliminate folosind setarea
‘Continuu’, QGIS creează clasele în mod automat, în funcție de Min și Max. Definirea valorilor Min/Max se poate face cu ajutorul secțiunii de Încărcare a valorilor min/max. O mulțime de imagini au unele date foarte joase și altele foarte înalte. Aceste aberații pot fi eliminate folosind setarea  Cumulative count cut. Gama standard de date este setată de la 2% până la 98% din valorile datelor și poate fi adaptată manual. Cu această setare, poate fi eliminat caracterul gri al unei imagini. Cu ajutorul opțiunii de scalare
Cumulative count cut. Gama standard de date este setată de la 2% până la 98% din valorile datelor și poate fi adaptată manual. Cu această setare, poate fi eliminat caracterul gri al unei imagini. Cu ajutorul opțiunii de scalare  Min/max, QGIS creează un tabel de culori având toate datele incluse în imaginea originală (de exemplu, QGIS creează un tabel de culori cu 256 de valori, ținând cont de faptul că aveți benzi pe 8 biți). Puteți calcula, de asemenea, tabela dvs. de culori utilizând
Min/max, QGIS creează un tabel de culori având toate datele incluse în imaginea originală (de exemplu, QGIS creează un tabel de culori cu 256 de valori, ținând cont de faptul că aveți benzi pe 8 biți). Puteți calcula, de asemenea, tabela dvs. de culori utilizând  Media +/- deviația x standard
Media +/- deviația x standard  . Ulterior, doar valorile din abaterea standard sau din mai multe deviații standard sunt luate în considerare pentru tabelul de culori.
. Ulterior, doar valorile din abaterea standard sau din mai multe deviații standard sunt luate în considerare pentru tabelul de culori.
Randarea culorii¶
Pentru fiecare Randare de bandă, este posibilă o Randare de culoare.
Puteți obține, de asemenea, efecte speciale de rendare pentru fișier(ele) raster, folosind unul din modurile de amestecare (v. Dialogul Proprietăților Vectoriale).
Mai multe setări pot fi făcute prin modificarea Strălucirii, a Saturației și a Contrastului. Puteți utiliza, de asemenea, o opțiune Grayscale, în care puteți alege între ‘By lightness’, ‘By luminosity’ și ‘By average’. Pentru o nuanță din tabelul de culori, puteți modifica ‘Strength’.
Reeşantionare¶
Opțiunea Reeșantionare își face apariția atunci când măriți și micșorați o imagine. Modurile de reeșantionare pot optimiza aspectul hărții. Eie calculează o nouă matrice cu valori de gri, printr-o transformare geometrică.
Figure Raster 6:
Atunci când se aplică metoda ‘Celui mai apropiat vecin ‘, harta poate avea o structură pixelată, la efectuarea unei transfocări. Aceasta aspect poate fi îmbunătățit prin utilizarea metodei ‘Biliniară’ sau ‘Cubică’, care poate determina ca entitățile ascuțite să fie neclare. Efectul constă într-o imagine mai fină. Această metodă poate fi aplicată, de exemplu, pentru hărți raster, topografice, digitale.
Meniul de Transparenţă¶
QGIS are abilitatea de a afișa fiecare strat raster la un diferit nivel de transparență. Utilizați cursorul de transparență  pentru a indica în ce măsură straturile de bază (dacă este cazul) trebuie să fie vizibile prin stratul raster curent. Acest lucru este foarte util dacă doriți să suprapuneți mai mult de un strat raster (de exemplu, o hartă a reliefului, suprapusă peste o hartă raster clasificată). Acest lucru va face aspectul hărții mai tridimensional.
pentru a indica în ce măsură straturile de bază (dacă este cazul) trebuie să fie vizibile prin stratul raster curent. Acest lucru este foarte util dacă doriți să suprapuneți mai mult de un strat raster (de exemplu, o hartă a reliefului, suprapusă peste o hartă raster clasificată). Acest lucru va face aspectul hărții mai tridimensional.
În plus, puteți introduce o valoare raster care ar trebui să fie tratată ca FĂRĂDATE în meniul Additional no data value.
Un mod chiar mai flexibil de a personaliza transparența este disponibil în secțiunea Custom transparency options. Transparența fiecărui pixel poate fi setată aici.
Ca exemplu, ne dorim să setăm stratul de apă din fișierul raster landcover.tif la o transparență de 20%.Sunt necesari următorii pași:
Încărcați fișierul raster
landcover.tif.Deschideți dialogul Proprietăților printr-un dublu-clic pe numele rasterului din legendă, sau printr-un clic-dreapta urmat de selectarea Proprietăților din meniul care se deschide.
Selectați meniul Transparență.
Pentru Banda de transparență alegeți ‘None’.
Clic pe butonul
 Add values manually. Un nou rând va apărea în lista pixelilor.
Add values manually. Un nou rând va apărea în lista pixelilor.Introduceți valoarea raster în coloanele ‘From’ și ‘To’ (vom folosi 0 aici), și vom ajusta transparența la 20.
Clic pe butonul [Apply], apoi aruncați o privire hărții.
Puteți repeta pașii 5 și 6 pentru a stabili mai multe valori cu transparență personalizate.
După cum se poate vedea, deși este destul de ușor de stabilit transparența după dorință, trebuie parcurși o mulțime de pași. Prin urmare, puteți utiliza butonul  Export în fișier pentru a salva setările de transparență într-un fișier. Butonul
Export în fișier pentru a salva setările de transparență într-un fișier. Butonul  Import din fișier încarcă setările de transparență și le aplică stratului raster curent.
Import din fișier încarcă setările de transparență și le aplică stratului raster curent.
Meniul Piramidelor¶
Straturile raster cu rezoluție mare pot încetini navigarea în QGIS. Prin crearea unor copii de rezoluție scăzută a datelor (piramide), performanța poate crește considerabil, întrucât QGIS utilizează cea mai potrivită rezoluție, în funcție de nivelul de transfocare.
Trebuie să aveți acces de scriere în directorul în care sunt stocate datele originale, pentru a construi piramide.
Mai multe metode de reproiectare pot dfi folosite pentru a calcula piramidele:
cel mai apropiat vecin
Medie
- Gauss
- Cubic
Mod
Niciuna
Dacă alegeți ‘Intern (atunci când este posibil)’ din meniul Format de prezentare generală, QGIS încearcă să construiască piramidele în mod intern. Puteți alege, de asemenea ‘Extern’ și ‘Extern (Imagine Erdas)’.
Figure Raster 7:
Rețineți că realizarea piramidelor interne poate modifica fișierul de date original, iar o dată create ele nu mai pot fi eliminate! Dacă doriți să păstrați o versiune ‘fără-piramide’ a rasterului dvs., faceți o copie de rezervă înainte de construirea piramidelor.
Meniul Histogramei¶
Meniul Histogramei permite vizualizarea distribuției benzilor sau a culorilor în rasterul dvs. Histograma este generată automat, atunci când se deschide meniul Histogramei. Vor fi afișate toate benzile existente. Aveți posibilitatea să salvați histograma sub forma unei imagini, cu ajutorul butonului  . Folosind opțiunea Vizibilitate din meniul
. Folosind opțiunea Vizibilitate din meniul  Prefs/Acțiuni, se pot afișa histograme ale benzilor individuale. Va trebui să selectați opțiunea
Prefs/Acțiuni, se pot afișa histograme ale benzilor individuale. Va trebui să selectați opțiunea  Afișare bandă selectată. Opțiunile Min/Max vă permit să ‘Afișați întotdeauna marcajele min/max’, să ‘Transfocați la min/max’ și să ‘Actualizați stilul la min/max’. Folosind opțiunea Acțiunilor, puteți ‘Reseta’ și ‘Recalcula histograma’ după ce ați ales opțiunile Min/max.
Afișare bandă selectată. Opțiunile Min/Max vă permit să ‘Afișați întotdeauna marcajele min/max’, să ‘Transfocați la min/max’ și să ‘Actualizați stilul la min/max’. Folosind opțiunea Acțiunilor, puteți ‘Reseta’ și ‘Recalcula histograma’ după ce ați ales opțiunile Min/max.
Figure Raster 8:
Meniu Metadate¶
Meniul Metadate afişează o multitudine de informaţii despre stratul raster, inclusiv statistici despre fiecare bandă din stratul raster curent. Prin intermediul acestui meniu, se pot accesa Descriere, Atribuire, guilabel: ‘MetadataUrl’ şi Proprietăți. În Proprietăți, statisticile sunt colectate pe tipicul ‘bine de știut’, astfel încât este posibil ca pentru un anumit strat statisticile să nu fie colectate încă.
Figure Raster 9: