17.5. Mais algoritmos e tipos de dados¶
Nota
Nesta lição nós vamos executar mais três algoritmos, aprender como usar outros tipos de entrada e configurar saídas para serem salvas em uma determinada pasta automaticamente.
Para estas lições vamos precisar de uma tabela e uma camada de polígonos. Nós vamos criar uma camada de pontos baseado em coordenadas na tabela e depois contar o número de pontos em cada polígono. Se você abrir o projeto QGIS correspondente a esta lição, você encontrará uma tabela com coordenadas X e Y, mas você não encontrará nenhuma camada de polígonos. Não se preocupe, nós a criaremos usando um processamento de geoalgoritmo.
A primeira coisa que vamos fazer é criar uma camada de pontos a partir das coordenadas na tabela, usando o algoritmo Points layer from table. Você já sabe como usar a caixa de pesquisa, por isso não deve ser difícil para você encontrá-lo. Dê um duplo clique nele para executá-lo e obtenha a caixa de diálogo mais abaixo.
Esse algoritmo, como o da lição anterior, gera apenas uma única saída e tem três entradas:
Camada de entrada: a camada ou tabela de entrada com as coordenadas. Você deve selecionar aqui a tabela ‘table’ dos dados da lição.
Campos X e Y: estes dois parâmetros estão ligados ao primeiro. O seletor correspondente mostrará o nome dos campos que estão disponíveis na tabela selecionada. Selecione o campo XCOORD para o parâmetro X e o campo YCOORD para o parâmetro Y .
SRC Destino: Se a camada de entrada for uma tabela, não será possível atribuir um SRC para a camada de saída com base nela. Nesse caso, você pode selecionar manualmente o SRC no qual as coordenadas na tabela estão. Clique no botão do lado direito para abrir o seletor de SRC e selecione o EPSG:4326. Nós estamos usando esse SRC porque as coordenadas na tabela estão nesse SRC.
Sua caixa de diálogo deve ser semelhante a essa:
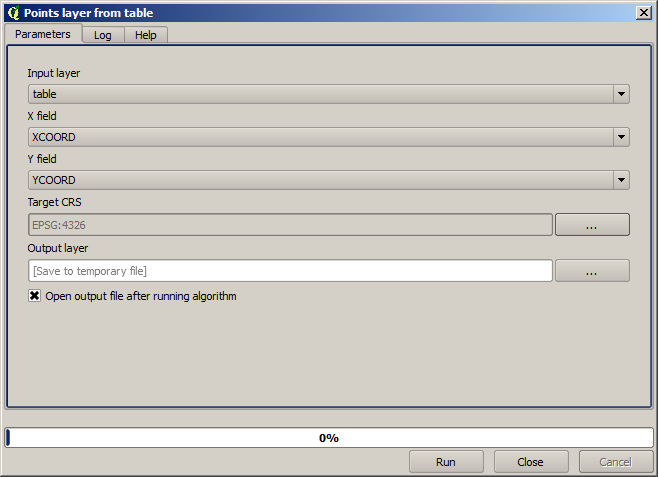
Agora pressione o botão Run para obter a seguinte camada:
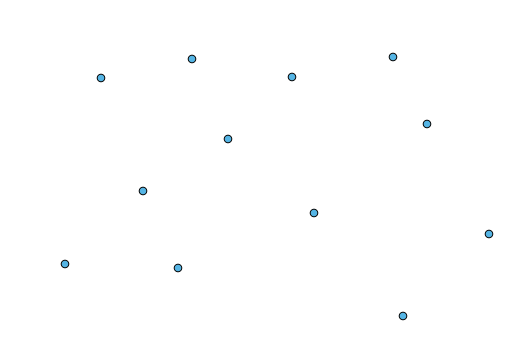
A próxima coisa que precisamos é da camada de polígono. Nós vamos criar uma grade regular de polígonos usando o algoritmo Create grid, o qual tem a seguinte caixa de diálogo de parâmetros:

Os dados necessários para criar a grade são todos números. Quando você tem que adicionar um valor numérico, você tem duas opções: digitá-lo diretamente na caixa correspondente ou clicar no botão do lado direito da caixa e usar uma caixa de diálogo similar a mostrada a seguir.
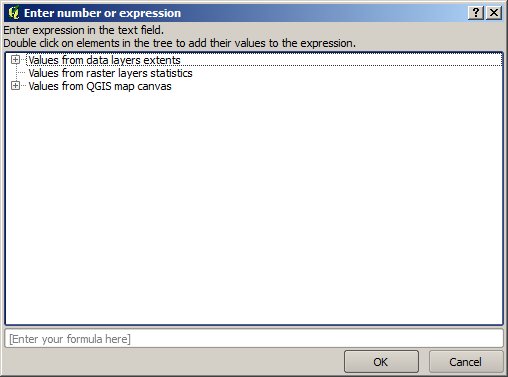
A caixa de diálogo contém uma calculadora simples, assim você pode calcular expressões como 11 * 34.7 + 4.6 e o resultado será computado e colocado na caixa de texto correspondente dentro da caixa de diálogo de parâmetros. Além disso, a caixa de diálogo contém constantes que você pode usar e valores de outras camadas disponíveis.
Neste caso, nós queremos criar uma grade que cubra a extensão dos pontos da camada de entrada, logo, nós devemos usar estas coordenadas para calcular a coordenada do centro da grade e sua largura e altura, já que elas são parâmetros que o algoritmo utiliza para criar a grade.
Selecione Rectangle (polygon) no campo Tipo de grade.
Como no caso do último algoritmo, nós temos que introduzir o SRC aqui também. Selecione o EPSG:4326 no campo ‘Grid CRS’, como fizemos antes.
No final, você deve ter a caixa de diálogo de parâmetros parecida com isso:
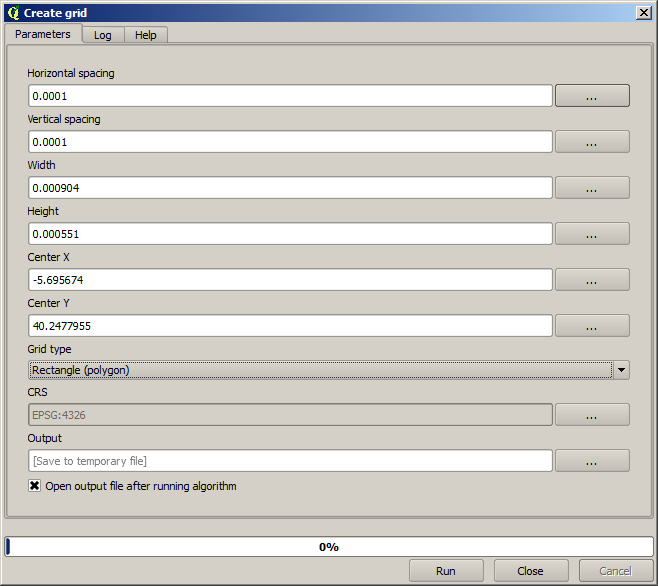
(Melhor adicionar um espaçamento entre a largura e a altura: Espaçamento horizontal: 0.0001, Espaçamento vertical:0.0001, Largura: 0.001004, Altura: 0.000651, Centro X: -5.695674, Centro Y: 40.2477955). O caso do centro X é um pouco complicado. veja: -5.696126+(( -5.695222+ 5.696126)/2)
Aviso
As opções são mais simples em versões mais recentes do QGIS: você só precisa entra com o min e o max para X e Y (valores sugeridos: -5.696226,-5.695122,40.24742,40.248171).
Pressione Run e você obterá a camada da quadrícula.
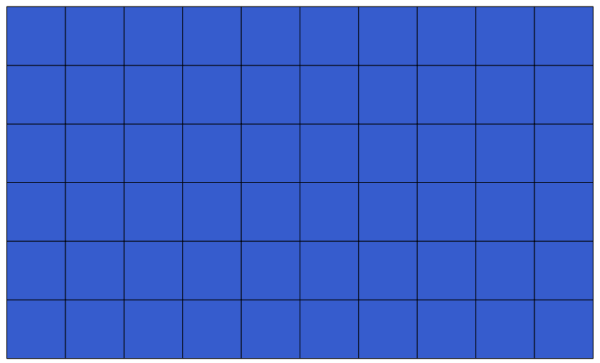
O último passo é contar os pontos em cada um dos retângulos da quadrícula. Usaremos o algoritmo Count points in polygons.
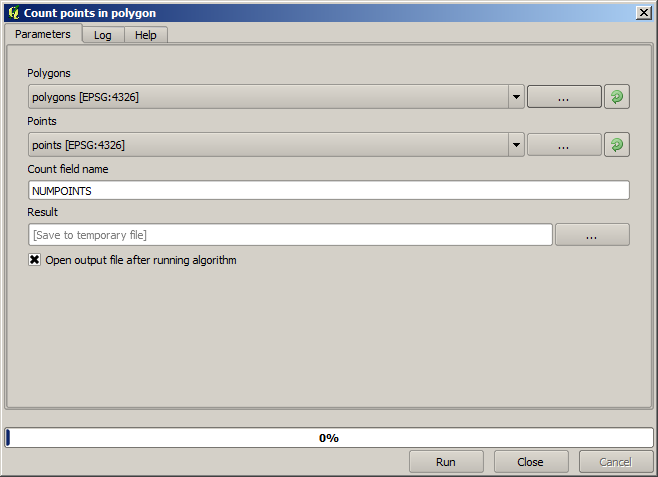
Agora nós temos o resultado que estávamos procurando.
Antes de terminar esta lição, aqui está uma dica rápida para tornar sua vida mais fácil no caso de você querer persistentemente salvar seus dados. Se você quiser todos os seus arquivos de saída salvos numa determinada pasta, você não precisa digitar o nome da pasta todas as vezes. Ao invés disso, vá ao menu processar e selecione o item Opções.... Isto abrirá a janela de configuração.
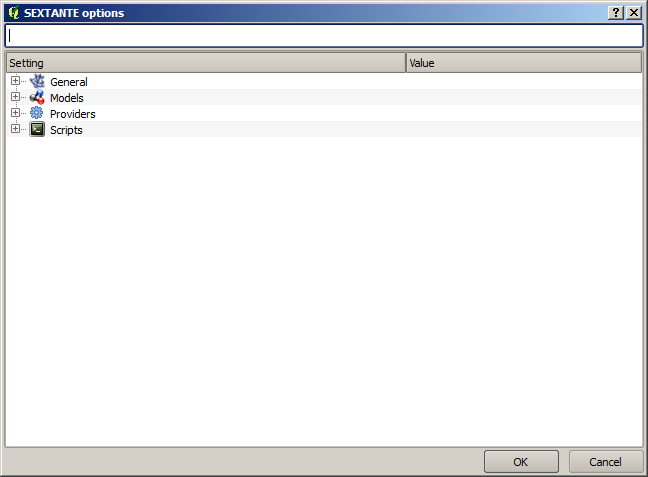
Na entrada Pasta de saída que você encontrará no grupo Geral, digite o caminho para sua pasta de destino.
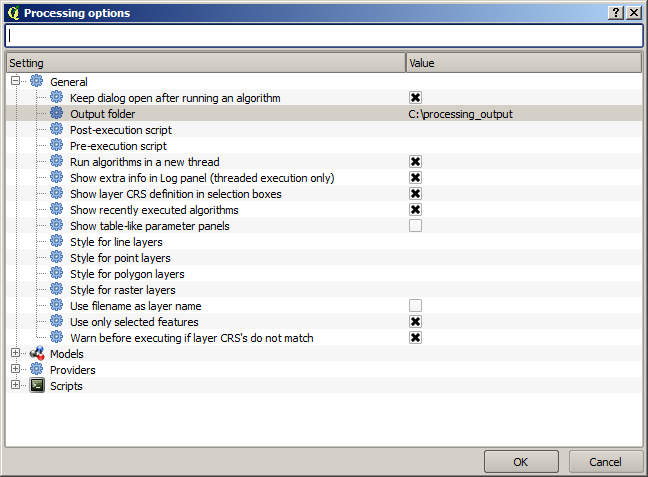
Agora quando você executar um algoritmo, é só usar o nome do arquivo ao invés do caminho completo. Por exemplo, com a configuração mostrada acima, se você digitar retícula.shp como o caminho de saída para o algoritmo que acabamos de utilizar, o resultado será salvo em C:\processing_output\retícula.shp. Você ainda pode entrar com um caminho completo, caso você queira que um resultado seja salvo em uma pasta diferente.
Tente você mesmo o algoritmo Create grid com diferentes tamanhos e tipos de grades.