.
Plug-in eVis¶
(Dit gedeelte is afgeleid van Horning, N., K. Koy, P. Ersts. 2009. eVis (v1.1.0) User’s Guide. American Museum of Natural History, Center for Biodiversity and Conservation. Beschikbaar vanaf http://biodiversityinformatics.amnh.org/, en uitgegeven onder de GNU FDL.)
De Biodiversity Informatics Facility aan het American Museum of Natural History’s (AMNH) Center for Biodiversity and Conservation (CBC) heeft de Event Visualization Tool (eVis) ontwikkeld, een ander softwaregereedschap om toe te voegen aan het pakket van gereedschappen voor het monitoren en nemen van beslissingen voor behoud van beschermde gebieden en plannen van landschappen. Deze plug-in stelt gebruikers eenvoudig in staat om geo-gecodeerde (d.i., verwijzingen met breedtegraad en lengtegraad of met X- en Y-coördinaten) foto’s, en andere ondersteunde documenten, te koppelen aan vectorgegevens in QGIS.
eVis is nu automatisch geïnstalleerd en ingeschakeld in nieuwe versies van QGIS en net als alle plug-ins, kan hij worden in- en uitgeschakeld met behulp van Beheer en installeer plug-ins (zie Het dialoogvenster Plug-ins).
De plug-in eVis bestaat uit drie modules: het gereedschap ‘Databaseverbinding’, gereedschap ‘Event ID’ en de ‘Event Browser’. Deze werken samen om het mogelijk te maken geo-gecodeerde foto’s en andere documenten die zijn gekoppeld aan objecten die zijn opgeslagen in vectorbestanden, databases of werkbladen te bekijken.
Event Browser¶
De module Event Browser verschaft de functionaliteit om geo-gecodeerde foto’s weer te geven die zijn gekoppeld aan vector-objecten die worden weergegeven in het kaartvenster van QGIS. Puntgegevens, bijvoorbeeld, kunnen uit een vectorbestand komen dat kan worden ingevoerd met behulp van QGIS of het kan komen uit het resultaat van een query op een database. Het vectorobject moet informatie over attributen hebben die ermee is geassocieerd om de locatie en de naam van het bestand dat de foto bevat te beschrijven en, optioneel, de kompasrichting waarin de camera was gericht toen de opname werd gemaakt. Uw vectorlaag moet worden geladen in QGIS vóórdat de Event Browser wordt uitgevoerd.
Start de module Event Browser¶
Klik op Database ‣ eVis ‣ eVis Event Browser om de module Event Browser te starten. Dit zal het venster Event Browser openen.
Het venster Event Browser heeft drie tabs die worden weergegeven aan de bovenzijde van het venster. De tab Tonen wordt gebruikt om de foto te bekijken en de daaraan geassocieerde gegevens van de attributen. De tab Opties verschaft een aantal instellingen die kunnen worden aangepast om het gedrag van de plug-in eVis te beheren. tenslotte wordt de tab Configureren externe applicaties gebruikt om een tabel met bestandsextensies en de daarn geassocieerde programma’s te onderhouden om eVis in staat te stellen andere documenten dan afbeeldingen weer te geven.
Begrijpen van het venster Tonen¶
Klik op de tab Tonen in het venster Event Browser om het venster Tonen te zien. Het venster Tonen wordt gebruikt om geo-gecodeerde foto’s en hun geassocieerde gegevens voor attributen te bekijken.
Figure eVis 1:
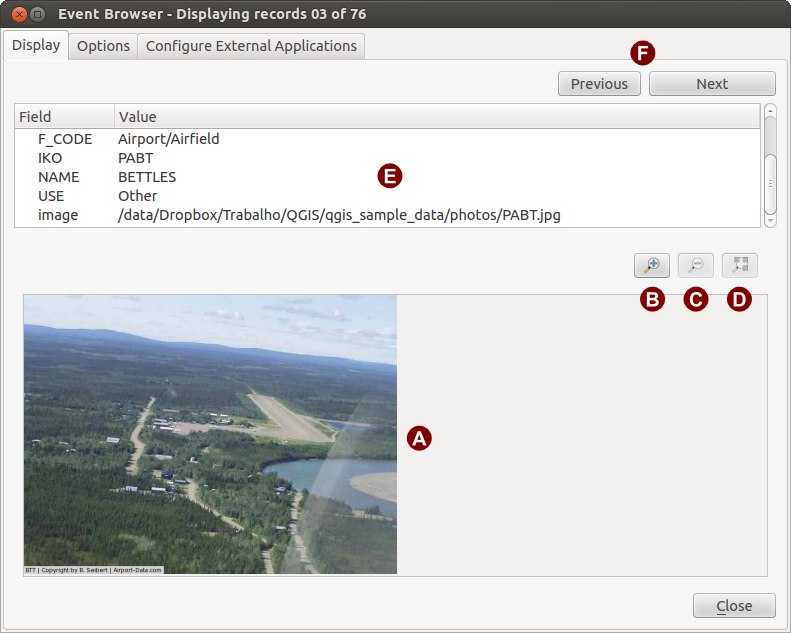
Het eVis venster Tonen
venster Tonen: Een venster waar de foto zal verschijnen.
knop Inzoomen: Zoom in om meer detail te zien. Als niet de gehele afbeelding kan worden weergegeven in het venster Tonen zullen schuifbalken aan de linker- en onderzijde van het venster verschijnen om u in staat te stellen u over de afbeelding te verplaatsen.
knop Uitzoomen: Zoom uit om meer gebied te zien.
knop Zoomen naar maximale inhoud: Geeft de volledige inhoud van de foto weer.
venster Attribuutinformatie: Alle informatie over attributen voor het geassocieerde punt dat op de foto wordt weergegeven, wordt hier getoond. Als het gerefereerde bestandstype in het record geen afbeelding is, maar van een bestandstype dat is gedefinieerd onder de tab “Externe programma’s configureren”, dan zal bij het dubbelklikken van de waarde, van het veld dat het pad naar het bestand bevat, het bijbehorende programma worden geopend om de inhoud van het bestand te bekijken of beluisteren. Als de extensie van het bestand wordt herkend zal de informatie over de attributen in groen worden weergegeven.
Navigatieknoppen: Gebruik de knoppen Vorige en Volgende om het vorige of volgende object te laden wanneer meer dan één object is geselecteerd.
Begrijpen van het venster Opties¶
Figure eVis 2:
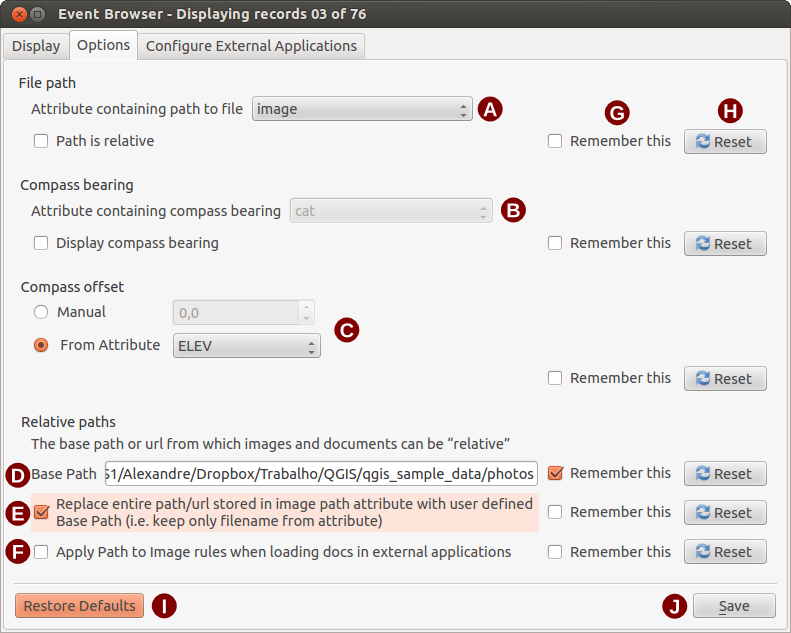
Het eVis venster Opties
Bestandspad: Een keuzelijst om het veld met attributen te specificeren dat het pad naar de map of de URL voor de foto’s of andere documenten die worden weergegeven bevat. Als de locatie een relatief pad is, dan moet het keuzevak worden geselecteerd. Het basispad voor een relatief pad kan worden ingevoerd in het tekstvak Basispad hieronder. Informatie over de verschillende opties voor het specificeren van de bestandslocatie zijn opgenomen in het gedeelte Specificeren van de locatie en de naam van een foto hieronder.
Kompasrichting: Een keuzelijst om het veld met attributen te specificeren dat de kompasrichting bevat die is geassocieerd met de weergegeven foto. Als informatie over de kompasrichting beschikbaar is, is het noodzakelijk om het keuzevak te selecteren onder de titel van de keuzelijst.
Kompasafwijking: Verschuivingen aan het kompas kunnen worden gebruikt om de afbuiging (om met behulp van magnetische richtingen verzamelde richtingen aan te passen naar richtingen van het echte Noorden) te compenseren. Klik op de keuzeknop
 Handmatig om de verschuiving in het tekstvak in te voeren or klik op de keuzeknop
Handmatig om de verschuiving in het tekstvak in te voeren or klik op de keuzeknop  Afkomstig van attribuut om het veld met de attributen dat de verschuivingen bevat te selecteren. Voor beide opties zouden oostelijke afbuigingen moeten worden ingevoerd met positieve waarden en westelijke afbuigingen zouden negatieve waarden moten gebruiken.
Afkomstig van attribuut om het veld met de attributen dat de verschuivingen bevat te selecteren. Voor beide opties zouden oostelijke afbuigingen moeten worden ingevoerd met positieve waarden en westelijke afbuigingen zouden negatieve waarden moten gebruiken.Bestandspad: Het basispad waaraan het relatieve pad, gedefinieerd in Figure_eVis_2 (A) zal worden toegevoegd.
Vervangpad: Als dit keuzevak is geselecteerd zal alleen de bestandsnaam uit A worden toegevoegd aan het basispad.
Regel toepassen op alle documenten: Indien geselecteerd worden dezelfde regels voor paden die zijn gedefinieerd voor foto’s worden gebruikt voor documenten die geen afbeelding zijn, zoals filmpjes, tekstdocumenten en geluidsbestanden. Indien niet geselecteerd zullen de regels voor paden alleen van toepassing zijn op foto’s en zullen andere documenten de parameter Basispad negeren.
Onthouden: Als het keuzevak is geselecteerd zullen de waarden voor de geassocieerde parameters worden opgeslagen voor de volgende sessie wanneer het venster wordt gesloten of wanneer de knop [Save] eronder wordt ingedrukt.
Terug naar beginwaarden: Herstelt de waarden op deze regel naar de standaard instelling.
Standaarden herstellen: Dit zal alle velden terugzetten naar hun standaard waarden. Het heeft hetzelfde effect als het klikken op alle knoppen [Terug naar beginwaarden].
Opslaan: Dit zal de instellingen opslaan zonder het paneel Opties te sluiten.
Begrijpen van het venster Externe programma’s configureren¶
Figure eVis 3:
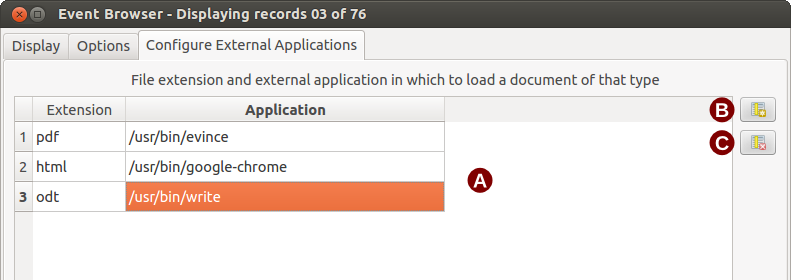
Het eVis venster Externe applicaties
Tabel bestandsverwijzingen: Een tabel met bestandstypen die kunnen worden geopend met eVis. Voor elk bestandstype is een bestandsextensie en pad naar een programma/toepassing nodig om dat type bestand te openen. Dit maakt het mogelijk om zeer veel verschillende soorten bestanden, zoals filmpjes, geluidsbestanden en tekstdocumenten, te kunnen openen in plaats van alleen afbeeldingen.
Nieuw bestandstype toevoegen: Voeg een nieuw bestandstype toe met een unieke extensie en het pad naar het programma dat dit bestand kan openen.
Verwijder huidige regel: Verwijder het bestandstype dat geselecteerd is in de tabel en gedefinieerd wordt door een bestandsextensie en een pad naar het bijbehorende programma.
Specificeren van de locatie en de naam van een foto¶
De locatie en naam van de foto kan worden opgeslagen met behulp van een absoluut of relatief pad, of een URL als de foto beschikbaar is op een webserver. Voorbeelden voor de verschillende benaderingen zijn vermeld in de tabel evis_examples.
X Y FILE BEARING
780596 1784017 C:\Workshop\eVis_Data\groundphotos\DSC_0168.JPG 275
780596 1784017 /groundphotos/DSC_0169.JPG 80
780819 1784015 http://biodiversityinformatics.amnh.org/\
evis_testdata/DSC_0170.JPG 10
780596 1784017 pdf:http://www.testsite.com/attachments.php?\
attachment_id-12 76
Specificeren van de locatie en naam van andere ondersteunde documenten¶
Ondersteunde documenten zoals tekstdocumenten, video’s en geluidsclips kunnen ook worden weergegeven of afgespeeld door eVis. Het is, om dit te kunnen doen, noodzakelijk om een item toe te voegen aan de tabel met bestandsverwijzingen, die kan worden benaderd in het venster Externe programma’s configureren in de Event Browser, dat overeenkomt met de bestandsextensie voor een programma dat kan worden gebruikt om het bestand te openen. Het is ook noodzakelijk om het pad of de URL naar het bestand in de attributentabel voor de vectorlaag te hebben. Een aanvullende regel die kan worden gebruikt voor URL’s die geen bestandsextensie bevatten voor het document dat u wilt openen, is om de bestandsextensie te specificeren vóór de URL. De indeling is — bestandsextensie:URL. De URL wordt voorafgegaan door de bestandsextensie en een dubbele punt; dit is in het bijzonder handig voor toegang tot documenten vanaf wiki’s en andere websites die een database gebruiken om de webpagina’s te beheren (zie tabel evis_examples).
Gebruiken van de Event Browser¶
Wanneer het venster Event Browser opent zal een foto verschijnen in het venster Tonen als het document waarnaar verwezen wordt in de attributentabel van het vectorbestand een afbeelding is en als de informatie over de locatie van het bestand in het venster Opties juist is ingesteld. Als een foto werd verwacht en die verschijnt niet, zal het nodig zijn de parameters in het venster Opties aan te passen.
Als een ondersteund document (of een afbeelding die geen bestandsextensie heeft die wordt herkend door eVis) waarnaar wordt verwezen in de attributentabel, zal het veld dat het bestandspad bevat worden geaccentueerd in groen in het venster met informatie over de attributen als die bestandsextensie is gedefinieerd in de tabel met bestandsverwijzingen die is opgenomen in het venster Externe programma’s configureren. Dubbelklik op de in groen geaccentueerde regel in het venster met informatie over de attributen om het document te openen. Als naar een ondersteund document wordt verwezen in het venster met informatie over de attributen en het bestandspad is niet geaccentueerd in groen, dan is het noodzakelijk om een item op te nemen voor de extensie van de bestandsnaam van het bestand in het venster Externe programma’s configureren. Als het bestandspad is geaccentueerd in groen maar opent niet met dubbelklikken, zal het noodzakelijk zijn om de parameters in het venster Opties aan te passen zodat het bestand kan worden gelokaliseerd door eVis.
Als er geen kompasrichting is opgegeven in het venster Opties zal een rood sterretje worden weergegeven boven het vectorobject dat is geassocieerd met de weergegeven foto. Als er een kompasrichting is opgegeven zal er een pijl verschijnen die wijst in de richting die wordt aangeduid door de waarde in het veld kompasrichting in het venster Event Browser. De pijl zal zijn gecentreerd op het punt dat is geassocieerd met de foto of andere document.
Klik op de knop [Close] van het venster Tonen om het venster Event Browser te sluiten.
gereedschap Event ID¶
De module ‘Event ID’ verschaft de functionaliteit om een foto weer te geven door te klikken op een object dat wordt weergegeven in het kaartvenster van QGIS. Het vectorobject moet informatie over attributen hebben die ermee is geassocieerd om de locatie en de naam van het bestand dat de foto bevat te beschrijven en, optioneel, de kompasrichting waarin de camera was gericht toen de opname werd gemaakt. Deze laag moet zijn geladen in QGIS vóórdat het gereedschap ‘Event ID’ wordt uitgevoerd.
Start de module Event ID¶
Ofwel klik op het pictogram  Event ID óf klik op Database ‣ eVis ‣ Event ID-gereedschap om de module ‘Event ID’ te starten. Dit zal er voor zorgen dat de cursor wijzigt naar een pijl met een ‘i’ erboven om aan te geven dat het gereedschap ID actief is.
Event ID óf klik op Database ‣ eVis ‣ Event ID-gereedschap om de module ‘Event ID’ te starten. Dit zal er voor zorgen dat de cursor wijzigt naar een pijl met een ‘i’ erboven om aan te geven dat het gereedschap ID actief is.
Verplaats de cursor van de Event ID over het object en klik met de muis om de foto’s te bekijken die zijn gekoppeld aan vectorobjecten in de actieve vectorlaag die wordt weergegeven in het kaartvenster van QGIS. Na het klikken op het object wordt het venster Event Browser geopend en de foto’s op of nabij de aangeklikte locatie zijn beschikbaar om te worden weergegeven in de browser. Indien meer dan één foto beschikbaar is, kunt u door de verschillende objecten gaan met behulp van de knoppen [Vorige] en [Volgende]. De andere besturingselementen worden beschreven in het gedeelte ref:evis_browser van deze handleiding.
Databaseverbinding¶
De module ‘Databaseverbinding’ verschaft gereedschappen om te verbinden met en query een database of andere ODBC-bron, zoals een werkblad.
eVis kan direct verbinden met de volgende typen databases: PostgreSQL, MySQL en SQLite; het kan ook lezen vanuit ODBC-verbindingen (bijv., MS Access). Bij het lezen vanuit een ODBC-database (zoals een werkblad van Excel), is het nodig om uw stuurprogramma voor ODBC te configureren voor het besturingssysteem dat u gebruikt.
Start de module Databseverbinding¶
Ofwel klik op het toepasselijke pictogram  eVis Databaseverbinding óf klik op Database ‣ eVis ‣ Databaseverbinding om de module ‘Databaseverbinding’ te starten. Dit zal het venster Databaseverbinding starten. Het venster heeft drie tabs: Voorgedefinieerde query’s, Databaseverbinding en SQL-query. Het venster Output Console onder in het venster geeft de status weer van de acties die worden geïnitieerd door de verschillende gedeelten van deze module.
eVis Databaseverbinding óf klik op Database ‣ eVis ‣ Databaseverbinding om de module ‘Databaseverbinding’ te starten. Dit zal het venster Databaseverbinding starten. Het venster heeft drie tabs: Voorgedefinieerde query’s, Databaseverbinding en SQL-query. Het venster Output Console onder in het venster geeft de status weer van de acties die worden geïnitieerd door de verschillende gedeelten van deze module.
Verbinden met een database¶
Klik op de tab Databaseverbinding om de interface voor de databaseverbinding te openen. Gebruik vervolgens het combinatievak Type database  om het type database te selecteren waarmee u wilt verbinden. Als een wachtwoord of gebruikersnaam is vereist, kan die informatie worden ingevoerd in de tekstvakken Gebruikersnaam en Wachtwoord.
om het type database te selecteren waarmee u wilt verbinden. Als een wachtwoord of gebruikersnaam is vereist, kan die informatie worden ingevoerd in de tekstvakken Gebruikersnaam en Wachtwoord.
Voer de naam van de host voor de database in in het tekstvak Database Host. Deze optie is niet beschikbaar als u “MSAccess” als type database heeft gekozen. Als de database zich op uw desktop bevindt, zou u “localhost” moeten invoeren.
Voer de naam van de database in in het tekstvak :guilabel:`Naam database `. Indien u ‘ODBC’ selecteerde als het type database, dient u de naam van de gegevensbron in te voeren.
Als alle parameters zijn ingevuld, klik dan op de knop [Verbinden]. Als de verbinding tot stand wordt gebracht zal een bericht worden geschreven in het venster Output Console dat aangeeft dat de verbinding tot stand is gebracht. Als geen verbinding tot stand wordt gebracht dient u te controleren of boven de juiste parameters werden ingevoerd.
Figure eVis 4:
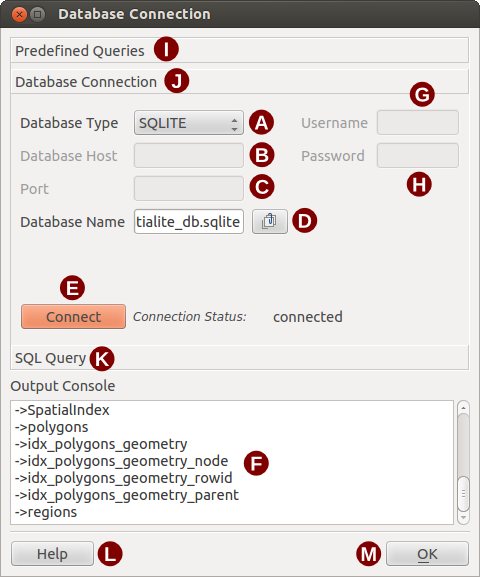
Het eVis venster Databaseverbinding
Type database: Een keuzelijst om het type database te specificeren dat zal worden gebruikt.
Database-host: De naam van de host van de database .
Poort: Het poortnummer als een type database van MySQL of PostgreSQL is geselecteerd.
Naam database: De naam van de database.
Verbinden: Een knop om te verbinden met de database met behulp van de parameters die boven werden gedefinieerd.
Console-venster: Het console-venster waar berichten over de voortgang worden weergegeven.
Gebruikersnaam: Gebruikersnaam om te gebruiken als de database met een wachtwoord is beveiligd.
Wachtwoord: Wachtwoord om te gebruiken als de database met een wachtwoord is beveiligd.
Voorgedefinieerde query’s: Tab om het venster “Voorgedefinieerde query’s” te openen.
Databaseverbinding: Tab om het venster “Databaseverbinding” te openen.
SQL Query: Tab om het venster “SQL Query” te openen.
Help: Geeft de online help weer.
OK: Sluit het hoofdvenster “Databaseverbinding”.
SQL-query’s uitvoeren¶
SQL-query’s worden gebruikt om informatie te extraheren uit een database of bron van ODBC. In eVis is de uitvoer van deze query’s een vectorlaag die wordt toegevoegd aan het kaartvenster van QGIS. Klik op de tab SQL-query om de interface voor SQL-query’s weer te geven. Opdrachten voor SQL kunnen worden ingevoerd in dit tekstvenster. Een hulpvolle handleiding over opdrachten voor SQL is beschikbaar op http://www.w3schools.com/sql. Om bijvoorbeeld alle gegevens uit een werkblad van een Excel-bestand te extraheren: select * from [blad1$] waar sheet1 de naam is van het werkblad.
Klik op de knop [Query uitvoeren] om de opdracht uit te voeren. Als de query met succes wordt uitgevoerd zal een venster Database bestandsselectie worden weergegeven. Als de query niet goed werd uitgevoerd zal een foutbericht verschijnen in het venster Console-venster.
Voer, in het venster Database bestandsselectie, de naam in van de laag die zal worden gemaakt vanuit de resultaten van de query in het tekstvak Naam voor de nieuwe laag.
Figure eVis 5:
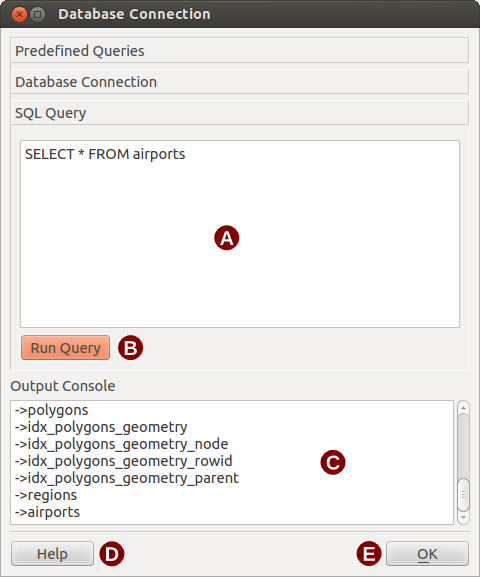
De eVis tab SQL query
SQL-Query tekstvenster: Een scherm om query’s voor SQL in te typen.
Voer query uit: Knop om de query uit te voeren die is ingevoerd het het :guilabel:` venster SQL-Query`.
Console-venster: Het console-venster waar berichten over de voortgang worden weergegeven.
Help: Geeft de online help weer.
OK: Sluit het hoofdvenster Databaseverbinding.
Gebruik de combinatievakken X-coördinaat  en Y-coördinaat
en Y-coördinaat  om de velden uit de database te selecteren die de coördinaten voor de X (of lengtegraad) en Y (of breeedtegraad) bevatten. Klikken op de knop [OK] zorgt er voor dat de vectorlaag wordt gemaakt vanuit de SQL-query om te worden weergegeven in het kaartvenster van QGIS.
om de velden uit de database te selecteren die de coördinaten voor de X (of lengtegraad) en Y (of breeedtegraad) bevatten. Klikken op de knop [OK] zorgt er voor dat de vectorlaag wordt gemaakt vanuit de SQL-query om te worden weergegeven in het kaartvenster van QGIS.
U kunt de opdracht van QGIS ‘Opslaan als...’ gebruiken, waar u kunt komen door met rechts te klikken op de naam van de laag in de legenda van de kaart van QGIS en dan te selecteren ‘Opslaan als...’, om dit vectorbestand op te slaan voor toekomstig gebruik.
Tip
Een vectorlaag maken uit een werkblad van Microsoft Excel
Bij het maken van een vectorlaag uit een werkblad van Microsoft Excel zou u kunnen zien dat niet gewenste nullen (“0”) zijn ingevoerd in de rijen van de attributentabel onder geldige gegevens. Dit kan worden veroorzaakt door het verwijderen van de waarden van die cellen met behulp van de toets Backspace. U moet het bestand van Excel openen (u zult QGIS moeten sluiten als u verbonden bent met het bestand, om het bestand te kunnen bewerken) en dan Bewerken ‣ Verwijderen gebruiken om de blanco rijen uit het bestand te verwijderen om dit probleem te corrigeren. U kunt eenvoudigweg verschillende rijen uit het werkblad van Excel verwijderen door middel van Bewerken ‣ Verwijderen vóór het opslaan van het bestand, om dit probleem te vermijden.
Voorgedefinieerde query’s uitvoeren¶
Met Voorgedefinieerde query’s kunt u eerder geschreven query’s, die zijn opgeslagen in een bestand met de indeling XML, selecteren. Dit is in het bijzonder handig als u niet goed bekend bent met opdrachten in SQL. Klik op de tab Voorgedefinieerde query’s om de interface voor Voorgedefinieerde query’s weer te geven.
Klik op het pictogram  Bestand openen om een set voorgedefinieerde query’s te openen. Dit opent het venster Bestand openen, dat wordt gebruikt om het bestand dat de SQL-query’s bevat te lokaliseren. Als de query’s zijn geladen, zullen hun titels, zoals gedefinieerd in het XML-bestand, in het keuzemenu verschijnen dat net onder het pictogram
Bestand openen om een set voorgedefinieerde query’s te openen. Dit opent het venster Bestand openen, dat wordt gebruikt om het bestand dat de SQL-query’s bevat te lokaliseren. Als de query’s zijn geladen, zullen hun titels, zoals gedefinieerd in het XML-bestand, in het keuzemenu verschijnen dat net onder het pictogram  Bestand openen staat. De volledige beschrijving van de query wordt weergegeven in het tekstvenster onder het keuzemenu.
Bestand openen staat. De volledige beschrijving van de query wordt weergegeven in het tekstvenster onder het keuzemenu.
Selecteer de query die u wilt uitvoeren uit het keuzemenu en klik dan op de tab SQL-query om te zien dat de query is geladen in het query-venster. Als het de eerste keer is dat u een voorgedefinieerde query uitvoert of schakelt tussen databases, dient u zich er van te overtuigen dat u met de database bent verbonden.
Klik op de knop [Query uitvoeren] op de tab SQL-query om de opdracht uit te voeren. Als de query met succes wordt uitgevoerd zal een venster Database bestandsselectie worden weergegeven. Als de query niet goed werd uitgevoerd zal een foutbericht verschijnen in het venster Console-venster.
Figure eVis 6:
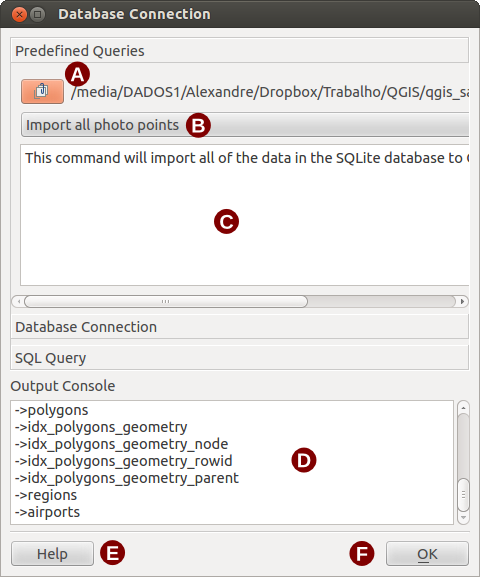
De tab eVis Voorgedefinieerde query’s
Bestand openen: Start de bestandsbrowser “Bestand openen” om te zoeken naar het XML-bestand dat de voorgedefinieerde query’s bevat.
Voorgedefinieerde query’s: Een keuzelijst met alle query’s die zijn gedefinieerd in het XML-bestand voor voorgedefinieerde query’s.
beschrijving query: Een korte beschrijving van de query. Deze beschrijving komt vanuit XML-bestand voor de voorgedefinieerde query’s.
Console-venster: Het console-venster waar berichten over de voortgang worden weergegeven.
Help: Geeft de online help weer.
OK: Sluit het hoofdvenster “Databaseverbinding”.
XML-indeling voor voorgedefinieerde query’s van eVis¶
De XML-tags die worden gelezen door eVis
| Tag | Beschrijving |
|---|---|
| query | Definieert het begin en einde van een argument query. |
| shortdescription | Een korte beschrijving van de query die verschijnt in het keuzemenu van eVis. |
beschrijving |
Een meer gedetailleerde beschrijving van de query die wordt weergegeven in het tekstvenster Voorgedefinieerde query. |
| databasetype | Het type database, gedefinieerd in het keuzemenu Type database op de tab Databaseverbinding. |
| databaseport | De poort zoals die is gedefinieerd in het tekstvak Poort op de tab Databaseverbinding. |
| databasename | De naam van de database zoals die is gedefinieerd in het tekstvak Naam database op de tab Databaseverbinding. |
| databaseusername | De gebruikersnaam voor de database zoals die is gedefinieerd in het tekstvak Gebruikersnaam op de tab Databaseverbinding. |
| databasepassword | Het wachtwoord voor de database zoals dat is gedefinieerd in het tekstvak Wachtwoord op de tab Databaseverbinding. |
| sqlstatement | De opdracht SQL. |
| autoconnect | Een vlag (“true”” of “false”) om te specificeren of de bovenstaande tags moeten worden gebruikt om automatisch te verbinden met de database zonder de routine op de tab Databaseverbinding voor het verbinden met de database uit te voeren. |
Een volledig voorbeeld XML-bestand met drie query’s wordt hieronder weergegeven:
<?xml version="1.0"?>
<doc>
<query>
<shortdescription>Import all photograph points</shortdescription>
<description>This command will import all of the data in the SQLite database to QGIS
</description>
<databasetype>SQLITE</databasetype>
<databasehost />
<databaseport />
<databasename>C:\textbackslash Workshop/textbackslash
eVis\_Data\textbackslash PhotoPoints.db</databasename>
<databaseusername />
<databasepassword />
<sqlstatement>SELECT Attributes.*, Points.x, Points.y FROM Attributes LEFT JOIN
Points ON Points.rec_id=Attributes.point_ID</sqlstatement>
<autoconnect>false</autoconnect>
</query>
<query>
<shortdescription>Import photograph points "looking across Valley"</shortdescription>
<description>This command will import only points that have photographs "looking across
a valley" to QGIS</description>
<databasetype>SQLITE</databasetype>
<databasehost />
<databaseport />
<databasename>C:\Workshop\eVis_Data\PhotoPoints.db</databasename>
<databaseusername />
<databasepassword />
<sqlstatement>SELECT Attributes.*, Points.x, Points.y FROM Attributes LEFT JOIN
Points ON Points.rec_id=Attributes.point_ID where COMMENTS='Looking across
valley'</sqlstatement>
<autoconnect>false</autoconnect>
</query>
<query>
<shortdescription>Import photograph points that mention "limestone"</shortdescription>
<description>This command will import only points that have photographs that mention
"limestone" to QGIS</description>
<databasetype>SQLITE</databasetype>
<databasehost />
<databaseport />
<databasename>C:\Workshop\eVis_Data\PhotoPoints.db</databasename>
<databaseusername />
<databasepassword />
<sqlstatement>SELECT Attributes.*, Points.x, Points.y FROM Attributes LEFT JOIN
Points ON Points.rec_id=Attributes.point_ID where COMMENTS like '%limestone%'
</sqlstatement>
<autoconnect>false</autoconnect>
</query>
</doc>