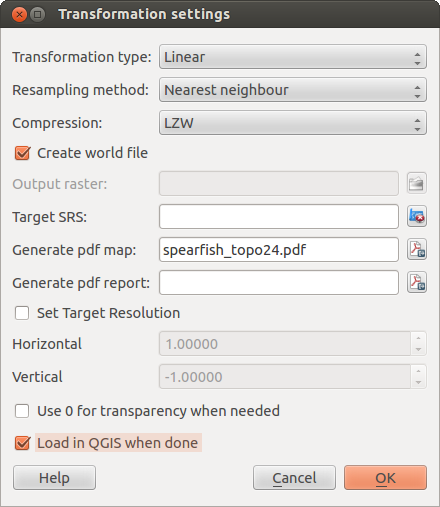.
Plug-in Georeferencer¶
De plug-in Georeferencer is een programma voor het genereren van wereldbestanden voor rasterafbeeldingen. Het stelt u in staat om rasterafbeeldingen te laten verwijzen naar geografische of geprojecteerde coördinatensystemen door het maken van een nieuwe GeoTiff of door een wereldbestand toe te voegen aan de bestaande afbeelding. De basis benadering voor geoverwijzingen in een rasterafbeelding is door punten op het raster te lokaliseren waarvoor u accurate coördinaten kunt bepalen.
Mogelijkheden
Tabel Georeferencer 1: Gereedschap voor Georeferencer
Normale procedure¶
Omdat X- en Y-coördinaten (DMS (dd mm ss.ss), DD (dd.dd) of geprojecteerde coördinaten (mmmm.mm)), die overeenkomen met het geselecteerde punt in de afbeelding, bekend zijn, kunnen twee alternatieve procedures worden gebruikt:
Het raster zelf verschaft soms kruisingen van coördinaten die zijn “geschreven” op de afbeelding. In dat geval kunt u de coördinaten handmatig invoeren.
- Using already georeferenced layers. This can be either vector or raster data that contain the same objects/features that you have on the image that you want to georeference and with the projection that you want for your image. In this case, you can enter the coordinates by clicking on the reference dataset loaded in the QGIS map canvas.
De normale procedure voor geoverwijzingen in een afbeelding omvat het selecteren van meerdere punten op het raster, hun coördinaten specificeren en het kiezen van een relevant type transformatie. Gebaseerd op de parameters voor de invoer en de gegevens, zal de plug-in de parameters voor het wereldbestand berekenen. Hoe meer coördinaten u opgeeft, hoe beter het resultaat zal zijn.
The first step is to start QGIS, load the Georeferencer Plugin (see Het dialoogvenster Plug-ins) and click on Raster ‣ Georeferencer , which appears in the QGIS menu bar. The Georeferencer Plugin dialog appears as shown in figure_georeferencer_1.
Voor dit voorbeeld gebruiken we een topografieblad van South Dakota van SDGS. Het kan later samen met de gegevens uit het bestand spearfish60 in de locatie van GRASS worden gevisualiseerd. U kunt het topografieblad hier downloaden: http://grass.osgeo.org/sampledata/spearfish_toposheet.tar.gz.
Figure Georeferencer 1:
Grond ControlePunten (GCP’s) invoeren¶
- To start georeferencing an unreferenced raster, we must load it using the
 button. The raster will show up in the main working
area of the dialog. Once the raster is loaded, we can start to enter reference
points.
button. The raster will show up in the main working
area of the dialog. Once the raster is loaded, we can start to enter reference
points. - Using the
 Add Point button, add points to the
main working area and enter their coordinates (see Figure figure_georeferencer_2).
For this procedure you have three options:
Add Point button, add points to the
main working area and enter their coordinates (see Figure figure_georeferencer_2).
For this procedure you have three options:Klik op een punt in de rasterafbeelding en voer de X- en Y-coördinaten handmatig in.
- Click on a point in the raster image and choose the
 From map canvas button to add the X and Y coordinates with the help of a
georeferenced map already loaded in the QGIS map canvas.
From map canvas button to add the X and Y coordinates with the help of a
georeferenced map already loaded in the QGIS map canvas. - With the
 button, you can move the GCPs in both windows,
if they are at the wrong place.
button, you can move the GCPs in both windows,
if they are at the wrong place.
Doorgaan met invoeren van punten. U zou ten minste voer punten moeten hebben en hoe meer coördinaten u kunt opgeven, hoe beter het resultaat zal zijn. Er staan aanvullende gereedschappen in het dialoogvenster van de plug-in om het bewerkingsgebied te zoomen en te verschuiven om een relevante verzameling GCP-punten te lokaliseren.
Figure Georeferencer 2:
The points that are added to the map will be stored in a separate text file
([filename].points) usually together with the raster image. This allows
us to reopen the Georeferencer plugin at a later date and add new points or delete
existing ones to optimize the result. The points file contains values of the
form: mapX, mapY, pixelX, pixelY. You can use the  Load GCP points and
Load GCP points and  Save GCP points as buttons to
manage the files.
Save GCP points as buttons to
manage the files.
Definiëren van de instellingen voor de transformatie¶
Nadat u uw GCP’s heeft toegevoegd aan de rasterafbeelding dient u de instellingen voor de transformatie te difiniëren voor het proces van de geoverwijzingen.
Figure Georeferencer 3:
Beschikbare algoritmen voor tranfsormaties¶
Afhankelijk van hoeveel grond controlepunten u heeft vastgelegd, wilt u misschien verschillende algoritmes voor transformatie gebruiken. de keuze van het algoritme voor de transformatie is ook afhankelijk van de kwaliteit van de ingevoerde gegevens en de hoeveelheid geometrische vervorming die u toe wilt staan in het uiteindelijke resultaat.
Momenteel zijn de volgende Transformatie types beschikbaar:
Het algoritme Lineair wordt gebruikt om en wereldbestand te maken en is afwijkend van de andere algoritmes, omdat het actueel niet de rasterafbeelding transformeert. Dit algoritme zal zeer waarschijnlijk niet voldoende zijn als u werkt met gescand materiaal.
De transformatie Helmert voert eenvoudige transformaties voor op schaal brengen en rotatie uit.
- The Polynomial algorithms 1-3 are among the most widely used algorithms introduced to match source and destination ground control points. The most widely used polynomial algorithm is the second-order polynomial transformation, which allows some curvature. First-order polynomial transformation (affine) preserves colliniarity and allows scaling, translation and rotation only.
Het algoritme Thin Plate Spline (TPS) is een meer modernere methode voor geoverwijzingen, dat in staat is lokale deformaties in de gegevens aan te brengen. Dit algoritme is handig voor geoverwijzingen in originelen van zeer lage kwaliteit.
De transformatie Projectieve is een lineaire rotatie en vertaling van coördinaten.
Definiëren van de methode Resample¶
Het type resample dat u kiest zal waarschijnlijk afhankelijk zijn van uw invoergegevens en het uiteindelijke doel van de oefening. Als u de statistieken van de afbeelding niet wilt wijzigen, zult u willen kiezen voor ‘Dichtstbijzijnde buur’, waar een ‘Cubische resample’ waarschijnlijk een meer gladder resultaat zal geven.
Het is mogelijk om te kiezen uit vijf verschillende methoden voor resample:
Dichtstbijzijnde buur
Lineair
Kubisch
Kubische spline
- Lanczos
De instellingen voor transformatie definiëren¶
Er zijn verscheidene opties die moeten worden gedefinieerd voor het uitvoerraster voor geoverwijzingen.
Het keuzevak
 Wereldbestand aanmaken is alleen beschikbaar als u besluit het lineaire transformatie-type te gebruiken, omdat dit betekent dat de rasterafbeelding niet echt zal worden getransformeerd. In dat geval wordt het veld Uitvoer rasterbestand niet geactiveerd, omdat alleen een nieuw wereldbestand zal worden gemaakt.
Wereldbestand aanmaken is alleen beschikbaar als u besluit het lineaire transformatie-type te gebruiken, omdat dit betekent dat de rasterafbeelding niet echt zal worden getransformeerd. In dat geval wordt het veld Uitvoer rasterbestand niet geactiveerd, omdat alleen een nieuw wereldbestand zal worden gemaakt.Voor alle andere typen transformatie dient u een Uitvoer rasterbestand te definiëren. Standaard zal een nieuw bestand ([filename]_modified) worden gemaakt in dezelfde map als waar de originele rasterafbeelding in staat.
Als een volgende stap dient u een Doel SRS (Ruimtelijk Referentie Systeem) voor de rasterafbeelding met geoverwijzingen te definiëren (zie Werken met projecties).
Als u wilt kunt u een PDF-kaart maken en ook PDF-rapportage maken. Het rapport bevat informatie over de gebruikte parameters voor de transformaties, een afbeelding van de restanten en een lijst met alle GCP’s en hun RMS-fouten.
verder kunt u het keuzevak
 Doelresolutie instellen activeren en de pixelresolutie voor de uitgevoerde rasterafbeelding definiëren. Standaard is de horizontale en verticale resolutie 1.
Doelresolutie instellen activeren en de pixelresolutie voor de uitgevoerde rasterafbeelding definiëren. Standaard is de horizontale en verticale resolutie 1.Het keuzevak
 Gebruik 0 voor transparantie indien nodig kan worden geselecteerd als pixels met de waarde 0 transparant moeten worden gevisualiseerd. In ons voorbeeld topografieblad zouden alle witte gebieden transparant zijn.
Gebruik 0 voor transparantie indien nodig kan worden geselecteerd als pixels met de waarde 0 transparant moeten worden gevisualiseerd. In ons voorbeeld topografieblad zouden alle witte gebieden transparant zijn.- Finally,
 Load in QGIS when done loads the output raster
automatically into the QGIS map canvas when the transformation is done.
Load in QGIS when done loads the output raster
automatically into the QGIS map canvas when the transformation is done.
Rastereigenschappen weergeven en aanpassen¶
Klikken op het dialoogvenster Rastereigenschappen in het menu Transformatie-instellingen opent de rastereigenschappen van de laag waarin u de geoverwijzingen wilt plaatsen.
De georeferencer configureren¶
- You can define whether you want to show GCP coordiniates and/or IDs.
Als laatste kunnen eenheden voor de restanten, pixels en kaarteenheden, worden gekozen.
Voor het PDF-rapport kunnen een linker- en rechtermarge worden gedefinieerd en u kunt ook de grootte van het papier instellen voor de PDF-kaart.
Tenslotte kunt u selecteren
 Georeferencer-venster ‘docked’ weergeven.
Georeferencer-venster ‘docked’ weergeven.
De transformatie uitvoeren¶
After all GCPs have been collected and all transformation settings are defined,
just press the  Start georeferencing button to create
the new georeferenced raster.
Start georeferencing button to create
the new georeferenced raster.