.
Plug-in eVis¶
(Dit gedeelte is afgeleid van Horning, N., K. Koy, P. Ersts. 2009. eVis (v1.1.0) User’s Guide. American Museum of Natural History, Center for Biodiversity and Conservation. Beschikbaar vanaf http://biodiversityinformatics.amnh.org/, en uitgegeven onder de GNU FDL.)
The Biodiversity Informatics Facility at the American Museum of Natural History’s (AMNH) Center for Biodiversity and Conservation (CBC) has developed the Event Visualization Tool (eVis), another software tool to add to the suite of conservation monitoring and decision support tools for guiding protected area and landscape planning. This plugin enables users to easily link geocoded (i.e., referenced with latitude and longitude or X and Y coordinates) photographs, and other supporting documents, to vector data in QGIS.
eVis is now automatically installed and enabled in new versions of QGIS, and as with all plugins, it can be disabled and enabled using the Plugin Manager (see Het dialoogvenster Plug-ins).
De plug-in eVis bestaat uit drie modules: het gereedschap ‘Databaseverbinding’, gereedschap ‘Event ID’ en de ‘Event Browser’. Deze werken samen om het mogelijk te maken geo-gecodeerde foto’s en andere documenten die zijn gekoppeld aan objecten die zijn opgeslagen in vectorbestanden, databases of werkbladen te bekijken.
Event Browser¶
The Event Browser module provides the functionality to display geocoded photographs that are linked to vector features displayed in the QGIS map window. Point data, for example, can be from a vector file that can be input using QGIS or it can be from the result of a database query. The vector feature must have attribute information associated with it to describe the location and name of the file containing the photograph and, optionally, the compass direction the camera was pointed when the image was acquired. Your vector layer must be loaded into QGIS before running the Event Browser.
Start de module Event Browser¶
Klik op Database ‣ eVis ‣ eVis Event Browser om de module Event Browser te starten. Dit zal het venster Event Browser openen.
Het venster Event Browser heeft drie tabs die worden weergegeven aan de bovenzijde van het venster. De tab Tonen wordt gebruikt om de foto te bekijken en de daaraan geassocieerde gegevens van de attributen. De tab Opties verschaft een aantal instellingen die kunnen worden aangepast om het gedrag van de plug-in eVis te beheren. tenslotte wordt de tab Configureren externe applicaties gebruikt om een tabel met bestandsextensies en de daarn geassocieerde programma’s te onderhouden om eVis in staat te stellen andere documenten dan afbeeldingen weer te geven.
Begrijpen van het venster Tonen¶
Klik op de tab Tonen in het venster Event Browser om het venster Tonen te zien. Het venster Tonen wordt gebruikt om geo-gecodeerde foto’s en hun geassocieerde gegevens voor attributen te bekijken.
Figure eVis 1:
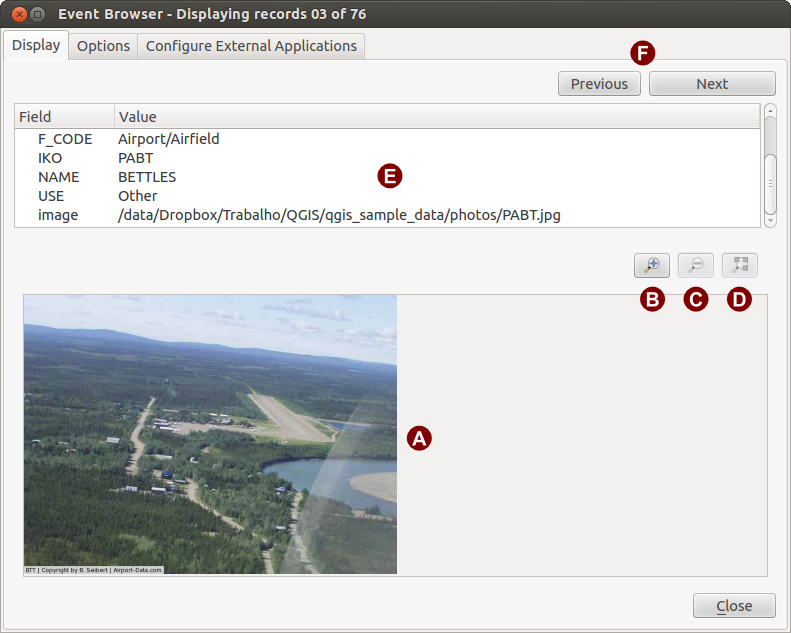
Het eVis venster Tonen
venster Tonen: Een venster waar de foto zal verschijnen.
knop Inzoomen: Zoom in om meer detail te zien. Als niet de gehele afbeelding kan worden weergegeven in het venster Tonen zullen schuifbalken aan de linker- en onderzijde van het venster verschijnen om u in staat te stellen u over de afbeelding te verplaatsen.
knop Uitzoomen: Zoom uit om meer gebied te zien.
knop Zoomen naar maximale inhoud: Geeft de volledige inhoud van de foto weer.
venster Attribuutinformatie: Alle informatie over attributen voor het geassocieerde punt dat op de foto wordt weergegeven, wordt hier getoond. Als het gerefereerde bestandstype in het record geen afbeelding is, maar van een bestandstype dat is gedefinieerd onder de tab “Externe programma’s configureren”, dan zal bij het dubbelklikken van de waarde, van het veld dat het pad naar het bestand bevat, het bijbehorende programma worden geopend om de inhoud van het bestand te bekijken of beluisteren. Als de extensie van het bestand wordt herkend zal de informatie over de attributen in groen worden weergegeven.
Navigatieknoppen: Gebruik de knoppen Vorige en Volgende om het vorige of volgende object te laden wanneer meer dan één object is geselecteerd.
Begrijpen van het venster Opties¶
Figure eVis 2:

Het eVis venster Opties
Bestandspad: Een keuzelijst om het veld met attributen te specificeren dat het pad naar de map of de URL voor de foto’s of andere documenten die worden weergegeven bevat. Als de locatie een relatief pad is, dan moet het keuzevak worden geselecteerd. Het basispad voor een relatief pad kan worden ingevoerd in het tekstvak Basispad hieronder. Informatie over de verschillende opties voor het specificeren van de bestandslocatie zijn opgenomen in het gedeelte Specificeren van de locatie en de naam van een foto hieronder.
Kompasrichting: Een keuzelijst om het veld met attributen te specificeren dat de kompasrichting bevat die is geassocieerd met de weergegeven foto. Als informatie over de kompasrichting beschikbaar is, is het noodzakelijk om het keuzevak te selecteren onder de titel van de keuzelijst.
- Compass offset: Compass offsets can be used to compensate for
declination (to adjust bearings collected using magnetic bearings to true north
bearings). Click the
 Manual radio button to enter
the offset in the text box or click the
Manual radio button to enter
the offset in the text box or click the  From Attribute radio button to select the attribute field
containing the offsets. For both of these options, east declinations should
be entered using positive values, and west declinations should use negative
values.
From Attribute radio button to select the attribute field
containing the offsets. For both of these options, east declinations should
be entered using positive values, and west declinations should use negative
values. Bestandspad: Het basispad waaraan het relatieve pad, gedefinieerd in Figure_eVis_2 (A) zal worden toegevoegd.
Vervangpad: Als dit keuzevak is geselecteerd zal alleen de bestandsnaam uit A worden toegevoegd aan het basispad.
Regel toepassen op alle documenten: Indien geselecteerd worden dezelfde regels voor paden die zijn gedefinieerd voor foto’s worden gebruikt voor documenten die geen afbeelding zijn, zoals filmpjes, tekstdocumenten en geluidsbestanden. Indien niet geselecteerd zullen de regels voor paden alleen van toepassing zijn op foto’s en zullen andere documenten de parameter Basispad negeren.
Onthouden: Als het keuzevak is geselecteerd zullen de waarden voor de geassocieerde parameters worden opgeslagen voor de volgende sessie wanneer het venster wordt gesloten of wanneer de knop [Save] eronder wordt ingedrukt.
Terug naar beginwaarden: Herstelt de waarden op deze regel naar de standaard instelling.
Standaarden herstellen: Dit zal alle velden terugzetten naar hun standaard waarden. Het heeft hetzelfde effect als het klikken op alle knoppen [Terug naar beginwaarden].
Opslaan: Dit zal de instellingen opslaan zonder het paneel Opties te sluiten.
Begrijpen van het venster Externe programma’s configureren¶
Figure eVis 3:
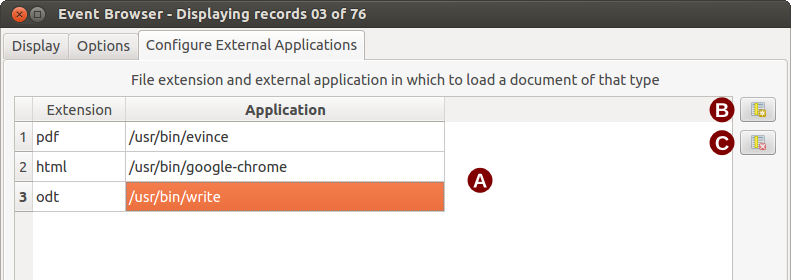
Het eVis venster Externe applicaties
Tabel bestandsverwijzingen: Een tabel met bestandstypen die kunnen worden geopend met eVis. Voor elk bestandstype is een bestandsextensie en pad naar een programma/toepassing nodig om dat type bestand te openen. Dit maakt het mogelijk om zeer veel verschillende soorten bestanden, zoals filmpjes, geluidsbestanden en tekstdocumenten, te kunnen openen in plaats van alleen afbeeldingen.
Nieuw bestandstype toevoegen: Voeg een nieuw bestandstype toe met een unieke extensie en het pad naar het programma dat dit bestand kan openen.
Verwijder huidige regel: Verwijder het bestandstype dat geselecteerd is in de tabel en gedefinieerd wordt door een bestandsextensie en een pad naar het bijbehorende programma.
Specificeren van de locatie en de naam van een foto¶
De locatie en naam van de foto kan worden opgeslagen met behulp van een absoluut of relatief pad, of een URL als de foto beschikbaar is op een webserver. Voorbeelden voor de verschillende benaderingen zijn vermeld in de tabel evis_examples.
X Y FILE BEARING
780596 1784017 C:\Workshop\eVis_Data\groundphotos\DSC_0168.JPG 275
780596 1784017 /groundphotos/DSC_0169.JPG 80
780819 1784015 http://biodiversityinformatics.amnh.org/\
evis_testdata/DSC_0170.JPG 10
780596 1784017 pdf:http://www.testsite.com/attachments.php?\
attachment_id-12 76
Specificeren van de locatie en naam van andere ondersteunde documenten¶
Ondersteunde documenten zoals tekstdocumenten, video’s en geluidsclips kunnen ook worden weergegeven of afgespeeld door eVis. Het is, om dit te kunnen doen, noodzakelijk om een item toe te voegen aan de tabel met bestandsverwijzingen, die kan worden benaderd in het venster Externe programma’s configureren in de Event Browser, dat overeenkomt met de bestandsextensie voor een programma dat kan worden gebruikt om het bestand te openen. Het is ook noodzakelijk om het pad of de URL naar het bestand in de attributentabel voor de vectorlaag te hebben. Een aanvullende regel die kan worden gebruikt voor URL’s die geen bestandsextensie bevatten voor het document dat u wilt openen, is om de bestandsextensie te specificeren vóór de URL. De indeling is — bestandsextensie:URL. De URL wordt voorafgegaan door de bestandsextensie en een dubbele punt; dit is in het bijzonder handig voor toegang tot documenten vanaf wiki’s en andere websites die een database gebruiken om de webpagina’s te beheren (zie tabel evis_examples).
Gebruiken van de Event Browser¶
Wanneer het venster Event Browser opent zal een foto verschijnen in het venster Tonen als het document waarnaar verwezen wordt in de attributentabel van het vectorbestand een afbeelding is en als de informatie over de locatie van het bestand in het venster Opties juist is ingesteld. Als een foto werd verwacht en die verschijnt niet, zal het nodig zijn de parameters in het venster Opties aan te passen.
Als een ondersteund document (of een afbeelding die geen bestandsextensie heeft die wordt herkend door eVis) waarnaar wordt verwezen in de attributentabel, zal het veld dat het bestandspad bevat worden geaccentueerd in groen in het venster met informatie over de attributen als die bestandsextensie is gedefinieerd in de tabel met bestandsverwijzingen die is opgenomen in het venster Externe programma’s configureren. Dubbelklik op de in groen geaccentueerde regel in het venster met informatie over de attributen om het document te openen. Als naar een ondersteund document wordt verwezen in het venster met informatie over de attributen en het bestandspad is niet geaccentueerd in groen, dan is het noodzakelijk om een item op te nemen voor de extensie van de bestandsnaam van het bestand in het venster Externe programma’s configureren. Als het bestandspad is geaccentueerd in groen maar opent niet met dubbelklikken, zal het noodzakelijk zijn om de parameters in het venster Opties aan te passen zodat het bestand kan worden gelokaliseerd door eVis.
Als er geen kompasrichting is opgegeven in het venster Opties zal een rood sterretje worden weergegeven boven het vectorobject dat is geassocieerd met de weergegeven foto. Als er een kompasrichting is opgegeven zal er een pijl verschijnen die wijst in de richting die wordt aangeduid door de waarde in het veld kompasrichting in het venster Event Browser. De pijl zal zijn gecentreerd op het punt dat is geassocieerd met de foto of andere document.
Klik op de knop [Close] van het venster Tonen om het venster Event Browser te sluiten.
gereedschap Event ID¶
The ‘Event ID’ module allows you to display a photograph by clicking on a feature displayed in the QGIS map window. The vector feature must have attribute information associated with it to describe the location and name of the file containing the photograph and, optionally, the compass direction the camera was pointed when the image was acquired. This layer must be loaded into QGIS before running the ‘Event ID’ tool.
Start de module Event ID¶
To launch the ‘Event ID’ module, either click on the  Event ID
icon or click on Database ‣ eVis ‣ Event ID Tool. This will
cause the cursor to change to an arrow with an ‘i’ on top of it signifying that
the ID tool is active.
Event ID
icon or click on Database ‣ eVis ‣ Event ID Tool. This will
cause the cursor to change to an arrow with an ‘i’ on top of it signifying that
the ID tool is active.
To view the photographs linked to vector features in the active vector layer displayed in the QGIS map window, move the Event ID cursor over the feature and then click the mouse. After clicking on the feature, the Event Browser window is opened and the photographs on or near the clicked locality are available for display in the browser. If more than one photograph is available, you can cycle through the different features using the [Previous] and [Next] buttons. The other controls are described in the ref:evis_browser section of this guide.
Databaseverbinding¶
De module ‘Databaseverbinding’ verschaft gereedschappen om te verbinden met en query een database of andere ODBC-bron, zoals een werkblad.
eVis kan direct verbinden met de volgende typen databases: PostgreSQL, MySQL en SQLite; het kan ook lezen vanuit ODBC-verbindingen (bijv., MS Access). Bij het lezen vanuit een ODBC-database (zoals een werkblad van Excel), is het nodig om uw stuurprogramma voor ODBC te configureren voor het besturingssysteem dat u gebruikt.
Start de module Databseverbinding¶
To launch the ‘Database Connection’ module, either click on the appropriate icon
 eVis Database Connection or click on Database ‣
eVis ‣ Database Connection. This will launch the Database Connection
window. The window has three tabs: Predefined Queries,
Database Connection, and SQL Query. The Output
Console window at the bottom of the window displays the status of actions
initiated by the different sections of this module.
eVis Database Connection or click on Database ‣
eVis ‣ Database Connection. This will launch the Database Connection
window. The window has three tabs: Predefined Queries,
Database Connection, and SQL Query. The Output
Console window at the bottom of the window displays the status of actions
initiated by the different sections of this module.
Verbinden met een database¶
Click on the Database Connection tab to open the database
connection interface. Next, use the Database Type  combo box to select the type of database that you want to connect to. If a
password or username is required, that information can be entered in the
Username and Password textboxes.
combo box to select the type of database that you want to connect to. If a
password or username is required, that information can be entered in the
Username and Password textboxes.
Voer de naam van de host voor de database in in het tekstvak Database Host. Deze optie is niet beschikbaar als u “MSAccess” als type database heeft gekozen. Als de database zich op uw desktop bevindt, zou u “localhost” moeten invoeren.
Voer de naam van de database in in het tekstvak :guilabel:`Naam database `. Indien u ‘ODBC’ selecteerde als het type database, dient u de naam van de gegevensbron in te voeren.
Als alle parameters zijn ingevuld, klik dan op de knop [Verbinden]. Als de verbinding tot stand wordt gebracht zal een bericht worden geschreven in het venster Output Console dat aangeeft dat de verbinding tot stand is gebracht. Als geen verbinding tot stand wordt gebracht dient u te controleren of boven de juiste parameters werden ingevoerd.
Figure eVis 4:

Het eVis venster Databaseverbinding
Type database: Een keuzelijst om het type database te specificeren dat zal worden gebruikt.
Database-host: De naam van de host van de database .
Poort: Het poortnummer als een type database van MySQL of PostgreSQL is geselecteerd.
Naam database: De naam van de database.
Verbinden: Een knop om te verbinden met de database met behulp van de parameters die boven werden gedefinieerd.
Console-venster: Het console-venster waar berichten over de voortgang worden weergegeven.
Gebruikersnaam: Gebruikersnaam om te gebruiken als de database met een wachtwoord is beveiligd.
Wachtwoord: Wachtwoord om te gebruiken als de database met een wachtwoord is beveiligd.
Voorgedefinieerde query’s: Tab om het venster “Voorgedefinieerde query’s” te openen.
Databaseverbinding: Tab om het venster “Databaseverbinding” te openen.
SQL Query: Tab om het venster “SQL Query” te openen.
Help: Geeft de online help weer.
OK: Sluit het hoofdvenster “Databaseverbinding”.
SQL-query’s uitvoeren¶
SQL queries are used to extract information from a database or ODBC resource.
In eVis, the output from these queries is a vector layer added to the QGIS map
window. Click on the SQL Query tab to display the SQL query
interface. SQL commands can be entered in this text window. A helpful tutorial
on SQL commands is available at http://www.w3schools.com/sql. For example, to
extract all of the data from a worksheet in an Excel file, select * from [sheet1$]
where sheet1 is the name of the worksheet.
Klik op de knop [Query uitvoeren] om de opdracht uit te voeren. Als de query met succes wordt uitgevoerd zal een venster Database bestandsselectie worden weergegeven. Als de query niet goed werd uitgevoerd zal een foutbericht verschijnen in het venster Console-venster.
Voer, in het venster Database bestandsselectie, de naam in van de laag die zal worden gemaakt vanuit de resultaten van de query in het tekstvak Naam voor de nieuwe laag.
Figure eVis 5:

De eVis tab SQL query
SQL-Query tekstvenster: Een scherm om query’s voor SQL in te typen.
Voer query uit: Knop om de query uit te voeren die is ingevoerd het het :guilabel:` venster SQL-Query`.
Console-venster: Het console-venster waar berichten over de voortgang worden weergegeven.
Help: Geeft de online help weer.
OK: Sluit het hoofdvenster Databaseverbinding.
Use the X Coordinate  and Y Coordinate
and Y Coordinate
 combo boxes to select the fields from the database that stores the
combo boxes to select the fields from the database that stores the
X (or longitude) and Y (or latitude) coordinates. Clicking on the [OK]
button causes the vector layer created from the SQL query to be displayed in the
QGIS map window.
To save this vector file for future use, you can use the QGIS ‘Save as...’ command that is accessed by right-clicking on the layer name in the QGIS map legend and then selecting ‘Save as...’
Tip
Een vectorlaag maken uit een werkblad van Microsoft Excel
When creating a vector layer from a Microsoft Excel Worksheet, you might see
that unwanted zeros (“0”) have been inserted in the attribute table rows
beneath valid data. This can be caused by deleting the values for these cells
in Excel using the Backspace key. To correct this problem, you need to
open the Excel file (you’ll need to close QGIS if you are connected
to the file, to allow you to edit the file) and then use
Edit ‣ Delete to remove the blank rows from the file. To
avoid this problem, you can simply delete several rows in the Excel Worksheet
using Edit ‣ Delete before saving the file.
Voorgedefinieerde query’s uitvoeren¶
Met Voorgedefinieerde query’s kunt u eerder geschreven query’s, die zijn opgeslagen in een bestand met de indeling XML, selecteren. Dit is in het bijzonder handig als u niet goed bekend bent met opdrachten in SQL. Klik op de tab Voorgedefinieerde query’s om de interface voor Voorgedefinieerde query’s weer te geven.
To load a set of predefined queries, click on the  Open File
icon. This opens the Open File window, which is used to locate the file
containing the SQL queries. When the queries are loaded, their titles as
defined in the XML file will appear in the drop-down menu located just below
the
Open File
icon. This opens the Open File window, which is used to locate the file
containing the SQL queries. When the queries are loaded, their titles as
defined in the XML file will appear in the drop-down menu located just below
the  Open File icon. The full description of the query is
displayed in the text window under the drop-down menu.
Open File icon. The full description of the query is
displayed in the text window under the drop-down menu.
Selecteer de query die u wilt uitvoeren uit het keuzemenu en klik dan op de tab SQL-query om te zien dat de query is geladen in het query-venster. Als het de eerste keer is dat u een voorgedefinieerde query uitvoert of schakelt tussen databases, dient u zich er van te overtuigen dat u met de database bent verbonden.
Klik op de knop [Query uitvoeren] op de tab SQL-query om de opdracht uit te voeren. Als de query met succes wordt uitgevoerd zal een venster Database bestandsselectie worden weergegeven. Als de query niet goed werd uitgevoerd zal een foutbericht verschijnen in het venster Console-venster.
Figure eVis 6:
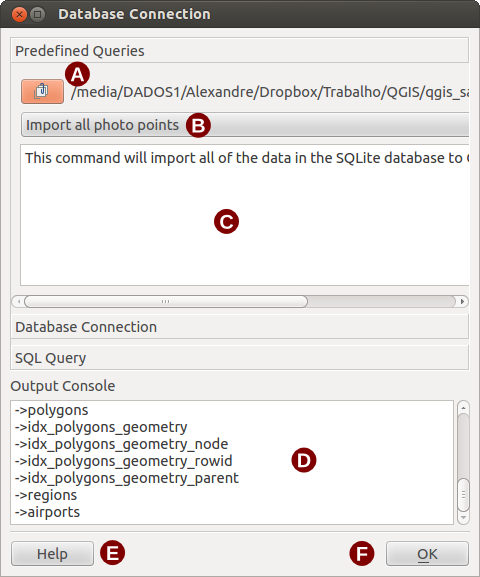
De tab eVis Voorgedefinieerde query’s
Bestand openen: Start de bestandsbrowser “Bestand openen” om te zoeken naar het XML-bestand dat de voorgedefinieerde query’s bevat.
Voorgedefinieerde query’s: Een keuzelijst met alle query’s die zijn gedefinieerd in het XML-bestand voor voorgedefinieerde query’s.
beschrijving query: Een korte beschrijving van de query. Deze beschrijving komt vanuit XML-bestand voor de voorgedefinieerde query’s.
Console-venster: Het console-venster waar berichten over de voortgang worden weergegeven.
Help: Geeft de online help weer.
OK: Sluit het hoofdvenster “Databaseverbinding”.
XML-indeling voor voorgedefinieerde query’s van eVis¶
De XML-tags die worden gelezen door eVis
| Tag | Beschrijving |
|---|---|
| query | Definieert het begin en einde van een argument query. |
| shortdescription | Een korte beschrijving van de query die verschijnt in het keuzemenu van eVis. |
beschrijving |
Een meer gedetailleerde beschrijving van de query die wordt weergegeven in het tekstvenster Voorgedefinieerde query. |
| databasetype | Het type database, gedefinieerd in het keuzemenu Type database op de tab Databaseverbinding. |
| databaseport | De poort zoals die is gedefinieerd in het tekstvak Poort op de tab Databaseverbinding. |
| databasename | De naam van de database zoals die is gedefinieerd in het tekstvak Naam database op de tab Databaseverbinding. |
| databaseusername | De gebruikersnaam voor de database zoals die is gedefinieerd in het tekstvak Gebruikersnaam op de tab Databaseverbinding. |
| databasepassword | Het wachtwoord voor de database zoals dat is gedefinieerd in het tekstvak Wachtwoord op de tab Databaseverbinding. |
| sqlstatement | De opdracht SQL. |
| autoconnect | Een vlag (“true”” of “false”) om te specificeren of de bovenstaande tags moeten worden gebruikt om automatisch te verbinden met de database zonder de routine op de tab Databaseverbinding voor het verbinden met de database uit te voeren. |
Een volledig voorbeeld XML-bestand met drie query’s wordt hieronder weergegeven:
<?xml version="1.0"?>
<doc>
<query>
<shortdescription>Import all photograph points</shortdescription>
<description>This command will import all of the data in the SQLite database to QGIS
</description>
<databasetype>SQLITE</databasetype>
<databasehost />
<databaseport />
<databasename>C:\textbackslash Workshop/textbackslash
eVis\_Data\textbackslash PhotoPoints.db</databasename>
<databaseusername />
<databasepassword />
<sqlstatement>SELECT Attributes.*, Points.x, Points.y FROM Attributes LEFT JOIN
Points ON Points.rec_id=Attributes.point_ID</sqlstatement>
<autoconnect>false</autoconnect>
</query>
<query>
<shortdescription>Import photograph points "looking across Valley"</shortdescription>
<description>This command will import only points that have photographs "looking across
a valley" to QGIS</description>
<databasetype>SQLITE</databasetype>
<databasehost />
<databaseport />
<databasename>C:\Workshop\eVis_Data\PhotoPoints.db</databasename>
<databaseusername />
<databasepassword />
<sqlstatement>SELECT Attributes.*, Points.x, Points.y FROM Attributes LEFT JOIN
Points ON Points.rec_id=Attributes.point_ID where COMMENTS='Looking across
valley'</sqlstatement>
<autoconnect>false</autoconnect>
</query>
<query>
<shortdescription>Import photograph points that mention "limestone"</shortdescription>
<description>This command will import only points that have photographs that mention
"limestone" to QGIS</description>
<databasetype>SQLITE</databasetype>
<databasehost />
<databaseport />
<databasename>C:\Workshop\eVis_Data\PhotoPoints.db</databasename>
<databaseusername />
<databasepassword />
<sqlstatement>SELECT Attributes.*, Points.x, Points.y FROM Attributes LEFT JOIN
Points ON Points.rec_id=Attributes.point_ID where COMMENTS like '%limestone%'
</sqlstatement>
<autoconnect>false</autoconnect>
</query>
</doc>