4.3. Lesson: Classificatie¶
Labels zijn een goede manier om informatie te communiceren, zoals de namen van individuele plaatsen, maar zij kunnen niet overal voor worden gebruikt. Laten we bijvoorbeeld zeggen dat iemand wil weten waar elk gebied van landuse voor wordt gebruikt. Met behulp van labels zou u dit krijgen:

Dit maakt het labelen van de kaart moeilijk te lezen en zelfs overweldigend als er onnoemelijk veel verschillende gebieden voor het gebruik van land zijn op de kaart staan.
Het doel voor deze les: Leren om vectorgegevens effectief te classificeren.
4.3.1.  Follow Along: Nominale gegevens classificeren¶
Follow Along: Nominale gegevens classificeren¶
Open het dialoogvenster Laag eigenschappen voor de laag landuse.
Ga naar de tab Style.
Klik op de keuzelijst genaamd Enkel symbool en wijzig het naar Categorieën:
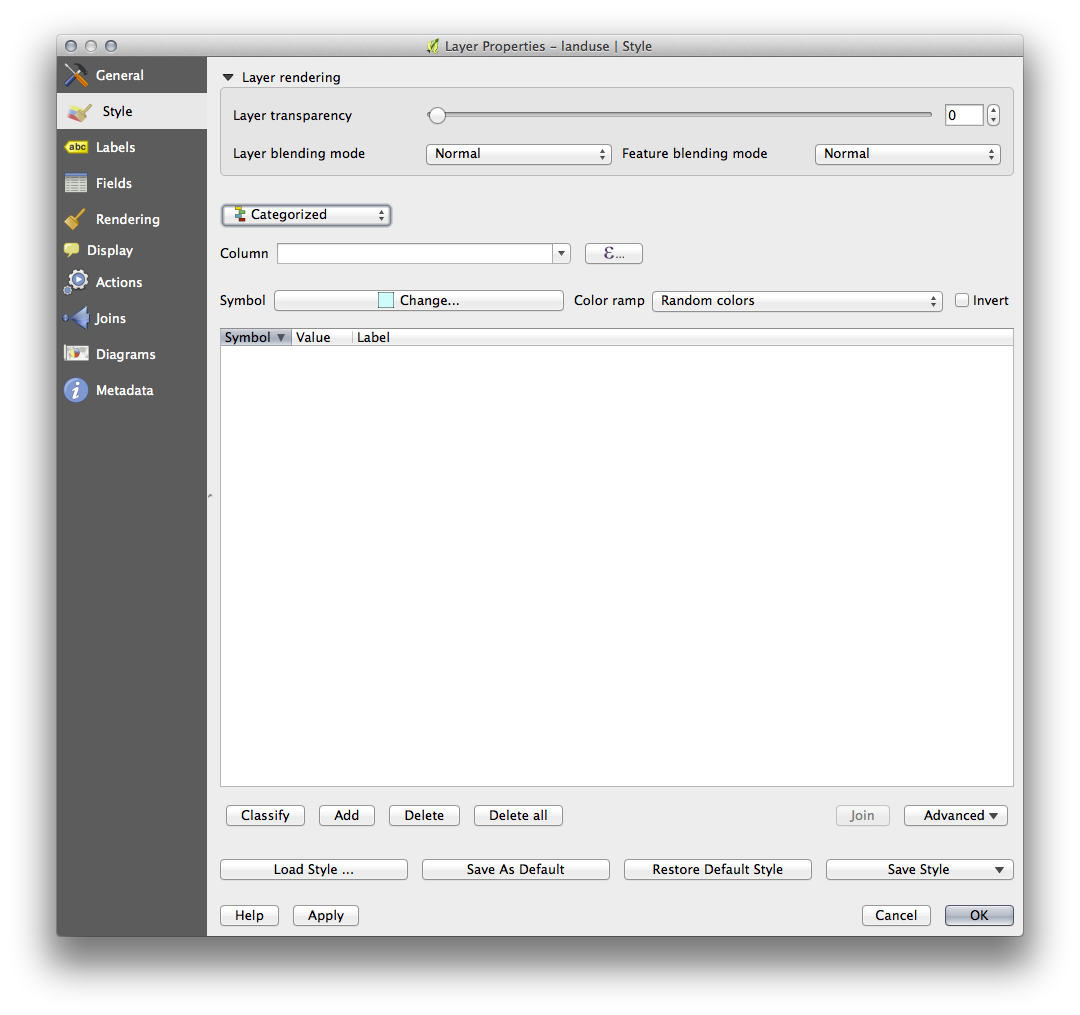
Wijzig, in het nieuwe paneel, Kolom naar landuse en Kleurverloop naar Greens.
Klik op de knop genaamd Classificeren:
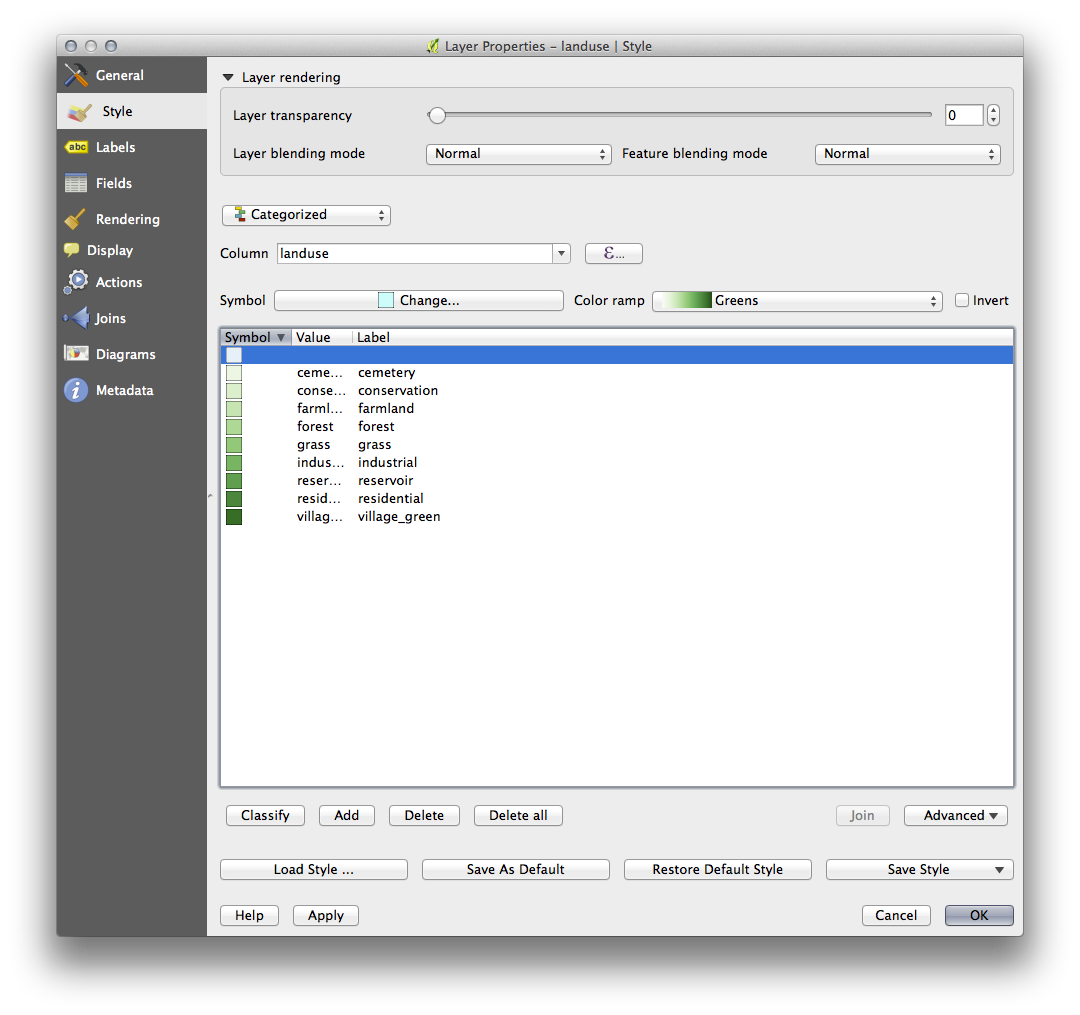
Klik op OK.
U zult iets zien zoals dit:
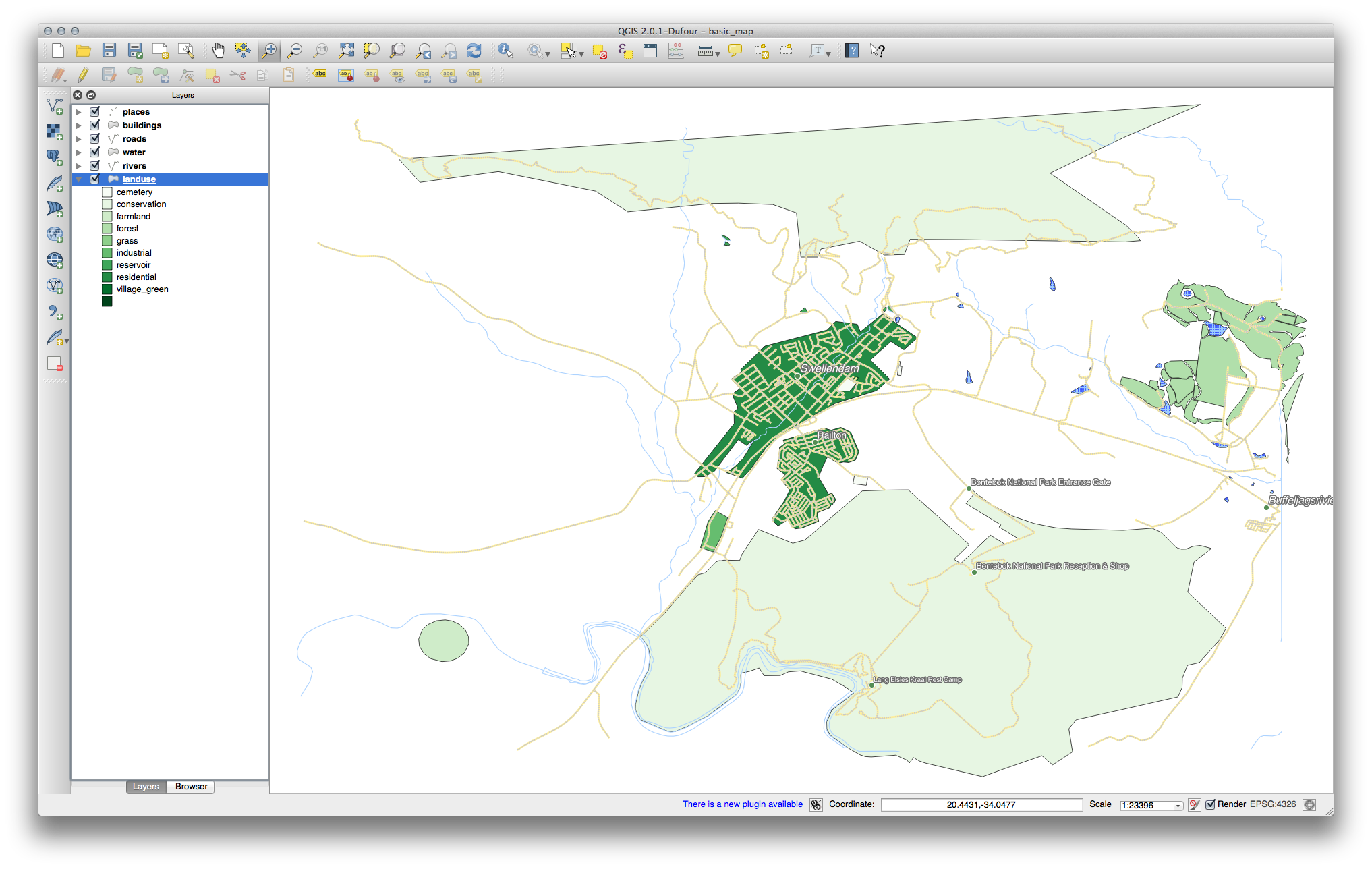
Klik op de pijl (of plusteken) naast landuse in de Lagenl;ijst, u zult de categorieën zien uitgelegd:

Nu zijn onze polygonen voor het gebruik van land toepasselijk gekleurd en geclassificeerd zodat gebieden met hetzelfde gebruik van het land dezelfde kleur hebben. U wilt misschien de zwarte rand uit de laag landuse verwijderen:
Open Laag eigenschappen, ga naar de tab Stijl en selecteer Symbool.
Wijzig het symbool door de rand te verwijderen van de laag Standaard vulling en klik op OK.
U zult zien dat de randen van de polygonen voor gebruik van het land zijn verwijderd, wat rest zijn de nieuwe vulkleuren voor elke categorie.
Als u wilt kunt de kleur voor elk gebied voor gebruik van het land wijzigen door te dubbelklikken op het relevant kleurblok:

Merk op dat er één categorie is die leeg is:
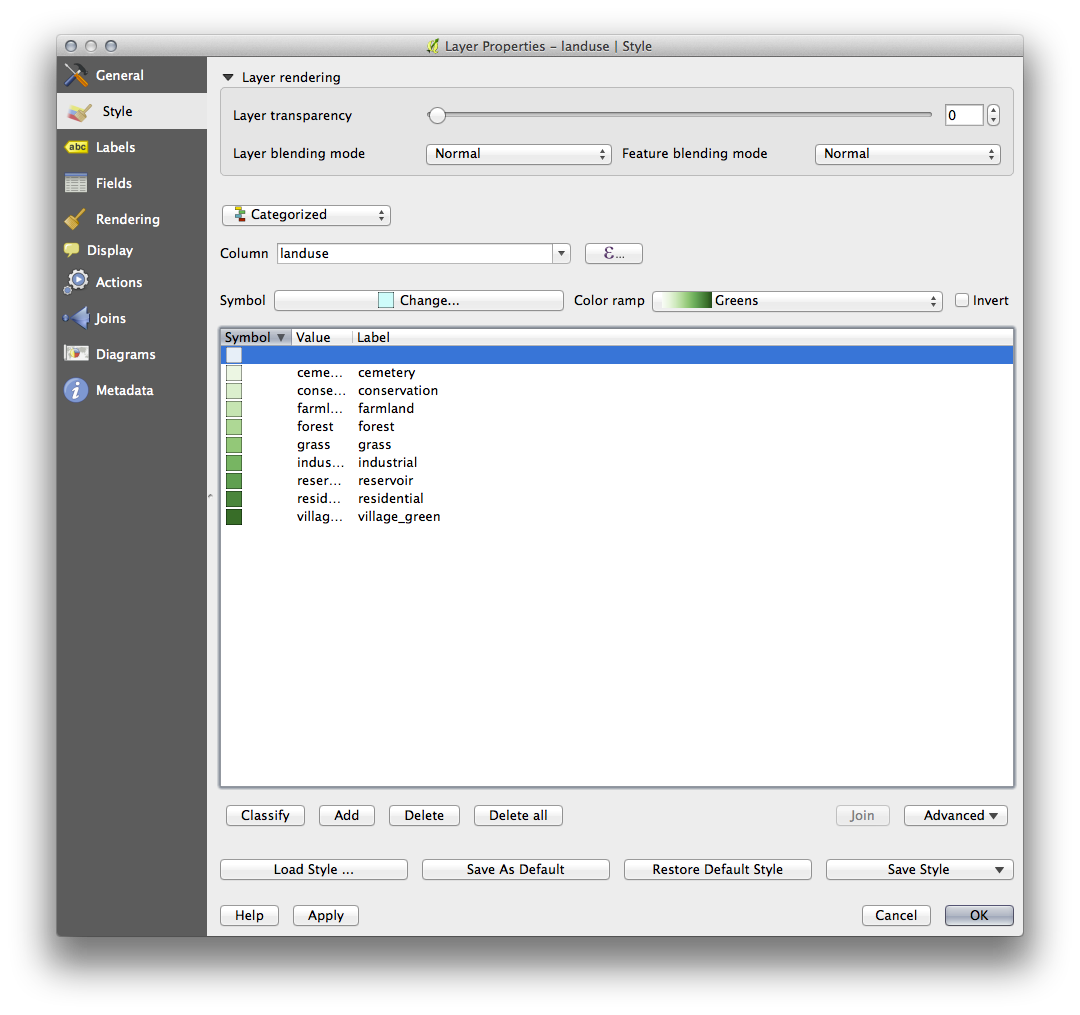
Deze lege categorie wordt gebruikt om objecten te kleuren die geen waarde voor het gebruik van het land gedefinieerd hebben of een waarde NULL hebben. Het is belangrijk om deze lege categorie te behouden zodat gebieden met een waarde NULL nog steeds worden weergegeven op de kaart. U wilt misschien de kleur wijzigen naar een meer opvallende om een blanco of NULL-waarde weer te geven.
Onthoud om uw kaart nu op te slaan zodat u uw welverdiende wijzigingen niet verliest!
4.3.2.  Try Yourself Meer classificatie¶
Try Yourself Meer classificatie¶
Als u alleen de inhoud voor het basisniveau volgt, gebruik dan de kennis die u hierboven hebt opgedaan om de laag buildings te classificeren. Stel de categorie in op de kolom building en gebruik de kleurenbalk Spectraal.
Notitie
Onthoud om in te zoomen op een stadsgebied om de resultaten te zien.
4.3.3.  Follow Along: Ratio-classificatie¶
Follow Along: Ratio-classificatie¶
Er zijn vier typen classificatie: nominaal, ordinaal, interval en ratio.
Bij nominale classificatie zijn de categorieën waarin de objecten worden geclassificeerd gebaseerd op namen; zij hebben geen volgorde. Bijvoorbeeld: namen van steden, codes voor buurten, etc.
Bij ordinale classificatie worden de categorieën geschikt in een bepaalde volgorde. Wereldsteden wordt bijvoorbeeld een rang gegeven afhankelijk van hun belang voor de wereldhandel, reizen, cultuur, etc.
Bij classificatie op interval staan de getallen op een schaal met positieve, negatieve en nulwaarden. Bijvoorbeeld: hoogte boven/onder zeeniveau, temperatuur boven/onder het vriespunt (0 graden Celsius), etc.
Bij ratio-classificatie staan de getallen op een schaal met alleen positieve en nulwaarden. Bijvoorbeeld: temperatuur boven absoluut nul (0 graden Kelvin), afstand vanaf een punt, de gemiddelde hoeveelheid verkeer in een bepaalde straat per maand, etc.
In het voorbeeld hierboven gebruikten we nominale classificatie om elke boerderij toe te wijzen aan de stad waarin hij administratief ligt. Nu zullen we ratio-classificatie gebruiken om de boerderijen per gebied te classificeren.
Sla uw symbologie voor het gebruik van het land op (als u die wilt behouden) door te klikken op de knop Stijl opslaan ... in het dialoogvenster Stijl.
We gaan de laag opnieuw classificeren dus zullen bestaande klassen verloren gaan indien zij niet zijn opgeslagen.
Sluit het dialoogvenster Stijl.
Open de attributentabel voor de laag landuse.
We willen de gebieden voor het gebruik van het land classificeren op grootte, maar er is een probleem: zij hebben geen veld voor de grootte, dus zullen we er een moeten maken.
Ga naar de modus Bewerken met deze knop:

Voeg een nieuwe kolom toe met deze knop:

Stel het dialoogvenster dat verschijnt als volgt in:
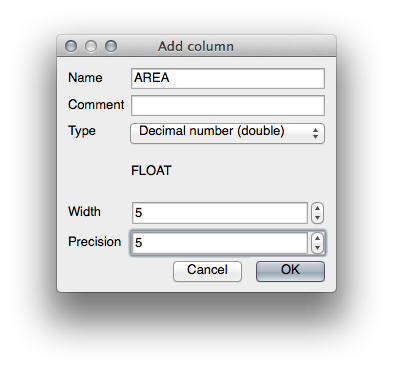
Klik op OK.
Het nieuwe veld zal worden toegevoegd (aan de uiterste rechterkant van de tabel; u zult misschien horizontaal moeten scrollen om het te zien). Op dit moment bevat het echter geen gegevens, het heeft slechts veel waarden NULL.
We moeten de gebieden berekenen om dit probleem op te lossen.
Open het veld Veldberekening:

U krijgt dit dialoogvenster:
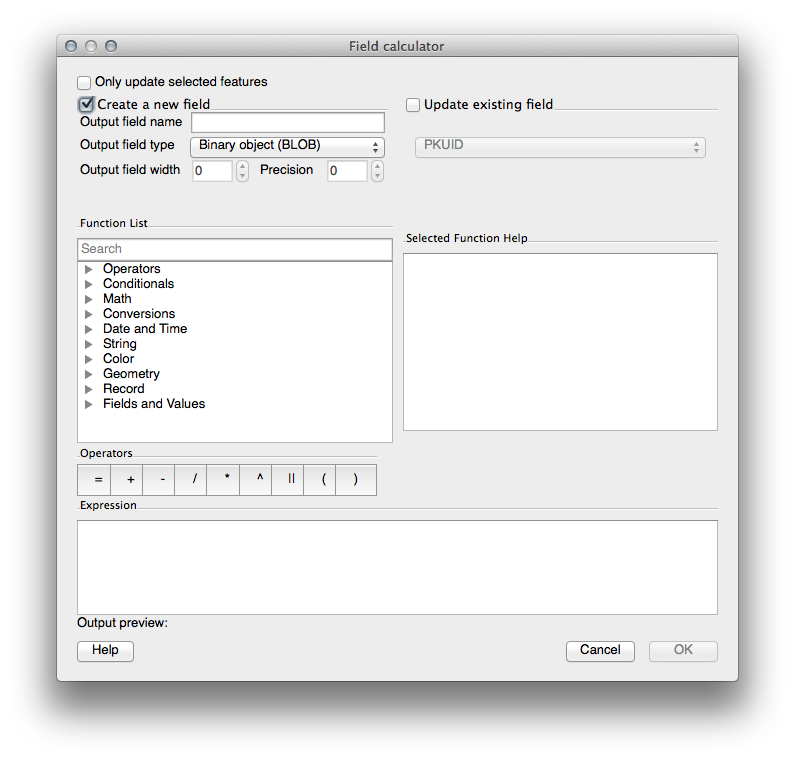
Wijzig de waarden aan de bovenzijde van het dialoogvenster zodat het er zo uitziet:
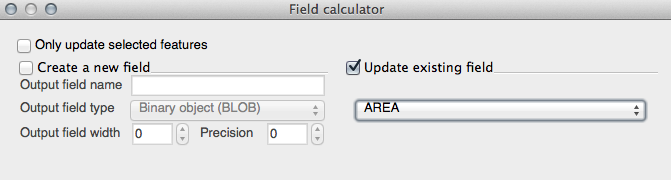
In de Functielijst, selecteer Geometrie ‣ $area:
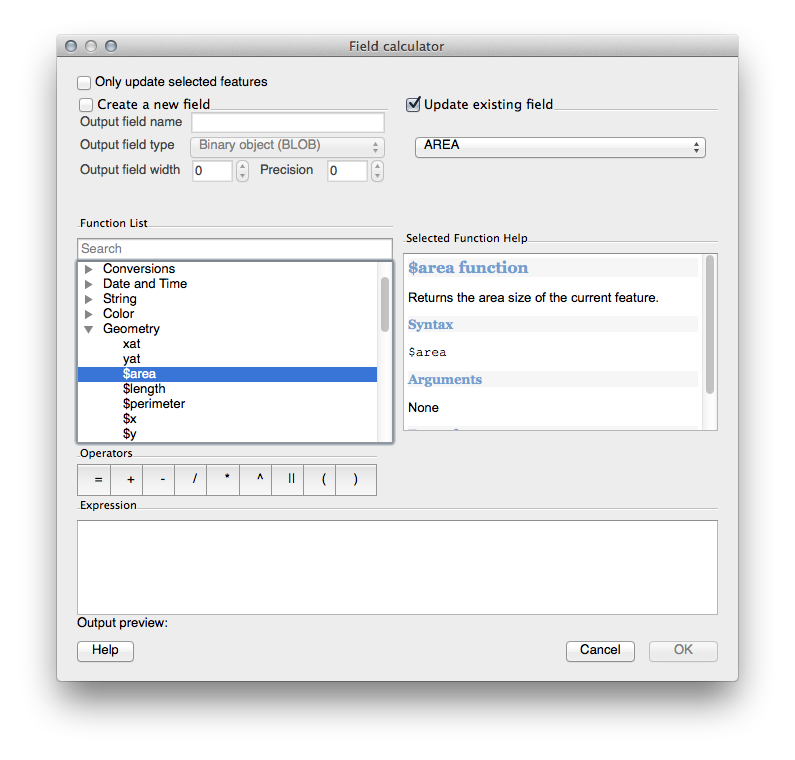
Dubbelklik er op zodat het in het veld Expressie verschijnt.
Klik op OK.
Nu is uw veld AREA gevuld met waarden (u moet misschien op de kolomkop klikken om de gegevens te vernieuwen). Sla de bewerkingen op en klik op Ok.
Notitie
Deze gebieden zijn in graden. Later zullen we ze in vierkante meters berekenen.
Open de tab Stijl van het dialoogvenster Laag eigenschappen.
Wijzig de stijl voor de classificatie van Categorieën naar Gradueel.
Wijzig de Kolom naar AREA:
Kies, onder Kleurverloop, de optie Nieuw kleurverloop... om dit dialoogvenster te krijgen:
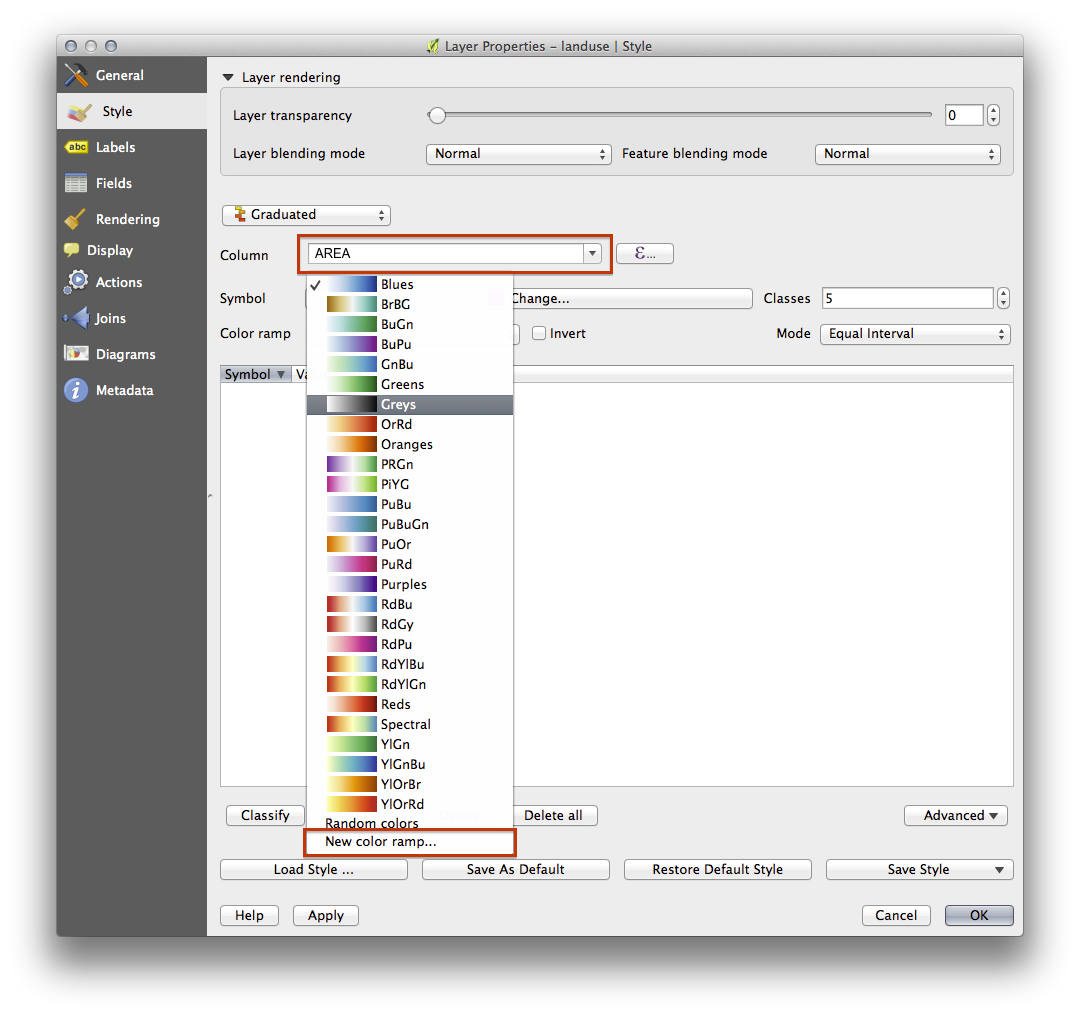
Kies Gradient (als het al niet geselecteerd is) en klik op OK. U zult dit zien:

U zilt dit gebruiken om gebieden aan te duiden, met kleine gebieden als Kleur 1 en grote gebieden als Kleur 2.
Kies toepasselijke kleuren.
In het voorbeeld ziet het resultaat er als volgt uit:

Klik op OK.
Kies een geschikte naam voor het nieuwe kleurverloop.
Klik op OK na het invullen van de naam.
Nu zult u iets zien zoals dit:
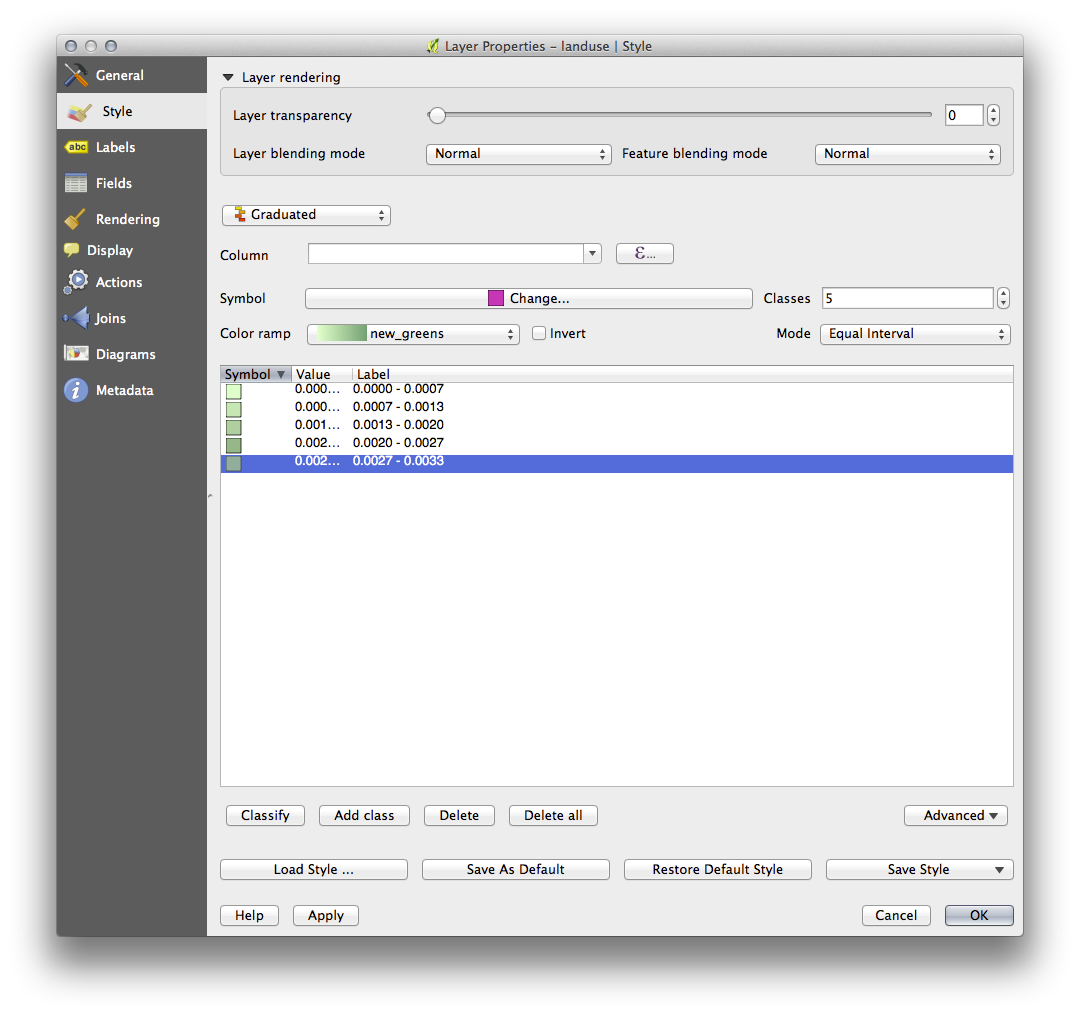
Laat alles zoals het is.
Klik op Ok:
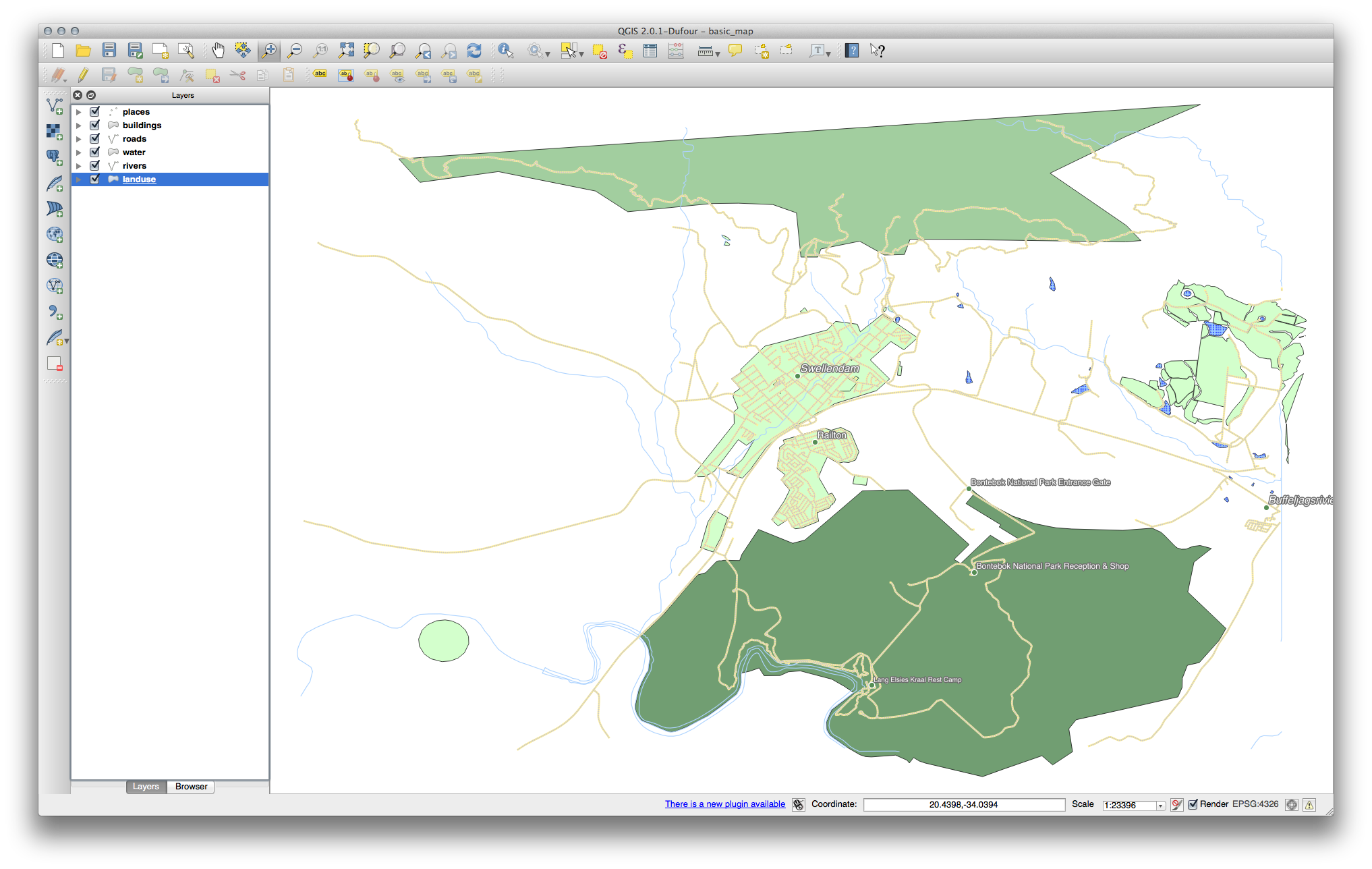
4.3.4.  Try Yourself De classificatie verfijnen¶
Try Yourself De classificatie verfijnen¶
De lijnen tussen de klassen verwijderen.
Wijzig de waarden van Modus en Klassen totdat u een classificatie heeft die zinvol is.
4.3.5.  Follow Along: Op regels gebaseerde classificatie¶
Follow Along: Op regels gebaseerde classificatie¶
Het is vaak nuttig om meerdere criteria voor een classificatie te combineren, maar helaas houdt normale classificatie slechts rekening met één attribuut. Dat is waar op regels gebaseerde classificatie handig is.
Open het dialoogvenster Laag eigenschappen voor de laag landuse.
Schakel naar de tab Stijl.
Schakel de stijl voor de classificatie naar Regel-gebaseerd. U krijgt dit:
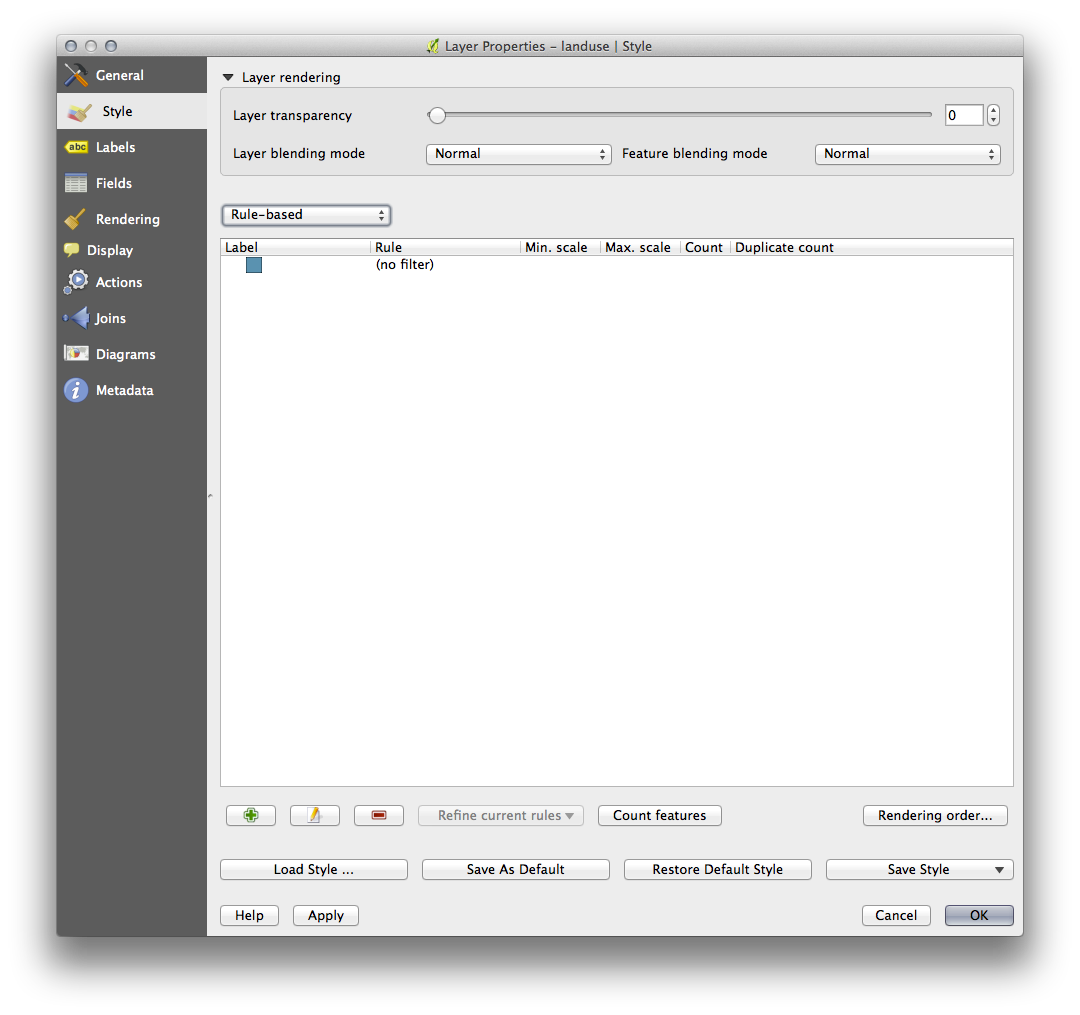
- Click the Add rule button:
 .
. Er verschijnt dan een nieuw dialoogvenster.
Klik op de knop Ellipsis ... naast het tekstgebied Filter.
Voer, met behulp van de querybouwer die verschijnt, het criterium
"landuse" = 'residential' AND "name" != ' |majorUrbanName| 'in , klik op OK en kies een bleek blauwgrijs voor de rand:


- Add a new criterion
"landuse" != 'residential' AND AREA >= 0.00005and choose a mid-green color. Voeg nog een nieuw criterium
"name" = ' |majorUrbanName| 'toe en wijs het een donkerder grijsblauwe kleur toe om het belang van de stad in de regio aan te duiden.Klik en sleep dit criterium naar de bovenste plaats in de lijst.
Deze filters zijn exclusief, met dien verstande dat zij collectief enkele gebieden op de kaart uitsluiten (d.i. die welke kleiner zijn dan 0.00005, geen woongebied zijn en niet ‘Swellendam‘ zijn). Dit betekent dat de uitgesloten polygonen de stijl aannemen van de standaard categorie (no filter).
We weten dat de op onze kaart uitgesloten polygonen geen woongebieden kunnen zijn, dus geef de standaard categorie een geschikte bleekgroene kleur.
Uw dialoogvenster zou er nu ongeveer zo uit moeten zien:

Pas deze symbologie toe.
Uw kaart zal er ongeveer zo uitzien:
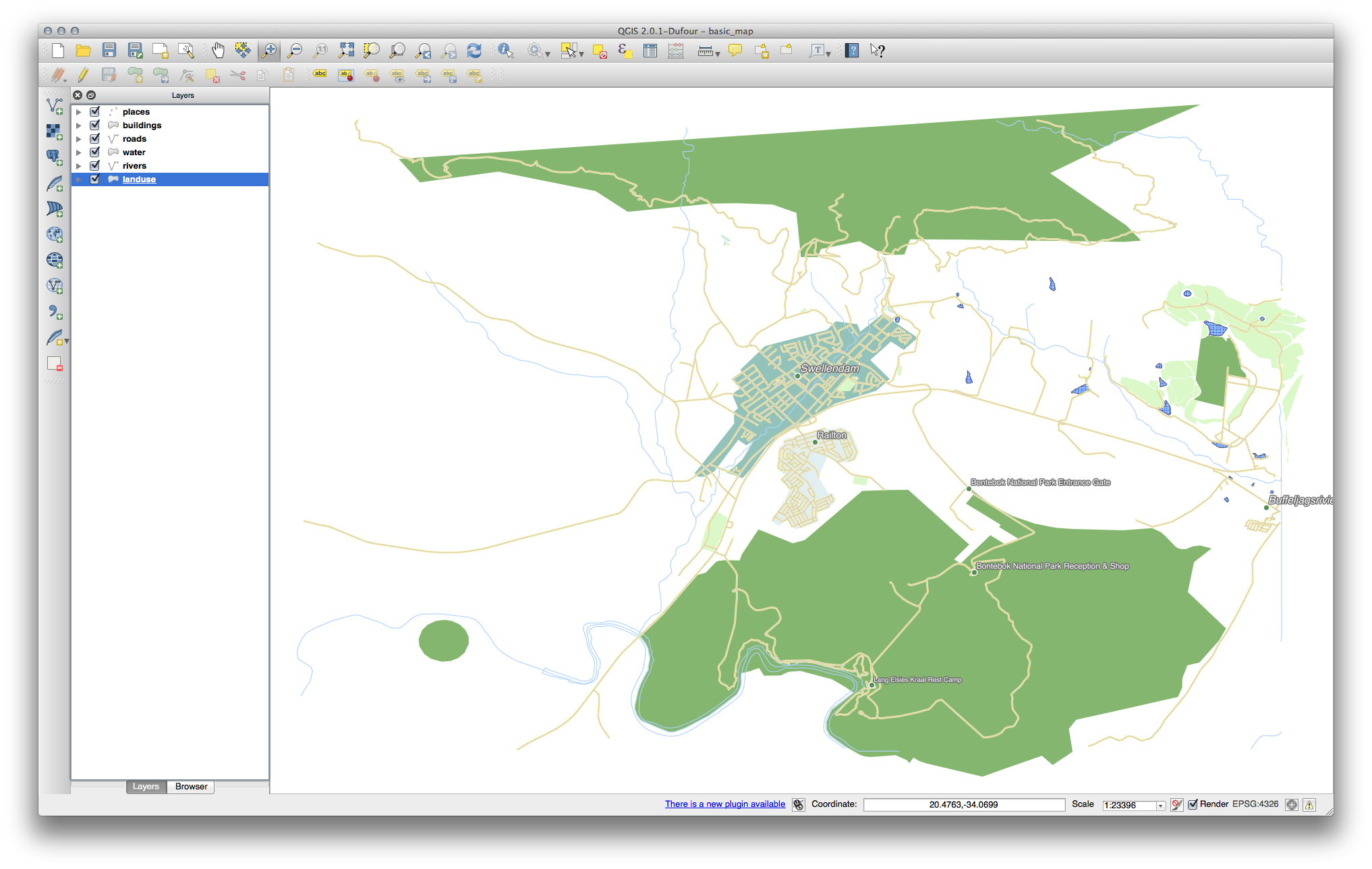
Nu heeft u een kaart met Swellendam als het meest prominente woongebied en andere gebieden die geen woongebied zijn gekleurd overeenkomstig hun grootte.
4.3.6. In Conclusion¶
Symbologie stelt ons in staat de attributen van een kaart weer te geven op een eenvoudig te lezen manier. Het stelt zowel ons als de lezer van de kaart in staat om de significantie van objecten te begrijpen, met behulp van relevante attributen die we kiezen. Afhankelijk van de problemen die u tegenkomt, pas u verschillende technieken voor classificatie toe om ze op te lossen.
4.3.7. What’s Next?¶
Nu hebben we een kaart die er goed uitziet, maar hoe krijgen we die uit QGIS en in een indeling die we kunnen afdrukken, of waarvan we een afbeelding of PDF kunnen maken? Dat is het onderwerp van de volgende les!