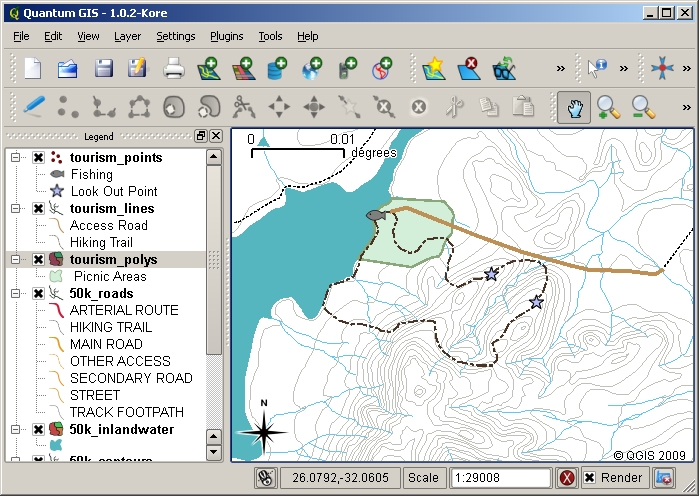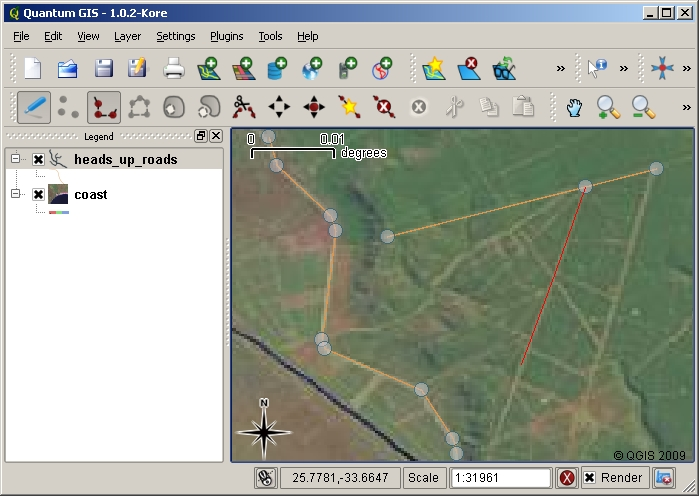Vastleggen van gegevens¶
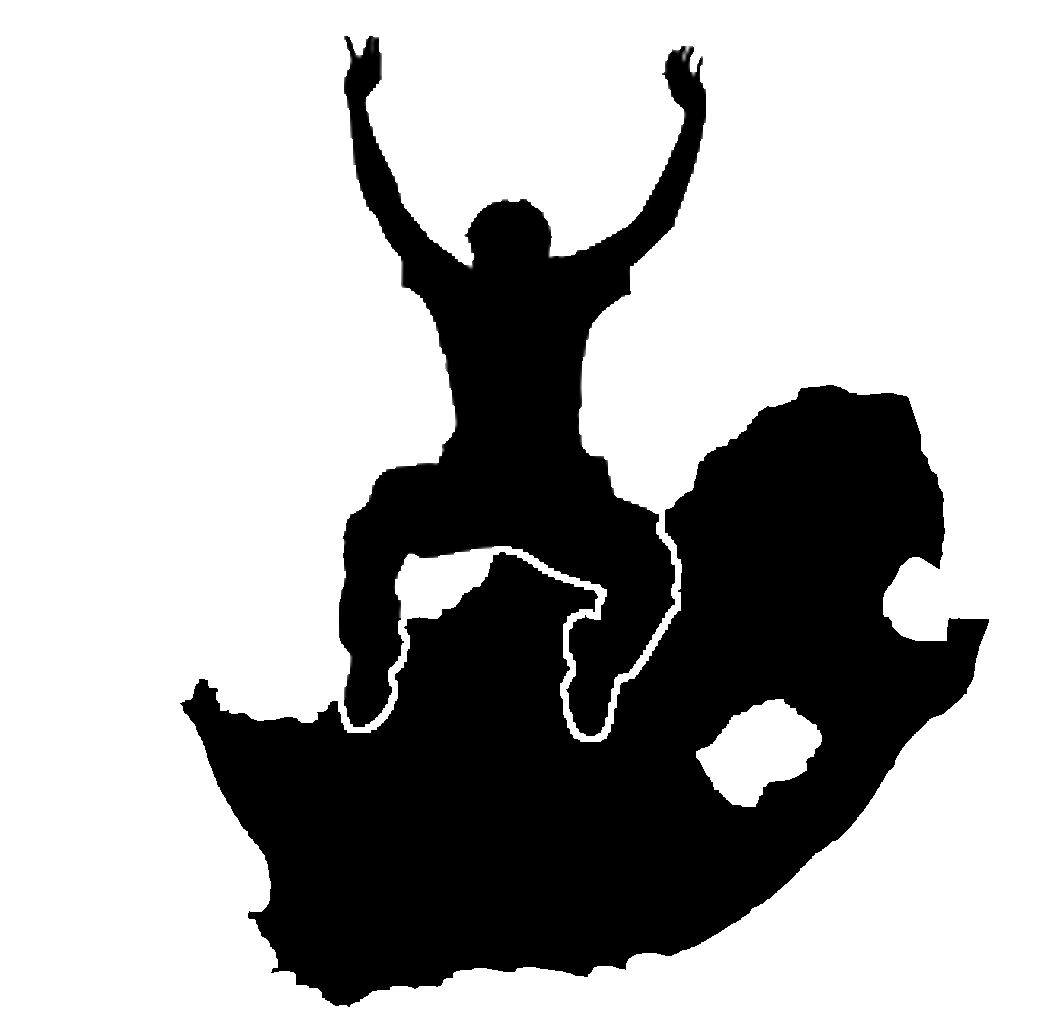 |
Doelstellingen: |
Leren hoe gegevens voor vectoren en attributen te maken en te bewerken. |
Trefwoorden: |
Bewerken, vastleggen van gegevens, tabel, database. |
Overzicht¶
In de vorige twee onderwerpen hebben we gekeken naar vectorgegevens. We zagen dat er twee sleutelconcepten zijn voor vectorgegevens, namelijk: geometrie en attributen. De geometrie van een vectorobject beschrijft zijn vorm en positie, terwijl de attributen van een vectorobject zijn eigenschappen (kleur, grootte, leeftijd etc.) beschrijven.
In dit gedeelte zullen we nader kijken naar het proces van het maken en bewerken van vectorgegevens –– zowel de geometrie als de attributen van vectorobjecten.
Hoe worden digitale gegevens voor een GIS opgeslagen?¶
Tekstbewerkers, werkbladen en grafische pakketten zijn allemaal programma’s die u digitale gegevens laten maken en bewerken. Elk type toepassing slaat zijn gegevens op in een bepaalde bestandsindeling. Een grafisch programma bijvoorbeeld laat u uw tekening opslaan als een .jpg JPEG-afbeelding, tekstbewerkers laten u uw document opslaan als een .odt OpenDocument of .doc Word-document, enzovoort.
net als deze andere toepassingen kunnen toepassingen voor GIS hun gegevens in bestanden op de harde schijf van de computer opslaan. Er bestaan een aantal verschillende bestandsindelingen voor gegevens voor GIS, maar de meest voorkomende is waarschijnlijk het ‘shapefile’. De naam is in dat opzicht een beetje vreemd omdat, hoewel we het een shapefile (enkelvoud) noemen, het in feite bestaat uit tenminste drie verschillende bestanden die samenwerken om uw digitale vectorgegevens op te slaan, zoals weergegeven in table_shapefile.
Extensie |
Beschrijving |
|---|---|
.shp |
De geometrie van vectorobjecten wordt in dit bestand opgeslagen |
.dbf |
De attributen van vectorobjecten worden in dit bestand opgeslagen |
.shx |
Dit bestand is een index die de toepassing voor GIS helpt om objecten sneller te vinden. |
Tabel Shapefile 1: De basisbestanden die samen een ‘shapefile’ vormen.
Wanneer u kijkt naar de bestanden die samen een shapefile op de harde schijf van de computer vormen, zult u iets zien zoals in figure_shapefile. Als u vectorgegevens die zijn opgeslagen in shapefiles wilt delen met een andere persoon, is het belangrijk om ze alle bestanden voor die laag te geven. Dus in het geval van de laag met bomen, weergegeven in figure_shapefile, zou u die persoon de bestanden trees.shp, trees.shx, trees.dbf, trees.prj en trees.qml moeten geven.
Figure Shapefile 1:
Vele toepassingen voor GIS zijn ook in staat digitale gegevens op te slaan in een database. In het algemeen is het opslaan van gegevens voor GIS in een database een goede oplossing omdat de database grote hoeveelheden van gegevens efficiënt kan opslaan en snel de gegevens kan leveren aan de toepassing voor GIS. Het gebruiken van een database maakt het ook mogelijk dat veel mensen tegelijkertijd aan dezelfde lagen met vectorgegevens werken. Instellen van een database om gegevens voor GIS op te slaan is meer gecompliceerd dan het gebruiken van shapefiles, dus voor dit onderwerp zullen we focussen op het maken en bewerken van shapefiles.
Plannen vóórdat u begint¶
Vóórdat u een nieuwe vectorlaag kunt maken (die zal worden opgeslagen in een shapefile), moet u weten wat de geometrie voor die laag zal zijn (punt, polylijn of polygoon), en u moet ook weten wat de attributen voor die laag zullen zijn. Laten we eens naar een paar voorbeelden kijken en dan zal duidelijker worden hoe zoiets moet worden gedaan.
Voorbeeld 1: Maken van een kaart voor toerisme¶
Veronderstel dat u een leuke toeristische kaart voor uw lokale gebied wilt maken. Uw visie van de uiteindelijke kaart is een 1:50 000 topografisch blad met daar overheen markeringen voor interessante plaatsen voor toeristen. Laten we eerst eens nadenken over de geometrie. We weten dat we een vectorlaag kunnen weergeven met behulp van objecten als punt, lijnen of polygoon. Welke is het meest bruikbaar voor onze toeristische kaart? We zouden punten kunnen gebruiken als we specifieke locaties willen markeren, zoals uitkijktorens, gedenkstenen, slagvelden, enzovoort. Als we de toeristen mee zouden willen nemen langs een prachtige route door een bergpas, zou het zinvoller zijn lijnen te gebruiken. Als we hele gebieden hebben die toeristisch interessant zijn, zoals een natuurreservaat of een cultureel stadje, zouden polygonen een goede keuze zijn.
Zoals u ziet is het vaak niet eenvoudig te weten welk type geometrie u nodig heeft. Een algemene benadering voor dit probleem is om één laag voor elk type geometrie dat u nodig heeft. Dus, bijvoorbeeld, als u kijkt naar digitale gegevens die worden verschaft door het Chief Directorate: Surveys and Mapping in South Africa, verschaffen zij een laag voor riviergebieden (polygonen) en een lijnlaag voor rivieren. Zij gebruiken de riviergebieden (polygonen) om riviergebieden weer te geven die breed zijn en zij gebruiken lijnen voor rivieren om nauwe stukken rivier weer te geven. In figure_tourism kunnen we zien hoe onze lagen voor toerisme er op een kaart uit zouden kunnen zien als we alle drie typen geometrie zouden gebruiken.
Figure Tourism 1:
Voorbeeld 2: Maken van een kaart met niveaus van vervuiling langs een rivier¶
Als u de niveaus van vervuiling langs de loop van een rivier zou willen meten, zou u normaal gesproken in een boot de rivier afgaan of langs de oever lopen. Met regelmatige intervallen zou u stoppen en verschillende metingen uitvoeren zoals niveaus voor opgeloste zuurstof (OZ), tellingen voor coliforme bacteriën (CB), niveaus voor vertroebeling en pH. U zou ook een kaart moeten maken om uw positie van af te lezen of uw positie moeten vastleggen door middel van een GPS-ontvanger.
U zou, om de bij een oefening als deze verzamelde gegevens te kunnen opslaan in een toepassing voor GIS, een GIS-laag met een geometrie punt maken. Het gebruiken van de geometrie punt is hier zinvol omdat elke genomen monster de condities op een hele specifieke plaats weergeeft.
Voor de attributen zouden we een veld willen hebben voor elk ding dat de plaats van het monster beschrijft. We zouden dus kunnen eindigen met een attributentabel die eruit ziet zoals table_river_attributes.
Monster nr |
pH | OZ |
CB | Vertroebeling |
Verzameld door |
Datum |
|---|---|---|---|---|---|---|
| 1 | 7 | 6 | N | Laag |
Patience | 12-01-2009 |
| 2 | 6.8 | 5 | Y | Medium | Thabo | 12-01-2009 |
| 3 | 6.9 | 6 | Y | Hoog |
Victor | 12-01-2009 |
Tabel Rivier-attributen 1: Tekenen van een tabel zoals deze vóórdat u uw vectorlaag maakt, zal u helpen te bepalen welke velden voor attributen (kolommen) u nodig zal hebben. Onthoud dat de geometrie (posities waar de monsters werden genomen) niet is weergegeven in de attributentabel –– de toepassing voor GIS slaat die afzonderlijk op!
Maken van een leeg shapefile¶
Als u eenmaal heeft gepland welke objecten u wilt vastleggen in het GIS, en het type geometrie en de attributen die elk object zou moeten hebben, kunt doorgaan naar de volgende stap voor het maken van een leeg shapefile.
Het proces begint gewoonlijk met het kiezen van de optie ‘Nieuwe vectorlaag toevoegen’ in uw toepassing van GIS en dan het kiezen van een type geometrie (zie figure_new_shapefile). Zoals we al in een eerder onderwerp hebben behandeld betekent dit het kiezen van ofwel punt,lijn of polygoon voor de geometrie.
Figure New Shapefile 1:
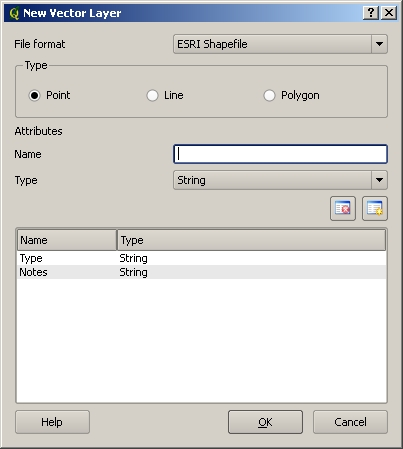
Het maken van een nieuwe vectorlaag is zo eenvoudig als het invullen van een aantal details in een formulier. Eerst kiest u het type geometrie, en dan voegt u de velden voor attributen toe.
Vervolgens zult u velden toevoegen aan de attributentabel. Normaal geven we veldnamen die kort zijn, geen spaties hebben en aangeven welk type informatie zal worden opgeslagen in dat veld. Voorbeelden voor veldnamen zouden kunnen zijn ‘pH’, ‘KleurDak’, ‘TypeWeg’ enzovoort. Net als het kiezen van een naam voor het veld dient u aan te geven hoe de informatie in dat veld moet worden opgeslagen –– d.i. is het een getal, een woord of een zin, of een datum?
Computerprogramma’s noemen informatie, die bestaat uit woorden of zinnen, gewoonlijk ‘strings‘, dus als u iets zoals een straatnaam of een rivier moet opslaan, zou u ‘String’ als het type veld moeten gebruiken.
De indeling shapefile stelt u in staat de informatie voor een numeriek veld op te slaan als een geheel getal (integer) of een decimaal getal (floating point) –– u dient dus van tevoren na te denken over het feit of de numerieke gegevens die u wilt vastleggen decimale plaatsen moeten heben of niet.
De laatste stap (zoals weergegeven in figure_save_shapefile) voor het maken van een shapefile is om het een naam te geven en een plaats op de harde schijf van de computer waar het zou moeten worden gemaakt. Nogmaals, het is een goed idee om het shapefile een korte een betekenisvolle naam te geven. Goede voorbeelden zijn ‘rivieren’, ‘watermonsters’ enzovoort.
Figure New Shapefile 2:

Na het definiëren van de geometrie en attributen voor onze nieuwe laag, moeten we het opslaan op schijf. Het is belangrijk om een korte maar betekenisvolle naam aan uw shapefile te geven.
Laten we het proces even snel recapituleren. U dient, om een shapefile te maken, eerst aan te geven welk type geometrie het moet bevatten, dan maakt u één of meer velden voor de attributentabel, en dan slaat u het shapefile op op de harde schijf met een eenvoudig te herkennen naam. Zo eenvoudig als 1-2-3!
Gegevens aan uw shapefile toevoegen¶
Tot dusverre hebben we alleen een leeg shapefile gemaakt. Nu moeten we het bewerken van het shapefile inschakelen met behulp van de menuoptie ‘Bewerken aan/uitzetten’ of het pictogram op de werkbalk van de toepassing voor GIS. Shapefiles zijn standaard niet ingeschakeld voor bewerken om het per ongeluk wijzigen of verwijderen van de gegevens die zij bevatten te voorkomen. Vervolgens dienen we te beginnen met het toevoegen van gegevens. Er zijn twee stappen die we moeten voltooien voor elk record dat we toevoegen aan het shapefile:
Geometrie vastleggen
Attributen invoeren
Het proces voor het vastleggen van geometrie is verschillend voor punten, lijnen en polygonen.
U moet, om een punt vast te leggen, eerst de gereedschappen voor de kaart pannen en zoomen gebruiken om het juiste geografische gebied te vinden waarvoor u de gegevens voor gaat opnemen. Vervolgens moet u het gereedschap voor het vastleggen van het punt inschakelen. Nadat u dat heeft gedaan, zal de volgende plaats in het kaartoverzicht waar u met linker muisknop klikt, de plaats zijn waar u wilt dat uw nieuwe geometrie punt verschijnt. Nadat u op de kaart heeft geklikt, zal een venster verschijnen en kunt u alle gegevens voor attributen voor dat punt invoeren (zie figure_attribute_dialog). Als u niet zeker bent van de gegevens voor een bepaald veld, kunt u het gewoonlijk leeg laten, maar onthoud dat als u een groot aantal velden leeg laat het moeilijk zal zijn een bruikbare kaart uit uw gegevens te maken!
Figure Attribute Dialog 1:

Nadat u de geometrie punt heeft vastgelegd, zult u worden gevraagd zijn attributen te beschrijven. Het formulier voor attributen is gebaseerd op de velden die u heeft gespecificeerd toen u de vectorlaag maakte.
Het proces voor het vastleggen van een lijn is soortgelijk aan dat voor een punt, in dat opzicht dat u eerst de gereedschappen pannen en zoomen gebruikt om de kaart te verplaatsen naar het juiste geografische gebied. U zou voldoende moeten zijn ingezoomd zodat het nieuwe vectorobject lijn een toepasselijke schaal heeft (zie Vectorgegevens voor meer details over de schaal). Wanneer u klaar bent, kunt u klikken op het pictogram Lijn vastleggen in de werkbalk en dan beginnen met het tekenen van uw lijn door op de kaart te klikken. Nadat u de eerste keer hebt geklikt, zult u zien dat de lijn zich als een elastische band strekt om de muiscursor te volgen als u die verplaatst. Elke keer als u met de linker muisknop klikt, zal een nieuw knooppunt worden toegevoegd aan de kaart. Dit proces wordt weergegeven in figure_capture_polyline.
Figure Capture Polyline 1:
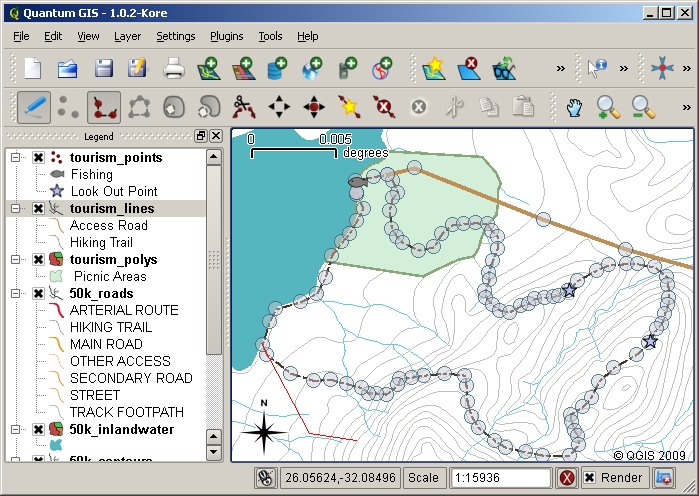
Lijnen vastleggen voor een toeristische kaart. Bij het bewerken van een lijnlaag worden de knooppunten weergegeven met een ronde markeringen die u met de muis kunt verplaatsen om de geometrie van de lijn aan te passen. Bij het toevoegen van een nieuwe lijn (rood weergegeven), zal elke klik met de muis een nieuw knooppunt toevoegen.
Wanner u klaar bent met het definiëren van uw lijn, gebruik dan de rechter muisknop om de toepassing van GIS te vertellen dat u uw bewerkingen heeft voltooid. Net als in de procedure voor het vastleggen van een puntobject, zult u dan worden gevraagd de gegevens voor de attributen voor uw nieuwe object lijn in te voeren.
Het proces voor het vastleggen van een polygoon is nagenoeg hetzelfde als dat voor het vastleggen van een lijn, met uitzondering van het feit dat dat u het gereedschap Polygoon vastleggen in de werkbalk moet gebruiken. Ook zult u zien dat wanneer u uw geometrie op het scherm tekent, de toepassing voor GIS altijd een gesloten gebied maakt.
U kunt eenvoudigweg opnieuw op de kaart klikken met het actieve gereedschap voor het vastleggen van punt, lijn of polygoon en beginnen met tekenen van uw volgende object om een nieuw object toe te voegen nadt u uw eerste heeft gemaakt.
Wanner u u geen objecten meer wilt toevoegen, zorg er dan altijd voor dat u op het pictogram ‘Bewerken aan/uitzetten’ klikt om het uit te schakelen. De toepassing voor GIS zal dan uw nieuw gemaakte laag opslaan op de harde schijf.
Heads-up digitaliseren¶
Zoals u inmiddels zult hebben ontdekt, als u de stappen hierboven hebt gevolgd,, is het behoorlijk moeilijk om de objecten zo te tekenen dat zij ruimtelijk correct zijn als u geen andere objecten hebt die u als verwijzing kunt gebruiken. Een algemene oplossing voor dit probleem is om een rasterlaag te gebruiken (zoals een luchtfoto of een satellietafbeelding) als een laag om op terug te vallen. U kunt die laag dan als kaart met verwijzingen gebruiken, of zelfs de objecten vanaf uw rasterlaag opsporen in uw vectorlaag als zij zichtbaar zijn. Dit proces staat bekend als ‘heads-up digitaliseren’ en wordt weergegeven in figure_headsup_digitizing.
Figure Digitizing 1:
Digitaliseren met behulp van een tafel voor digitaliseren¶
Een andere methode voor het vastleggen van vectorgegevens is om een tafel voor digitaliseren te gebruiken. Deze benadering wordt minder algemeen gebruikt, uitgezonderd door professionals in GIS, en het vereist dure apparatuur. Het proces voor het gebruiken van een tafel voor digitaliseren, is om een papieren kaart op de tafel te plaatsen. De papieren kaart wordt zorgvuldig op zijn plaats gehouden door klemmen. Dan wordt een speciaal apparaat, een ‘puck’ genaamd, gebruikt om objecten op de kaart op te sporen. Kleine kruisdraden in de puck worden gebruikt om er voor te zorgen dat lijnen en punten nauwkeurig worden getekend. De puck is verbonden met een computer en elk object dat wordt vastgelegd met behulp van de puck wordt opgeslagen in het geheugen van de computer. U kunt zien hoe een puck voor digitaliseren eruit ziet in figure_digitizing_table.
Figure Digitizing 2:
Nadat uw objecten zijn gedigitaliseerd...¶
Als uw objecten eenmaal zijn gedigitaliseerd, kunt u de technieken die u in vorige onderwerpen hebt geleerd gebruiken om de symbologie voor uw laag in te stellen. Kiezen van een toepasselijke symbologie stelt u in staat de gegevens die u heeft vastgelegd beter te begrijpen wanneer u naar de kaart kijkt.
Algemene problemen / dingen om te onthouden¶
Als u digitaliseert met behulp van een rasterlaag op de achtergrond zoals een luchtfoto of een satellietafbeelding, is het zeer belangrijk dat de rasterlaag is voorzien van juiste geoverwijzingen. Een laag die juist is voorzien van geoverwijzingen geeft in het kaartoverzicht de juiste positie weer, gebaseerd op het voor de toepassing voor GIS interne model van de Aarde. We kunnen het effect van een afbeelding met slechte geoverwijzingen zien in figure_georeference_issue.
Figure Digitizing 2:

Het belang van het gebruiken van rasterlagen met juiste geoverwijzingen voor heads-up digitaliseren. Aan de linkerkant zien we dat de afbeelding is voorzien van juiste geoverwijzingen en de objecten voor wegen (in oranje) overlappen elkaar perfect. Als de afbeelding voorzien is van slechte geoverwijzingen (zoals aan de rechterkant weergegeven) zullen de objecten niet goed uitgelijnd worden. Erger nog, als de afbeelding aan de rechterkant wordt gebruikt als een verwijzing bij het vastleggen van nieuwe objecten, zullen de nieuw gemaakte gegevens niet nauwkeurig zijn!
Onthoud ook dat het belangrijk is dat u tot op een toepasselijke schaal bent ingezoomd, zodat de vectorobjecten die u maakt bruikbaar zijn. Zoals we zagen in het vorige onderwerp over vectorgeometrie, is het een slecht idee om uw gegevens te digitaliseren als u bent uitgezoomd tot een schaal van 1:1000 000 als u van plan bent om de gegevens die u vastlegt later te gebruiken op een schaal van 1:50 000.
Wat hebben we geleerd?¶
Laten we eens samenvatten wat er in dit onderwerp besproken is:
Digitaliseren is kennis over het proces van het vastleggen van de geometrie en attributen van objecten in een digitale indeling, opgeslagen op de harde schijf van de computer.
Gegevens voor GIS kunnen worden opgeslagen in een database of als bestanden.
Een veel gebruikte bestandsindeling is het shapefile wat in feite een groep van drie of meer bestanden is (
.shp,.dbfen.shx).Vóórdat u een nieuwe vectorlaag maakt dient u te plannen welk type geometrie en velden voor attributen die moet bevatten.
Geometrie kan zijn: punt, lijn of polygoon.
Attributen kunnen zijn: integer (gehele getallen), floating point (decimale getallen), string (woorden) of date (datums).
Het proces van digitaliseren bestaat uit het tekenen van de geometrie in het kaartoverzicht en dan het invoeren van zijn attributen. Dit wordt voor elk object herhaald.
Heads-up digitaliseren wordt vaak gebruikt om oriëntatie te verkrijgen tijdens het digitaliseren met behulp van een rasterafbeelding op de achtergrond.
Professionele gebruikers van GIS gebruiken soms een tafel voor digitaliseren om informatie vanaf papieren kaarten vast te leggen.
Nu zelf aan de slag!¶
Hier zijn enkele ideeën die u kunt gebruiken met uw leerlingen:
Maak een lijst van objecten in en rondom uw school waarvan u denkt dat het interessant zou kunnen zijn om ze vast te leggen. Bijvoorbeeld: de grenzen van de school, de positie van brandbeveiliging, de lay-out van elk klaslokaal, enzovoort. probeer een mix van verschillende typen geometrie te gebruiken. Splits dan uw leerlingen op in groepen en wijs aan elke groep een aantal objecten toe om vast te leggen. Laat ze hun lagen symboliseren zodat zij bij het bekijken ervan meer betekenis hebben. Combineer de lagen van alle groepen om een leuke kaart van uw school en de omgeving daarvan te maken!
Zoek een lokale rivier op en neem watermonsters langs de loop daarvan. Maak een zorgvuldige notitie van de positie van elk monster met behulp van een GPS of door ze te markeren op een topoblad. Neem voor elk monster metingen, zoals pH, opgeloste zuurstof etc. Leg de gegevens vast met behulp van de toepassing voor GIS en maak kaarten die de monsters met een geschikte symbologie weergeven. Kunt u gebieden identificeren die verontrustend zijn? Was de toepassing voor GIS in staat u te helpen bij het identificeren van die gebieden?
Iets om over na te denken¶
Als u geen computer beschikbaar heeft, kunt u hetzelfde proces volgen met behulp van transparante bladen en een notitieblok. Gebruik een afdruk van een luchtfoto, orthosheet of een satellietafbeelding als uw achtergrondlaag. Teken kolommen in uw notitieblok en vermeld in de kolomkoppen de namen voor elk veld voor attributen waarover u informatie wilt vastleggen. Plaats nu de geometrie van objecten op het transparante blad, schrijf een nummer naast elk object zodat het kan worden geïdentificeerd. Schrijf nu dat nummer in de eerste kolom van de tabel in uw notitieblok, en vul dan alle aanvullende informatie in die u wilt opnemen.
Meer informatie¶
Website http://www.k12science.org/curriculum/waterproj/S00project/miami2000/miamiriverfinal.html — Een schoolproject om de waterkwaliteit in hun lokale rivier te beoordelen.
De QGIS User Guide heeft ook meer gedetailleerde informatie over het digitaliseren van vectorgegevens in QGIS.
Hoe verder?¶
In het volgende gedeelte zullen we rastergegevens nader gaan bekijken en alles leren over hoe gegevens van een afbeelding kunnen worden gebruikt in een GIS.