17.18. 더 복잡한 모델¶
주석
이 강의에서는, 그래프 모델 작성자에서 좀 더 복잡한 모델로 작업할 것입니다.
이전 강의에서 생성했던 첫 번째 모델은 입력물 하나와 알고리듬 3개만으로 된 아주 단순한 모델이었습니다. 서로 다른 입력물들과 더 많은 단계를 담고 있는 더 복잡한 모델을 생성할 수 있습니다. 이 강의에서 우리는 DEM 및 임계값을 기반으로 유역 벡터 레이어를 생성하는 모델을 작성할 것입니다. 이 모델은 매번 매 단계를 반복할 필요 없이 서로 다른 임계값에 상응하는 여러 벡터 레이어를 계산하는 데 매우 유용할 것입니다.
이 강의는 모델 생성 방법에 대한 지침을 포함하고 있지 않습니다. 사용자는 (이전 강의에서 배웠듯이) 필요한 단계를 이미 알고 있고 모델 작성자에 대한 기본적인 개념을 배웠으므로, 직접 모델을 생성해보아야 합니다. 몇 분 동안 사용자 모델을 생성해보고, 실수에 대해서는 걱정하지 마십시오. 작업 흐름을 생성하기 위해서는 먼저 입력물을 추가한 다음, 해당 입력물을 사용하는 알고리듬을 추가해야 한다는 사실만 기억하십시오.
여러분이 전체 모델을 생성할 수 없어 도움이 필요할 경우, 이 강의에 해당하는 데이터 폴더는 ‘거의’ 완성된 버전의 모델을 담고 있습니다. 모델 작성자를 실행해서 해당 데이터 폴더에 있는 모델 파일을 열어보십시오. 다음과 같은 모델을 보게 될 것입니다.
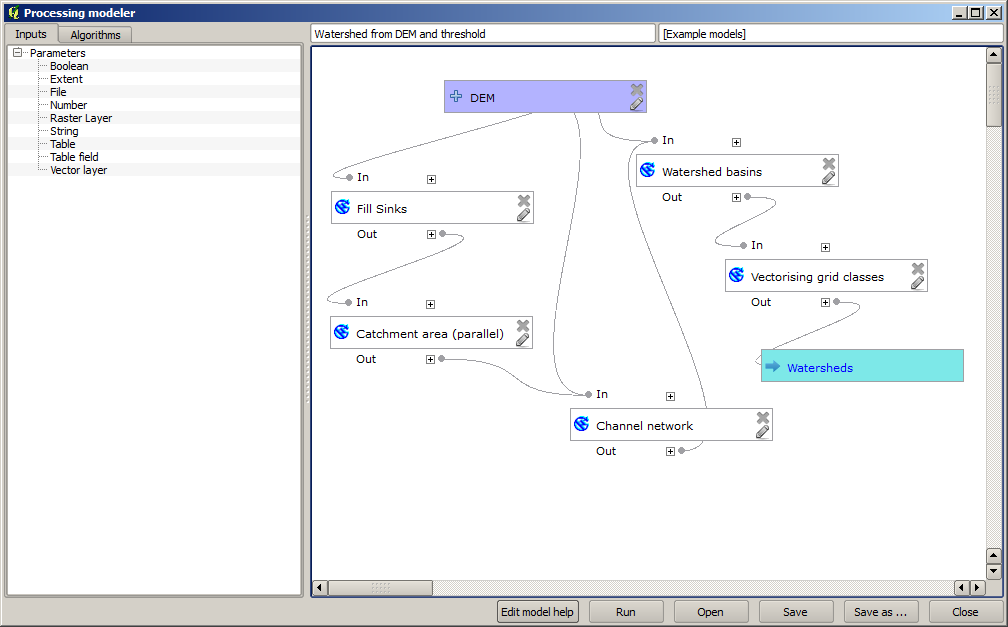
이 모델은 계산을 완료하는 데 필요한 모든 단계를 담고 있지만, 입력물은 DEM 하나뿐입니다. 즉 하천 형성을 위한 임계값에 고정 값을 사용한다는 의미로, 이 모델의 가능성을 제한하고 있습니다. 하지만 모델을 편집할 수 있기 때문에 문제는 없습니다. 이제 모델을 수정해봅시다.
먼저 숫자 입력을 추가해봅시다. 모델에 포함된 알고리듬 가운데 어떤 것이라도 숫자 값을 필요로 할 때 사용할 수 있는 숫자를 입력하도록 사용자에게 요청할 것입니다. Inputs 탭에서 Number 항목을 클릭하면 대화 창이 뜰 것입니다. 이 대화 창을 다음과 같이 설정하십시오.

이제 모델이 다음과 같이 보일 것입니다.

방금 추가한 입력을 사용하고 있지 않으므로, 모델이 실제로 변경되지는 않았습니다. 이 입력을 사용하는 알고리듬에 연결시켜야 합니다. 이 경우에는 Channel network 알고리듬입니다. 모델 작성자의 기존 알고리듬을 편집하려면 캔버스 상의 해당 박스를 더블클릭하면 됩니다. Channel network 알고리듬을 더블클릭하면, 다음 대화 창이 나타날 것입니다.

해당 알고리듬이 현재 사용하는 값이 이 대화 창을 채우고 있습니다. 임계값 파라미터가 고정 값 1,000,000으로 설정되어 있는 것을 볼 수 있습니다. (이 값은 해당 알고리듬의 기본값이지만, 다른 값을 입력할 수도 있습니다.) 하지만 이 파라미터를 입력하는 데 일반적인 텍스트 란을 쓰지 않고, 옵션 메뉴를 사용하고 있습니다. 해당 드롭다운 메뉴를 클릭하면, 다음과 같은 목록을 볼 수 있습니다.

방금 추가했던 입력이 목록에 있어서 이를 선택할 수 있습니다. 모델 내부의 알고리듬이 숫자 값을 필요로 할 때마다, 데이터를 쉽게 변경할 수 없도록 직접 입력할 수도 있고, 또는 사용 가능한 어떤 입력이나 값들을 사용할 수도 있습니다. (일부 알고리듬은 단일 숫자 값을 생성한다는 사실을 기억하십시오. 이에 대해서는 곧 배우게 될 것입니다.) 문자열 파라미터의 경우에도, 사용자가 선택할 수 있는 문자열 입력을 추가하거나, 또는 원하는 고정 값을 입력할 수도 있습니다.
Initiation Threshold 파라미터에 Threshold for ... 입력을 선택한 다음, OK 를 클릭해서 모델의 변경 사항을 적용하십시오. 이제 모델이 다음과 같이 보일 것입니다.

이제 모델이 완성됐습니다. 이전 강의에서 사용했던 DEM과, 서로 다른 임계값을 사용해서 실행해보십시오. 다음은 서로 다른 임계값을 사용해 얻은 결과물의 예시들입니다. 수문학적 분석 강의에서 얻은, 기본값을 사용한 결과물과 비교해볼 수 있습니다.
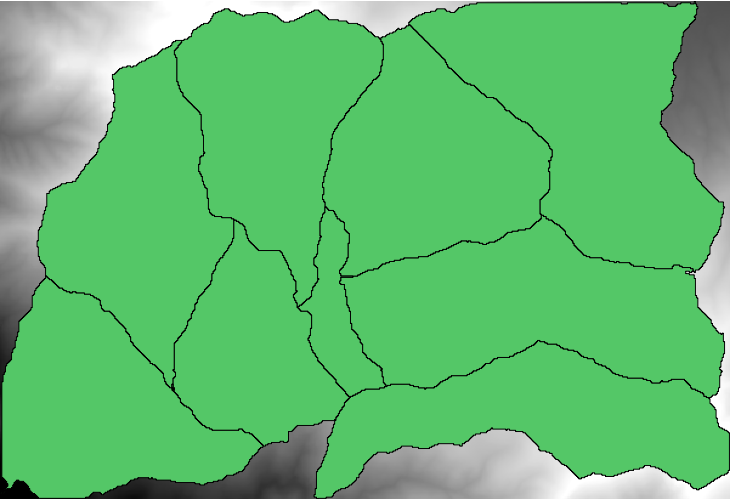
임계값 = 100,000
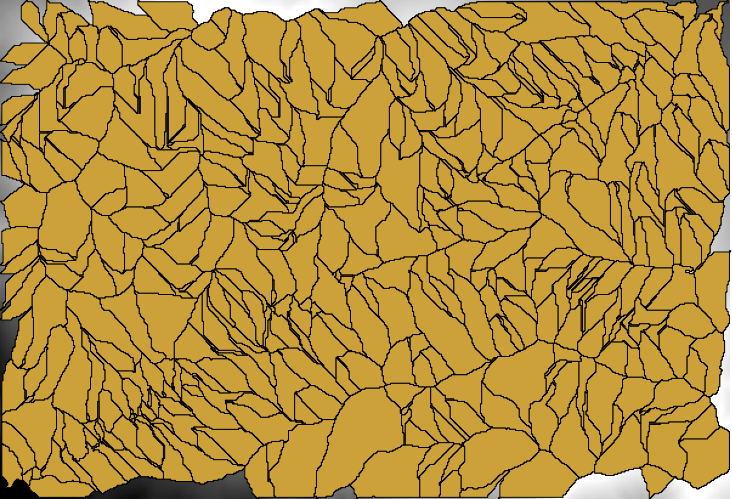
임계값 = 10,000,000