18.3. Lesson: QGIS에서 spatialite 데이터베이스 작업¶
서버에서 복수의 사용자에게 동시에 공간 데이터베이스 기능을 제공하는 데 일반적으로 PostGIS를 쓰기는 하지만, QGIS는 공간 데이터베이스를 통째로 파일 하나에 저장할 수 있는 가볍고 이동하기 쉬운 *spatialite*이라는 파일 포맷도 지원하고 있습니다. 이 2가지 유형의 공간 데이터베이스는 서로 다른 목적으로 쓰여야 하는 것이 당연하지만, 2가지 모두 동일한 원칙 및 기술이 적용됩니다. 새 spatialite 데이터베이스를 생성하고 QGIS가 이 데이터베이스 작업에 제공하는 기능들을 탐구해봅시다.
이 강의의 목표: QGIS 브라우저 인터페이스를 이용해 spatialite 데이터베이스와 상호 작용을 하는 방법을 배우기.
18.3.1.  Follow Along: 브라우저를 통해 Spatialite 데이터베이스 생성¶
Follow Along: 브라우저를 통해 Spatialite 데이터베이스 생성¶
브라우저 패널을 사용하면 새 spatialite 데이터베이스를 생성하고 QGIS에서 사용하기 위해 설정할 수 있습니다.
브라우저 트리에서 Spatialite 항목을 오른쪽 클릭한 다음 Create Database 를 선택하십시오.
사용자 시스템에서 파일을 저장하고자 하는 경로를 설정하고 파일명을
qgis-sl.db라고 입력하십시오.브라우저 트리에서 다시 Spatialite 항목을 오른쪽 클릭한 다음, 이번에는 New Connection 항목을 선택하십시오. 이전 단계에서 생성했던 파일을 찾아서 열어보십시오.
이제 새 데이터베이스를 생성했지만, 브라우저 트리에 있는 해당 항목 아래 아무것도 없으며 이 시점에서 사용자가 할 수 있는 일이라곤 연결을 삭제하는 것뿐이라는 사실을 알게 될 것입니다. 물론 이 데이터베이스에 아무 테이블도 추가하지 않았기 때문입니다. 테이블을 추가해보겠습니다.
새 레이어를 생성하는 다음 버튼을 클릭하고 드롭다운 메뉴에서 새 Spatialite 레이어를 생성하는 항목을 선택하거나, 또는 메뉴에서 Layer ‣ New ‣ New Spatialite Layer 항목을 선택하십시오.
드롭다운 메뉴에서 이전 단계에서 생성했던 데이터베이스를 선택하십시오.
레이어명을
places라고 설정하십시오.Create an auto-incrementing primary key 항목의 체크박스를 체크하십시오.
다음 그림과 같이 2가지 속성을 추가하십시오.
:guilabel:`OK`를 클릭해서 테이블을 생성하십시오.
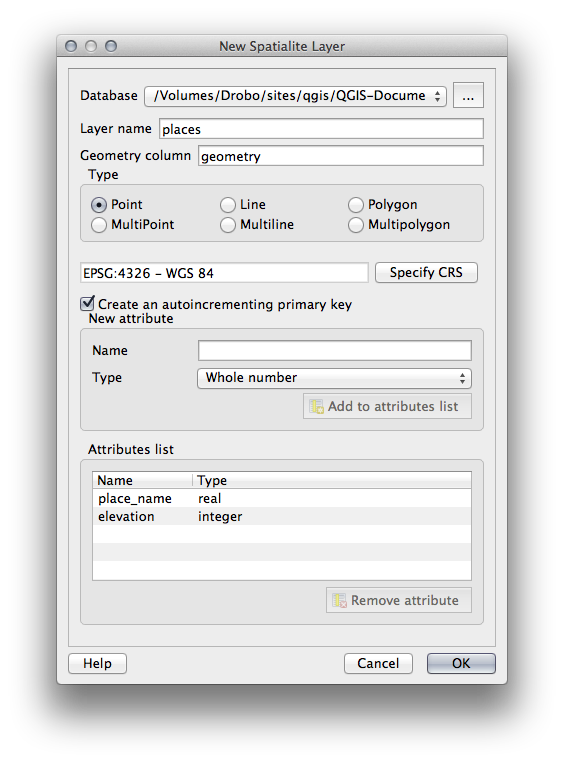
브라우저 상단의 새로고침 버튼을 클릭하면, 이제 사용자의
places테이블을 볼 수 있습니다.

해당 테이블을 오른쪽 클릭하면, 이전 예제들에서와 마찬가지로 테이블의 속성을 살펴볼 수 있습니다.
이제 편집 세션을 시작해서 사용자의 새 데이터베이스에 직접 데이터를 추가할 수 있습니다.
데이터베이스에 DB 관리자를 통해 데이터를 임포트하는 방법도 배웠으므로, 동일한 기술을 사용해서 사용자의 새 데이터베이스에 데이터를 임포트할 수 있습니다.
18.3.2. In Conclusion¶
spatialite 데이터베이스를 생성하고, 테이블을 추가하고, QGIS에서 이 테이블을 레이어로 사용하는 방법을 배웠습니다.
