3.1. Lesson: 벡터 데이터 작업¶
이견이 있을 수도 있지만 보통 GIS를 사용할 때 가장 흔히 볼 수 있는 데이터가 벡터 데이터입니다. 벡터 데이터는 포인트로 지리 데이터를 묘사하며, 이러한 포인트는 연결되어 라인이나 폴리곤이 될 수 있습니다. 벡터 데이터셋에 포함된 모든 오브젝트를 피처 라고 하며, 이 피처를 묘사하는 데이터와 연결되어 있습니다.
이 강의의 목표: 벡터 데이터의 구조와 맵에 벡터 데이터셋을 로드하는 방법을 배우기.
3.1.1.  Follow Along: 레이어 속성 뷰¶
Follow Along: 레이어 속성 뷰¶
여러분이 작업할 데이터가 오브젝트가 어디에 위치하는지 나타낼 뿐만 아니라 어떤 오브젝트인지도 나타낸다는 사실을 알아야 합니다.
이전 예제를 실행했다면 사용자 맵에 roads 레이어가 로드돼 있을 것입니다. 현재 사용자는 단순히 도로의 위치밖에 알 수 없습니다.
사용할 수 있는 모든 데이터를 보려면 레이어 목록에서 roads 레이어를 선택한 다음,
roads 레이어에 대한 더 많은 데이터가 담긴 테이블이 나타납니다. 이 추가 데이터를 속성 데이터(attribute data) 라고 합니다. 사용자 맵에 보이는 라인은 도로가 어디로 뻗어 있는지 나타냅니다. 이것을 공간 데이터(spatial data) 라고 합니다.
GIS에서 이 정의는 흔히 사용되므로, 잘 기억해두는 편이 좋습니다!
이제 속성 테이블을 닫으십시오.
벡터 데이터는 좌표 평면 상에서 포인트, 라인, 폴리곤으로 피처를 나타냅니다. 보통 도로나 도시 블럭 같은 개별 피처를 저장하는 데 쓰입니다.
3.1.2.  Follow Along: Shapefile에서 벡터 데이터 로드¶
Follow Along: Shapefile에서 벡터 데이터 로드¶
Shapefile은 GIS 데이터를 관련 파일 그룹으로 저장할 수 있는 특정한 파일 형식입니다. 각 레이어는 확장자는 다르지만 파일명이 동일한 몇 개 파일들로 이루어집니다. 손쉽게 shapefile을 주고받을 수 있어 대부분의 GIS 소프트웨어가 지원합니다.
이전 강의에서 기초 예제로 설명했던 벡터 레이어를 추가하는 방법을 떠올려 보십시오.
동일한 방법으로 사용자 맵에 데이터셋을 로드합니다.
- “places”
- “water”
- “rivers”
- “buildings”
3.1.3.  Follow Along: 데이터베이스에서 벡터 데이터 로드¶
Follow Along: 데이터베이스에서 벡터 데이터 로드¶
데이터베이스는 대용량의 관련 데이터를 하나의 파일로 저장할 수 있습니다. 여러분은 벌써 Microsoft Access 같은 DBMS(database management system)를 잘 알고 있을지도 모르겠군요. GIS 응용 프로그램도 데이터베이스를 활용할 수 있습니다. 공간 데이터를 다뤄야 하기 때문에 GIS에 특화된 (PostGIS 같은) DBMS들은 추가 기능들을 갖추고 있습니다.
(이 아이콘이 보이지 않는다면, Manage Layers 툴바가 활성화돼 있는지 확인하십시오.)
새 대화 창이 나타날 것입니다. 이 대화 창에서,
New 버튼을 클릭합니다.
다른 데이터가 담긴 동일 폴더에서 landuse.sqlite 파일을 찾을 수 있을 것입니다. 해당 파일을 선택한 다음 Open 을 클릭합니다.
이제 처음 대화 창이 다시 보일 것입니다. 세 버튼 위에 있는 드롭다운 선택 메뉴가 사용자 컴퓨터에 있는 데이터베이스 파일의 경로 “land_use.db@...”으로 변한 것이 보이십니까?
Connect 버튼을 클릭합니다. 이전까지 비어 있단 창에 다음과 같은 내용이 나타날 것입니다.

landuse레이어를 클릭해서 선택한 다음, Add 를 클릭합니다.
주석
맵을 자주 저장해야 합니다! 맵 파일은 어떤 데이터도 직접 담고 있지 않지만, 어떤 레이어를 로드했는지 저장합니다.
3.1.4. Follow Along: 레이어 재배열¶
사용자 레이어 목록에 있는 레이어들은 맵 상에 특정 순서대로 그려집니다. 목록 맨 아래에 있는 레이어를 첫 번째로 그리고, 맨 위에 있는 레이어를 마지막에 그립니다. 목록에서 레이어 순서를 바꾸면 맵 상에 그려지는 순서도 바꿀 수 있습니다.
주석
사용자의 QGIS 버전에 따라 레이어 목록 아래쪽에 Control rendering order 라는 체크박스가 있을 수도 있습니다. 이것을 체크(활성화)해야만 레이어 목록에서 레이어를 위아래로 이동할 때 맵 상에서도 앞뒤로 움직입니다. 사용자의 QGIS 버전에 이 옵션이 없을 경우, 기본적으로 활성화된 상태이므로 걱정할 필요는 없습니다.
현재 맵 상에 레이어가 로드되는 순서가 전혀 논리적이지 않을 수도 있습니다. 다른 레이어들이 road 레이어를 덮어 완전히 가려져 있을 수도 있습니다.
예를 들어 레이어 순서를 이렇게 하면...
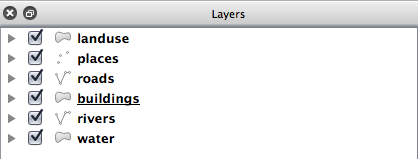
... “roads” 및 “places” 레이어가 “urban areas” 레이어 아래로 가기 때문에 보이지 않게 됩니다.
이 문제를 해결하려면,
레이어 목록에서 레이어를 클릭 & 드래그하십시오.
다음처럼 순서를 재배열하십시오.

이제 도로와 건물이 토지이용구역 위에 나타나는, 시각적으로 더 논리적인 맵을 볼 수 있습니다.
3.1.5. In Conclusion¶
이제 몇 가지 다른 소스들로부터 필요한 모든 레이어를 추가했습니다.
3.1.6. What’s Next?¶
레이어를 로드할 때 랜덤한 색상이 자동적으로 적용되므로, 현재 사용자 맵을 읽기 힘들 수도 있습니다. 사용자가 직접 색상 및 심볼을 적용하는 편이 좋습니다. 다음 강의에서 그 방법을 배울 것입니다.

