8.2. Lesson: Modification de la symbologie des Raster¶
Toutes les données raster ne sont pas des photographies aériennes. Il y a beaucoup d’autres formes de données raster et dans beaucoup de ces cas, il est essentiel de symboliser les données proprement, de sorte qu’elles deviennent bien visibles et utiles.
Objectif de cette leçon : Changer la symbologie d’une couche raster.
8.2.1.  Try Yourself¶
Try Yourself¶
Démarrez avec la carte actuelle que vous devriez avoir créée lors du précédent exercice : analysis.qgs.
Utilisez le bouton Ajouter une couche raster pour charger le nouveau jeu de données raster.
Chargez le jeu de données srtm_41_19.tif, trouvé sous le répertoire exercise_data/raster/SRTM/.
Une fois qu’il apparaît dans la Légende de la carte, renommez-le DEM.
Zoomez sur l’étendue de cette couche en faisant un clic droit dessus dans la Légende de la carte et en sélectionnant Zoomer sur la couche.
Ce jeu de données est un Modèle Numérique d’Élévation (MNE). C’est une carte de l’élévation (altitude) du terrain, qui nous permet par exemple de voir où les montagnes et vallées sont.
Une fois qu’il est chargé, vous remarquerez que c’est une représentation de base étirée en niveaux de gris du DEM. On peut le voir ici avec les couches vectorielles au-dessus :
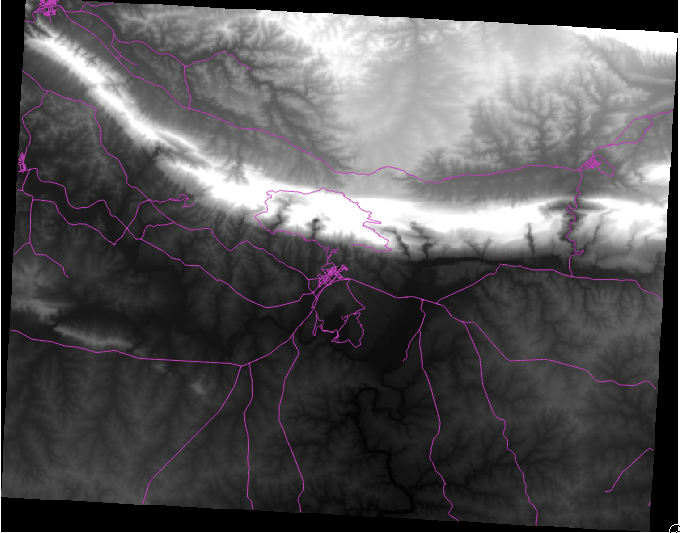
QGIS a automatiquement appliqué un étirement à l’image à des fins de visualisation et nous allons en apprendre davantage sur la façon dont cela fonctionne avant de continuer.
8.2.2.  Follow Along: Modification du style d’une couche Raster¶
Follow Along: Modification du style d’une couche Raster¶
Ouvrez la boîte de dialogue Propriétés de la couche pour la couche SRTM en faisant un clic-droit sur la couche dans la Légende de la carte et en sélectionnant l’option Propriétés.
Basculez sur l’onglet Style.
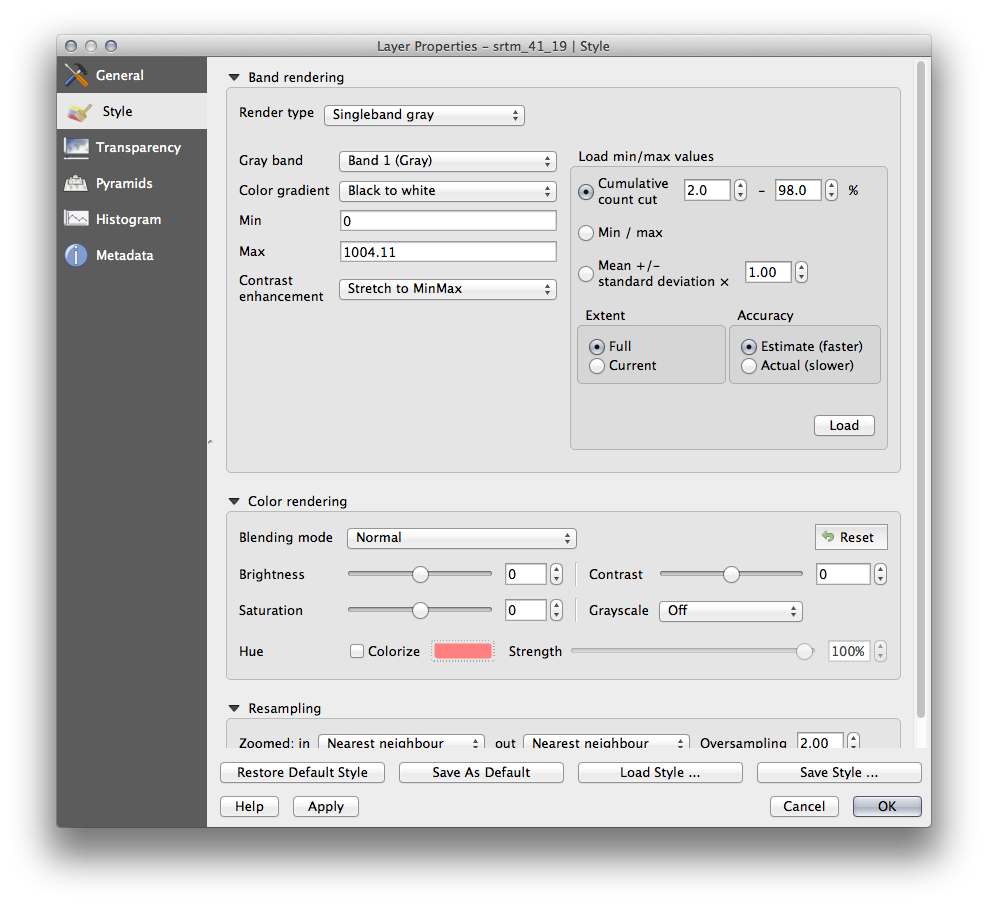
Il y a des paramètres que QGIS applique pour nous par défaut. C’est juste une manière de regarder un MNE, alors explorons les autres.
Changez le Type de rendu en Pseudo-couleurs à bande unique, et utilisez les options présentées par défaut.
Cliquez sur le bouton Classer pour générer une nouvelle classification de couleurs, et cliquez sur OK pour appliquer cette classification au MNE.

Vous verrez le raster qui ressemble à ceci :
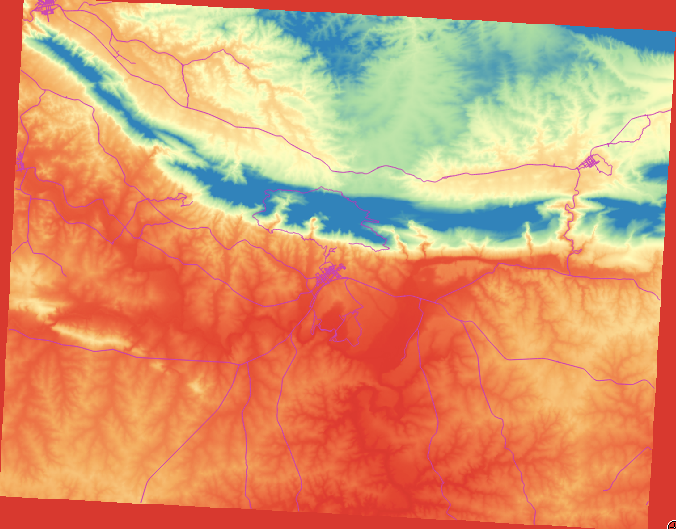
C’est une façon intéressante de voir le MNE, mais peut-être que nous ne voulons pas le symboliser en utilisant ces couleurs.
Ouvrez à nouveau la boîte de dialogue Propriétés de couche.
Revenez à un Type de rendu en Bande grise unique.
Cliquez sur OK pour appliquer ces paramètres au raster.
Vous allez maintenant voir un rectangle entièrement gris, qui n’est pas très utile.
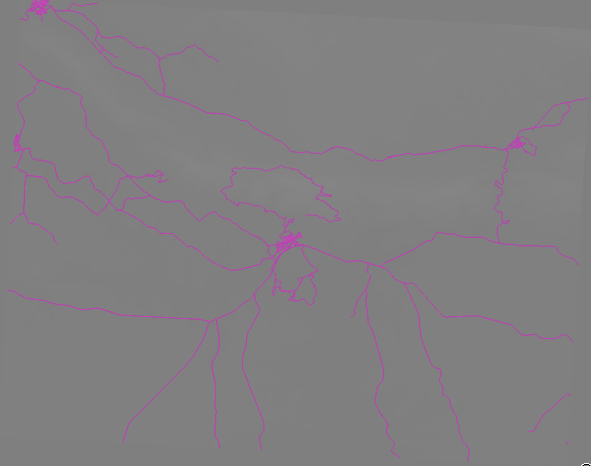
C’est parce que nous avons perdu les paramètres par défaut qui “étirent” les valeurs de couleur pour leur montrer le contraste.
Disons à QGIS d’à nouveau “étirer” les valeurs de couleurs basées sur la plage de données dans le MNE. Cela fera utiliser à QGIS toutes les couleurs disponibles (dans Échelle de gris, ce sont le noir, le blanc et et toutes les nuances de gris entre les deux).
Spécifiez les valeurs Min et Max comme montré ci-dessous.
Mettez la valeur Amélioration de contraste à Étirer jusqu’à MinMax :
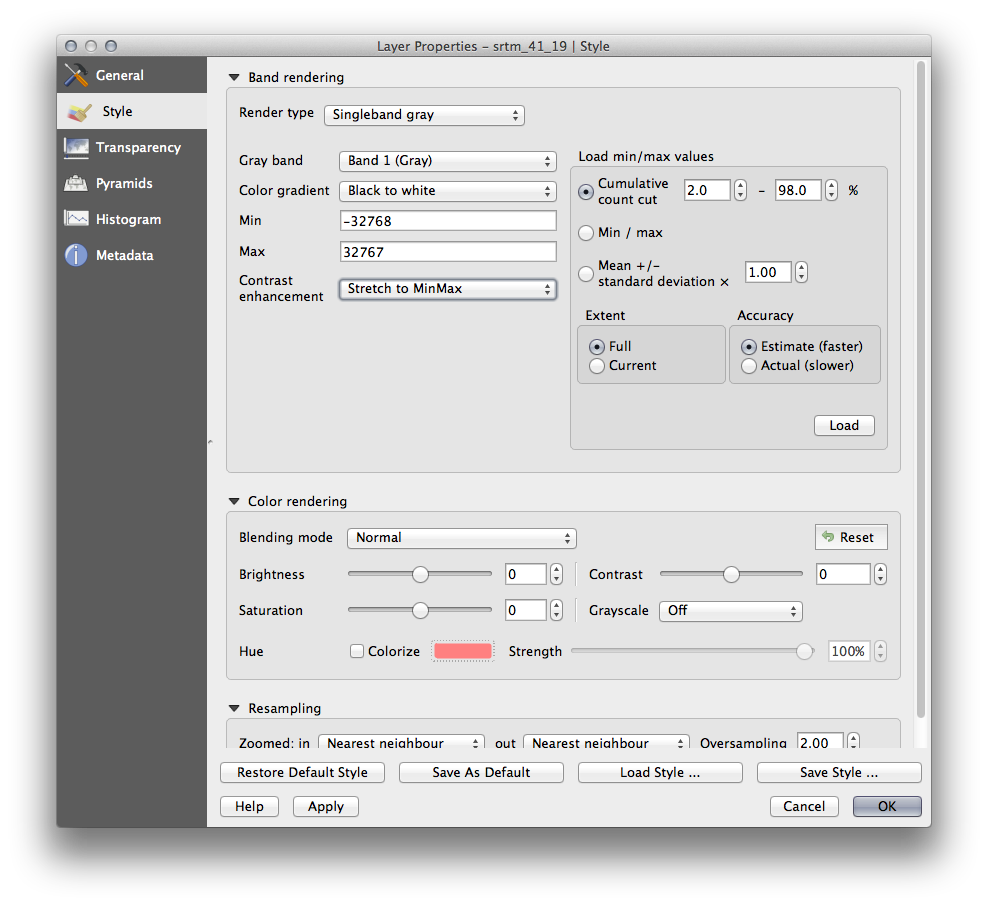
Mais quelles sont les valeurs minimales et maximales qui doivent être utilisées pour l’étirement ? Celles qui sont actuellement sous les valeurs Min et Max sont les mêmes valeurs qui nous ont juste donné un rectangle gris avant. Au lieu de cela, nous devrions utiliser les valeurs minimales et maximales qui sont actuellement pour l’image, non ? Heureusement, vous pouvez déterminer ces valeurs facilement en chargeant les valeurs minimales et maximales du raster.
Sous Charger les valeurs min / max, sélectionnez l’option Min / Max.
Cliquez sur le bouton Charger :
Notez comme le Personnalisation des valeurs min / max a changé pour refléter les valeurs actuelles de notre MNE.

Cliquez sur OK pour appliquer ces paramètres à l’image.
Vous verrez maintenant que les valeurs du raster sont à nouveau affichées correctement, avec les couleurs plus foncées représentant les vallées et celles plus claires, les montagnes :
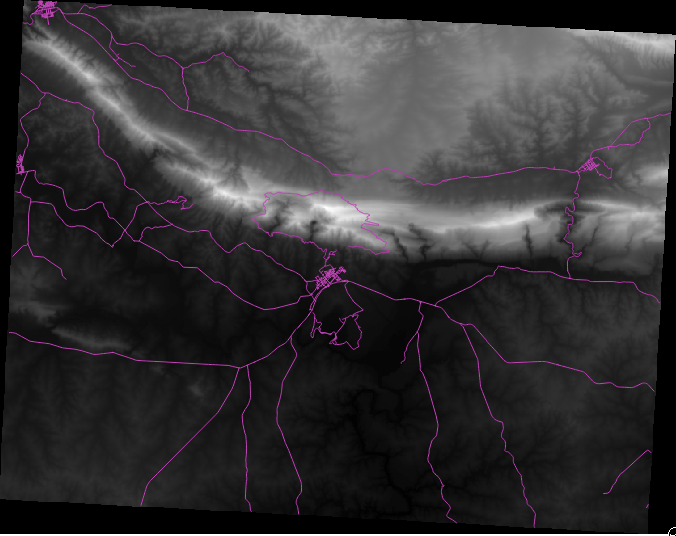
8.2.2.1. Mais n’y a-t-il pas une façon meilleure ou plus simple ?¶
Oui, il y a. Maintenant que vous comprenez ce qui doit être fait, vous serez content d’apprendre qu’il y a un outil pour faire tout cela facilement.
Enlevez le MNE actuel de la Légende de la carte.
Chargez à nouveau le raster, renommez-le MNE comme avant. C’est à nouveau un rectangle gris...
Activez l’outil dont vous aurez besoin en activant Vue ‣ Barre d’outils ‣ Raster. Ces icônes apparaîtront dans l’interface :

Le troisième bouton depuis la gauche Histogramme de l’emprise locale étirera automatiquement les valeurs minimales et maximales pour vous donner le meilleur contraste dans la région sur laquelle vous zoomez. Cela est utile pour les grands jeux de données. Le bouton sur la gauche Coupe étendue cumulative locale ... étirera les valeurs minimales et maximales à des valeurs constantes à travers l’ensemble de l’image.
Cliquez sur le quatrième bouton depuis la gauche (Étendre l’histogramme à tout le jeu de données). Vous verrez que les données sont maintenant correctement représentées, comme avant.
Vous pouvez essayer les autres boutons de cette barre d’outils et voir comment ils altèrent l’étirement de l’image lorsque vous zoomez sur des régions ou que vous dézoomez complètement.
8.2.3. In Conclusion¶
Ce ne sont que les fonctions de base pour vous aider à démarrer avec la symbologie raster. QGIS vous offre également de nombreuses autres options, comme pour symboliser une couche à l’aide des écarts-types, ou pour représenter différentes bandes avec différentes couleurs dans une image multispectrale.
8.2.4. Références¶
Le jeu de données SRTM a été obtenu depuis http://srtm.csi.cgiar.org/
8.2.5. What’s Next?¶
Maintenant que nous pouvons voir nos données correctement affichées, étudions comment nous pouvons davantage les analyser.