12.1. Lesson: Configuration de GRASS¶
Utiliser GRASS dans QGIS nécessite de voir l’interface légèrement différemment. Souvenez-vous que vous ne travaillez pas directement dans QGIS, mais dans GRASS via QGIS.
Le but de cette leçon : commencer un projet GRASS dans QGIS.
12.1.1.  Follow Along: Démarrer un nouveau projet GRASS¶
Follow Along: Démarrer un nouveau projet GRASS¶
Pour lancer GRASS depuis QGIS, vous avez besoin de l’activer comme pour n’importe quelle autre extension. Premièrement, ouvrez un nouveau projet QGIS.
Dans le Gestionnaire d’extension, activez GRASS dans la liste :
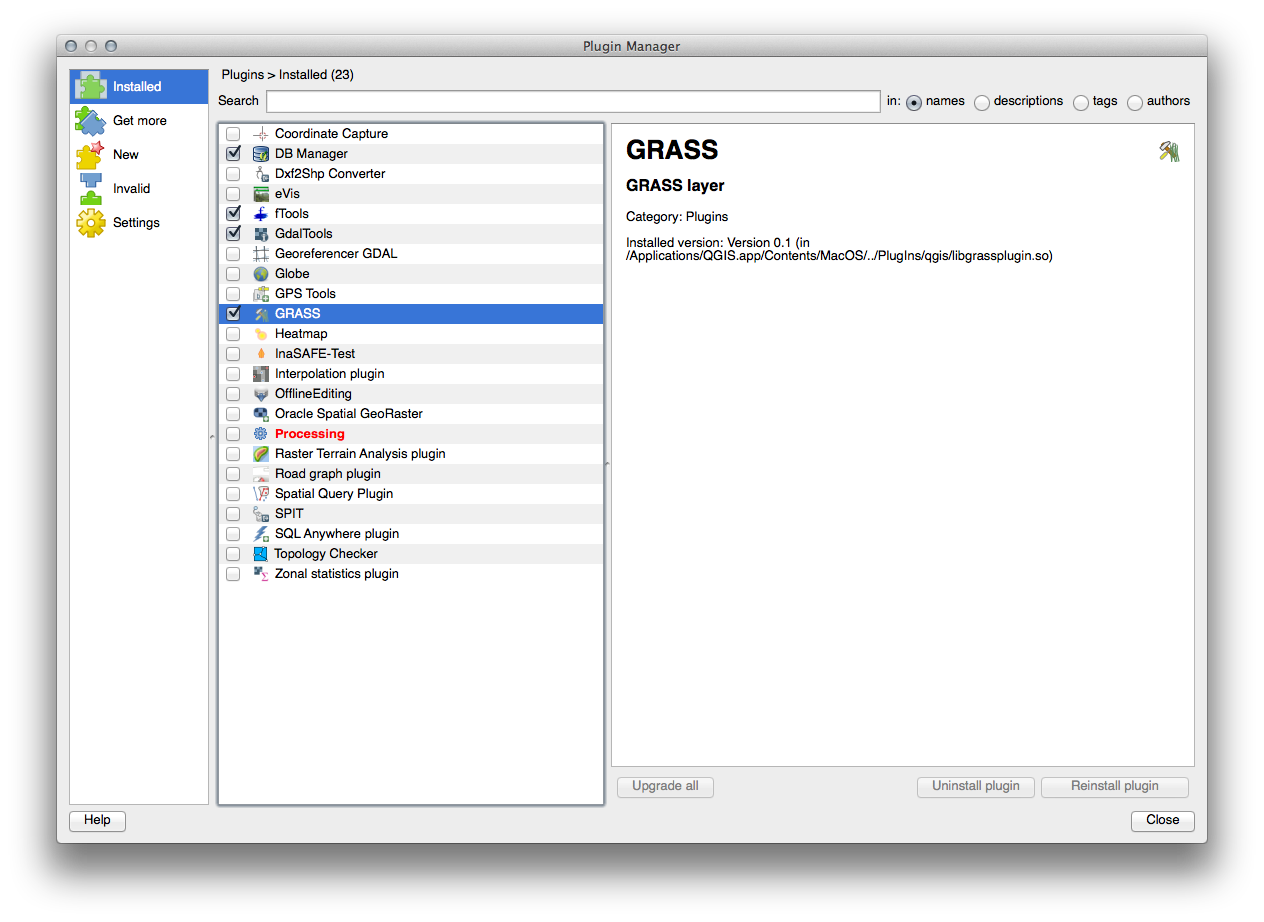
La barre d’outils de GRASS fera son apparition :

Avant d’utiliser GRASS, vous avez besoin de créer un jeu de donnée. GRASS travaille constamment avec un environnement de base des données, ce qui signifie que vous avez besoin d’importer toutes les données que vous souhaitez utiliser dans une base de données GRASS.
Cliquez sur le bouton Nouveau jeu de donnée :
Vous verrez une fenêtre expliquant la structure d’un jeu de donnée GRASS.
Créez un nouveau dossier nommé grass_db dans exercise_data.
Définissez le dossier qui sera utilisé par GRASS pour y placer sa base de donnée :
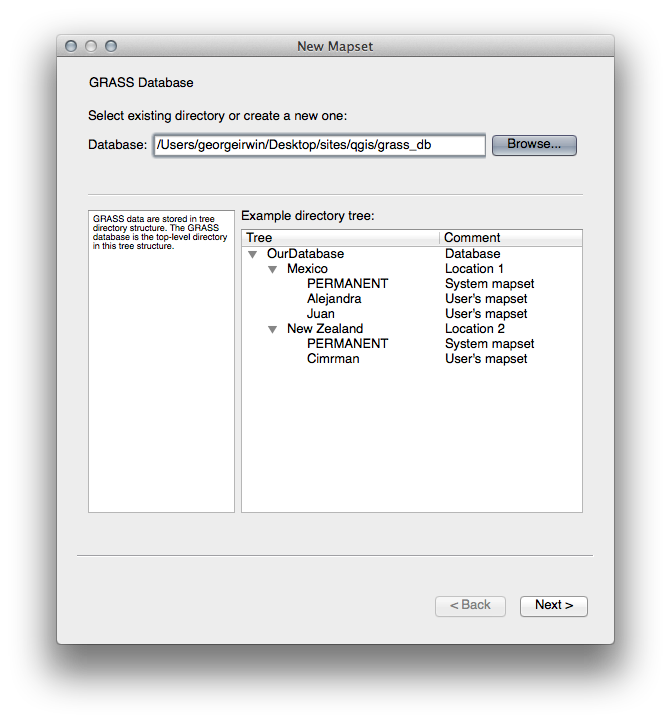
Cliquez sur Suivant
GRASS a besoin d’une “localisation”, qui définira l’étendue géographique maximale sur laquelle vous allez travailler.
Nommez la nouvelle localisation Afrique_du_Sud :
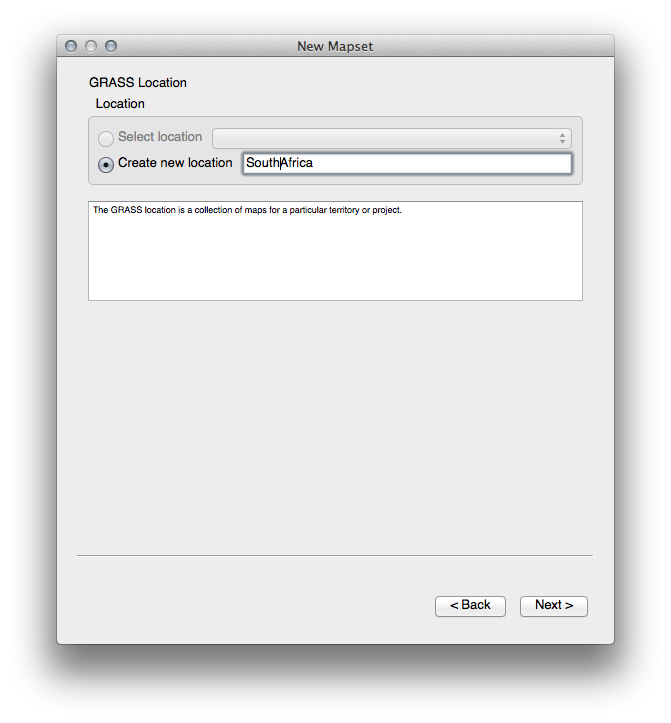
Cliquez sur Suivant
Nous allons travailler avec le SCR WGS 84, sélectionnez-le donc :
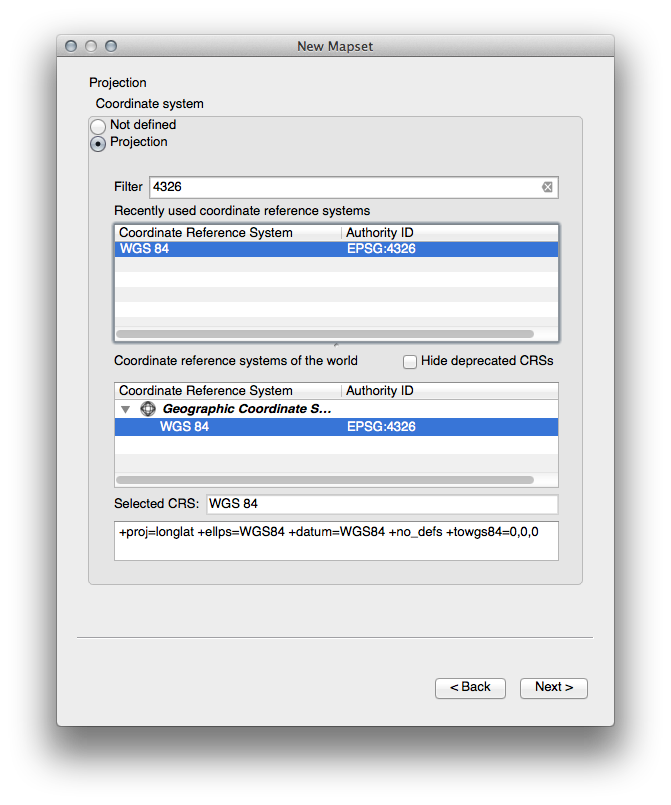
Cliquez sur Suivant
Maintenant, sélectionnez la région Afrique du Sud depuis la liste déroulante et cliquez sur :guilabe:`Définir` :

Cliquez sur Suivant
Créez un jeu de donnée, qui est le fichier sur lequel vous allez travailler.

Une fois cela fait, une boite de dialogue vous demandera de confirmer que les paramètres sont corrects.
Cliquez sur Terminer.
Cliquez sur OK dans la fenêtre de succès.
12.1.2.  Follow Along: Chargement des données vecteur dans GRASS¶
Follow Along: Chargement des données vecteur dans GRASS¶
Vous devriez désormais avoir une carte vide. Pour charger les données dans GRASS, vous allez avoir besoin de suivre deux étapes.
Charger les données dans QGIS comme d’habitude. Utilisez pour l’instant le jeu de donnée roads.shp (que vous trouverez dans exercise_data/epsg/4326/).
Une fois chargées, cliquez sur le bouton :guilabel:` Outils GRASS` :
Dans la nouvelle boite de dialogue, sélectionnez Liste des modules.
Cherchez l’outil d’import de vecteur en saisissant le terme v.in.ogr.qgis dans le champ filtre.
Le v signifie “vecteur”, in est une fonction pour importer les données dans la base de GRASS, ogr est la librairie utilisée pour lire les données vectorielles, et qgis signifie que l’outil va chercher un vecteur parmi les vecteurs déjà chargés dans QGIS.
Une fois l’outil trouvé, cliquez dessus pour l’utiliser :

Nommez la couche chargée auparavant :guilabel:roads` et la version de GRASS g_roads pour éviter les erreurs.

Note
 Notez les options supplémentaires d’import fournies dans Options avancées. Cela inclut la possibilité d’ajouter une clause WHERE pour la requête SQL utilisée lors de l’import de donnée.
Notez les options supplémentaires d’import fournies dans Options avancées. Cela inclut la possibilité d’ajouter une clause WHERE pour la requête SQL utilisée lors de l’import de donnée.
Cliquez sur :guilabel:`Exécuter’ pour commencer l’import.
Une fois fait, cliquez sur le bouton :guilabel:`Voir le résultat’ pour voir la nouvelle couche GRASS importée dans la carte.
Fermez d’abord l’outil d’import (cliquez sur le bouton Fermer juste à droite de Voir le résultat), puis fermez la fenêtre Outils GRASS.
Enlevez la couche originel roads.
Vous ne disposez désormais plus que de la couche GRASS affichée dans la carte QGIS.
12.1.3.  Follow Along: Chargement des données Raster dans GRASS¶
Follow Along: Chargement des données Raster dans GRASS¶
N’oubliez pas que notre MNE est dans le SCR Projeté UTM 33S / WGS 84, alors que notre projet GRASS est dans le SCR Géographique WGS 84. Donc reprojetons d’abord notre MNE.
Chargez le srtm_41_19.tif jeu de donnée (trouvé dans exercise_data/raster/SRTM/) dans QGIS comme d’habitude, en utilisant l’outil QGIS Ajouter une couche raster.
Re-projetez le avec l’outil GDAL Warp (Raster ‣ Projections ‣ Déformation (Reprojeter)), défini comme tel :

Sauvegardez le raster dans le même dossier que l’original, mais avec le nom MNE_WGS84.tif. Une fois qu’il apparaît sur votre carte, supprimez le jeu de donné srtm_41_19.tif de votre liste de couches.
Maintenant qu’il est reprojeté, vous pouvez l’ajouter dans votre base de données GRASS.
Ouvrez à nouveau les Outils GRASS.
Cliquez sur l’onglet Liste des modules.
Cherchez r.in.gdal.qgis et double-cliquez dessus pour ouvrir ses propriétés.
Paramétrez-le pour que la couche d’entrée soit MNE_WGS84 et que celle de sortie soit g_dem.

Cliquez sur Exécuter.
Une fois l’opération réussie, cliquez sur Voir le résultat.
Vous pouvez Fermer l’onglet actuel puis cliquez dans la boîte de dialogue suivante sur Fermer.

Vous pouvez maintenant enlever la couche MNE_WGS84.
12.1.4. In Conclusion¶
La méthode de travail de GRASS pour la gestion des données est quelque peu différente de celle de QGIS car GRASS les charge dans une base de donnée à structure spatiale. Toutefois, en utilisant QGIS comme interface, vous pouvez rendre plus facile la création d’un jeu de donnée GRASS grâce aux couches QGIS comme sources de données pour GRASS.
12.1.5. What’s Next?¶
Maintenant que les données sont importées dans GRASS, nous pouvons nous intéresser aux opérations d’analyses plus évoluées que nous permet GRASS.

