1.2. Préparation des données d’exercice¶
Les données exemples fournies avec le manuel d’apprentissage concerne la ville de Swellendam et ses abords. Swellendam est située à environ 2 heures à l’est de Cape Town dans l’ouest de l’Afrique du Sud. Les noms des entités contenues dans le jeu de données sont en Anglais et en Afrikaans.
Tout le monde peut utiliser ce jeu de données sans aucune difficulté mais vous préférerez sans doute utiliser les données de votre propre pays ou votre propre ville. Si vous choisissez cette voie, vos données propres seront utilisées dans toutes les leçons du module 3 au module 7.2. D’autres modules utilisent des sources de données plus complexes qui ne seront peut-être pas disponibles pour votre région.
Note
Ce processus est prévu pour les formateurs ou les utilisateurs plus expérimentés de QGIS qui souhaitent créer des jeux de données locaux pour leur formation. Les jeux de données par défaut sont fournis avec le manuel d’exercice mais vous pouvez suivre les instructions qui suivent si vous désirez les remplacer.
Note
Les données d’exemple utilisées à travers ce manuel peuvent être téléchargées ici: http://qgis.org/downloads/data/training_manual_exercise_data.zip
1.2.1.  Try Yourself¶
Try Yourself¶
Note
Ces instructions supposent que vous avez une bonne connaissance de QGIS et n’ont pas vocation à être utilisées comme ressource pédagogique.
Si vous voulez remplacer le jeu de données par défaut avec le votre pour la formation, vous pouvez le faire facilement avec les outils inclus dans QGIS. La région que vous choisissez devrait avoir un mélange correct entre les zones urbaines et rurales, contenir des routes de différentes classes, des limites administratives (comme les réserves naturelles ou les fermes) et des surfaces en eau telles que les ruisseaux et les rivières.
Ouvrez un nouveau projet QGIS
- In the Vector menu dropdown, select OpenStreetMap -> Download Data. You can then manually enter the co-ordinates of the region you wish to use, or you can use an existing layer to set the co-ordinates.
Choisissez un dossier pour sauvegarder le fichier .osm résultant et cliquez Ok:

Vous pouvez ensuite ouvrir le fichier .osm à l’aide du bouton Ajouter une couche vecteur. Vous pourriez avoir besoin d’afficher Tous les fichiers dans la fenêtre de l’explorateur. Vous pouvez également opter pour un glisser-déposer du fichier dans la fenêtre de QGIS.
Dans la fenêtre qui s’ouvre, sélectionnez toutes les couches, à l’exception de other_relations et multilinestrings:

Quatre couches dont le nom répond aux conventions de nommage OSM vont être chargées dans votre carte (vous pourriez avoir besoin de zoomer/dézoomer pour voir les données vecteur).

Il nous faut extraire les données utiles de ces couches, les renommer et créer les shapefiles correspondants:
Tout d’abord, faites un double-clic sur la couche multipolygons afin d’ouvrir la fenêtre Propriétés de la couche
Dans l’onglet Général, cliquez sur Constructeur de requête pour ouvrir la fenêtre Constructeur de requête.
Cette couche contient trois champs dont nous aurons besoin d’extraire les données qui vont nous servir tout au long de ce manuel.
- building
natural (spécifiquement, l’eau)
- landuse
Vous pouvez interroger un échantillon des données de votre région pour vérifier les résultats retournés. Si vous trouver que la couche “landuse” ne retourne aucun résultat alors vous pouvez facilement l’exclure.
Vous aurez besoin d’écrire la requête de filtrage pour chaque champ afin d’en extraire les données dont nous avons besoin. En exemple, nous utiliserons le champ “building”, ici:
Entrez l’expression suivante dans la zone de texte: building != "NULL" et cliquez sur :guilabel:`Tester pour voir combien d’entités la requête vous retourne en résultat. Si le nombre est trop petit, vous devriez regarder la Table Attributaire de la couche pour voir quelles données OSM a récupérées dans votre région:

Cliquez sur Ok et vous verrez que tous les objets de la couche qui ne sont pas building ont été supprimés de la carte.
Nous avons maintenant besoin de sauvegarder ce résultat dans une couche shapefile que vous utiliserez tout au long de ce cours:
Clic droit sur la couche multipolygons et sélectionnez Sauvegarder sous
Assurez-vous de choisir ESRI Shapefile comme type de fichier et sauvegardez le fichier dans votre nouveau dossier exercise_data, à l’intérieur d’un autre dossier nommé epsg4326.
Assurez-vous de ne pas sélectionner Pas de symbologie (la symbologie est une partie du cours que nous verrons plus loin).
Vous pouvez aussi sélectionner Ajouter les fichiers sauvegardés à la carte.
Une fois que la couche buildings a été ajoutée à la carte, vous pouvez répéter la procédure avec les champs natural et landuse, en utilisant les expressions suivantes:
Note
Assurez-vous de vider le filtre précédent (via la boite de dialogue Propriétés de la couche de la couche multipolygons avant de créer le prochain filtre d’expression !
- natural: “natural = ‘water’”
- landuse: “landuse != ‘NULL’”
Chaque jeu de données résultant devrait être enregistré dans le répertoire “epsg4326” dans le nouveau répertoire exercise_data (ex: “water”, “landuse”).
Vous devriez ensuite extraire et enregistrer les champs qui suivent des couches lines et points dans leurs répertoires respectifs:
lines: “highway != ‘NULL’” en roads, et “waterway != ‘NULL’” en rivers
points: “place != ‘NULL’” en places
Une fois que vous avez terminé l’extraction des données, vous pouvez supprimer les couches multipolygons, lines et points.
Vous devriez avoir maintenant une carte qui ressemble à la suivante (la symbologie peut être modifiée):
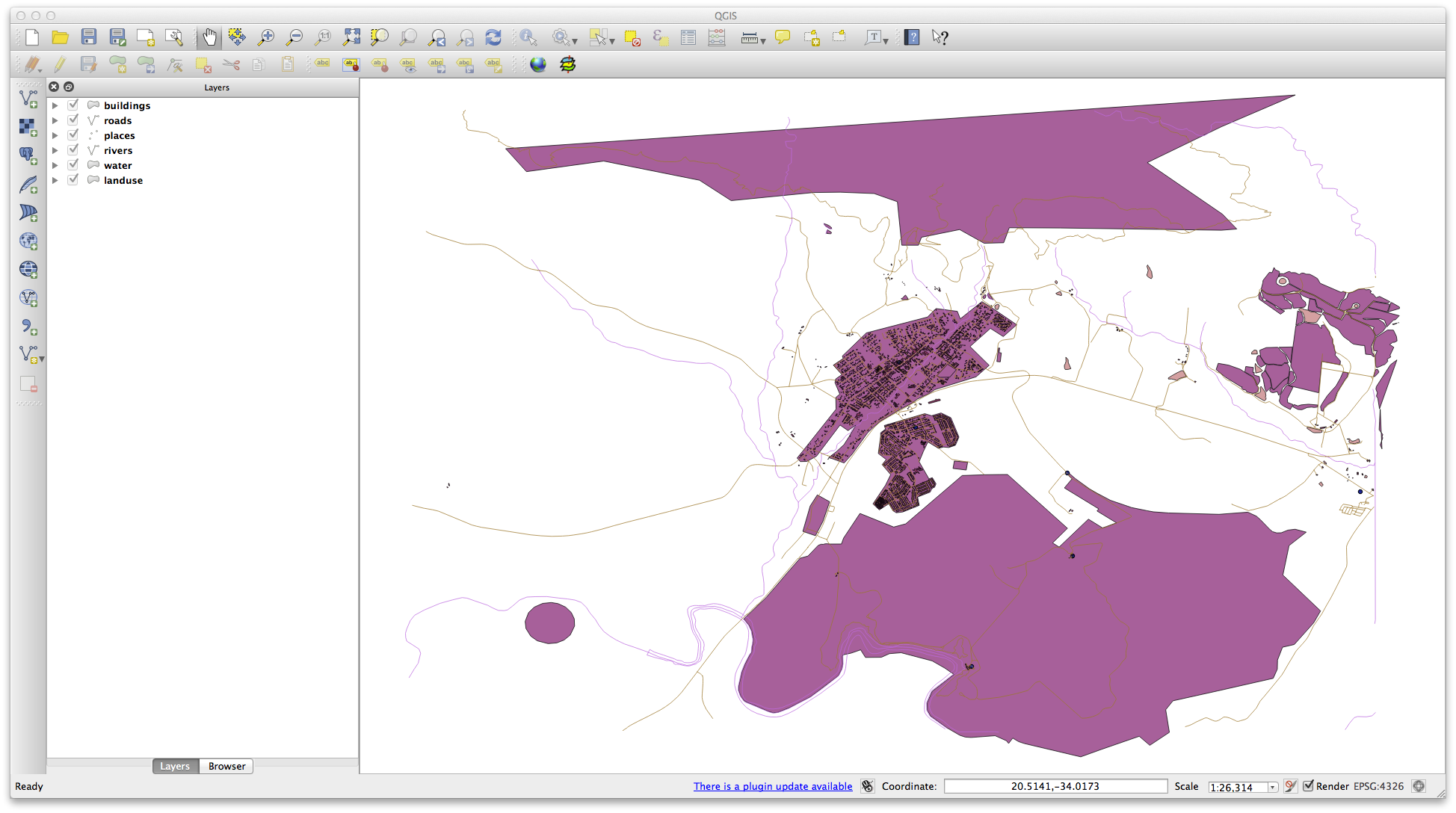
L’important est de constater que vous avez 6 couches qui correspondent à celles présentées ci-dessus et que toutes ces couches ont des données.
La dernière étape consiste à créer un fichier Spatialite à partir de la couche landuse qui sera utilisé durant la formation:
Clic droit sur la couche landuse et sélectionnez Sauvegarder sous
Sélectionnez SpatialLite comme format et sauvegarder le fichier en le nommant landuse dans le répertoire “epsg4326”.
Cliquez sur OK.
Supprimez le fichier landuse.shp et les fichiers qui lui sont reliés (s’ils sont créés).
1.2.2.  Try Yourself Créer des fichiers Tiff du MEN SRTM¶
Try Yourself Créer des fichiers Tiff du MEN SRTM¶
Pour le module 6 (création de données vecteur) et le module 8 (Rasters), nous aurons besoin d’images raster (MEN SRTM) qui couvre la région que vous avez retenue pour la formation.
Le MEN SRTM peut être téléchargé depuis le CGIAR-CGI: http://srtm.csi.cgiar.org/
Vous aurez besoin des images qui recouvre intégrale la région que vous avez prévu d’utiliser.
Une fois que vous avez télécharger les fichiers requis, vous devrez les sauvegarder dans le répertoire “exercise_data” sous “raster/SRTM/”.
Dans le module 6, la leçon 1.2 montre des images rapprochées de trois stades d’école que les étudiants doivent numériser. Vous devrez reproduire ces images à l’aide de votre nouveau fichier Tiff du MEN SRTM. Il n’y a pas d’obligation a utiliser des stades, n’importe quelle utilisation du terrain peut être utilisée (ex: bâtiments scolaires, cours de récréation ou parkings voiture).
A titre de référence, voici les images du jeu de données d’exemple:


1.2.3.  Try Yourself Remplacement des variables¶
Try Yourself Remplacement des variables¶
Une fois que vous avez créé votre jeu de données locales, la dernière étape consiste à remplacer les variables dans le fichier conf.py de manière à ce que les noms appropriés apparaissent dans votre version localisée du Manuel d’Exercice.
Les variables qui doivent être remplacées sont les suivantes:
majorUrbanName: “Swellendam” par défaut. Remplacez cette valeur par le nom de la grande ville de votre région.
schoolAreaType1: “atheltics field” par défaut. Remplacez cette valeur avec le nom du type de la plus grande surface scolaire de votre région.
largeLandUseArea: “Bontebok National Park” par défaut. Remplacez cette valeur par le nom d’un grand polygone d’utilisation du terrain de votre région.
srtmFileName: srtm_41_19.tif par défaut. Remplacez cette valeur avec le nom de fichier de votre fichier de MEN STRM.
localCRS: WGS 84 / UTM 34S par défaut. Remplacez cette valeur avec le SCR correct de votre région.