8.2. Lesson: ラスタシンボロジーの変更¶
ラスタデータは航空写真ばかりではありません。ラスタデータには他にも多くの形態があり、それらの多くの場合ではデータが適切に表示されて役立つように適切にシンボライズすることが不可欠です。
このレッスンの目標: ラスタレイヤのシンボロジーを変更します。
8.2.1.  Try Yourself¶
Try Yourself¶
前の実習で作成したカレントの地図 analysis.qgs から始めます。
新しいラスタデータセットをロードするには Add Raster Layer ボタンを使います。
データセット srtm_41_19.tif を読み込みます。 exercise_data/raster/SRTM/ ディレクトリにあります。
Layers list に表示されたらその名前を DEM に変更します。
このレイヤの領域にズームします。レイヤリストを右クリックして レイヤの領域にズーム を選択します。
このデータセットは 数値標高モデル (DEM) です。それは地形の標高を表す地図で、例えば山や谷はどこにあるか知ることができます。
それがロードされると、DEMの基本的な引き伸ばされたグレースケール表現が表示されます。上にベクトルレイヤを重ねるとこのように表示されます:

QGISは可視化のためにイメージに引きのばしを自動的に適用しました。引き続いて私たちはこれがどのように機能するかについて詳しく学びます。
8.2.2.  Follow Along: ラスタレイヤのシンボロジーの変更¶
Follow Along: ラスタレイヤのシンボロジーの変更¶
SRTM レイヤの レイヤプロパティ ダイアログを開きます。レイヤツリーのレイヤを右クリックして プロパティ を選択します。
スタイル タブに移ります。
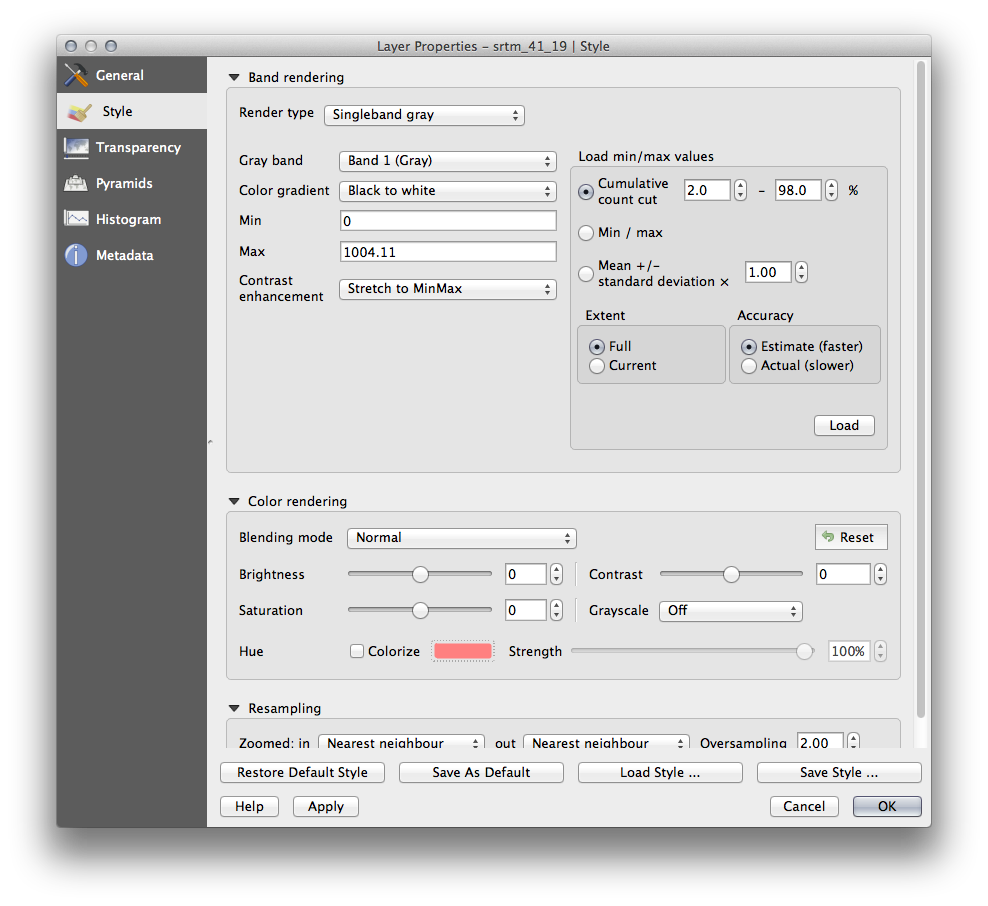
現在の設定はQGISがデフォルトで適用したものです。それはDEMの表示の一つの方法にすぎません。では他の方法を探りましょう。
レンダータイプ を 単バンド疑似カラー に変更します。与えられたデフォルトオプションを使います。
分類 ボタンをクリックして新しい色の分類を生成します。 OK をクリックしてDEMにこの分類を適用します。

このようにラスタが見えるでしょう。

これはDEMを表示する興味深い方法ですが、多分私たちはこれらの色を使ってシンボライズしたいとは思いません。
もう一度 レイヤプロパティ ダイアログを開きます。
レンダータイプ を 単バンドグレー に戻します。
OK をクリックしてラスタにこの設定を適用します。
あまり有用ではないすべて灰色の四角形が表示されます。

これはコントラストをつけるために色の値を”引きのばす”デフォルト設定を失ったからです。
それではもう一度DEMのデータの範囲に基づいて色の値を”引きのばす”ようにQGISに指示しましょう。QGISに使用可能な全ての色を使わせます (Grayscale の、黒と白とそれらの間の灰色のすべての色合い)。
最小 と 最大 の値を次に示す通りに指定します。
コントラスト拡張 を 最小最大に引き延ばす に設定します:

しかし、引き延ばしのために使用されるべき最小値と最大値とは何でしょうか? 最小 と 最大 の値の下に現在あるものは前に私たちに灰色の矩形を与えた値と同じです。そのかわりに私たちは画像の中にある実際の最小値と最大値を使用するべきでしょうか? 幸いなことに、ラスタの最小値と最大値をロードすることによって、これらの値は簡単に決定することができます。
最小値/最大値のロード の下の 最小/最大 オプションを選択します。
読み込み ボタンをクリックします:
Custom min / max values がDEMの実際の値を反映するように変わったことに注目して下さい:

OK をクリックしてこれらの設定をイメージに適用します。
これでラスタの値は再び適切に表示されます。より暗い色は谷を、より明るい色は山を表しています。
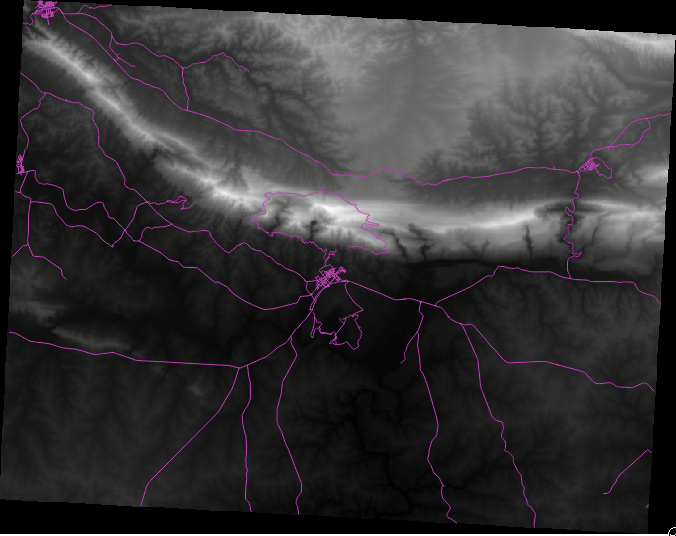
8.2.2.1. でも、もっといい、もっと簡単な方法はないでしょうか?¶
はい、あります。何がされる必要があるのかをあなたは理解しているので、このすべてを簡単に行うためのツールがあることを知って嬉しくなるでしょう。
レイヤリスト から今あるDEMを削除します。
ラスタをもう一度ロードして、前と同じように DEM に名前を変えます。再び灰色の矩形が現れました...
ビュー ‣ ツールバー ‣ ラスタ を有効にして必要なツールを有効化します。これらのアイコンがインターフェイスに現れるでしょう。

左から3番目のボタン Local Histogram Stretch はあなたがズームしている地域に最もよいコントラストを与えるために自動的に最小値と最大値を引きのばします。これは大規模なデータセットの場合に便利です。左のボタン 表示範囲内でヒストグラムの累積的カットと引き伸ばし ... は画像全体にわたる一定値に最小値と最大値を引きのばします。
左から4番目のボタン (ヒストグラムをフルデータセットに伸ばす) をクリックします。データが前のように正しく表示されます。
このツールバーの他のボタンを試してみて、ローカルエリアにズームインした時や完全にズームアウトした時に画像の引きのばしがどのように変わるかを見てみましょう。
8.2.3. In Conclusion¶
これらはあなたがラスタシンボロジーを使い始めるための基本的な機能にすぎません。 QGISは標準偏差を用いたレイヤのシンボロジーやマルチスペクトル画像の異なるバンドを異なる色で表現することもできます。
8.2.4. リファレンス¶
SRTMデータセットは http://srtm.csi.cgiar.org/ から入手しました。
8.2.5. What’s Next?¶
私たちはデータを適切に表示することができるようになりました。それではさらに、それを解析する方法を調べてみましょう。