6.2. Lesson: 地物のトポロジ¶
オーバーラップやギャップなどのエラーを最小限に抑えるためトポロジはベクタデータレイヤの有用な側面です。
たとえば、2つの地物が境界線を共有し、あなたがトポロジを使用して境界線を編集する場合、はじめの地物を編集し、そしてもう1つの地物を編集して、それらが合うように慎重に境界線を描く必要はありません。あなたはそれらの共有された境界線を編集することができ、両方の地物は同時に変化します。
このレッスンの目標: 例を用いてトポロジを理解します。
6.2.1.  Follow Along: スナップ¶
Follow Along: スナップ¶
トポロジ編集を簡単に行うにはスナップを有効にするのがベストです。これによってデジタイズ中にマウスカーソルが他のオブジェクトにスナップします。スナップオプションを設定するには:
メニューエントリ 設定 ‣ スナップオプション... に移動します。
次のように スナップオプション ダイアログを設定します:
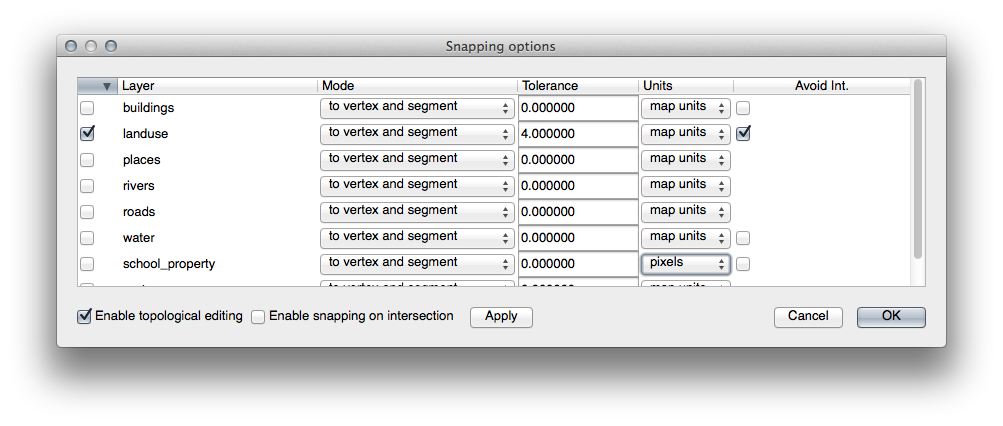
交差禁止 列のボックスがチェックされていることを確認します。
OK をクリックして変更を保存し、ダイアログボックスを離れます。
landuse レイヤを選択して編集モードにします。
ビュー ‣ ツールバー で 先進的なデジタイズ ツールバーが有効になっていることを確認します。
このエリアにズームします (必要に応じてレイヤとラベルを有効にします):

Bontebok National Park の この新しい(架空の)エリアをデジタイズします:

プロンプトが表示されたら OGC_FID に 999 を入力します。他の値はそのままにしておいていいです。
慎重にデジタイズして、カーソルを隣接する農場の頂点にスナップさせていれば、新しい農場と隣接する既存の農場の間にギャップがないことに気付くでしょう。
6.2.2.  Follow Along: トポロジカル地物の修正¶
Follow Along: トポロジカル地物の修正¶
トポロジ地物は時々更新しなければならないことがあります。この例では、 landuse レイヤは最近1つのエリアに結合された複雑な森林エリアをいくつか含みます:

新しいポリゴンを作って森林エリアを結合するのではなく、 ノードツール を使って既存のポリゴンを編集し、それらを結合しましょう。
まだアクティブになっていないなら編集モードにします。
ノードツール を選択します。
森林の1つのエリアを選んで、2つの森林区域が触れ合うように頂点を選択し隣接する頂点へ移動させます:

所定の位置にスナップされるまでノードをドラッグします。

トポロジとして正しい境界線はこのようになります:

ノードツール を使ってさらにいくつかのエリアを結合させます。適切な場合には 地物の追加 ツールを使用できます。私たちの例のデータを使っているならば、森林エリアはこのように見えます:

あなたが結合した森林エリアがより多くても、より少なくても、違うエリアであったとしても気にしないで下さい。
6.2.3.  Follow Along: ツール: 地物の簡素化¶
Follow Along: ツール: 地物の簡素化¶
これは 地物の簡素化 ツールです:
それをクリックしてアクティブにします。
ノードツール または 地物の追加 ツールを使用して結合したエリアの1つをクリックします。このダイアログボックスが表示されます:

スライダーを左右に動かして何が起こるか見て下さい:

これで複雑な地物のノードの量を減らすことができます。
Ok をクリックします
このツールがトポロジに何をするかに注目して下さい。簡素化されたポリゴンは、もはや隣接するポリゴンには触れていません。このツールは独立した地物の一般化に適していることがわかります。その利点は、それが一般化するためのシンプルで直感的なインターフェイスを提供することです。
次へ進む前に、最後の変更を元に戻すことでポリゴンを元の状態に戻します。
6.2.4.  Try Yourself ツール: リングの追加¶
Try Yourself ツール: リングの追加¶
これは リングの追加 ツールです:
これを使うと地物に穴を抜くことができます。穴のすべての辺は地物の内側にある必要があります。たとえば、南アフリカ共和国の外側の境界線をデジタイズし、レソトの穴を追加する必要がある場合はこのツールを使用します。
このツールを試してみると現在のスナップオプションによりポリゴンの真ん中にリングを作成できないことがわかります。もしあなたが除こうとするエリアがポリゴンの境界線につながっている場合にはよいでしょう。
以前に使用したダイアログで土地利用レイヤのスナップを無効にします。
リングの追加 ツールを使用して Bontebok National Park の真ん中にギャップを作成してみます。
リングの削除 ツールを使用して新しい地物を削除します:
ノート
リングを削除するにはその隅を選択する必要があります。
6.2.5.  Try Yourself ツール: 部分の追加¶
Try Yourself ツール: 部分の追加¶
これは 部分の追加 ツールです:
これを使うとメインの地物に直接つながっていない余分な部分を作成することができます。たとえば、南アフリカ共和国の本土の境界線をデジタイズしたが、プリンス・エドワード諸島をまだ追加していない場合は、このツールを使用して作成します。
このツールを使用するには、まず 1個の地物を選択する ツールを使用して、部分を追加したいポリゴンを選択する必要があります:
部分の追加 ツールを使って Bontebok National Park に外部のエリアを追加してみます。
部分の削除 ツールを使って新しい地物を削除します:
ノート
それを削除するには部分の頂点を選択する必要があります。
6.2.6.  Follow Along: ツール: 地物の変形¶
Follow Along: ツール: 地物の変形¶
これは 地物の変形 ツールです:
これを使うと既存の地物にこぶを追加できます。このツールを選択して:
Bontebok National Park の内部を左クリックしてポリゴンの描画を開始します。
3つの点を追加します。最後は元のポリゴンの内側に戻り、1辺が開いた長方形を描きます。
右クリックしてポイントのマーキングを終了します:

これは次のような結果をもたらします:

逆の操作を行うこともできます:
ポリゴンの外側をクリックします。
ポリゴンに長方形を描画します。
ポリゴンの外側を再度右クリックします:

以上の結果:

6.2.7.  Try Yourself ツール: 地物の分割¶
Try Yourself ツール: 地物の分割¶
地物の分割 ツールは2つの部分の一方を削除しない点を除いて農場の一部を取り除いた方法と似ています。このツールではそれらの両方を保持します。
まず landuse レイヤのスナップを再度有効にします。
ツールを使って Bontebok National Park からコーナーを分割します。
地物の分離 ツールを選択し、線の描画を開始する点をクリックします。分割するコーナーの反対側の点をクリックし、右クリックして線を完成させます:

この時点では何も起こっていないように見えるかもしれません。しかし landuse レイヤのシンボロジにはボーダーがないことを思い出して下さい。したがって新しい区分線は表示されません。
1個の地物を選択する を使用して今しがた分割したコーナーを選択します。新しい地物がハイライト表示されます:

6.2.9. In Conclusion¶
トポロジ編集はトポロジの観点からの正しさを維持しながら迅速かつ容易にオブジェクトの作成や変更ができる強力なツールです。
6.2.10. What’s Next?¶
オブジェクトの形状を簡単にデジタイズする方法がわかりましたが、属性を追加することにはまだ少し不安があります! 次は属性の編集がより簡単でより効果的であるようにフォームの使い方を学びます。










 Try Yourself ツール: 地物の結合
Try Yourself ツール: 地物の結合