.
Strumenti¶
La finestra Strumenti è l’elemento principale della interfaccia grafica di Processing, ed è l’elemento che probabilmente userai quotidianamente. La finestra ti mostra l’elenco degli algoritmi disponibili raggruppati in differenti sezioni ed è il punto di partenza per lanciare gli algoritmi sia come singoli processi che come processi in serie, ovvero processi che implicano l’esecuzione dello stesso algoritmo su diversi insiemi di dati.
Figure Processing 5:

Strumenti di Processing
Strumenti contiene tutti gli algoritmi disponibili, divisi in gruppi predefiniti. Tutti questi gruppi si trovano nello stesso insieme chiamato Geoalgorithms.
Inoltre, puoi trovare altre due voci, chiamate Modelli e Scripts. Queste comprendono gli algoritmi creati dall’utente e permettono di definire i propri flussi di lavoro e le attività di elaborazione. Gli dedicheremo una sezione completa in seguito.
Nella parte superiore degli Strumenti, potrai trovare spazio in cui inserire del testo. Per facilitare la ricerca di un algoritmo, puoi inserire qui una parola o una frase specifica: vedrai subito che il numero degli algoritmi si ridurrà al numero di quelli che contengono il testo che hai inserito.
Nella parte inferiore puoi trovare un menu a tendina che ti permette di scegliere tra l’interfaccia semplificata della lista di algoritmi (spiegata sopra) e l’interfaccia avanzata. Se scegli la visualizzazione avanzata, lo strumento avrà questo aspetto:
Figure Processing 6:
Nell’interfaccia avanzata, ogni gruppo rappresenta un ‘fornitore di algoritmi’, ovvero identifica un insieme di algoritmi provenienti dallo stesso fornitore, per esempio, un programma esterno, con capacità di elaborazione di dati geografici. Alcuni di questi gruppi rappresentano algoritmi provenienti da una di queste applicazioni (come SAGA, GRASS o R), mentre altri gruppi contengono algoritmi associati direttamente a Processing, visto che non serve nessun software aggiuntivo.
Questa modalità di visualizzazione è consigliata agli utenti che hanno una certa conoscenza dei programmi che supportano tali algoritmi, dal momento che questi saranno indicati con i loro nomi originali e gruppi di appartenenza.
Inoltre, altri algoritmi sono disponibili solo nell’interfaccia avanzata, come ad esempio strumenti LiDAR o script basati sul software di analisi statistica R. I plugin QGIS indipendenti che aggiungono nuovi algoritmi alla finestra degli strumenti saranno visibili solo nell’interfaccia avanzata.
In particolare, la visualizzazione semplificata contiene algoritmi supportati dai seguenti fornitori:
- GRASS
- SAGA
- OTB
Algoritmi QGIS nativi
Nel caso particolare di esecuzione di QGIS su Windows, questi algoritmi sono pienamente funzionanti con la nuova installazione di QGIS e li puoi eseguire senza che sia necessaria nessuna ulteriore installazione. Non devi conoscere i programmi per eseguire questi algoritmi; in questo modo è tutto più semplice da usare per i nuovi utenti.
Se vuoi usare un algoritmo non supportato da nessuno dei fornitori sopra elencati, seleziona nella parte in basso dello strumento l’interfaccia avanzata.
Per eseguire un algoritmo è sufficiente un doppio click con il mouse sul suo nome.
La finestra di configurazione di un algoritmo¶
Una volta fatto doppio click sul nome dell’algoritmo che vuoi eseguire, apparirà una finestra di dialogo come quella mostrata qui sotto (in questo caso si tratta della finestra di dialogo corrispondente all’algoritmo ‘indice di convergenza’ di SAGA).
Figure Processing 7:

La finestra di impostazione dei Parametri
In questa finestra dovrai inserire tutti gli input necessari per l’esecuzione dell’algoritmo. Vedrai una tabella dove devi definire i valori di input ed i vari parametri di configurazione. Ogni algoritmo avrà la sua finestra di dialogo con voci sempre differenti. Nella parte sinistra vedrai il nome del parametro, nella parte destra invece vedrai il valore corrispondente.
Anche se il numero e tipo dei parametri dipende dal tipo di algoritmo, la struttura di base è simile per tutti. I parametri della tabella possono essere uno dei seguenti tipi.
Un raster, da selezionare da una lista di tutti quelli disponibili (attualmente caricati) in QGIS. Il selettore contiene anche un pulsante nella parte destra, che ti permette di selezionare i raster non caricati in QGIS.
Un vettore, da selezionare da una lista di tutti quelli caricati in QGIS. Puoi selezionare i vettori non caricati in QGIS, come nel caso dei raster, solamente se l’algoritmo non richiede un campo che dipende dalla tabella degli attributi di un vettore caricato in QGIS. In questo caso, puoi selezionare solo i vettori caricati; infatti, QGIS riesce a recuperare i campi della tabella degli attributi solo in questo modo.
Vedrete un pulsante per ciascun selezionatore di vettori come mostrato nella figura.
Figure Processing 8:
Se l’algoritmo ne contiene molti, potrai selezionarne anche solamente uno. Se il pulsante corrispondente a un vettore in input è attivo, allora l’algoritmo verrà eseguito iterativamente su tutte le sue geometrie, invece di una sola volta per tutto il vettore. Il numero di output dipende da quante volte eseguirai l’algoritmo. Questo ti permette di automatizzare il processo quando tutte le geometrie in un vettore devono essere elaborate separatamente.
Una tabella, da selezionare da una lista di tutte quelle caricate in QGIS. Le tabelle non-spaziali caricate in QGIS vengono trattate come se fossero un vettore. Attualmente, la lista delle possibili tabelle che puoi vedere durante l’esecuzione di un algoritmo è limitata a tabelle provenienti da file in formati dBase (.dbf) o Comma-Separated Values (.csv).
Opzione, da scegliere in una lista di possibili opzioni.
Un valore numerico, da inserire in una casella di testo. Cliccando sul pulsante laterale, comparirà una finestra di dialogo che ti permetterà di inserire un’espressione matematica. In questo modo hai la possibilità di usare una vera e propria calcolatrice. Puoi anche aggiungere all’espressione alcune utili variabili che fanno riferimento ai dati caricati in QGIS, così che potrai selezionare un valore numerico come la risoluzione del layer o la coordinata più a nord di un altro layer.
Figure Processing 9:

Selettore di Numero
Un intervallo, con i valori minimo e massimo da inserire in due corrispondenti caselle di testo.
Una stringa di testo, da inserire in un’apposita casella.
Un campo, da scegliere dalla tabella degli attributi di un vettore, o da una singola tabella selezionata con un altro parametro.
Un sistema di riferimento di coordinate. Puoi inserire direttamente il codice EPSG o selezionarlo dalla finestra di dialogo dei SR che puoi aprire cliccando sul pulsante nella parte destra.
Regione, da inserire mediante i suoi estremi xmin, xmax, ymin, ymax. Premendo il pulsante sulla destra apparirà una finestra che ti permette di scegliere fra: usare la regione attualmente presente nella mappa oppure modificare gli estremi selezionando un rettangolo direttamente con il mouse.
Figure Processing 10

Selettore di regione
Se scegliete la prima opzione verrà mostrata la seguente finestra di scelta rapida.
Figure Processing 11

Lista di selezione di una regione
Se scegliete la seconda opzione, la finestra dei parametri sparirà, così potrai scegliere l’area tramite il mouse. Una volta selezionato il rettangolo, la finestra di dialogo riapparirà completa dei limiti della regione appena definita.
Figure Processing 12:
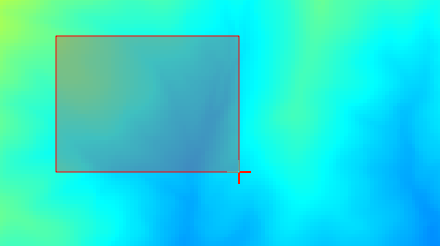
Trascinamento del mouse e selezione di una regione
Una lista di elementi (siano essi raster, vettori o tabelle), da selezionare dalla lista di quelli caricati in QGIS. Per selezionarli, clicca il pulsante sul lato sinistro della riga corrispondente in modo da aprire una finestra di dialogo come la seguente.
Figure Processing 13:

Selezioni multiple
Una piccola tabella da completare a cura dell’utente. Queste tabelle sono usate per definire, ad esempio, parametri tipo tabelle di riferimento o kernel di convoluzione.
Cliccate sul bottone sul lato destro per vedere la tabella e aggiornare i suoi valori.
Figure Processing 14:

Tabella
A seconda dell’algoritmo, potrai modificare il numero delle righe, usando i pulsanti sul lato destro della finestra.
È anche presente una scheda [Help] nella finestra di dialogo dell’algoritmo. Se l’aiuto è disponibile, allora avrai maggiori informazioni sull’algoritmo e spiegazioni dettagliate di ciascun parametro da inserire. Purtroppo, la maggior parte degli algoritmi non hanno ancora una buona documentazione, quindi se hai voglia di contribuire al progetto, questo è un ottimo punto di partenza!
Nota sulle proiezioni¶
Gli algoritmi lanciati da Processing – e anche la maggior parte delle applicazioni esterne attraverso cui sono caricati gli algoritmi – non riproiettano i layer in input perché viene dato per scontato che tutti i layer siano già in un sistema di coordinate comune e pronti per essere analizzati. Ogni volta che si utilizza più di un layer in input per un algoritmo, vettore o raster, spetta a te assicurarti che siano tutti nello stesso sistema di coordinate.
Grazie alla capacità di riproiezione al volo di QGIS, due layer possono sembrare sovrapposti, ma in realtà non hanno lo stesso sistema di riferimento. Sarebbe meglio riproiettare a mano i vari layer e lanciare dopo l’algoritmo. Puoi anche usare un algoritmo di Processing per riproiettare i layer.
In modo predefinito, la finestra di impostazione dei parametri mostra, oltre al nome del layer anche il suo SR in modo da facilitare la selezione di altri layer con lo stesso SR. Se non vuoi questa informazione aggiuntiva, puoi disabilitare questa funzionalità nella finestra Opzioni e Configurazione di Processing, togliendo la spunta alla casella di controllo Show CRS.
Se provi a lanciare un algoritmo usando due o più layer con diversi SR , comparirà una finestra di avviso.
Potrai comunque eseguire l’algoritmo, ma sappi che nella maggior parte dei casi ciò produrrà cattivi risultati, come ad esempio layer di uscita inconsistenti, proprio perché questi non sono sovrapposti.
Dati generati dagli algoritmi¶
I dati generati da un algoritmo possono appartere a una delle seguenti tipologie:
Raster
Un vettore
Tabella
File HTML (usato per risultati testuali e grafici)
Questi vengono tutti memorizzati su disco, e la tabella dei parametri conterrà una casella di testo per ciascuno di questi output in cui potrai specificare il canale di output per la memorizzazione. Un canale di output contiene le informazioni necessarie per memorizzare l’oggetto risultante da qualche parte. È molto probabile che tu voglia salvare l’output su un file, ma ci sono altri modi di memorizzazione. Per esempio, puoi salvare un vettore in un database o lo puoi anche caricare su un server remoto usando un servizio WMS-T. Anche se queste soluzioni non sono ancora implementate, Processing è in grado di gestirle e presto aggiungeremo tutte queste nuove caratteristiche.
Per selezionare un canale di uscita, basta fare clic sul pulsante a destra della casella di testo. Si aprirà una finestra di impostazione file, dove potrai selezionare il percorso del file da memorizzare. I formati dei file supportati vengono visualizzati nel selettore della finestra, a seconda del tipo di output e di algoritmo.
Il formato di output è definito dall’estensione file. I formati supportati dipendono da quelli supportati dall’algoritmo stesso. Per selezionare un formato, basta selezionare la corrispondente estensione file (o specificarla manualmente se stai inserendo direttamente il percorso file). Se l’estensione del percorso file inserito non corrisponde a nessuno dei formati supportati allora un’estensione predefinita (di solito .dbf per le tabelle, .tif per i raster e .shp per i vettori) verrà aggiunta al percorso file e il formato file corrispondente a quell’estensione verrà usato per memorizzare il layer o la tabella.
Se non inserisci nessun nome file, il risultato verrà salvato in un file temporaneo nel corrispondente formato predefinito e sarà cancellato una volta uscito da QGIS (fai quindi attenzione nel caso in cui memorizzi il tuo progetto con layer temporanei).
Puoi impostare una cartella predefinita in cui memorizzare i dati in output. Vai nella finestra di dialogo delle configurazioni (la puoi aprire da menu Processing) e nel gruppo General troverai l’opzione Output folder. Questa cartella verrà usata come percorso predefinito nel caso tu inserisca un nome del file senza percorso (i.e., myfile.shp) durante l’esecuzione dell’algoritmo.
Durante l’esecuzione di un algoritmo che usa un vettore in modo iterativo, il percorso del file inserito è usato come percorso di base per tutti i file generati, i quali sono nominati usando il nome del vettore e aggiungendo poi un numero che rappresenta l’indice di iterazione. L’estensione del file (e il formato) viene usata per tutti i file generati.
Oltre che raster e tabelle, gli algoritmi generano anche grafici e testo in formato HTML. I risultati vengono mostrati al termine dell’esecuzione dell’algoritmo in una nuova finestra di dialogo. Questa finestra di dialogo conserverà i risultati prodotti da ciascun algoritmo durante la sessione corrente, e potrai visualizzarla in qualsiasi momento selezionando Processing ‣ Visualizzatore risultati dal menu di QGIS.
Alcune applicazioni esterne possono avere dei file in output (senza alcuna restrizione particolare come estensione) come output, che non appartengono ad alcuna delle categorie sopra elencate. Questi file di output non verranno processati da QGIS (aperti o inclusi nel progetto QGIS corrente), poiché la maggior parte delle volte corrispondono a formati file o elementi non supportati da QGIS. Questo, per esempio, è il caso dei LAS file usati per i dati LIDAR. I file vengono creati, ma non vedrai nulla all’interno della vostra sessione di lavoro QGIS.
Per tutti gli altri tipi di output, troverai una casella di controllo che potrai usare per indicare se caricare o meno il file una volta che è stato generato dall’algoritmo. Come impostazione predefinita, tutti i file vengono aperti.
Output opzionali non sono supportati, ovvero tutti gli output sono creati. Tuttavia puoi deselezionare la corrispondente casella di controllo se non sei interessato a un certo output, il che lo fa comportare come un output opzionale (in altre parole, il layer viene comunque generato, ma se lasci la casella di testo vuota, il layer viene salvato su un file temporaneo e cancellato una volta chiuso QGIS).
Configurazione dell’ambiente di elaborazione¶
Come è stato detto, il menu di configurazione dà accesso ad una nuova finestra di dialogo in cui puoi configurare la modalità con la quale funzionano gli algoritmi. I parametri di configurazione sono strutturati in blocchi separati che puoi selezionare sul lato sinistro della finestra di dialogo.
Insieme alla già citata voce Output folder, il blocco General contiene parametri per l’impostazione di default degli stili di rappresentazione dei layer di output (dei layer cioè, che sono generati usando una qualsiasi delle componenti delle GUI dell’ambiente). Appena crei lo stile che vuoi usare in QGIS, memorizzalo in un file, e successivamente inserisci il percorso del file nelle impostazioni, così che l’algoritmo sia in grado di usarlo. Ogni volta che un layer è caricato da QGIS Processing e aggiunto nell’area grafica di|qg|, sarà rappresentato con questo stile.
Gli stili di visualizzazione possono essere configurati individualmente per ogni algoritmo e per ciascuno dei suoi output. Basta fare click con il pulsante destro del mouse sul nome dell’algoritmo nella casella degli strumenti e selezionare la voce Modifica gli stili di visualizzazione per l’output. Vedrete una finestra come quella mostrata di seguito.
Figure Processing 15:

Stili di visualizzazione
Selezionate il file di stile (.qml) che vuoi assegnare ad ogni risultato e premi [OK].
Altri parametri di configurazione nel gruppo Generale sono elencati di seguito:
Use filename as layer name. Il nome di ogni layer risultante creato da un algoritmo è definito dall’algoritmo stesso. In alcuni casi puoi usare un nome unico, il che significa che verrà utilizzato lo stesso nome i output, a prescindere dal layer in input. In altri casi, il nome potrebbe dipendere dal nome del layer in input o da alcuni parametri utilizzati dell’algoritmo. Se hai selezionato la casella di controllo, il nome verrà preso invece dal nome del file di output. Nota che, se l’output viene salvato in un file temporaneo, il nome di questo file temporaneo è di solito lungo e privo di significato in moda da evitare conflitti con altri nomi di file già esistenti.
Use only selected features. Se hai selezionato questa opzione, l’esecuzione dell’algoritmo avverrà solamente sulle geometrie selezionate. Se non hai selezionato nessuna geometria, allora l’algoritmo agirà sull’intero vettore.
Pre-execution script file e Post-execution script file. Questi parametri fanno riferimento alla possibilità di scrivere script e sono spiegati nella sezione che tratta lo scripting e la console.
Oltre alla sezione Generale nella finestra di dialogo, ne troverai uno per ogni fornitore di algoritmi. Ogni programma contiene una casella di controllo Activate che puoi usare per far apparire o meno gli algoritmi di quel programma negli Strumenti. Inoltre alcuni fornitori di algoritmi hanno elementi specifici di configurazione che ti spiegheremo successivamente.


