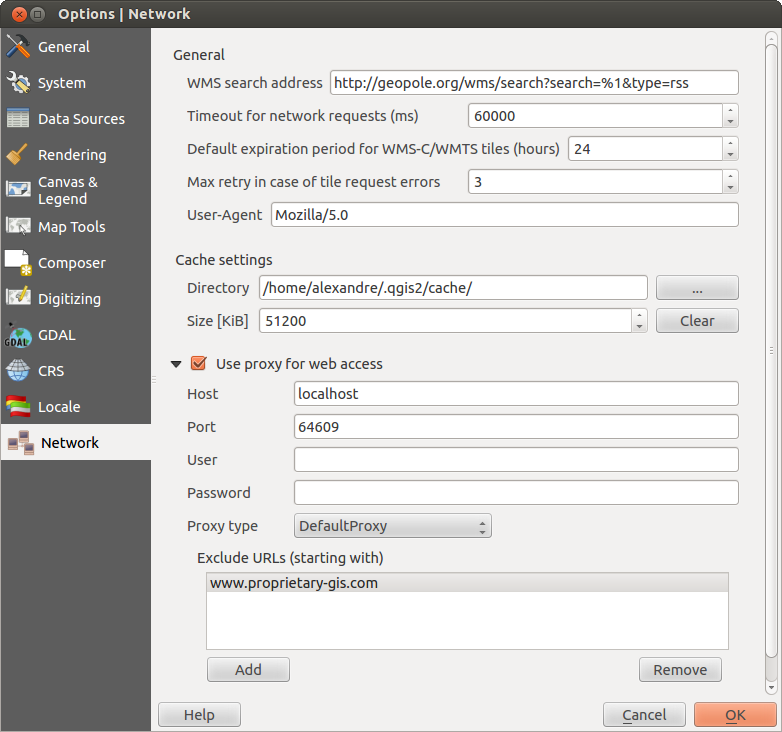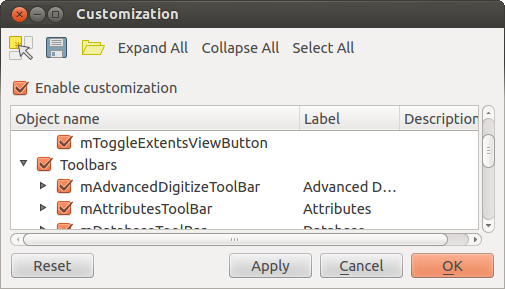.
Konfigurasi QGIS¶
QGIS dapat dikonfigurasi melalui menu Pengaturan. Pilih diantara Panel, Toolbar, Properti Proyek, Opsi dan Penyesuaian.
Panel dan Toolbar¶
Dalam menu Panel‣ Anda bisa mengatifkan dan menonaktfikan widget QGIS. Menu Toolbar‣ memberikan kemungkinan mengaktfikan dan menonatifkan ikon grup di toolbar QGIS (lihat figure_panels_toolbars).
Figure Panels and Toolbars:
Tip
Mengaktifkan Tinjauan QGIS
Di QGIS Anda dapat menggunakan panel gambaran yang menyediakan tampilan lapisan tingkat penuh yang ditambahkan ke dalamnya. Hal ini dapat dipilih di bawah menu Tampilan ‣ Panel. Dalam pandangan persegi panjang yang menunjukkan tingkat peta saat ini. Hal ini memungkinkan Anda dengan cepat menentukan area peta yang sedang Anda lihat. Perhatikan bahwa label tidak diberikan ke gambaran peta bahkan jika lapisan dalam gambaran peta telah diatur untuk pelabelan. Jika Anda klik dan tarik persegi panjang merah dalam gambaran yang menunjukkan gambaran Anda saat ini, tampilan utama peta akan memperbarui.
Properti Proyek¶
In the properties window for the project under  Settings ‣ Project Properties or
Settings ‣ Project Properties or  Project ‣ Project Properties, you can set project-specific
options. These include:
Project ‣ Project Properties, you can set project-specific
options. These include:
Di dalam menu Umum judul proyek, seleksi dan warna latar, satuan lapisan, presisi, dan pilihan untuk menyimpan path relatif terhadap lapisan yang dapat ditentukan. Jika transformasi CRS aktif Anda dapat memilih ellipsoid untuk perhitungan jarak. Anda dapat menentukan satuan kanvas (hanya digunakan ketika transformasi CRS dinonaktifkan) dan ketepatan desimal untuk digunakan. Anda juga dapat menentukan daftar skala proyek, yang menimpa skala yang telah ditentukan global.
Menu CRS memungkinkan Anda untuk memilih Coordinat Reference System untuk proyek ini, dan memungkinkan proyeksi ulang on-the-fly lapisan raster dan lapisan vektor ketika menampilkan lapisan dari CRS yang berbeda.
Dengan menu ketiga Identifikasi lapisan Anda atur (atau nonaktif) lapisan akan merespon alat mengidentifikasi (lihat paragraf “peralatan Peta” dari bagian Opsi untuk mengaktifkan identifikasi atau lapisan multi).
- The Default Styles menu lets you control how new layers will be drawn when they do not have an existing .qml style defined. You can also set the default transparency level for new layers and whether symbols should have random colours assigned to them.
Tab OWS Server memungkinkan untuk menentukan informasi tentang Server WMS dan kapabilitas WFS QGIS, Pada Tingkat dan Pembatasan CRS.
Menu Macros digunakan untuk mengedit Python macros untuk proyek. Saat ini, hanya tiga macro yang tersedia: openProject(), saveProject() dan closeProject().
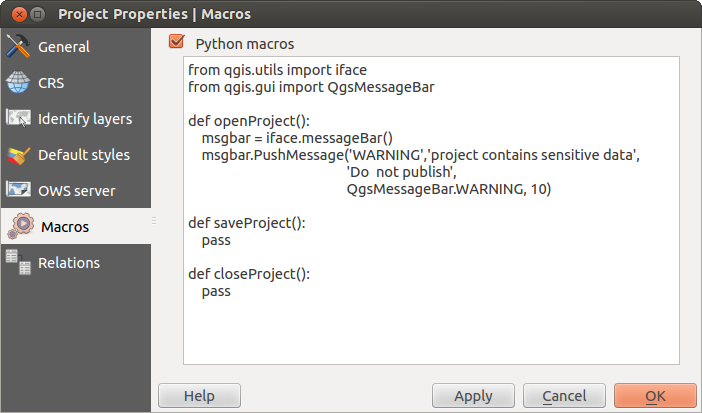
Pengaturan Macro di QGIS
Menu Relasi digunakan untuk menentukan relasi 1:n. Relasi ditentukan dalam dialog properti proyek. Setelah ada relasi lapisan, elemen antarmuka pengguna baru form tampilan (misalnya ketika mengidentifikasi fitur dan membuka form) akan daftar entitas terkait. Ini menyediakan cara ampuh mengekspresikan misalnya sejarah inspeksi pada panjang pipa atau segmen jalan. Anda bisa menemukan lebih jauh tentang relasi 1:n di Bagian Creating one to many relations.
Opsi¶
 Beberapa pilihan dasar untuk QGIS dapat dipilih menggunakan dialog Opsi. Pilih menu opsi Pengaturan ‣
Beberapa pilihan dasar untuk QGIS dapat dipilih menggunakan dialog Opsi. Pilih menu opsi Pengaturan ‣  Opsi. Tab di mana Anda dapat menyesuaikan pilihan Anda dijelaskan di bawah ini.
Opsi. Tab di mana Anda dapat menyesuaikan pilihan Anda dijelaskan di bawah ini.
Penyesuaian (Customization)¶
Alat penyesuaian memungkinkan Anda mengaktifkan (dan nonaktif) hampir setiap elemen dalam antar muka QGIS. Hal ini bisa sangat berguna jika Anda memiliki banyak plugin yang dipasang bahwa Anda tidak pernah menggunakan dan mengisi layar Anda.
Figure Customization 1:
Penyesuaian QGIS dibagi menjadi lima kelompok. Dalam  Menu Anda dapat menyembunyikan entri dalam Menu bar. Dalam
Menu Anda dapat menyembunyikan entri dalam Menu bar. Dalam  Panel Anda dapat menemukan Panel jendela. Jendela Panel adalah aplikasi yang dapat dimulai dan digunakan sebagai mengambang, jendela tingkat-atas atau tertanam ke jendela utama QGIS sebagai widget. (lihat juga Panel dan Toolbar). Dalam fitur
Panel Anda dapat menemukan Panel jendela. Jendela Panel adalah aplikasi yang dapat dimulai dan digunakan sebagai mengambang, jendela tingkat-atas atau tertanam ke jendela utama QGIS sebagai widget. (lihat juga Panel dan Toolbar). Dalam fitur  Status Bar seperti informasi koordinat dapat dinonaktifkan. Dalam
Status Bar seperti informasi koordinat dapat dinonaktifkan. Dalam  Toolbars Anda dapat mengaktifkan (non aktif) ikon toolbar QGIS dan
Toolbars Anda dapat mengaktifkan (non aktif) ikon toolbar QGIS dan  Widgets Anda dapat mengaktifkan (non aktif) dialog serta tombol mereka.
Widgets Anda dapat mengaktifkan (non aktif) dialog serta tombol mereka.
Dengan  Beralih ke penangkapan widget dalam aplikasi utama Anda dapat klik elemen dalam QGIS yang Anda ingin menyembunyikan dan menemukan entri yang sesuai dalam Penyesuaian (lihat figure_customization). Anda juga dapat menyimpan berbagai setup yang berbeda untuk kasus penggunaan yang berbeda juga. Sebelum perubahan diterapkan, Anda harus me-restart QGIS.
Beralih ke penangkapan widget dalam aplikasi utama Anda dapat klik elemen dalam QGIS yang Anda ingin menyembunyikan dan menemukan entri yang sesuai dalam Penyesuaian (lihat figure_customization). Anda juga dapat menyimpan berbagai setup yang berbeda untuk kasus penggunaan yang berbeda juga. Sebelum perubahan diterapkan, Anda harus me-restart QGIS.
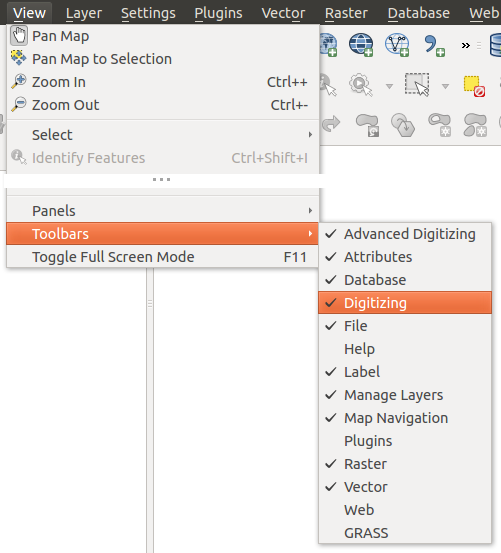

 QT default dan font user-defined.
QT default dan font user-defined.
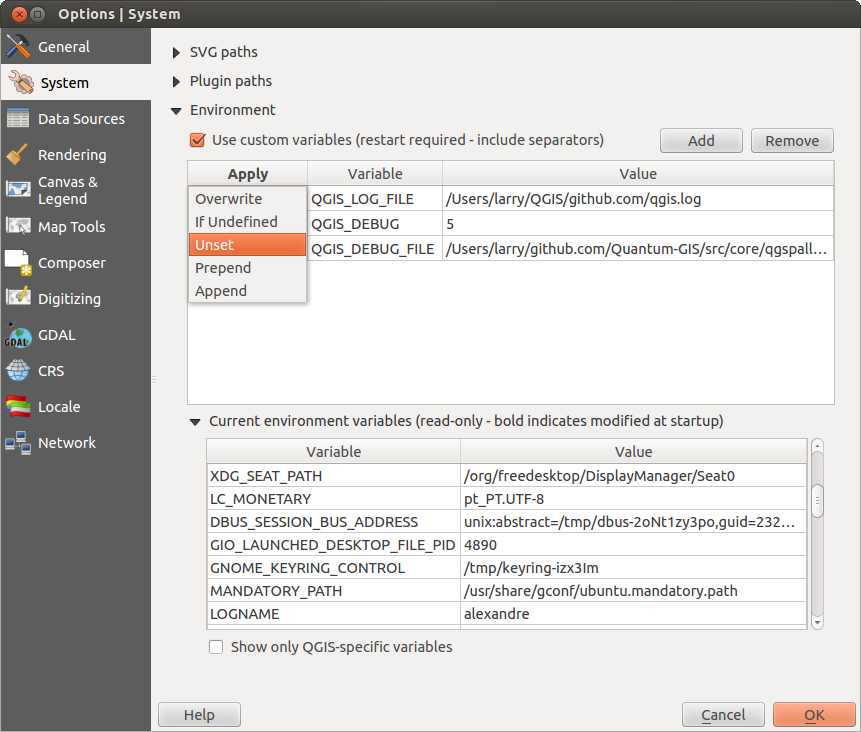



 Jangan diaktifkan proyeksi ulang ‘on the fly’
Jangan diaktifkan proyeksi ulang ‘on the fly’