.
OpenStreetMap¶
Ces dernières années, le projet OpenStreetMap a gagné en popularité, car dans beaucoup de pays, aucune donnée géographique gratuite telle que le réseau routier n’est disponible. L’objectif du projet OSM est de créer une carte du monde éditable à partir de données GPS, de photographies aériennes ou tout simplement des connaissances locales du terrain. Pour soutenir ce projet, QGIS fournit une extension qui permet aux utilisateurs de travailler avec les données OSM.
L’extension OpenStreetMap fournit toutes les fonctionnalités de base pour manipuler les données OSM : chargement des données, import, sauvegarde, téléchargement en local, édition et téléchargement des données vers le serveur OpenStreetMap. Cette extension s’inspire des éditeurs OSM existants. Le but est de combiner leurs fonctionnalités pour obtenir le meilleur résultat possible.
La section suivante propose une brève introduction aux principes du projet OSM.
Certaines parties des paragraphes qui suivent proviennent du site internet d’OpenStreetMap : http://www.openstreetmap.org.
Le projet OpenStreetMap¶
Le projet OpenStreetMap a pour objectif de créer une carte libre et gratuite du monde. Les cartes sont créées à partir d’appareils GPS portables, de photographies aériennes et d’autres ressources libres ou simplement grâce aux connaissances locales. Le projet a été lancé sur le constat que l’utilisation de la plupart des cartes se heurte à des contraintes légales ou techniques, empêchant les gens de les utiliser de manière créative, productive ou autre. Les rendus image ou vectoriel des données OSM sont disponibles au téléchargement sous la licence Creative Commons Attribution ShareAlike 2.0.
Figure OpenStreetMap 1:
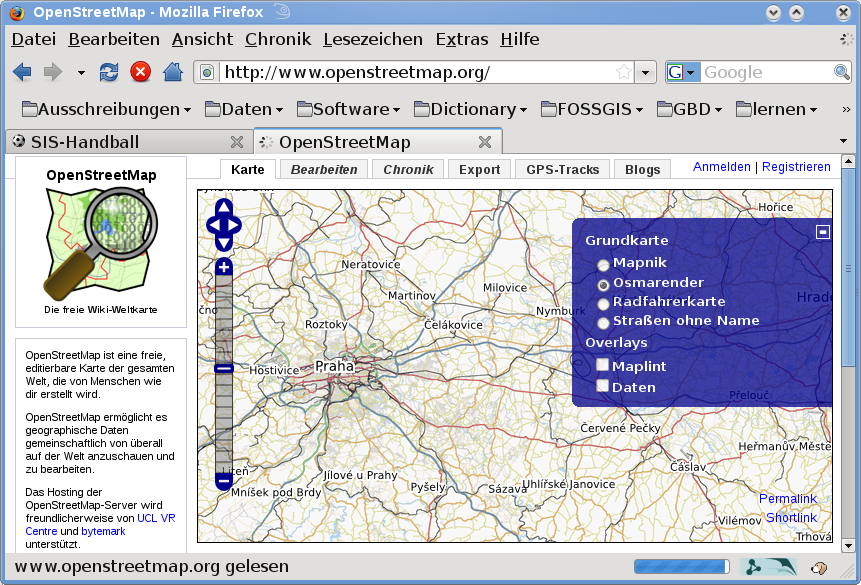
Données OpenStreetMap sur Internet
OpenStreetMap s’est inspiré de sites tel que Wikipedia - l’affichage de la carte (voir Figure_OpenStreetMap_1) s’accompagne d’un onglet Modifier et un historique complet des changements est conservé. Les utilisateurs enregistrés peuvent envoyer leurs traces GPS et éditer les données vectorielles en utilisant les outils fournis.
La primitive de données OSM est une classe objet qui peut être stockée sur le serveur via une API. Les trois types de données existants sont : le nœud, la trace (Way) et la relation.
Un nœud est une paire de coordonnées latitude/longitude. Il sert de brique de base pour les autres entités, étant lui-même une entité (Point d’intérêt - POI) s’ils sont étiquetés correctement.
Une trace est une liste d’au moins deux nœuds qui décrit une entité linéaire telle qu’une rue. Les nœuds peuvent appartenir à plusieurs traces.
Une relation est un groupe composé de zéro primitive ou plusieurs associées à des rôles. C’est utilisé pour définir des relations entre les objets, mais peut également modéliser un objet abstrait.
Plusieurs différentes entités logiques sur une carte classique (‘Point d’intérêt’, ‘rue’, ‘ligne de tramway’, ‘arrêt de bus’, etc.) sont définies par ces primitives. Les entités cartographiques sont bien connues dans la communauté OSM et sont stockées en tant que tag (étiquette), basé sur une clé et une valeur. Les données OSM sont en général distribuées au format XML. XML payload est également utilisé pour la communication avec le serveur OSM.
Connexion QGIS - OSM¶
La première partie de cette section décrit de quelle manière les primitives des données OSM sont affichées dans des couches vectorielles QGIS. Comme il est précisé ci-dessus, les données OSM se composent de nœuds, de traces et de relations. Dans QGIS, elles sont affichées dans trois couches de type différent : couche de points, de lignes et de polygones. Il est impossible de retirer l’une de ces couches et de travailler avec les autres.
Une couche de points affiche toutes les entités de type nœud isolé. Ce qui signifie que seuls les nœuds qui ne sont pas inclus dans une trace appartiennent à la couche de points.
Une couche de lignes affiche les entités OSM de type trace qui ne sont pas fermées. Cela signifie qu’aucune de ces traces ne commence et finit par le même nœud.
Une couche de polygones affiche toutes les traces qui ne sont pas incluses dans la couche de lignes.
En plus des trois cités ci-dessus, OpenStreetMap possède un dernier type de données, il s’agit des Relations. Il n’y a pas de couche vectorielle dédiée à la représentation des relations. Une relation définit la relation entre n’importe quel nombre de primitives. Dès qu’un point, une ligne ou un polygone est identifié sur la carte, l’extension affiche la liste de toutes les relations auxquelles l’entité appartient.
Ce fut une vraie épreuve de définir la connexion entre les données OSM et les outils standards d’édition de QGIS. Ces outils sont faits pour éditer chaque couche vectorielle séparément, quel que soit le type d’entités. Ce qui signifie que si des données OSM sont chargées dans QGIS via l’extension, vous pourriez (théoriquement) éditer les couches de points, de lignes et de polygones avec ces outils standards séparément.
Une couche de ligne est composée de deux types différents d’entités OSM - des traces et des nœuds. Pourquoi ? Parce que dans le format OSM, une trace est composée de nœuds. Si vous commencez à éditer une couche de ligne et que vous changez la forme d’une ligne, votre action doit affecter non seulement la trace OSM, mais également les nœuds qui la composent.
Les outils d’édition standards de QGIS ne peuvent pas dire au fournisseur OSM quels sont les nœuds qui ont changé et de quelle manière. Ils peuvent seulement dire quelle est la nouvelle géométrie de chaque ligne, mais ce n’est pas suffisant pour propager les changements à la base de données OSM correctement. La couche ligne ne connait pas non plus les identifiants des points des nœuds qui la constituent. Le même problème apparaît lorsque vous essayez d’éditer la couche de polygones.
Pour ces raisons, l’extension OSM a besoin de ses propres outils d’édition des données OSM. Tant qu’ils sont utilisés, les couches OSM peuvent être éditées correctement. Les outils d’édition de l’extension comprennent des outils pour la création, la suppression et le déplacement de points, de lignes, de polygones et de relations.
Note
Pour créer une connexion entre l’extension OSM et les outils standards d’édition, des modifications dans le code principal de QGIS seraient nécessaires.
Installation¶
L’extension OpenStreetMap fait partie des extensions principales de QGIS. L’extension ‘OpenStreetMap’ peut être sélectionnée dans le Gestionnaire d’extensions tel que décrit dans la section load_core_plugin.
Interface utilisateur de base¶
Au premier lancement de l’extension OSM (et une fois les premières données chargées), plusieurs nouvelles icônes OSM avec de nouveaux composants graphiques apparaissent dans la barre d’outils de QGIS, comme on peut le voir sur figure_OpenStreetMap_2.
Figure OpenStreetMap 2:
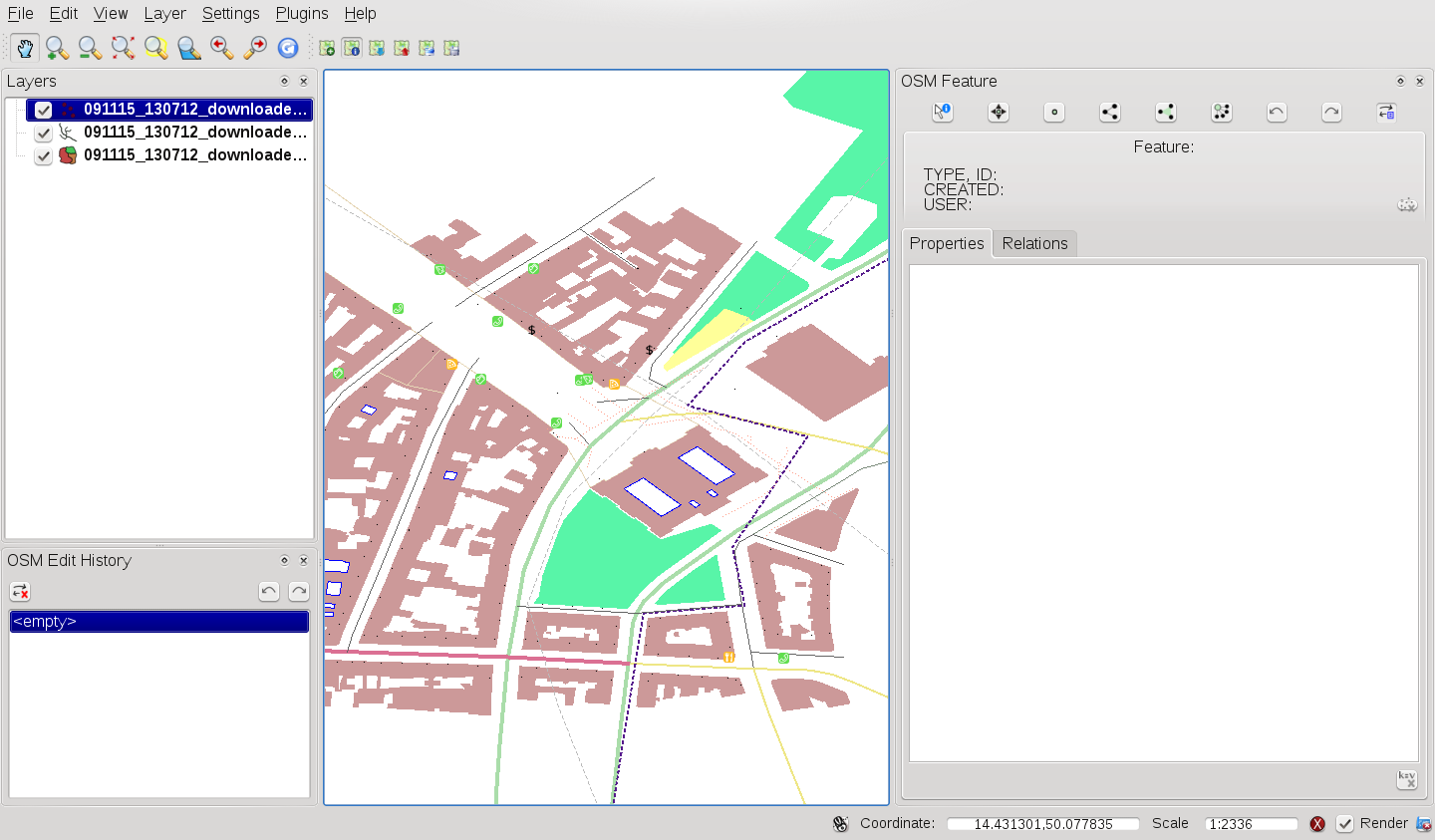
Interface utilisateur de l’extension OSM
Widget Entités OSM¶
L’outil d’entité OSM aide à identifier les entités OSM. Il montre les informations de base sur le type et l’identifiant de l’entité sélectionnée ainsi que l’historique des changements avec leur auteur. L’outil donne également accès à tous les outils d’édition (dans sa partie supérieure). Vous trouverez plus d’informations sur ces outils dans les paragraphes suivants. L’outil est initialement désactivé, il apparait automatiquement dès que des données OSM sont chargées avec succès.
Widget Éditer l’historique OSM¶
Cet outil ‘Éditer l’historique d’OSM’ est utilisé pour annuler ou refaire des actions d’édition. Il s’agit non seulement d’un classique bouton Annuler/Refaire mais il liste également les actions d’éditions effectuées avec une courte description. Ce widget est initialement fermé, vous pouvez le faire apparaître en cliquant sur un bouton de l’outil ‘Entité OSM’.
Charger des données OSM¶
La première action qui devrait faire suite au lancement de l’extension OSM est l’ouverture de données depuis un fichier OSM. Les données OSM peuvent être importées comme shapefile ou directement téléchargées depuis le serveur OpenStreetMap. Nous allons nous focaliser ici sur la première méthode mentionnée.
Pour charger des données depuis un fichier, cliquez sur l’icône  Charger OSM depuis un fichier. S’il n’y a pas de tel bouton, la barre d’outils OpenStreetMap n’est peut-être pas activée dans QGIS. Vous pouvez faire apparaître en sélectionnant Vue ‣ Barres d’outils ‣ OpenStreetMap.
Charger OSM depuis un fichier. S’il n’y a pas de tel bouton, la barre d’outils OpenStreetMap n’est peut-être pas activée dans QGIS. Vous pouvez faire apparaître en sélectionnant Vue ‣ Barres d’outils ‣ OpenStreetMap.
Figure OpenStreetMap 3:
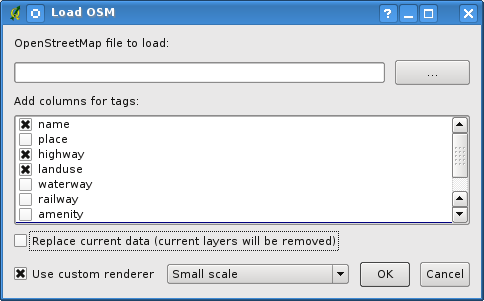
Fenêtre de chargement de données OSM
Le but de chacun de ses éléments est expliqué ci-dessous.
Fichier OpenStreetMap à charger : Cliquez sur le bouton pour sélectionner le fichier file:.osm dont vous voulez charger les données.
Ajouter des colonnes pour les tags : Cette option définit une connexion entre des données OSM et QGIS. Chaque entité de données OSM possède une série de tags (une paire clé valeur) qui définit les propriétés de l’entité. Chaque entité d’une couche vectorielle QGIS possède également ses attributs (clé et valeur). Avec cette option, vous pouvez définir quelles propriétés des objets OSM seront visibles lorsque vous affichez les informations détaillées sur les entités QGIS.
Remplacer les données actuelles : Cocher cette option signifie que les nouvelles données doivent remplacer celles utilisées actuellement. Les couches des données actuelles seront supprimées et les nouvelles chargées. Lorsque vous chargez des données OSM pour la première fois, cette option n’est pas active, car il n’y a rien à remplacer.
Utiliser un rendu prédéfini : Cette option détermine combien de détails de la carte seront utilisés. Il y a trois styles OSM prédéfinis pour la carte. Utilisez ‘Petite échelle’ si vous souhaitez afficher des données OSM à un petit niveau, voir tous les détails et éditer les données. Sinon vous pouvez utiliser ‘Échelle intermédiaire’ ou ‘Grande Échelle’. QGIS 2.2 ne permet pas de changer dynamiquement ces styles de rendu.
Cliquez sur [OK] pour charger vos données. S’il s’agit du premier chargement de données OSM, l’extension doit d’abord parcourir la base de données. Cela peut prendre quelques secondes ou minutes selon la quantité de données à charger.
Visualiser des données OSM¶
Une fois les données OSM chargées, vous pouvez identifier les entités cartographiques en utilisant l’outil approprié. Utilisez le bouton  Identifier l’entité en haut à gauche de l’outil Entité OSM. Avec cet outil vous pouvez facilement explorer tous les objets cartographiques. Quand le curseur de la souris est placé sur un objet, vous pouvez voir toutes les informations le concernant directement dans l’outil Entité OSM. Il y a également une étiquette qui s’affiche sur la carte pour que l’utilisateur puisse déterminer l’entité en cours d’identification.
Identifier l’entité en haut à gauche de l’outil Entité OSM. Avec cet outil vous pouvez facilement explorer tous les objets cartographiques. Quand le curseur de la souris est placé sur un objet, vous pouvez voir toutes les informations le concernant directement dans l’outil Entité OSM. Il y a également une étiquette qui s’affiche sur la carte pour que l’utilisateur puisse déterminer l’entité en cours d’identification.
L’onglet Propriétés de l’outil contient tous les tags de l’entité. En cliquant sur l’onglet Relation, une liste de toutes les relations auxquelles l’entité appartient apparaît.
Si vous souhaitez prendre le temps de lire les propriétés et les relations d’une entité et déplacer simultanément le curseur de la souris, faites un clic gauche sur l’entité. Le processus d’identification au passage de la souris s’arrêtera jusqu’au prochain clic-gauche.
Il y a parfois plus d’une entité à l’endroit du point cliqué. Cela arrive surtout lorsque l’on clique sur un croisement de routes ou lorsque vous n’avez pas assez zoomé sur la carte. Dans ce cas, seule une entité est identifiée (et marquée par l’étiquette), mais l’extension les garde toutes en mémoire. Ensuite vous pouvez changer les entités identifiées de manière cyclique en faisant un clic droit.
Éditer des données OSM de base¶
Dans ce contexte, ‘données de base’ signifie entités de type nœud ou trace, sans relation. Si vous souhaitez avoir des informations sur l’édition de relations, sautez ce paragraphe et passez au suivant.
L’édition des données de base est une partie clé de l’extension OSM. Vous pouvez changer la propriété, la position ou la forme de n’importe quelle entité de base existante. Vous pouvez en supprimer ou en ajouter de nouvelles. Toutes ces modifications sur les nœuds et les traces sont gardées en mémoire pour faciliter les opérations annuler/refaire et pour faciliter leur chargement sur le serveur d’OpenStreeMap.
Changer les tags d’une entité¶
Changer une propriété/un tag d’une entité OSM peut être réalisé directement dans la table des tags de l’entité. Cette table des tags des entités de base se trouve dans l’outil Entité OSM. N’oubliez pas d’identifier une entité au préalable.
Figure OpenStreetMap 4:

Changer le tag d’une entité OSM
Si vous souhaitez changer la valeur d’un tag, double-cliquez simplement sur la ligne appropriée de la colonne ‘Valeur’ et tapez ou sélectionnez une nouvelle valeur. Si vous souhaitez supprimer un tag, cliquez sur sa ligne puis utilisez le bouton  Supprimer les tags sélectionnés situé en bas à droite sous la table.
Supprimer les tags sélectionnés situé en bas à droite sous la table.
Pour ajouter de nouveaux tags, tapez simplement leur clé et leur valeur dans la dernière ligne de la table - où ‘<next tag value>’ est écrit. Notez que vous ne pouvez pas changer la clé d’un tag existant. Pour une utilisation facilitée, il y a des listes déroulantes de toutes les clés de tag existantes et leur valeur typique.
Création de point¶
Pour la création de points, il y a un bouton  Créer un point dans l’outil Entité OSM. Pour créer des points, cliquez simplement sur le bouton puis cliquez sur la carte. Si votre curseur se situe sur une entité déjà existante, elle se retrouve marquée/identifiée immédiatement. Si vous cliquez sur la carte quand une ligne ou un polygone est marqué, un nouveau point est créé directement sur la ligne ou le polygone, en tant que nouveau membre. Si votre curseur se trouve sur un point existant, aucun nouveau point ne peut être créé et l’extension OSM affichera le message suivant :
Créer un point dans l’outil Entité OSM. Pour créer des points, cliquez simplement sur le bouton puis cliquez sur la carte. Si votre curseur se situe sur une entité déjà existante, elle se retrouve marquée/identifiée immédiatement. Si vous cliquez sur la carte quand une ligne ou un polygone est marqué, un nouveau point est créé directement sur la ligne ou le polygone, en tant que nouveau membre. Si votre curseur se trouve sur un point existant, aucun nouveau point ne peut être créé et l’extension OSM affichera le message suivant :
Figure OpenStreetMap 5:
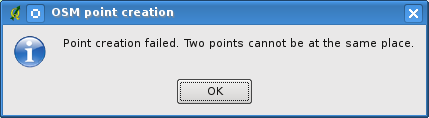
Message de création de point OSM
Le mécanisme qui permet d’aider l’utilisateur à cliquer exactement sur une ligne ou un polygone s’appelle l’accrochage et est activé par défaut. Si vous voulez créer un point très près d’une ligne (mais pas dessus) vous devez d’abord désactiver l’accrochage en maintenant la touche Ctrl enfoncée.
Création d’une ligne¶
Pour la création de lignes, il y a un bouton  Créer une ligne dans l’outil Entité OSM. Pour créer une ligne, cliquez simplement sur le bouton puis faites des clics gauches sur la carte. Chaque clic gauche est gardé en mémoire en tant que vertex de la nouvelle ligne. La création de la ligne se termine au premier clic droit. La nouvelle ligne apparaît alors immédiatement sur la carte.
Créer une ligne dans l’outil Entité OSM. Pour créer une ligne, cliquez simplement sur le bouton puis faites des clics gauches sur la carte. Chaque clic gauche est gardé en mémoire en tant que vertex de la nouvelle ligne. La création de la ligne se termine au premier clic droit. La nouvelle ligne apparaît alors immédiatement sur la carte.
Note
Une ligne composée de moins de deux membres ne peux pas être créée. Dans de tels cas, l’opération est ignorée.
L’accrochage se fait sur tous les vertex — les points des couches de points vectoriels et les membres de toutes les lignes et polygones. L’accrochage peut être désactivé en maintenant la touche :kbd:`Ctrl enfoncée.
Création d’un polygone¶
Pour la création de polygones, il y a un bouton  Créer un polygone dans l’outil Entité OSM. Pour créer un polygone, cliquez simplement sur le bouton puis faites des clic-gauche sur la carte. Chaque clic gauche est gardé en mémoire en tant que vertex du nouveau polygone. La création du polygone se termine au premier clic droit. Le nouveau polygone apparaît alors immédiatement sur la carte. Des polygones composés de moins de trois membres ne peuvent pas être créés. Dans de tels cas, l’opération est ignorée. L’accrochage se fait sur tous les vertex — les points (des couches de points vecteurs) et les membres de toutes les lignes et polygones. L’accrochage peut être désactivé en maintenant la touche Ctrl enfoncée.
Créer un polygone dans l’outil Entité OSM. Pour créer un polygone, cliquez simplement sur le bouton puis faites des clic-gauche sur la carte. Chaque clic gauche est gardé en mémoire en tant que vertex du nouveau polygone. La création du polygone se termine au premier clic droit. Le nouveau polygone apparaît alors immédiatement sur la carte. Des polygones composés de moins de trois membres ne peuvent pas être créés. Dans de tels cas, l’opération est ignorée. L’accrochage se fait sur tous les vertex — les points (des couches de points vecteurs) et les membres de toutes les lignes et polygones. L’accrochage peut être désactivé en maintenant la touche Ctrl enfoncée.
Déplacement d’une entité cartographique¶
Si vous souhaitez déplacer une entité (quel que soit son type), utilisez le bouton  Déplacer une entité du menu de l’outil Entité OSM. Vous pouvez ensuite parcourir la carte (les entités sont alors identifiées dynamiquement au passage de la souris) et cliquez sur l’entité que vous souhaitez déplacer. Si la mauvaise entité est sélectionnée par ce clic, ne déplacez pas votre curseur. Refaites des clics droits jusqu’à ce que la bonne entité soit sélectionnée. Dès que la sélection est faite et que vous déplacez le curseur, vous ne pouvez plus changer d’entité à déplacer. Pour confirmer le déplacement, cliquez sur le bouton gauche de la souris. Pour l’annuler, cliquez sur un autre bouton de la souris.
Déplacer une entité du menu de l’outil Entité OSM. Vous pouvez ensuite parcourir la carte (les entités sont alors identifiées dynamiquement au passage de la souris) et cliquez sur l’entité que vous souhaitez déplacer. Si la mauvaise entité est sélectionnée par ce clic, ne déplacez pas votre curseur. Refaites des clics droits jusqu’à ce que la bonne entité soit sélectionnée. Dès que la sélection est faite et que vous déplacez le curseur, vous ne pouvez plus changer d’entité à déplacer. Pour confirmer le déplacement, cliquez sur le bouton gauche de la souris. Pour l’annuler, cliquez sur un autre bouton de la souris.
Si vous déplacez une entité qui est connectée à une autre, ces connexions ne seront pas endommagées. Les autres entités s’adapteront d’elles-mêmes à la nouvelle position de l’entité déplacée.
L’accrochage fonctionne également pour cette opération :
Lorsque vous déplacez un point seul (ne faisant pas partie d’une ligne ou d’un polygone), l’accrochage est réalisé sur tous les segments et vertex de la carte.
Lorsque vous déplacez un point membre de lignes ou de polygones, l’accrochage a alors lieu sur tous les segments et vertex de la carte, sauf ceux appartement aux lignes et polygones parents.
Lorsque vous déplacez une ligne ou un polygone, l’accrochage sur tous les vertex de la carte est réalisé. Notez que l’extension OSM tente l’accrochage uniquement sur les 3 vertex les plus proches du curseur, l’opération serait très lente sinon. L’accrochage peut être désactivé en maintenant la touche Ctrl enfoncée.
Suppression d’une entité cartographique¶
Si vous souhaitez supprimer une entité, vous devez l’identifier au préalable. Ensuite pour la supprimer, utilisez le bouton  Supprimer l’entité de l’outil Entité OSM. Lorsque vous supprimez une ligne ou un polygone, la ligne ou le polygone lui-même est supprimé, ainsi que tous les points qui le composent et qui ne font pas partie d’autres lignes ou polygones.
Supprimer l’entité de l’outil Entité OSM. Lorsque vous supprimez une ligne ou un polygone, la ligne ou le polygone lui-même est supprimé, ainsi que tous les points qui le composent et qui ne font pas partie d’autres lignes ou polygones.
Lorsque vous supprimez un point qui est une partie de ligne ou de polygones, le point est supprimé et la géométrie des lignes ou polygones parents en est changée. La nouvelle géométrie a moins de vertex que l’ancienne.
Si l’entité parente était un polygone composé de trois vertex, sa nouvelle géométrie en comprend seulement deux. Mais comme il ne peut exister de polygones à deux vertex, comme décrit précédemment, l’entité est automatiquement transformée en ligne.
Si l’entité parente était une ligne avec deux vertex, sa nouvelle géométrie en comprend alors un seul. Mais comme il ne peut exister de ligne à un vertex, l’entité est automatiquement transformée en point.
Édition des relations¶
Grâce à l’existence des relations dans OSM, nous pouvons lier des entités OSM et leur donner des propriétés communes — de telle sorte que nous pouvons modéliser n’importe quel objet cartographique : des frontières de région (en tant que groupe de lignes et de points), des lignes de bus, etc. Chaque membre de la relation a un rôle spécifique. Les relations OSM sont plutôt bien supportées dans notre extension. Voyons maintenant comment examiner, créer, mettre à jour et supprimer des relations.
Examiner une relation¶
Si vous souhaitez voir les propriétés d’une relation, identifiez d’abord l’un de ses membres. Ensuite, ouvrez l’onglet Relations dans l’outil Entité OSM. En haut, vous pouvez voir la liste de toutes les relations dont fait partie l’entité identifiée. Choisissez celle que vous souhaitez examiner et regardez en dessous les informations demandées. Dans le premier tableau ‘Étiquettes de Relation’ se trouvent les propriétés de la relation sélectionnée. Dans le tableau ‘Membres de la relation’, se trouvent les informations sur les membres de la relation. Si vous cliquez sur un membre, l’extension affichera une étiquette sur la carte.
Création d’une relation¶
Il y a deux façons de créer une relation :
item Vous pouvez utiliser le bouton
 Créer une relation dans l’outil Entité OSM.
Créer une relation dans l’outil Entité OSM.item Vous pouvez en créer une depuis l’onglet Relation de l’outil Entité OSM en utilisant le bouton
 Ajouter une relation.
Ajouter une relation.
Dans les deux cas, une fenêtre de dialogue apparaît. Dans le second cas, l’entité qui est identifiée est automatiquement considérée comme le premier membre de la relation, de telle sorte que la fenêtre est un peu pré-rempli.
Si vous avez déjà sélectionné un type de relation, utilisez le bouton  Générer des tags. Ceci générera les tags typiques correspondant à ce type de relation. Ensuite vous devez rentrer les valeurs correspondantes à chaque clé. Pour choisir un des membres de la relation, vous pouvez soir écrire son numéro d’identifiant soit son type, son rôle ou utiliser l’outil
Générer des tags. Ceci générera les tags typiques correspondant à ce type de relation. Ensuite vous devez rentrer les valeurs correspondantes à chaque clé. Pour choisir un des membres de la relation, vous pouvez soir écrire son numéro d’identifiant soit son type, son rôle ou utiliser l’outil  Identifier et cliquer sur la carte.
Identifier et cliquer sur la carte.
Enfin, lorsque le type, les tags et les membres sont choisis, vous pouvez valider la fenêtre et l’extension créera une nouvelle relation pour vous.
Modifier une relation¶
Si vous souhaitez changer une relation existante, identifiez-la (suivez les étapes décrites ci-dessus dans le paragraphe Examiner une relation). Ensuite, cliquez sur le bouton  Éditer une relation. Vous le trouverez dans l’outil Entité OSM. Une nouvelle fenêtre apparaît, quasiment identique à celle de l’action ‘Créer une relation’. La fenêtre est pré-rempli avec les informations sur la relation. Vous pouvez changer ses tags, ses membres et même son type. Les changements seront effectués une fois la fenêtre validée.
Éditer une relation. Vous le trouverez dans l’outil Entité OSM. Une nouvelle fenêtre apparaît, quasiment identique à celle de l’action ‘Créer une relation’. La fenêtre est pré-rempli avec les informations sur la relation. Vous pouvez changer ses tags, ses membres et même son type. Les changements seront effectués une fois la fenêtre validée.
Télécharger des données OSM¶
Pour télécharger des données depuis le serveur d’OpenStreetMap, cliquez sur le bouton  Télécharger des données OSM. Si vous ne voyez pas ce bouton, la barre d’outils OSM est peut-être désactivée dans QGIS. Vous pouvez l’activer ou la réactiver dans Vue ‣ Barres d’outils ‣ OpenStreetMap. Après avoir cliqué sur le bouton, une fenêtre apparaît et propose les fonctionnalités suivantes :
Télécharger des données OSM. Si vous ne voyez pas ce bouton, la barre d’outils OSM est peut-être désactivée dans QGIS. Vous pouvez l’activer ou la réactiver dans Vue ‣ Barres d’outils ‣ OpenStreetMap. Après avoir cliqué sur le bouton, une fenêtre apparaît et propose les fonctionnalités suivantes :
Figure OpenStreetMap 6:
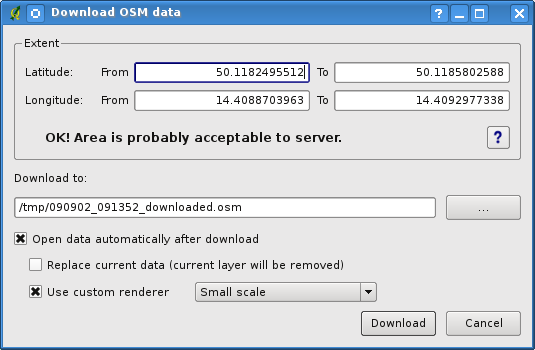
Fenêtre de téléchargement de données OSM
Emprise : Spécifie une zone où télécharger les données à partir d’un intervalle de latitude et de longitude en degrés décimaux. Dû aux restrictions sur la quantité de données qui peuvent être téléchargées en une fois depuis le serveur OpenStreetMap, cette zone ne doit pas être trop étendue. Des informations plus détaillées sur cette étendue sont disponibles en cliquant sur le bouton  Aide sur la droite.
Aide sur la droite.
Télécharger vers : A cet endroit vous devez écrire le chemin vers le fichier où seront stockées les données. Si vous ne vous rappelez pas de la structure de votre disque, ne paniquez pas, le bouton  est là pour vous aider.
est là pour vous aider.
Ouvrir les données automatiquement après le téléchargement : Détermine si le processus de téléchargement doit être suivi de l’affichage des données ou pas. Si vous préférez ne pas afficher les données tout de suite, vous pourrez le faire plus tard en utilisant le bouton  Charger OSM depuis un fichier.
Charger OSM depuis un fichier.
Remplacer les données actuelles : Cette option est active uniquement si le bouton  Ouvrir les données automatiquement après le téléchargement est coché. Cocher l’option signifie que les données téléchargées remplaceront les données courantes. Les couches des données courantes seront retirées et les nouvelles chargées. Au démarrage de QGIS et au premier chargement de données OSM, cette option n’est pas activée, car il n’y a rien à remplacer.
Ouvrir les données automatiquement après le téléchargement est coché. Cocher l’option signifie que les données téléchargées remplaceront les données courantes. Les couches des données courantes seront retirées et les nouvelles chargées. Au démarrage de QGIS et au premier chargement de données OSM, cette option n’est pas activée, car il n’y a rien à remplacer.
Utiliser le moteur de rendu personnalisé : Cette option est active uniquement si le bouton  Ouvrir les données automatiquement après le téléchargement est coché. Elle détermine le niveau de détail de la carte. Il y a trois styles OSM prédéfinis pour l’affichage de la carte. Utilisez ‘Petite échelle’ si vous souhaitez visualiser des données à un niveau de zoom très rapproché et pour éditer les données. Sinon, vous pouvez utiliser ‘Échelle intermédiaire’ ou ‘Grande échelle’. QGIS 2.2 ne permet pas de changer de style dynamiquement.
Ouvrir les données automatiquement après le téléchargement est coché. Elle détermine le niveau de détail de la carte. Il y a trois styles OSM prédéfinis pour l’affichage de la carte. Utilisez ‘Petite échelle’ si vous souhaitez visualiser des données à un niveau de zoom très rapproché et pour éditer les données. Sinon, vous pouvez utiliser ‘Échelle intermédiaire’ ou ‘Grande échelle’. QGIS 2.2 ne permet pas de changer de style dynamiquement.
Cliquez sur le bouton [Télécharger] pour lancer le processus.
Une barre de progression vous informera en continu sur la quantité de données déjà téléchargées. Si une erreur se produit pendant le processus de téléchargement, une fenêtre de dialogue vous l’expliquera. Lorsque le téléchargement est terminé, la barre de progression et la fenêtre de téléchargement se fermeront automatiquement.
Charger des données sur le serveur OSM¶
Notez que le chargement est toujours effectué sur les données OSM courantes. Avant d’ouvrir la fenêtre de dialogue de Chargement OSM, assurez-vous que vous avez la bonne couche OSM active.
Pour transférer les données courantes vers le serveur OSM, cliquez sur le bouton  Charger des données OSM. Si vous ne voyez pas ce bouton, la barre d’outils OSM est peut-être désactivée dans QGIS. Vous pouvez l’activer ou la réactiver dans Vue ‣ Barres d’outils ‣ OpenStreetMap. Après avoir cliqué sur le bouton [Chargement], une fenêtre de dialogue apparaît.
Charger des données OSM. Si vous ne voyez pas ce bouton, la barre d’outils OSM est peut-être désactivée dans QGIS. Vous pouvez l’activer ou la réactiver dans Vue ‣ Barres d’outils ‣ OpenStreetMap. Après avoir cliqué sur le bouton [Chargement], une fenêtre de dialogue apparaît.
Figure OpenStreetMap 7:
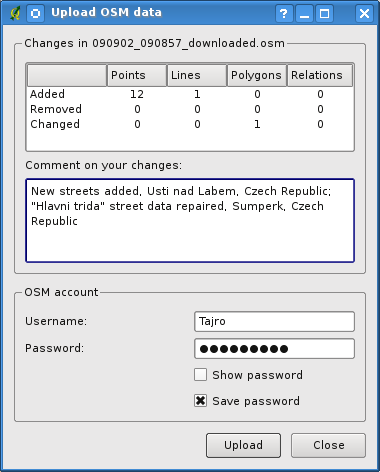
Fenêtre de transfert des données vers OSM
En haut de la fenêtre, vous pouvez vérifier si vous avez sélectionné les bonnes données. Le nom des données courantes est rappelé. Dans le tableau, les informations sur tous les changements à envoyer sont listées. Les statistiques sont disponibles pour chaque type d’entité séparément.
Dans la zone Descriptif de votre changement, vous pouvez décrire brièvement les changements effectués. Décrivez juste brièvement les changements sur les données ou laissez la zone vide. Remplissez les informations sur votre ‘Compte OSM’ pour que le serveur puisse vous authentifier. Si vous n’avez pas de compte sur le serveur OSM, c’est le bon moment d’aller en créer un ici : http://www.openstreetmap.org. Enfin, utilisez le bouton [Chargement] pour lancer l’opération.
Sauvegarder des données OSM¶
Pour sauvegarder les données de la zone de la carte visible vers un fichier XML, cliquez sur le bouton  Sauvegarder dans un fichier OSM. Si vous ne voyez pas ce bouton, la barre d’outils OSM est peut-être désactivée dans QGIS. Vous pouvez l’activer ou la réactiver dans Vue ‣ Barres d’outils ‣ OpenStreetMap. Après avoir cliqué sur le bouton, une fenêtre de dialogue apparaît.
Sauvegarder dans un fichier OSM. Si vous ne voyez pas ce bouton, la barre d’outils OSM est peut-être désactivée dans QGIS. Vous pouvez l’activer ou la réactiver dans Vue ‣ Barres d’outils ‣ OpenStreetMap. Après avoir cliqué sur le bouton, une fenêtre de dialogue apparaît.
Figure OpenStreetMap 8:
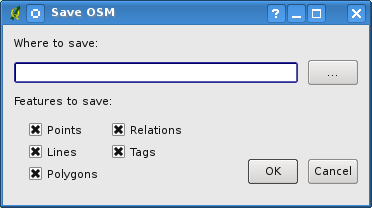
Fenêtre de sauvegarde de données OSM
Sélectionnez les entités que vous voulez sauvegarder dans un fichier XML ainsi que le fichier lui-même. Utilisez le bouton [OK] pour lancer l’opération. Le processus va créer un fichier XML contenant les données de la zone cartographique courante. La version OSM du fichier de sortie est 0.6. Les éléments des données OSM (<nœud>, <trace>, <relation>) ne contiennent pas les informations sur leur changeset et leur uid. Elles ne sont pas encore obligatoires, voyez le DTD pour la version 0.6 OSM XML. Dans le fichier de sortie, les éléments OSM ne sont pas ordonnés.
Notez que seules les données de la zone géographique courante sont sauvées. Dans le fichier de sortie, même si seule une partie d’un polygone ou d’une ligne sont dans la zone, le polygone ou la ligne dans son entier sont sauvegardés. Pour chaque ligne ou polygone sauvé, tous ses nœuds membres sont également sauvegardés.
Importer des données OSM¶
Pour importer des données OSM depuis une couche vectorielle qui n’est pas au format OSM, suivez ces instructions : choisissez les données OSM courantes en cliquant sur l’une de ses couches. Cliquez sur le bouton  Importer des données depuis une couche. Si vous ne voyez pas ce bouton, la barre d’outils OSM est peut-être désactivée dans QGIS. Vous pouvez l’activer ou la réactiver dans Vue ‣ Barres d’outils ‣ OpenStreetMap.
Importer des données depuis une couche. Si vous ne voyez pas ce bouton, la barre d’outils OSM est peut-être désactivée dans QGIS. Vous pouvez l’activer ou la réactiver dans Vue ‣ Barres d’outils ‣ OpenStreetMap.
Après avoir cliqué sur le bouton, le message suivant s’affiche :
Figure OpenStreetMap 9:
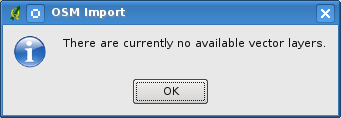
Fenêtre d’erreur d’importation OSM
Dans ce cas, il n’y a pas de couches vectorielles actuellement chargées. L’importation doit se faire depuis une couche vectorielle présente dans QGIS : chargez donc la couche vectorielle dont vous voulez importer les données. Une fois la couche ouverte dans QGIS, réessayez et le résultat devrait être meilleur (n’oubliez pas de sélectionner la couche OSM cible courante) :
Figure OpenStreetMap 10:
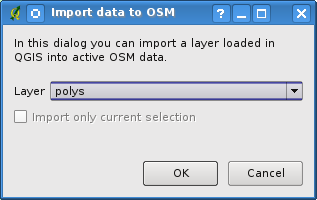
Fenêtre d’importation de données vers OSM
Validez la fenêtre pour lancer le processus d’importation des données vers OSM. Annulez si vous n’êtes pas sûr de vouloir importer des données.
