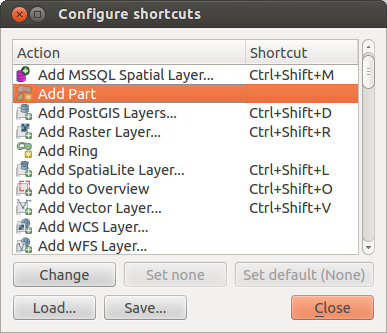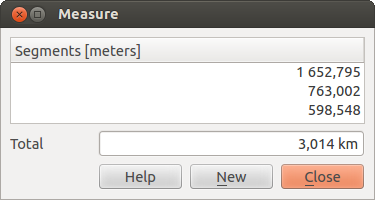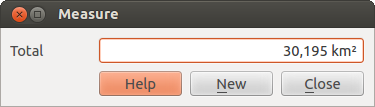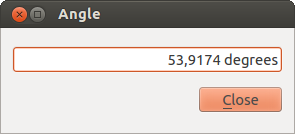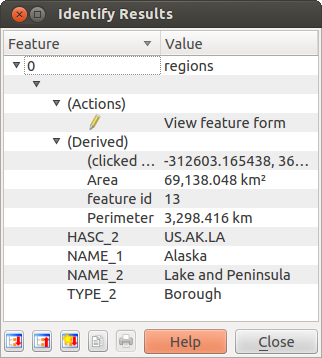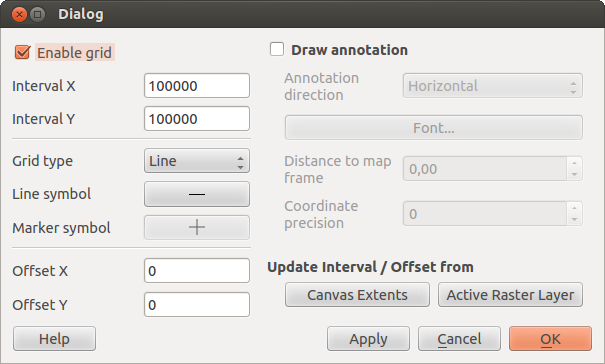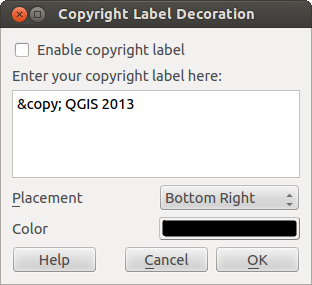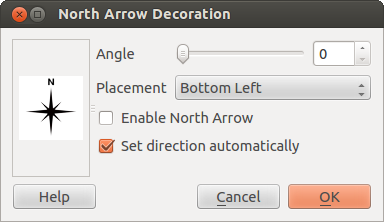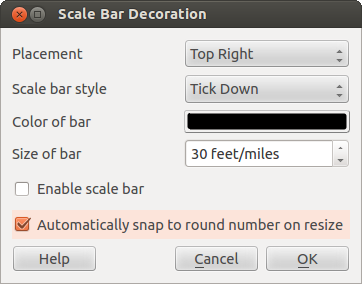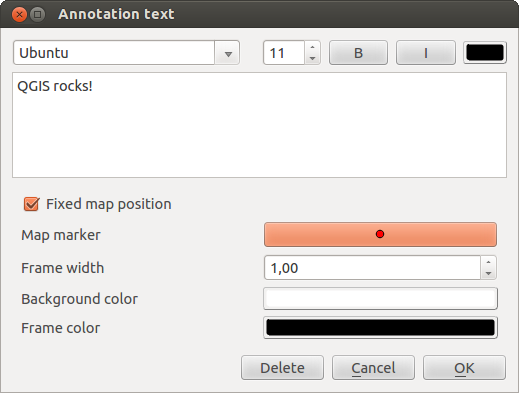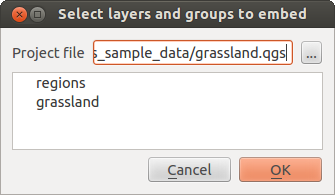.
Herramientas generales¶
Teclas de acceso rápido¶
QGIS proporciona atajos de teclado predeterminados para muchas características. Puede encontrarlos en la sección Barra de Menú. Además, la opción de menú Configuración ‣ Configurar atajos de teclado... permite cambiar los atajos de teclado predeterminados y agregar otros nuevos a las características de QGIS .
Figure Shortcuts 1:
La configuración es muy simple. Solo seleccione una entidad de la lista y haga clic en [Cambiar], [Establecer a ninguno] o [Establecer predeterminado]. Una vez finalizada la configuración, se puede guardar como un archivo XML y cargarlo en otra instalación de QGIS.
Ayuda de contexto¶
Cuando necesite ayuda sobre un tema especifico, puede acceder a la ayuda de contexto mediante el botón [Ayuda] disponible en la mayoría de diálogos – tenga en cuenta que los complementos de terceros pueden apuntar a paginas web dedicadas.
Renderizado¶
Por omisión, QGIS representa todas las capas visibles siempre que se actualiza la vista del mapa. Los eventos que desencadena una actualización de la vista del mapa incluyen:
Añadir una capa
Desplazar o hacer zoom
Redimensionar la ventana de QGIS
Cambiar la visibilidad de una o varias capas
QGIS permite controlar el proceso de renderizado de diversas formas.
Renderizado dependiente de la escala¶
El renderizado dependiente de la escala le permite especificar las escalas mínima y máxima a las que una capa será visible. Para establecer el renderizado dependiente de la escala, abra el diálogo Propiedades mediante doble clic en una capa en el panel Capas. En la pestaña General, haga clic en la casilla  Visibilidad dependiente de la escala para activar la característica, luego establezca los valores mínimo y máximo de escala.
Visibilidad dependiente de la escala para activar la característica, luego establezca los valores mínimo y máximo de escala.
Puede determinar los valores de escala haciendo zum primero al nivel que quiera usar y anotanto el valor de escala en la barra de estado de QGIS.
Controlar el renderizado del mapa¶
El renderizado del mapa se puede controlar de varias formas, como se describe a continuación.
Suspender el renderizado¶
Para suspender el renderizado, haga clic en la casilla  Representar en la esquina inferior derecha de la barra de estado. Cuando la casilla
Representar en la esquina inferior derecha de la barra de estado. Cuando la casilla  Representar no está marcada, QGIS no redibuja el lienzo en respuesta a cualquiera de los eventos descritos en la sección Renderizado. Ejemplos de cuándo puede querer suspender la representación incluyen:
Representar no está marcada, QGIS no redibuja el lienzo en respuesta a cualquiera de los eventos descritos en la sección Renderizado. Ejemplos de cuándo puede querer suspender la representación incluyen:
Añadir muchas capas y simbolizarlas antes de dibujar
Añadir una o más capas grandes y establecer la dependencia de escala antes de dibujar
Añadir una o más capas grandes y hacer zoom a una vista específica antes de dibujar
Cualquier combinación de la anteriores
Marcar la casilla  Renderizar habilita el renderizado y origina un refresco inmediato del lienzo del mapa.
Renderizar habilita el renderizado y origina un refresco inmediato del lienzo del mapa.
Configurar la opción de añadir una capa¶
Puede establecer una opción para cargar siempre las nuevas capas sin dibujarlas. Esto significa que las capas se añadirán al mapa pero su casilla de visibilidad en el panel Capas no estará marcada de forma predeterminada. Para establecer esta opción, seleccione la opción de menú Configuración ‣ Opciones y haga clic en la pestaña Representación. Desmarque la casilla  Por omisión, las nuevas capas añadidas al mapa se deben visualizar. Cualquier capa añadida posteriormente al mapa estará desactivada (invisible) por omisión.
Por omisión, las nuevas capas añadidas al mapa se deben visualizar. Cualquier capa añadida posteriormente al mapa estará desactivada (invisible) por omisión.
Detener el renderizado¶
Para detener el dibujado del mapa, presione la tecla ESC. Esto detendrá el refresco del lienzo del mapa y dejará el mapa parcialmente dibujado. Puede que tarde un poco desde que se presiona la tecla ESC hasta que se detenga el dibujado del mapa.
Nota
Actualmente no es posible detener la representación — esto se desactivó en el paso a Qt4 debido a problemas y cuelgues de la Interfaz de Usuario (IU).
Actualizar la visualización del mapa durante el renderizado¶
Se puede establecer una opción para actualizar la visualización del mapa a medida que se dibujan los objetos espaciales. Por omisión, QGIS no muestra ningún objeto espacial de una capa hasta que toda la capa ha sido representada. Para actualizar la pantalla a medida que se leen los objetos espaciales desde el almacén de datos, seleccione la opción de menú Configuración ‣ Opciones y haga clic en la pestaña Representación. Establezca el número de objetos espaciales a un valor apropiado para actualizar la pantalla durante la representación. Al establecer un valor de 0 desactiva la actualización durante el dibujado (este es el valor predeterminado). Establecer un valor demasiado bajo dará como resultado un bajo rendimiento, ya que la vista del mapa se actualiza continuamente durante la lectura de los objetos espaciales. Un valor sugerido para empezar es 500.
Influir en la calidad del renderizado¶
Para influir en la calidad de la presentación del mapa, se tienen dos opciones. Elegir la opción de menú Configuración ‣ Opciones, hacer clic en la pestaña Representación y seleccionar o deseleccionar las siguientes casillas de verificación:
Acelerar renderizado¶
Hay dos ajustes que le permiten mejorar la velocidad de presentación. Abrir el diálogo de las opciones de QGIS usando Configuración‣ Opciones, ir a la pestaña guilabel:Representación y seleccionar o deseleccionar las siguientes casillas de verificación:
 Activar buffer trasero. Esto proporciona un mejor rendimiento gráficos a costa de perder la posibilidad de cancelar la representación y dibujar objetos espaciales incrementalmente. Si no esta marcada, se puede establecer el Número de objetos espaciales a dibujar antes de actualizar la visualización, de lo contrario esta opción está inactiva.
Activar buffer trasero. Esto proporciona un mejor rendimiento gráficos a costa de perder la posibilidad de cancelar la representación y dibujar objetos espaciales incrementalmente. Si no esta marcada, se puede establecer el Número de objetos espaciales a dibujar antes de actualizar la visualización, de lo contrario esta opción está inactiva. Usar cacheado de representación cuando sea posible para acelerar redibujados
Usar cacheado de representación cuando sea posible para acelerar redibujados
Mediciones¶
Las mediciones funcionan en sistemas de coordenadas proyectadas (por ejemplo, UTM) y en datos sin proyectar. Si el mapa cargado está definido con un sistema de coordenadas geográficas (latitud/longitud), los resultados de las mediciones de lineas o áreas serán incorrectos. Para solucionar esto, se debe establecer un sistema de coordenadas del mapa apropiado (ver sección :ref:`label_projections). Todos los módulos de medición también usan la configuración de autoensamblado del módulo de digitalización. Esto es útil si se quiere medir a lo largo de lineas o áreas en una capa vectorial.
Para seleccionar una herramienta de medición, pulsar  y seleccione la herramienta que se quiera usar.
y seleccione la herramienta que se quiera usar.
Medir longitud, áreas y ángulos¶
 Medir línea: En QGIS es posible medir distancias reales entre puntos dados conforme a un elipsoide definido. Para configurar esto, seleccione la opción de menú Configuración ‣ Opciones, haga clic en la pestaña Herramientas del mapa y seleccione el elipsoide apropiado. Ahí tambień puede definir un color de la banda de medida y las unidades de medida (metros o pies) y de ángulos preferidas (grados, radianes, grados centesimales). La herramienta entonces le permite hacer clic en puntos del mapa. La longitud de cada segmento, así como el total, aparecerán en la ventana de medición. Para detener la medición, pulsar el botón derecho del ratón.
Medir línea: En QGIS es posible medir distancias reales entre puntos dados conforme a un elipsoide definido. Para configurar esto, seleccione la opción de menú Configuración ‣ Opciones, haga clic en la pestaña Herramientas del mapa y seleccione el elipsoide apropiado. Ahí tambień puede definir un color de la banda de medida y las unidades de medida (metros o pies) y de ángulos preferidas (grados, radianes, grados centesimales). La herramienta entonces le permite hacer clic en puntos del mapa. La longitud de cada segmento, así como el total, aparecerán en la ventana de medición. Para detener la medición, pulsar el botón derecho del ratón.
Figure Measure 1:
 Medir áreas: Las áreas también pueden ser medidas. En la ventana de medición, aparece el tamaño del área acumulada. Además, la herramienta de medición se autoensamblará a la capa actualmente seleccionada, siempre que la capa tenga establecida una tolerancia de autoensamblado (ver sección Setting the Snapping Tolerance and Search Radius). Por lo tanto, si se desea medir con exactitud a lo largo de un objeto espacial lineal, o alrededor de un objeto poligonal, primero establezca su tolerancia de autoensamblado, luego seleccione la capa. Ahora, al utilizar las herramientas de medición, cada clic del ratón (dentro de la tolerancia configurada) se ajustará a esa capa.
Medir áreas: Las áreas también pueden ser medidas. En la ventana de medición, aparece el tamaño del área acumulada. Además, la herramienta de medición se autoensamblará a la capa actualmente seleccionada, siempre que la capa tenga establecida una tolerancia de autoensamblado (ver sección Setting the Snapping Tolerance and Search Radius). Por lo tanto, si se desea medir con exactitud a lo largo de un objeto espacial lineal, o alrededor de un objeto poligonal, primero establezca su tolerancia de autoensamblado, luego seleccione la capa. Ahora, al utilizar las herramientas de medición, cada clic del ratón (dentro de la tolerancia configurada) se ajustará a esa capa.
Figure Measure 2:
 Medir ángulo: Se pueden también medir ángulos. El cursor se convierte en forma de cruz. Se debe hacer clic para dibujar el primer segmento del ángulo que se desea medir y a continuación mover el cursor para dibujar el ángulo deseado. La medida se mostrará en el diálogo emergente.
Medir ángulo: Se pueden también medir ángulos. El cursor se convierte en forma de cruz. Se debe hacer clic para dibujar el primer segmento del ángulo que se desea medir y a continuación mover el cursor para dibujar el ángulo deseado. La medida se mostrará en el diálogo emergente.
Figure Measure 3:
Seleccionar y deseleccionar objetos espaciales¶
La barra de herramientas de QGIS provee varias herramientas para seleccionar objetos espaciales en la vista del mapa. Para seleccionar una o varios objetos, basta con hacer clic en  y seleccionar la herramienta:
y seleccionar la herramienta:
Para deseleccionar todos los objetos espaciales seleccionados, haga clic en  Deseleccionar objetos espaciales de todas las capas.
Deseleccionar objetos espaciales de todas las capas.
Identificar objetos espaciales¶
La herramienta de identificar le permite interactuar con la vista del mapa y obtener información de los objetos espaciales en una ventana emergente. Para identificar objetos espaciales, se usa Ver ‣ Identificar objetos espaciales o presionar Ctrl + Shift + I, o hacer clic en el icono  Identificar objetos espaciales en la barra de herramientas.
Identificar objetos espaciales en la barra de herramientas.
Si se hace clic en varios objetos, el diálogo Resultados de la Identificación mostrará una lista de todos los objetos seleccionados. El primer elemento es el numero de objetos en la lista de resultados, seguido por el nombre de la capa. Luego su primer hijo será el nombre de un campo con su valor. Finalmente, toda la información de los objetos que se están mostrando.
Esta ventana puede ser personalizada para mostrar campos personalizados, pero por omisión mostrará tres tipos de información:
Acciones: se pueden agregar acciones a la ventana para identificar objetos espaciales. Al hacer clic en la etiqueta de la acción, ésta se llevará a cabo. Por omisión, sólo se añade una acción, para ver el formulario del objeto para edición.
Derivado: esta información se calcula o es derivada de otra información. Se puede encontrar las coordenadas pulsadas, coordendas X y Y, área y perímetro en unidades del mapa para polígonos, longitud en unidades del mapa para lineas e ID de los objetos espaciales.
Atributos de datos: Esta es la lista de campos de atributos de los datos.
Figure Identify 1:
En la parte inferior de la ventana, tiene cinco iconos:
Otras funciones se pueden encontrar en el menú contextual del elemento identificado. Por ejemplo, del menú contextual se puede:
Ver el formulario del objeto espacial
Zum a objeto espacial
Copiar objeto espacial: Copiar toda la geometría y atributos del objeto espacial
Copiar el valor del atributo: copiar solo el valor del atributo sobre el cual se hizo clic
Copiar atributos del objeto espacial: Copiar solo atributos
Limpiar resultados: quitar resultados de la ventana
Limpiar resaltados: Deseleccionar los objetos espaciales en el mapa
Resaltar todo
Resaltar capa
Activar capa: Elegir una capa para ser activada
Propiedades de la capa: Abrir la ventana de propiedades de la capa.
Expandir todo
Colapsar todo
Elementos decorativos¶
Las Ilustraciones de QGIS incluyen la Cuadrícula, Etiqueta de Copyright, Flecha de Norte y Barra de Escala. Se usan para ‘adornar’ el mapa al agregar elementos cartográficos.
Cuadrícula¶
 Cuadrícula permite agregar una rejilla de coordenadas y anotaciones a la vista del mapa.
Cuadrícula permite agregar una rejilla de coordenadas y anotaciones a la vista del mapa.
Figure Decorations 1:
Seleccione en el menú Ver ‣ Ilustraciones‣ Cuadrícula. Aparece el díálogo (ver figure_decorations_1).
Activar la casilla
 Activar cuadrícula y establecer la definición de la cuadrícula de acuerdo con las capas cargadas en la vista del mapa.
Activar cuadrícula y establecer la definición de la cuadrícula de acuerdo con las capas cargadas en la vista del mapa.Activar la casilla
 Dibujar anotaciones y establecer la definición de las anotaciones de acuerdo con las capas cargadas en la vista del mapa.
Dibujar anotaciones y establecer la definición de las anotaciones de acuerdo con las capas cargadas en la vista del mapa.Hacer clic en [Aplicar] para verificar que se vea como se esperaba.
Pulse [Aceptar] para cerrar el diálogo.
Etiqueta de derechos de autor¶
 Etiqueta de copyright añade una etiqueta de copyright usando el texto que se prefiera al mapa.
Etiqueta de copyright añade una etiqueta de copyright usando el texto que se prefiera al mapa.
Figure Decorations 2:
Seleccione en el menú Ver ‣ Ilustraciones‣ Etiqueta de Copyright. Aparece el díálogo (ver figure_decorations_2).
Escribir el texto que se quiera colocar en el mapa. Se puede usar HTML como se muestra en el ejemplo.
Elegir la ubicación de la etiqueta en la lista desplegable Ubicación

Comprobar que la casilla de verificación
 Activar etiqueta de copyright este marcada.
Activar etiqueta de copyright este marcada.Hacer clic en [Aceptar]
En el ejemplo anterior, que es el predeterminado, QGIS coloca un símbolo de los derechos de autor seguido de la fecha en la esquina inferior derecha de la vista del mapa.
Flecha del Norte¶
 Flecha de Norte coloca una sencilla flecha de norte en la vista del mapa. En la actualidad sólo hay un estilo disponible. Se puede ajustar el ángulo de la flecha o dejar que QGIS establezca la dirección automáticamente. Si decide dejar que QGIS determine la dirección, hará su mejor conjetura en cuanto a cómo se debe orientar la flecha. Para la colocación de la flecha, se tienen cuatro opciones que corresponden a las cuatro esquinas de la vista del mapa.
Flecha de Norte coloca una sencilla flecha de norte en la vista del mapa. En la actualidad sólo hay un estilo disponible. Se puede ajustar el ángulo de la flecha o dejar que QGIS establezca la dirección automáticamente. Si decide dejar que QGIS determine la dirección, hará su mejor conjetura en cuanto a cómo se debe orientar la flecha. Para la colocación de la flecha, se tienen cuatro opciones que corresponden a las cuatro esquinas de la vista del mapa.
Figure Decorations 3:
Barra de escala¶
 Barra de escala añade una barra de escala sencilla a la vista del mapa. Se puede controlar el estilo y la ubicación, así como el etiquetado de la barra.
Barra de escala añade una barra de escala sencilla a la vista del mapa. Se puede controlar el estilo y la ubicación, así como el etiquetado de la barra.
Figure Decorations 4:
QGIS sólo es compatible con la visualización de la escala en las mismas unidades que el marco del mapa. Así que si las unidades de las capas están en metros, no se puede crear una barra de escala en pies. Del mismo modo, si está usando grados decimales, no se puede crear una barra de escala para mostrar la distancia en metros.
Para añadir una barra de escala:
Seleccionar del menú Ver ‣ Ilustraciones ‣ Barra de escala. Se iniciará el diálogo (ver figure_decorations_4).
Elegir el estilo de la caja desplegable Estilo de la barra de escala

Seleccionar el color de la barra Color de la barra
 o usar el color negro predeterminado.
o usar el color negro predeterminado.Establecer el tamaño de la barra y su etiqueta Tamaño de barra
 .
.Comprobar que la casilla de verificación
 Habilitar barra de escala esté marcada.
Habilitar barra de escala esté marcada.Opcionalmente, comprobar
 Redondear números automáticamente al cambiar de tamaño.
Redondear números automáticamente al cambiar de tamaño.Hacer clic en [Aceptar]
Truco
Configuración de elementos decorativos
Al guardar un proyecto .qgs, cualquiera de los cambios que se hayan hecho a la cuadrícula, flecha de norte, barra de escala y copyright se guardarán en el proyecto y se restaurán la próxima vez que cargue el proyecto.
Herramientas de anotaciones¶
La herramienta  Anotación de texto en la barra de herramientas de atributos provee la posibilidad de colocar texto con formato en un globo en la vista del mapa de QGIS. Usando la herramienta Anotación de texto haga clic en la vista del mapa.
Anotación de texto en la barra de herramientas de atributos provee la posibilidad de colocar texto con formato en un globo en la vista del mapa de QGIS. Usando la herramienta Anotación de texto haga clic en la vista del mapa.
Figure annotation 1:
Haciendo doble clic sobre el elemento se abre un cuadro de diálogo con varias opciones. Hay un editor de texto para escribir el texto con formato y otros ajustes de elementos. Por ejemplo, existe la opción de tener el elemento colocado en una posición del mapa (mostrado por el símbolo del marcador) o tener el elemento en una posición de la pantalla (no relacionado con el mapa). El elemento se puede mover por la posición del mapa (al arrastrar el marcador del mapa) o moviendo solo el globo. Los iconos son parte del tema de los SIG, y se utilizan de forma predeterminada en otros temas también.
La herramienta  Mover anotación permite mover la anotación en la vista del mapa.
Mover anotación permite mover la anotación en la vista del mapa.
Anotaciones HTML¶
La herramienta  Anotación HTML de la barra de herramientas de atributos provee la posibilidad de colocar el contenido de un archivo HTML en un globo en la vista del mapa de QGIS. Utilizando la herramienta Anotación HTML, haga clic en la vista del mapa y agregue la ruta de acceso al archivo HTML en el diálogo.
Anotación HTML de la barra de herramientas de atributos provee la posibilidad de colocar el contenido de un archivo HTML en un globo en la vista del mapa de QGIS. Utilizando la herramienta Anotación HTML, haga clic en la vista del mapa y agregue la ruta de acceso al archivo HTML en el diálogo.
Anotaciones SVG¶
La herramienta  Anotación SVG de la barra de herramientas de atributos provee la posibilidad para colocar un símbolo SVG en un globo en la vista del mapa de QGIS. Utilizando la herramienta Anotación SVG, haga clic en la vista del mapa y añada la ruta de acceso al archivo SVG en el diálogo.
Anotación SVG de la barra de herramientas de atributos provee la posibilidad para colocar un símbolo SVG en un globo en la vista del mapa de QGIS. Utilizando la herramienta Anotación SVG, haga clic en la vista del mapa y añada la ruta de acceso al archivo SVG en el diálogo.
Anotaciones de formulario¶
Además, puede crear sus propios formularios de anotaciones. La herramienta  Formulario de anotaciones es util para mostrar los atributos de una capa vectorial en un formulario Qt Designer personalizado (ver figure_custom_annotation). Esto es similar al diseñador de formularios para la herramienta Identificar objetos espaciales, pero mostrado en un elemento de la anotación. Ver también el video https://www.youtube.com/watch?v=0pDBuSbQ02o de Tim Sutton para más información.
Formulario de anotaciones es util para mostrar los atributos de una capa vectorial en un formulario Qt Designer personalizado (ver figure_custom_annotation). Esto es similar al diseñador de formularios para la herramienta Identificar objetos espaciales, pero mostrado en un elemento de la anotación. Ver también el video https://www.youtube.com/watch?v=0pDBuSbQ02o de Tim Sutton para más información.
Figure annotation 2:
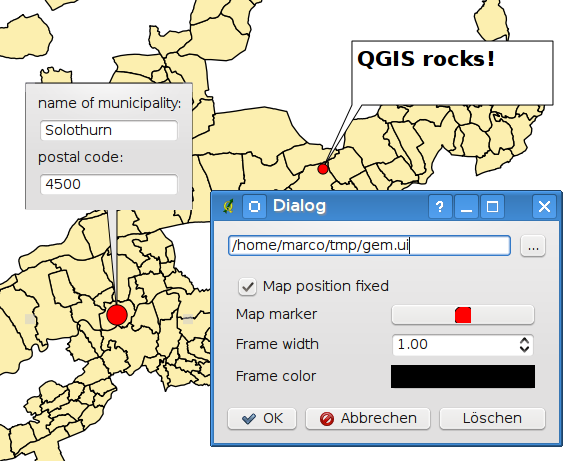
Formulario de anotación de diseñador qt personalizado
Nota
Si presiona Ctrl+T mientras está activa una herramienta Anotación (mover anotación, anotación de texto, anotación de formulario), se invierten los estados de visibilidad de los elementos.
Marcadores espaciales¶
Los marcadores espaciales le permiten “marcar” una localización geográfica y volver a ella más tarde.
Crear un marcador¶
Para crear un marcador:
Hacer zoom o desplazarse al área de interés.
Seleccione la opción de menú Ver ‣ Nuevo marcador o presione Ctrl-B.
Introduzca un nombre descriptivo para el marcador (hasta 255 caracteres).
Presione Añadir para añadir el marcador o [Borrar] para eliminarlo.
Tenga en cuenta que puede tener múltiples marcadores con el mismo nombre.
Trabajar con marcadores¶
Para usar o administrar marcadores, seleccionar la opción de menú Ver ‣ Mostrar marcadores. El cuadro de diálogo Marcadores geoespaciales permite hacer zum a un marcador o eliminarlo. No se pueden editar el nombre o las coordenadas del marcador.
Hacer zoom a un marcador¶
En el diálogo Marcadores geoespaciales, seleccione el marcador deseado haciendo clic en él y luego en [Zum a]. También puede hacer zum a un marcador haciendo doble clic en él.
Borrar un marcador¶
Para eliminar un marcador del cuadro de diálogo Marcadores geospaciales, hacer clic sobre él, después hacer clic en [Eliminar]. Confirmar la elección pulsando [Si], o cancelar la eliminación pulsando [No].
Anidar proyectos¶
Si se quiere incluir contenido de otros proyectos en un proyecto, se puede elegir Capa ‣ Empotrar capas y grupos.
Empotrar capas¶
El siguiente cuadro de diálogo le permite incluir capas de otros proyectos. Aquí un pequeño ejemplo:
Presione
 para buscar otro proyecto del conjunto de datos de Alaska.
para buscar otro proyecto del conjunto de datos de Alaska.Seleccionar el archivo de proyecto grassland. Puede ver el contenido del proyecto (ver figure_embed_dialog).
Presionar Ctrl y hacer clic sobre las capas file:grassland y regions. Presionar [OK]. Ahora la capa seleccionada está incrustada en la leyenda del mapa y la vista del mapa.
Figure Nesting 1:
Si bien las capas incrustadas son editables, no se pueden cambiar sus propiedades como estilo y etiquetado.