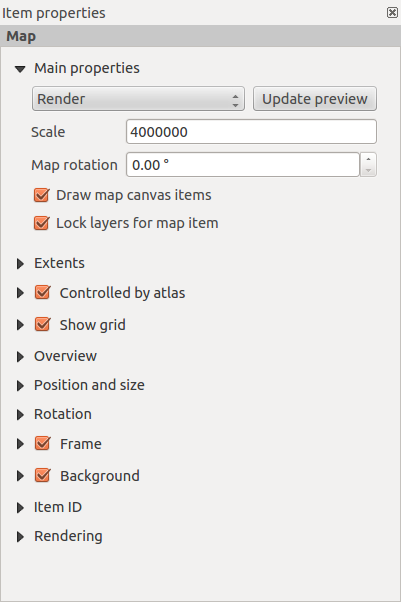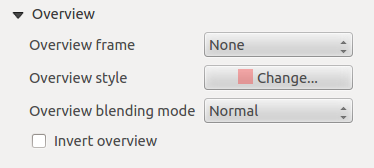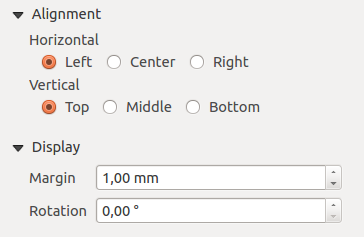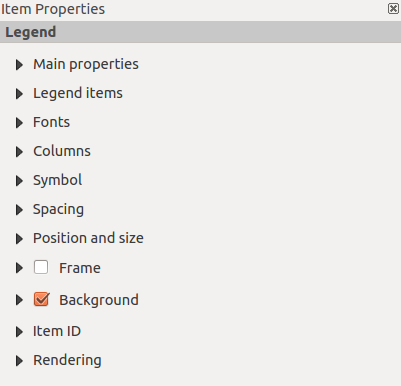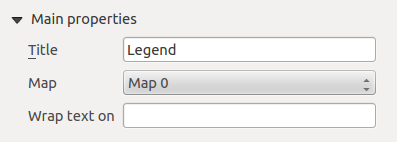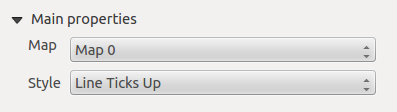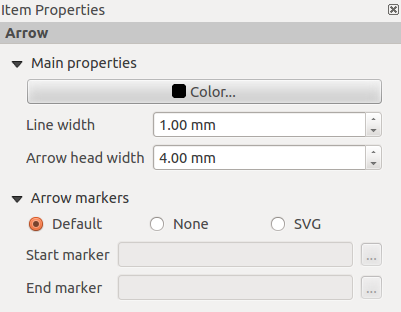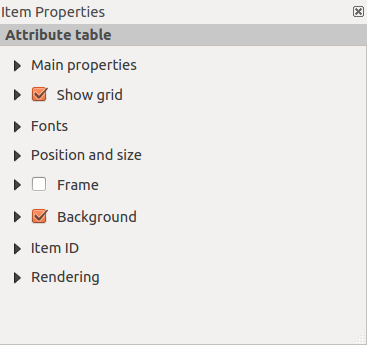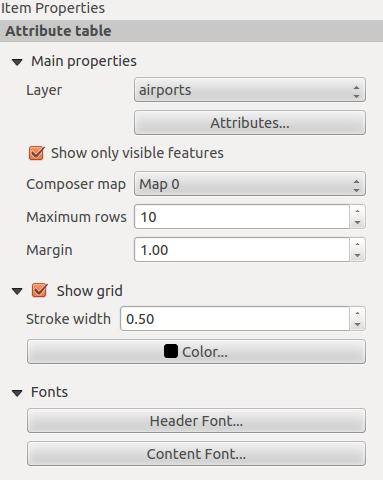.
Print Composer
The Print Composer provides growing layout and printing capabilities. It allows
you to add elements such as the QGIS map canvas, text labels, images, legends, scale bars, basic
shapes, arrows, attribute tables and HTML frames. You can size, group, align and position each
element and adjust the properties to create your layout. The layout can be printed
or exported to image formats, PostScript, PDF or to SVG (export to SVG is not
working properly with some recent Qt4 versions; you should try and check
individually on your system). You can save the layout as a template and load it again
in another session. Finally, generating several maps based on a template can be done through the atlas generator.
See a list of tools in table_composer_1:
| Icon |
Purpose |
Icon |
Purpose |
|---|
| |
|
|
|
 |
Save Project |
 |
New Composer |
 |
Duplicate Composer |
 |
Composer Manager |
 |
Load from template |
 |
Save as template |
 |
Print or export as PostScript |
 |
Export to an image format |
 |
Export print composition to SVG |
 |
Export as PDF |
 |
Revert last change |
 |
Restore last change |
 |
Zoom to full extent |
 |
Zoom to 100% |
 |
Zoom in |
 |
Zoom out |
 |
Refresh View |
|
|
 |
Pan |
 |
Zoom to specific region |
 |
Select/Move item in print composition |
 |
Move content within an item |
 |
Add new map from QGIS map canvas |
 |
Add image to print composition |
 |
Add label to print composition |
 |
Add new legend to print composition |
 |
Add scale bar to print composition |
 |
Add basic shape to print composition |
 |
Add arrow to print composition |
 |
Add attribute table to print composition |
 |
Add an HTML frame |
|
|
 |
Group items of print composition |
 |
Ungroup items of print composition |
| |
Lock Selected Items |
|
Unlock All items |
 |
Raise selected items |
 |
Lower selected items |
 |
Move selected items to top |
 |
Move selected items to bottom |
 |
Align selected items left |
 |
Align selected items right |
 |
Align selected items center |
 |
Align selected items center vertical |
 |
Align selected items top |
 |
Align selected items bottom |
 |
Preview Atlas |
 |
First Feature |
 |
Previous Feature |
 |
Next Feature |
 |
Last feature |
 |
Print Atlas |
 |
Export Atlas as Image |
 |
Atlas Settings |
Table Composer 1: Print Composer Tools
All Print Composer tools are available in menus and as icons in a toolbar. The
toolbar can be switched off and on using the right mouse button over the toolbar.
First steps
Open a new Print Composer Template
Before you start to work with the Print Composer, you need to load some raster
and vector layers in the QGIS map canvas and adapt their properties to suit your
own convenience. After everything is rendered and symbolized to your liking,
click the  New Print Composer icon in the toolbar or
choose . You will be prompted to
choose a title for the new Composer.
New Print Composer icon in the toolbar or
choose . You will be prompted to
choose a title for the new Composer.
Using Print Composer
Opening the Print Composer provides you with a blank canvas to which you can add
the current QGIS map canvas, text labels, images, legends, scale bars, basic
shapes, arrows, attribute tables and HTML frames. Figure_composer_1 shows the
initial view of the Print Composer before any elements are added.
Figure Composer 1:
The Print Composer provides four tabs:
- The Composition tab allows you to set paper size, orientation, the page
background, number of pages and print quality for the output file in dpi. Furthermore, you
can also activate the
 Print as raster checkbox. This means
all elements will be rastered before printing or saving as PostScript or PDF.
In this tab, you can also customize settings for grid and smart guides.
Print as raster checkbox. This means
all elements will be rastered before printing or saving as PostScript or PDF.
In this tab, you can also customize settings for grid and smart guides.
- The Item Properties tab displays the properties for the selected
item element. Click the
 Select/Move item icon to select
an element (e.g., legend, scale bar or label) on the canvas. Then click the
Item Properties tab and customize the settings for the selected
element.
Select/Move item icon to select
an element (e.g., legend, scale bar or label) on the canvas. Then click the
Item Properties tab and customize the settings for the selected
element.
- The Command history tab (hidden by default) displays a history of all changes applied
to the Print Composer layout. With a mouse click, it is possible to undo and
redo layout steps back and forth to a certain status.
- The Atlas generation tab allows you to enable the generation of an
atlas for the current Composer and gives access to its parameters.
In the bottom part of the Print Composer window, you can find a status bar with
mouse position, current page number and a combo box to set the zoom level.
You can add multiple elements to the Composer. It is also possible to have more
than one map view or legend or scale bar in the Print Composer canvas, on one or
several pages. Each element has its own properties and, in the case of the map,
its own extent. If you want to remove any elements from the Composer canvas you
can do that with the Delete or the Backspace key.
Print Composer Options
From you can set some options that will be
used as default during your work.
- Compositions defaults let you specify the default font to use.
- With Grid appearance, you can set the grid style and its color.
- Grid defaults defines spacing, offset and tolerance of the grid. There are three types of grid: Dots, Solid lines and Crosses.
- Guide defaults defines the tolerance for the guides.
Composition tab — General composition setup
In the Composition tab, you can define the global settings of your composition.
- You can choose one of the Presets for your paper sheet, or enter your custom width and height.
- Composition can now be divided into several pages. For instance, a first page can show a map canvas, and a second
page can show the attribute table associated with a layer, while a third one shows an HTML frame linking to your organization website.
Set the Number of pages to the desired value. You can choose the page Orientation and its Exported resolution. When checked,
 print as raster means all elements will be rasterized before printing or saving as PostScript or
PDF.
print as raster means all elements will be rasterized before printing or saving as PostScript or
PDF.
- Grid lets you customize grid settings like spacings, offsets and tolerance to your need.
- In Snap to alignments, you can change the Tolerance, which is the maximum distance below which an item is snapped to smart guides.
Snap to grid and/or to smart guides can be enabled from the menu. In this menu, you can also hide or show the grid and smart guides.
Composer items general options
Composer items have a set of common properties you will find on the bottom of the Item Properties tab: Position and size, Frame,
Background, Item ID and Rendering (See figure_composer_2).
Figure Composer 2:
- The Position and size dialog lets you define size and position of the frame that contains the item. You can also choose
which Reference point will be set at the X and Y coordinates previously defined.
- The Rotation sets the rotation of the element (in degrees).
- The
 Frame shows or hides the frame around the label.
Click on the [Color] and [Thickness] buttons to adjust those properties.
Frame shows or hides the frame around the label.
Click on the [Color] and [Thickness] buttons to adjust those properties.
- The
 Background enables or disables a background color.
Click on the [Color...] button to display a dialog where you can pick a color or choose from a custom setting.
Transparency can also be adjusted throught the alpha field.
Background enables or disables a background color.
Click on the [Color...] button to display a dialog where you can pick a color or choose from a custom setting.
Transparency can also be adjusted throught the alpha field.
- Use the Item ID to create a relationship to other Print Composer items. This is used with QGIS server and any potential web
client. You can set an ID on an item (e.g., a map and a label), and then the web client can send data to set a property
(e.g., label text) for that specific item. The GetProjectSettings command will list what items and which IDs are available in a layout.
- Rendering mode can be selected in the option field. See Rendering_Mode.
Rendering mode
QGIS now allows advanced rendering for Composer items just like vector and raster layers.
Figure Composer 3:
Transparency  : You can make the underlying item in the Composer
visible with this tool. Use the slider to adapt the visibility of your item to your needs.
You can also make a precise definition of the percentage of visibility in the the menu beside the slider.
: You can make the underlying item in the Composer
visible with this tool. Use the slider to adapt the visibility of your item to your needs.
You can also make a precise definition of the percentage of visibility in the the menu beside the slider.
Blending mode: You can achieve special rendering effects with these tools that you
previously only may know from graphics programs. The pixels of your overlaying and underlaying items are mixed
through the settings described below.
- Normal: This is the standard blend mode, which uses the alpha channel of the top pixel to blend with the pixel beneath it; the colors aren’t mixed.
- Lighten: This selects the maximum of each component from the foreground and background pixels. Be aware that the results tend to be jagged and harsh.
- Screen: Light pixels from the source are painted over the destination, while dark pixels are not. This mode is most useful for mixing the texture of one layer with another layer (e.g., you can use a hillshade to texture another layer).
- Dodge: Dodge will brighten and saturate underlying pixels based on the lightness of the top pixel. So, brighter top pixels cause the saturation and brightness of the underlying pixels to increase. This works best if the top pixels aren’t too bright; otherwise the effect is too extreme.
- Addition: This blend mode simply adds pixel values of one layer with pixel values of the other. In case of values above 1 (as in the case of RGB), white is displayed. This mode is suitable for highlighting features.
- Darken: This creates a resultant pixel that retains the smallest components of the foreground and background pixels. Like lighten, the results tend to be jagged and harsh.
- Multiply: Here, the numbers for each pixel of the top layer are multiplied with the numbers for the corresponding pixel of the bottom layer. The results are darker pictures.
- Burn: Darker colors in the top layer cause the underlying layers to darken. Burn can be used to tweak and colorise underlying layers.
- Overlay: This mode combines the multiply and screen blending modes. In the resulting picture, light parts become lighter and dark parts become darker.
- Soft light: This is very similar to overlay, but instead of using multiply/screen it uses color burn/dodge. This mode is supposed to emulate shining a soft light onto an image.
- Hard light: Hard light is very similar to the overlay mode. It’s supposed to emulate projecting a very intense light onto an image.
- Difference: Difference subtracts the top pixel from the bottom pixel, or the other way around, to always get a positive value. Blending with black produces no change, as the difference with all colors is zero.
- Subtract: This blend mode simply subtracts pixel values of one layer with pixel values of the other. In case of negative values, black is displayed.
Composer Items
Adding a current QGIS map canvas to the Print Composer
Click on the  Add new map toolbar button in the Print
Composer toolbar to add the QGIS map canvas. Now, drag a rectangle onto the Composer
canvas with the left mouse button to add the map. To display the current map, you
can choose between three different modes in the map Item Properties
tab:
Add new map toolbar button in the Print
Composer toolbar to add the QGIS map canvas. Now, drag a rectangle onto the Composer
canvas with the left mouse button to add the map. To display the current map, you
can choose between three different modes in the map Item Properties
tab:
- Rectangle is the default setting. It only displays an empty box with a
message ‘Map will be printed here’.
- Cache renders the map in the current screen resolution. If you zoom
the Composer window in or out, the map is not rendered again but the image will
be scaled.
- Render means that if you zoom the Composer window in or out, the map will
be rendered again, but for space reasons, only up to a maximum resolution.
Cache is the default preview mode for newly added Print Composer maps.
You can resize the map element by clicking on the  Select/Move item button, selecting the element, and dragging one of the
blue handles in the corner of the map. With the map selected, you can now adapt
more properties in the map Item Properties tab.
Select/Move item button, selecting the element, and dragging one of the
blue handles in the corner of the map. With the map selected, you can now adapt
more properties in the map Item Properties tab.
To move layers within the map element, select the map element, click the
 Move item content icon and move the layers within
the map element frame with the left mouse button. After you have found the right place
for an element, you can lock the element position within the Print Composer
canvas. Select the map element and click on the right mouse button to
Move item content icon and move the layers within
the map element frame with the left mouse button. After you have found the right place
for an element, you can lock the element position within the Print Composer
canvas. Select the map element and click on the right mouse button to  Lock the element position and again to unlock the element. You can also lock
the map element by activating the
Lock the element position and again to unlock the element. You can also lock
the map element by activating the  Lock layers for map
item checkbox in the Map dialog of the Item Properties
tab.
Lock layers for map
item checkbox in the Map dialog of the Item Properties
tab.
Extents
The Extents dialog of the map item tab provides the following
functionalities (see figure_composer_5):
Figure Composer 5:
- The Map extent area allows you to specify the map extent using Y and X min/max
values or by clicking the [Set to map canvas extent] button.
If you change the view on the QGIS map canvas by changing
vector or raster properties, you can update the Print Composer view by selecting
the map element in the Print Composer and clicking the [Update preview] button
in the map Item Properties tab (see figure_composer_2).
Grid
The Grid dialog of the map Item Properties tab provides the
following functionalities (see Figure_composer_6):
Figure Composer 6:
- The
 Show grid checkbox allows you to overlay a grid onto the
map element. As grid type, you can specify to use a solid line or cross. Symbology of
the grid can be chosen. See section Rendering_Mode.
Furthermore, you can define an interval in the X and Y directions, an X and Y offset,
and the width used for the cross or line grid type.
Show grid checkbox allows you to overlay a grid onto the
map element. As grid type, you can specify to use a solid line or cross. Symbology of
the grid can be chosen. See section Rendering_Mode.
Furthermore, you can define an interval in the X and Y directions, an X and Y offset,
and the width used for the cross or line grid type.
- You can choose to paint the frame with a zebra style. If not selected, the general frame option is used (see section Frame_dialog).
Advanced rendering mode is also available for grids (see section Rendering_mode).
- The
 Draw coordinates checkbox allows you to add coordinates
to the map frame. The annotation can be drawn inside or outside the map frame.
The annotation direction can be defined as horizontal, vertical, horizontal and
vertical, or boundary direction, for each border individually. Units can be in meters or in degrees. Finally, you can define the grid
color, the annotation font, the annotation distance from the map frame and the precision of the drawn coordinates.
Draw coordinates checkbox allows you to add coordinates
to the map frame. The annotation can be drawn inside or outside the map frame.
The annotation direction can be defined as horizontal, vertical, horizontal and
vertical, or boundary direction, for each border individually. Units can be in meters or in degrees. Finally, you can define the grid
color, the annotation font, the annotation distance from the map frame and the precision of the drawn coordinates.
Overview
The Overview dialog of the map Item Properties tab provides the
following functionalities (see Figure_composer_7):
Figure Composer 7:
If the Composer has more than one map, you can choose to use a first map to show the extents of a second map.
The Overview dialog of the map Item Properties tab allows you to customize the appearance of that feature.
- The Overview frame combo list references the map item whose extents will be drawn on the present map item.
- The Overview Style allows you to change the frame color. See section vector_style_manager .
- The Overview Blend mode allows you to set different transparency blend modes, to enhance visibility of the frame. See Rendering_Mode.
- If checked,
 Invert overview creates a mask around the extents: the referenced map extents are shown clearly,
whereas everything else is blended with the frame color.
Invert overview creates a mask around the extents: the referenced map extents are shown clearly,
whereas everything else is blended with the frame color.
Adding a Label item to the Print Composer
To add a label, click the  Add label icon, place the element
with the left mouse button on the Print Composer canvas and position and customize
its appearance in the label Item Properties tab.
Add label icon, place the element
with the left mouse button on the Print Composer canvas and position and customize
its appearance in the label Item Properties tab.
The Item Properties tab of a label item provides the following functionalities:
Figure Composer 8:
Main properties
The Main properties dialog of the label Item Properties tab provides the
following functionalities (see Figure_composer_9):
Figure Composer 9:
- The main properties dialog is where the text (HTML or not) or the expression needed to fill the label is added to the Composer
canvas.
- Labels can be interpreted as HTML code: check
 Render as HTML. You can now insert a URL, a clickable
image that links to a web page or something more complex.
Render as HTML. You can now insert a URL, a clickable
image that links to a web page or something more complex.
- You can also insert an expression. Click on [Insert an expression] to open a new dialog. Build an expression by clicking the
functions available in the left side of the panel. On the right side of the Insert an expression dialog, the help file
associated with the function selected is displayed. Two special categories can be useful, particularly associated with the atlas functionality:
geometry functions and records functions. At the bottom, a preview of the expression is shown.
- Define font and font color by clicking on the [Font] and [Font color...] buttons.
Alignment and Display
The Alignment and Display dialogs of the label Item Properties tab provide the
following functionalities (see Figure_composer_10):
Figure Composer 10:
- You can define the horizontal and vertical alignment in the Alignment zone.
- In the Display tag, you can define a margin in mm and/or a rotation angle in degrees for the text.
Adding an Image item to the Print Composer
To add an image, click the  Add image icon, place the element
with the left mouse button on the Print Composer canvas and position and customize
its appearance in the image Item Properties tab.
Add image icon, place the element
with the left mouse button on the Print Composer canvas and position and customize
its appearance in the image Item Properties tab.
The image Item Properties tab provides the following functionalities (see figure_composer_11):
Figure Composer 11:
Main properties, Search directories and Rotation
The Main properties and Search directories dialogs of the image Item Properties tab provide the
following functionalities (see Figure_composer_12):
Figure Composer 12:
- The Main properties dialog shows the current image that is displayed in the image item.
Click on the [...] button to select a file on your computer.
- This dialog shows all pictures stored in the selected directories.
- The Search directories area allows you to add and remove directories with
images in SVG format to the picture database.
- Images can be rotated with the Rotation
 field.
field.
- Activating the
 Sync with
map checkbox synchronizes the rotation of a picture in the QGIS map canvas
(i.e., a rotated north arrow) with the appropriate Print Composer image.
Sync with
map checkbox synchronizes the rotation of a picture in the QGIS map canvas
(i.e., a rotated north arrow) with the appropriate Print Composer image.
Adding a Legend item to the Print Composer
To add a map legend, click the  Add new legend icon,
place the element with the left mouse button on the Print Composer canvas and
position and customize the appearance in the legend Item Properties
tab.
Add new legend icon,
place the element with the left mouse button on the Print Composer canvas and
position and customize the appearance in the legend Item Properties
tab.
The Item properties of a legend item tab provides the following
functionalities (see figure_composer_14):
Figure Composer 13:
Main properties
The Main properties dialog of the legend Item Properties tab
provides the following functionalities (see figure_composer_14):
Figure Composer 14:
- Here, you can adapt the legend title.
- You can also choose which Map item the current legend will refer to in the select list.
- Since QGIS 1.8, you can wrap the text of the legend title on a given character.
Legend items
The Legend items dialog of the legend Item Properties tab
provides the following functionalities (see figure_composer_15):
Figure Composer 15:
- The legend items window lists all legend items and allows you to change item order,
group layers, remove and restore items in the list, and edit layer names. After changing the
symbology in the QGIS main window, you can click on [Update] to adapt the
changes in the legend element of the Print Composer. The item order can be
changed using the [Up] and [Down] buttons or with ‘drag-and-drop’
functionality.
- The feature count for each vector layer can be shown by enabling the [Sigma] button.
- The legend will be updated automatically if
 Auto-update is checked.
Auto-update is checked.
Fonts, Columns, Symbol and Spacing
The Fonts, Columns, Symbol and Spacing dialogs of the legend Item Properties tab
provide the following functionalities (see figure_composer_16):
Figure Composer 16:
- You can change the font of the legend title, group, subgroup and item (layer) in the legend item. Click on a category button to open a
Select font dialog.
- All these items will get the same Color.
- Legend items can be arranged in several columns. Select the correct value in the Count
 field.
field.
 Equal column widths sets how legend columns should be adjusted.
Equal column widths sets how legend columns should be adjusted.- The
 Split layers option allows a categorized or a graduated layer legend to be divided between columns.
Split layers option allows a categorized or a graduated layer legend to be divided between columns.
- You can change the width and height of the legend symbol in this dialog.
- Spacing aroung title, group, subgroup, symbol, icon label, box space or column space can be customized through this dialog.
Adding a Scale Bar item to the Print Composer
To add a scale bar, click the  Add new scalebar icon, place
the element with the left mouse button on the Print Composer canvas and position
and customize the appearance in the scale bar Item Properties tab.
Add new scalebar icon, place
the element with the left mouse button on the Print Composer canvas and position
and customize the appearance in the scale bar Item Properties tab.
The Item properties of a scale bar item tab provides the following
functionalities (see figure_composer_17):
Figure Composer 17:
Main properties
The Main properties dialog of the scale bar Item Properties tab
provides the following functionalities (see figure_composer_18):
Figure Composer 18:
- First, choose the map the scale bar will be attached to.
- Then, choose the style of the scale bar. Six styles are available:
- Single box and Double box styles, which contain one or two lines of boxes alternating colors.
- Middle, Up or Down line ticks.
- Numeric, where the scale ratio is printed (i.e., 1:50000).
Units and Segments
The Units and Segments dialogs of the scale bar Item Properties tab
provide the following functionalities (see figure_composer_19):
Figure Composer 19:
In these two dialogs, you can set how the scale bar will be represented.
- Select the map units used. There are three possible choices: Map Units is the automated unit
selection; Meters or Feet force unit conversions.
- The Label field defines the text used to describe the units of the scale bar.
- The Map units per bar unit allows you to fix the ratio between a map unit and its representation in the scale bar.
- You can define how many Segments will be drawn on the left and on the right side of the scale bar,
and how long each segment will be (Size field). Height can also be defined.
Display, Fonts and colors
The Display and Fonts and colors dialogs of the scale bar Item Properties tab provide the following functionalities (see figure_composer_20):
Figure Composer 20:
- You can define how the scale bar will be displayed in its frame. Adjust the Box margin between text and frame borders,
Labels margin between text and scale bar drawing and the Line width of the scale bar drawing.
- The Alignment in the Display dialog only applies to Numeric styled scale bars and puts text on the
left, middle or right side of the frame.
Adding a Basic shape or Arrow item to the Print Composer
It is possible to add basic shapes (ellipse, rectangle, triangle) and arrows
to the Print Composer canvas: Click the  Add basic shape icon or the
Add basic shape icon or the
 Add Arrow icon, place the element with the left mouse button on the Print Composer canvas and position
and customize the appearance in the Item Properties tab.
Add Arrow icon, place the element with the left mouse button on the Print Composer canvas and position
and customize the appearance in the Item Properties tab.
The Shape item properties tab allows you to draw an ellipse, rectangle, or triangle
in the Print Composer canvas. You can define its outline and fill color, the
outline width and a clockwise rotation. For the rectangle shape, you can change the value
of the corner radius.
Figure Composer 21:
The Arrow item properties tab allows you to draw an arrow in the Print Composer canvas.
You can define color, outline and arrow width, and it is possible to use a default
marker, no marker, or an SVG marker. For the SVG marker, you can additionally
add an SVG start and end marker from a directory on your computer.
Figure Composer 22:
Main properties
- For basic shapes, this dialog allows you to choose an Ellipse, Rectangle or Triangle shape and its rotation.
- Unlike the other items, line style, line color and background color of a basic shape are adjusted with the Frame and Background dialog.
No frame is drawn.
- For arrows, you can define here the line style: Color, Line width and Arrow head width.
- Arrows markers can be adjusted. If you want to set an SVG Start marker and/or End marker, browse to
your SVG file by clicking on the [...] button after selecting the SVG radio button.
Note
Unlike other items, the background color for a basic shape is the shape background and not the frame background.
Add attribute table values to the Print Composer
It is possible to add parts of a vector attribute table to the Print Composer
canvas: Click the  Add attribute table icon, place the element with the left mouse button on the Print Composer
canvas, and position and customize the appearance in the Item Properties tab.
Add attribute table icon, place the element with the left mouse button on the Print Composer
canvas, and position and customize the appearance in the Item Properties tab.
The Item properties of an attribute table item tab provides the following
functionalities (see figure_composer_23):
Figure Composer 23:
Main properties, Show grid and Fonts
The Main properties, Show grid and Fonts dialogs of the attribute table Item Properties tab
provide the following functionalities (see figure_composer_24):
Figure Composer 24:
Figure Composer 25:
- The Table dialog allows you to select the vector layer and columns of the attribute table. Attribute columns can be sorted, and you
can specify whether to show values in ascending or descending order (see figure_composer_25).
- You can choose to display the attributes of only features visible on a map. Check
 Show only visible features and
select the corresponding Composer map to filter.
Show only visible features and
select the corresponding Composer map to filter.
- You can define the Maximum number of rows to be displayed and the margin around text.
- Additionally, you can define the grid characteristics of the table (Stroke width and Color of the grid) and the
header and content font.
Add an HTML frame to the Print Composer
It is possible to add a clickable frame linked to a URL: Click the  Add HTML frame icon, place the element with
the left mouse button on the Print Composer canvas and position and customize the appearance in the Item Properties tab.
Add HTML frame icon, place the element with
the left mouse button on the Print Composer canvas and position and customize the appearance in the Item Properties tab.
Main properties
The Main properties dialog of the HTML frame Item Properties tab
provides the following functionalities (see figure_composer_26):
Figure Composer 26:
- Point the URL field to the URL or the HTML file you want to insert in the Composer.
- You can adjust the rendering of the page with the Resize mode.
- Use existing frames constrains the page inside its first frame or in the frame created with the next settings.
- Extent to next page will create as many frames (and corresponding pages) as necessary to render the height of the web page. Each frame can be
moved around on the layout. If you resize a frame, the webpage will be divided up between the other frames. The last frame will be trimmed to
fit the web page.
- Repeat on every page will repeat the upper left of the web page on every page in frames of the same size.
- Repeat until finished will also create as many frames as the Extend to next page option, except all frames will have the same
size.
Manage items
Size and position
Each item inside the Composer can be moved/resized to create a perfect layout.
For both operations the first step is to activate the  Select/Move item
tool and to click on the item; you can then move it using the mouse while holding the left button.
If you need to constrain the movements to the horizontal or the vertical axis, just hold
the Shift while moving the mouse.
If you need a better precision, you can move a selected item using the Arrow keys on the keyboard;
if the movement is too slow, you can speed up it by holding Shift.
Select/Move item
tool and to click on the item; you can then move it using the mouse while holding the left button.
If you need to constrain the movements to the horizontal or the vertical axis, just hold
the Shift while moving the mouse.
If you need a better precision, you can move a selected item using the Arrow keys on the keyboard;
if the movement is too slow, you can speed up it by holding Shift.
A selected item will show squares on its boundaries; moving one of them with the mouse, will resize the item
in the corresponding direction.
While resizing, holding Shift will maintain the aspect ratio. Holding Ctrl will resize from
the item center.
The correct position for an item can be obtained using snapping to grid or smart guides. If you need to
disable the snap on the fly just hold Ctrl while moving the mouse.
You can choose multiple items with the  Select/Move item button.
Just hold the Shift button and click on all the items you need. You can then resize/move
this group just like a single item.
Select/Move item button.
Just hold the Shift button and click on all the items you need. You can then resize/move
this group just like a single item.
Once you have found the correct position for an item, you can lock it by clicking with the
right mouse button. Press the same button another time to unlock it. You can also lock/unlock
items using the icons on the toolbar.
To unselect an item, just click on it holding the Shift button.
Inside the menu, you can find actions to select all the items, to clear all selections or
to invert the current selection.
Alignment
Raising or lowering functionalities for elements are inside the  Raise selected items pull-down menu. Choose an element on the Print Composer
canvas and select the matching functionality to raise or lower the selected
element compared to the other elements (see table_composer_1).
Raise selected items pull-down menu. Choose an element on the Print Composer
canvas and select the matching functionality to raise or lower the selected
element compared to the other elements (see table_composer_1).
Figure Composer 27:
There are several alignment functionalities available within the  Align selected items pull-down menu (see table_composer_1). To use an
alignment functionality, you first select some elements and then click on the
matching alignment icon. All selected elements will then be aligned within to their common
bounding box.
When moving items on the Composer canvas, alignment helper lines appear when borders, centers or corners are aligned.
Align selected items pull-down menu (see table_composer_1). To use an
alignment functionality, you first select some elements and then click on the
matching alignment icon. All selected elements will then be aligned within to their common
bounding box.
When moving items on the Composer canvas, alignment helper lines appear when borders, centers or corners are aligned.
Copy/Cut and Paste items
The print composer includes actions to use the common Copy/Cut/Paste functionality for the items
in the layout. As usual first you need to select the items using one of the options seen above;
at this point the actions can be found in the menu. When using the Paste action, the elements
will be pasted according to the current mouse position.
Atlas generation
The Print Composer includes generation functions that allow you to create map books
in an automated way. The concept is to use a coverage layer, which contains
geometries and fields. For each geometry in the coverage layer, a new output
will be generated where the content of some canvas maps will be moved to
highlight the current geometry. Fields associated with this geometry can be used
within text labels.
Every page will be generated with each feature. To enable the generation
of an atlas and access generation parameters, refer to the Atlas generation
tab. This tab contains the following widgets (see Figure_composer_29):
Figure Composer 29:
 Generate an atlas, which enables or disables the atlas generation.
Generate an atlas, which enables or disables the atlas generation.- A Coverage layer
 combo box that allows you to choose the
(vector) layer containing the geometries on which to iterate over.
combo box that allows you to choose the
(vector) layer containing the geometries on which to iterate over.
- An optional
 Hidden coverage layer that, if checked, will
hide the coverage layer (but not the other ones) during the generation.
Hidden coverage layer that, if checked, will
hide the coverage layer (but not the other ones) during the generation.
- An optional Filter with text area that allows you to specify an
expression for filtering features from the coverage layer. If the expression
is not empty, only features that evaluate to True will be selected. The
button on the right allows you to display the expression builder.
- An Output filename expression textbox that is used to generate a
filename for each geometry if needed. It is based on expressions. This field is
meaningful only for rendering to multiple files.
- A
 Single file export when possible that allows you to force
the generation of a single file if this is possible with the chosen output format
(PDF, for instance). If this field is checked, the value of the
Output filename expression field is meaningless.
Single file export when possible that allows you to force
the generation of a single file if this is possible with the chosen output format
(PDF, for instance). If this field is checked, the value of the
Output filename expression field is meaningless.
- An optional
 Sort by that, if checked, allows you to
sort features of the coverage layer. The associated combo box allows you to choose
which column will be used as the sorting key. Sort order (either ascending or
descending) is set by a two-state button that displays an up or a down arrow.
Sort by that, if checked, allows you to
sort features of the coverage layer. The associated combo box allows you to choose
which column will be used as the sorting key. Sort order (either ascending or
descending) is set by a two-state button that displays an up or a down arrow.
You can use multiple map items with the atlas generation; each map will be rendered according
to the coverage features. To enable atlas generation for a specific map item, you need to check
 Controlled by Atlas under the item properties of the map item. Once checked, you can set:
Controlled by Atlas under the item properties of the map item. Once checked, you can set:
- An input box Margin around feature that allows you to select the amount
of space added around each geometry within the allocated map. Its value is
meaningful only when using the auto-scaling mode.
- A
 Fixed scale that allows you to toggle between auto-scale
and fixed-scale mode. In fixed-scale mode, the map will only be translated for
each geometry to be centered. In auto-scale mode, the map’s extents are computed
in such a way that each geometry will appear in its entirety.
Fixed scale that allows you to toggle between auto-scale
and fixed-scale mode. In fixed-scale mode, the map will only be translated for
each geometry to be centered. In auto-scale mode, the map’s extents are computed
in such a way that each geometry will appear in its entirety.
Labels
In order to adapt labels to the feature the atlas plugin iterates over, use a label with this special notation
[%expression using field_name%].
For example, for a city layer with fields CITY_NAME and ZIPCODE, you could insert this:
“[% ‘The area of ‘ || upper(CITY_NAME) || ‘,’ || ZIPCODE || ‘ is ‘ format_number($area/1000000,2) || ‘ km2’ %]“
That would result in the generated atlas as
“The area of PARIS,75001 is 1.94 km2”.
Preview
Once the atlas settings have been configured and map items selected, you can create a preview of all the pages by
clicking on and using the arrows, in the same menu, to navigate
through all the features.
Generation
The atlas generation can be done in different ways. For example, with , you can directly print it. You can also create a PDF using : The user will be asked for a directory for saving all the generated PDF files (except if the  Single file export when possible has been selected).
If you need to print just a page of the atlas, simply start the preview function, select the page you need and click on (or create a PDF).
Single file export when possible has been selected).
If you need to print just a page of the atlas, simply start the preview function, select the page you need and click on (or create a PDF).
Creating Output
Figure_composer_30 shows the Print Composer with an example print layout,
including each type of map element described in the sections above.
Figure Composer 30:
The Print Composer allows you to create several output formats, and it is possible
to define the resolution (print quality) and paper size:
- The
 Print icon allows you to print the layout to a
connected printer or a PostScript file, depending on installed printer drivers.
Print icon allows you to print the layout to a
connected printer or a PostScript file, depending on installed printer drivers.
- The
 Export as image icon exports the Composer
canvas in several image formats, such as PNG, BPM, TIF, JPG,...
Export as image icon exports the Composer
canvas in several image formats, such as PNG, BPM, TIF, JPG,...
 Export as PDF saves the defined Print Composer
canvas directly as a PDF.
Export as PDF saves the defined Print Composer
canvas directly as a PDF.- The
 Export as SVG icon saves the Print Composer canvas
as an SVG (Scalable Vector Graphic).
Export as SVG icon saves the Print Composer canvas
as an SVG (Scalable Vector Graphic).
If you need to export your layout as a georeferenced image (i.e., to load back
inside QGIS), you need to enable this feature under the Composition tab. Check
 World file on and choose the map item to use. With this option, the
‘Export as image’ action will create also a world file.
World file on and choose the map item to use. With this option, the
‘Export as image’ action will create also a world file.
Note
Currently, the SVG output is very basic. This is not a QGIS problem, but a
problem with the underlying Qt library. This will hopefully be sorted out in
future versions.
Exporting big rasters can sometimes fail, even if there seems to be enough memory.
This is also a problem with the underlying Qt management of rasters.
Manage the Composer
With the  Save as template and
Save as template and  Load from template icons, you can save the current state of a Print Composer
session as a .qpt template and load the template again in another session.
Load from template icons, you can save the current state of a Print Composer
session as a .qpt template and load the template again in another session.
The  Composer Manager button in the QGIS toolbar
and in allows you to add a new Composer
template, create a new composition based on a previously saved template or to manage
already existing templates.
Composer Manager button in the QGIS toolbar
and in allows you to add a new Composer
template, create a new composition based on a previously saved template or to manage
already existing templates.
Figure Composer 31:
By default, the Composer manager searches for user templates in ~/.qgis2/composer_template.
The  New Composer and
New Composer and  Duplicate Composer
buttons in the QGIS toolbar and in and
allow you to open a new Composer dialog, or to
duplicate an existing composition from a previously created one.
Duplicate Composer
buttons in the QGIS toolbar and in and
allow you to open a new Composer dialog, or to
duplicate an existing composition from a previously created one.
Finally, you can save your print composition with the  Save Project button.
This is the same feature as in the QGIS main window. All changes will be saved in a QGIS project
file.
Save Project button.
This is the same feature as in the QGIS main window. All changes will be saved in a QGIS project
file.
 sets a manual scale.
sets a manual scale. allows you to
rotate the map element content clockwise in degrees. Note that a coordinate frame
can only be added with the default value 0.
allows you to
rotate the map element content clockwise in degrees. Note that a coordinate frame
can only be added with the default value 0. Draw map canvas items lets you show annotations that may be placed on the map canvas in the main QGIS window.
Draw map canvas items lets you show annotations that may be placed on the map canvas in the main QGIS window. Lock layers for map item. After this is checked, any layer that would be
displayed or hidden in the main QGIS window won’t appear or be hidden in the map item of the Composer. But style and
labels of a locked layer are still refreshed according to the main QGIS interface.
Lock layers for map item. After this is checked, any layer that would be
displayed or hidden in the main QGIS window won’t appear or be hidden in the map item of the Composer. But style and
labels of a locked layer are still refreshed according to the main QGIS interface.

















































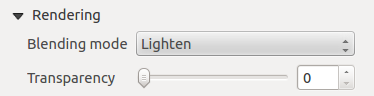
 : You can make the underlying item in the Composer
visible with this tool. Use the slider to adapt the visibility of your item to your needs.
You can also make a precise definition of the percentage of visibility in the the menu beside the slider.
: You can make the underlying item in the Composer
visible with this tool. Use the slider to adapt the visibility of your item to your needs.
You can also make a precise definition of the percentage of visibility in the the menu beside the slider.