18.2. Lesson: Using DB Manager to work with Spatial Databases in QGIS¶
We have already seen how to perform many database operations with QGIS as well as with other tools, but now it’s time to look at the DB Manager tool which provides much of this same functionality as well as more management oriented tools.
The goal for this lesson: To learn how to interact with spatial databases using the QGIS DB Manager.
18.2.1.  Follow Along: Managing PostGIS Databases with DB Manager¶
Follow Along: Managing PostGIS Databases with DB Manager¶
You should first open the DB Manager interface by selecting Database –> DB Manager –> DB Manager on the menu or by selecting the DB Manager icon on the toolbar.
You should already see the previous connections we have configured and be able to expand the myPG section and its public schema to see the tables we have worked with in previous sections.
The first thing you may notice is that you can now see some metadata about the Schemas contained in your database.
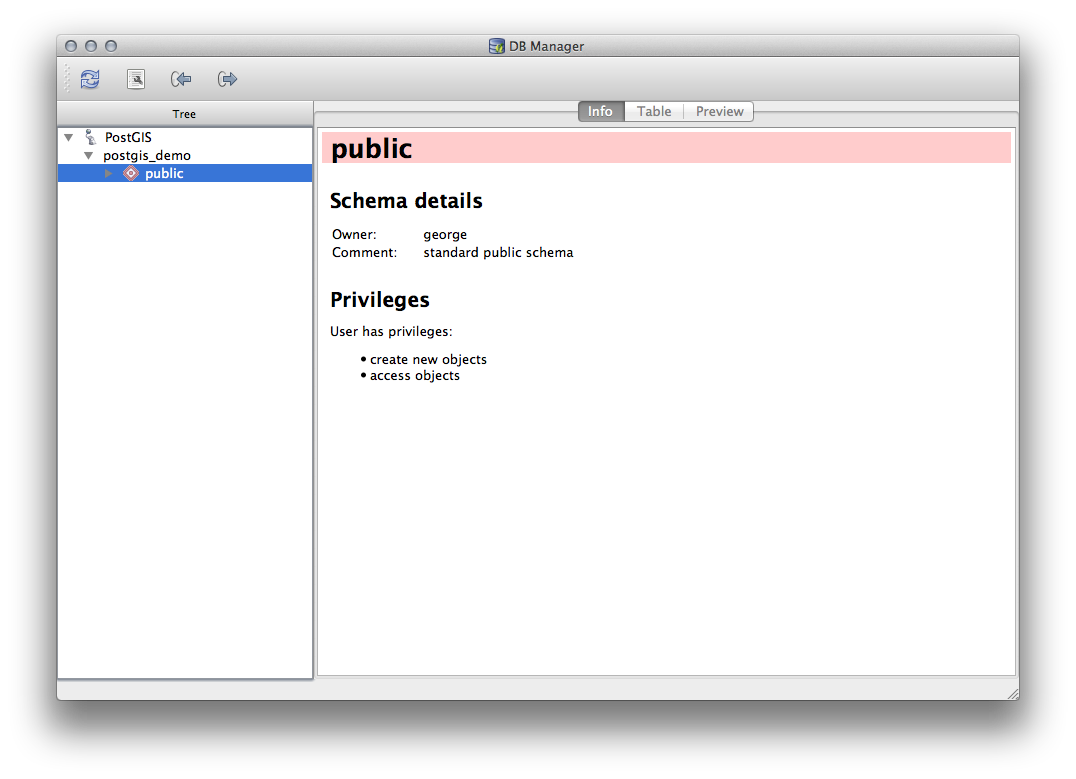
Schemas are a way of grouping data tables and other objects in a PostgreSQL database and a container for permissions and other constraints. Managing PostgreSQL schemas is beyond the scope of this manual, but you can find more information about them in the PostgreSQL documentation. You can use the DB Manager to create new Schemas, but will need to use a tool like pgAdmin III or the command line interface to manage them effectively.
DB Manager can also be used to manage the tables within your database. We have already looked at various ways to create and manage tables on the command line, but now lets look at how to do this in DB Manager.
First, its useful to just look at a table’s metadata by clicking on its name in tree and looking in the Info tab.

In this panel you can see the General Info about the table as well the information that the PostGIS extension maintains about the geometry and spatial reference system.
If you scroll down in the Info tab, you can see more information about the Fields, Constraints and Indexes for the table you are viewing.

Its also very useful to use DB Manager to simply look at the records in the database in much the same way you might do this by viewing the attribute table of a layer in the Layer Tree. You can browse the data by selecting the Table tab.

There is also a Preview tab which will show you the layer data in a map preview.
Right Clicking on a layer in the tree and clicking Add to Canvas will add this layer to your map.
So far we have only been viewing the database its schemas and tables and their metadata, but what if we wanted to alter the table to add an additional column perhaps? DB Manager allows you to do this directly.
- Select the table you want to edit in the tree
- Select Table –> Edit Table from the menu to open the Table Properties dialog.

You can use this dialog to Add Columns, Add geometry columns, edit existing columns or to remove a column completely.
Using the Constraints tab, you can manage which fields are used as the primary key or to drop existing constraints.

The Indexes tab can be used to add and delete both spatial and normal indexes.

18.2.2.  Follow Along: Creating a New Table¶
Follow Along: Creating a New Table¶
Now that we have gone through the process of working with existing tables in our database, let’s use DB Manager to create a new table.
- If it is not already open, open the DB Manager window, and expand the tree until you see the list of tables already in your databse.
- From the menu select Table –> Create Table to bring up the Create Table dialog.
- Use the default Public schema and name the table places.
- Add the id, place_name, and elevation fields as shown below
- Make sure the id field is set as the primary key.
- Click the checkbox to Create geometry column and make sure it is set to a POINT type and leave it named geom and specify 4326 as the SRID.
- Click the checkbox to Create spatial index and click Create to create the table.

- Dismiss the dialog letting you know that the table was created and click Close to close the Create Table Dialog.
You can now inspect your table in the DB Manager and you will of course find that there is no data in it. From here you can Toggle Editing on the layer menu and begin to add places to your table.
18.2.3.  Follow Along: Basic Database Administration¶
Follow Along: Basic Database Administration¶
The DB Manager will also let you do some basic Database Administration tasks. It is certainly not a substitute for a more complete Database Administration tool, but it does provide some functionality that you can use to maintain your database.
Database tables can often become quite large and tables which are being modified frequently can end up leaving around remnants of records that are no longer needed by PostgreSQL. The VACUUM command takes care of doing a kind of garbage collection to compact and optionall analyze your tables for better performance.
Lets take a look at how we can perform a VACUUM ANALYZE command from within DB Manager.
- Select one of your tables in the DB Manager Tree.
- Select Table –> Run Vacuum Analyze from the menu.
Thats it! PostgreSQL will perform the operation. Depending on how big your table is, this may take some time to complete.
You can find more information about the VACUUM ANALYZE process in the PostgreSQL Documentation
18.2.4.  Follow Along: Executing SQL Queries with DB Manager¶
Follow Along: Executing SQL Queries with DB Manager¶
DB Manager also provides a way for you to write queries against your database tables and to view the results. We have already seen this type of functionality in the Browser panel, but lets look at it again here with DB Manager.
- Select the lines table in the tree.
- Select the SQL window button in the DB Manager toolbar.

Compose the following SQL query in the space provided:
select * from lines where roadtype = 'major';
Click the Execute (F5) button to run the query.
You should now see the records that match in the Result panel.
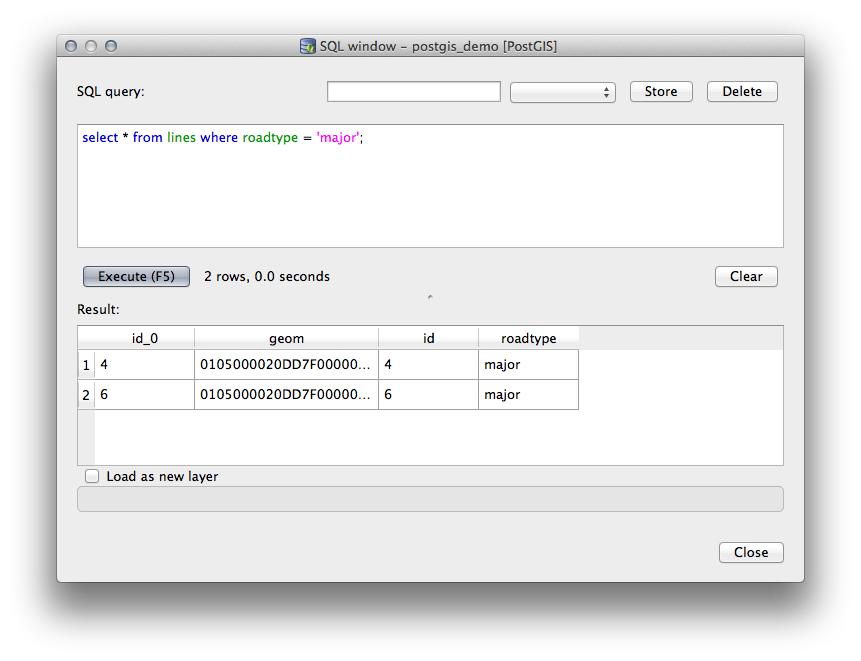
- Click the checkbox for Load as new layer to add the results to your map.
- Select the id column as the Column with unique integer values and the geom column as the Geometry column.
- Enter roads_primary as the Layer name (prefix).
- Click Load now! to load the results as a new layer into your map.
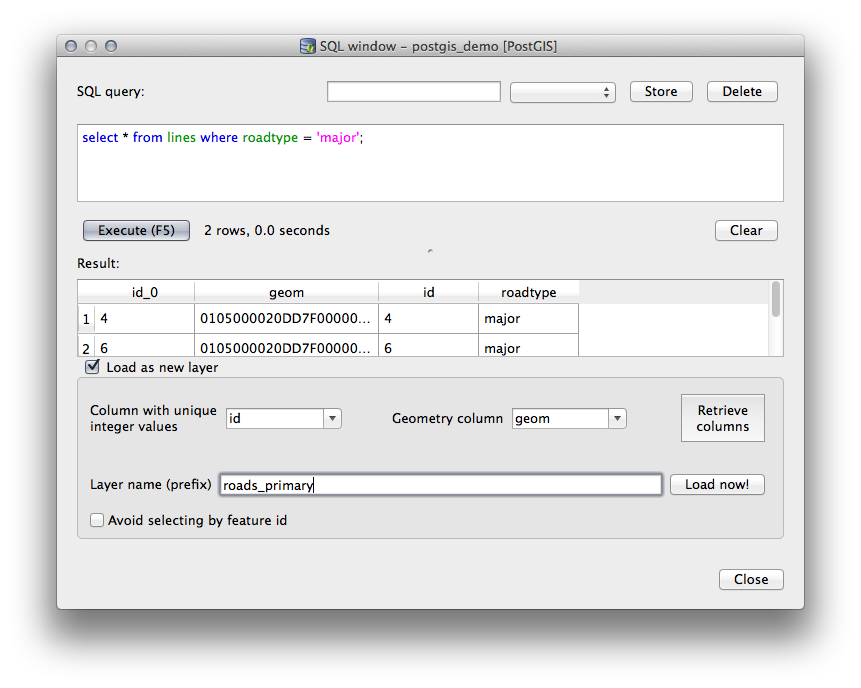
The layers that matched your query are now displayed on your map. You can of course use this query tool to execute any arbitrary SQL command including many of the ones we looked at in previous modules and sections.
18.2.5. Importing Data into a Database with DB Manager¶
We have already looked at how to import data into a spatial database using command line tools and also looked at how to use the SPIT plugin, so now lets learn how to use DB Manager to do imports.
- Click the Import layer/file button on the toolbar in the DB Manager dialog.

- Select the urban_33S.shp file from exercise_data/projected_data as the input dataset.
- Click the Update Options button to pre-fill some of the form values.
- Make sure that the Create new table option is selected
- Specify the Source SRID as 32722 and the Target SRID as 4326.
- Enable the checkbox to Create Spatial Index
- Click OK to perform the import.
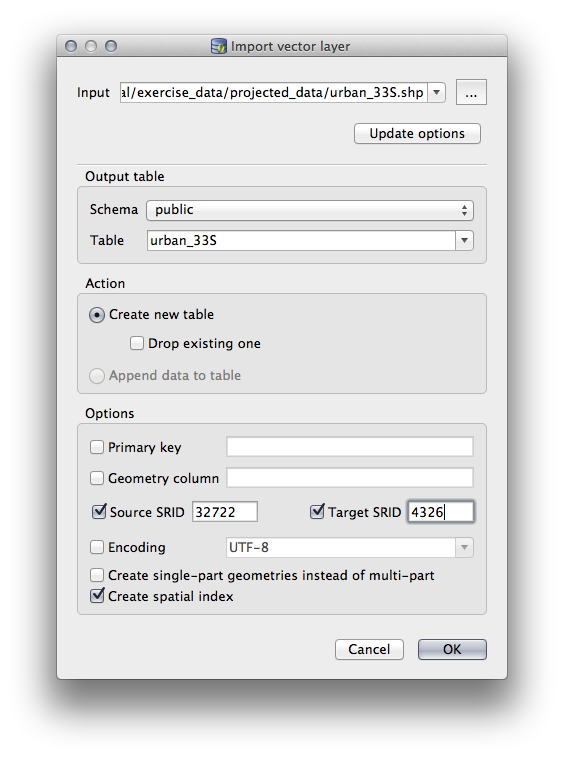
- Dismiss the dialog letting you know that the import was successful
- Click the Refresh button on the DB Manager Toolbar.
You can now inspect the table in your database by clicking on it in the Tree. Verify that the data has been reprojected by checking that the Spatial ref: is listed as WGS 84 (4326)

Right clicking on the table in the Tree and a selecting Add to Canvas will add the table as a layer in your map.
18.2.6. Exporting Data from a Database with DB Manager¶
Of course DB Manager can also be used to export data from your spatial databases, so lets take a look at how that is done.
- Select the lines layer in the Tree and click the Export to File button on the toolbar to open the Export to vector file dialog.
- Click the ... button to select the Output file and save the data to your exercise_data directory as urban_4326.
- Set the Target SRID as 4326.
- Click OK to initialize the export.

- Dismiss the dialog letting you know the export was successful and close the DB Manager.
You can now inspect the shapefile you created with the Browser panel.
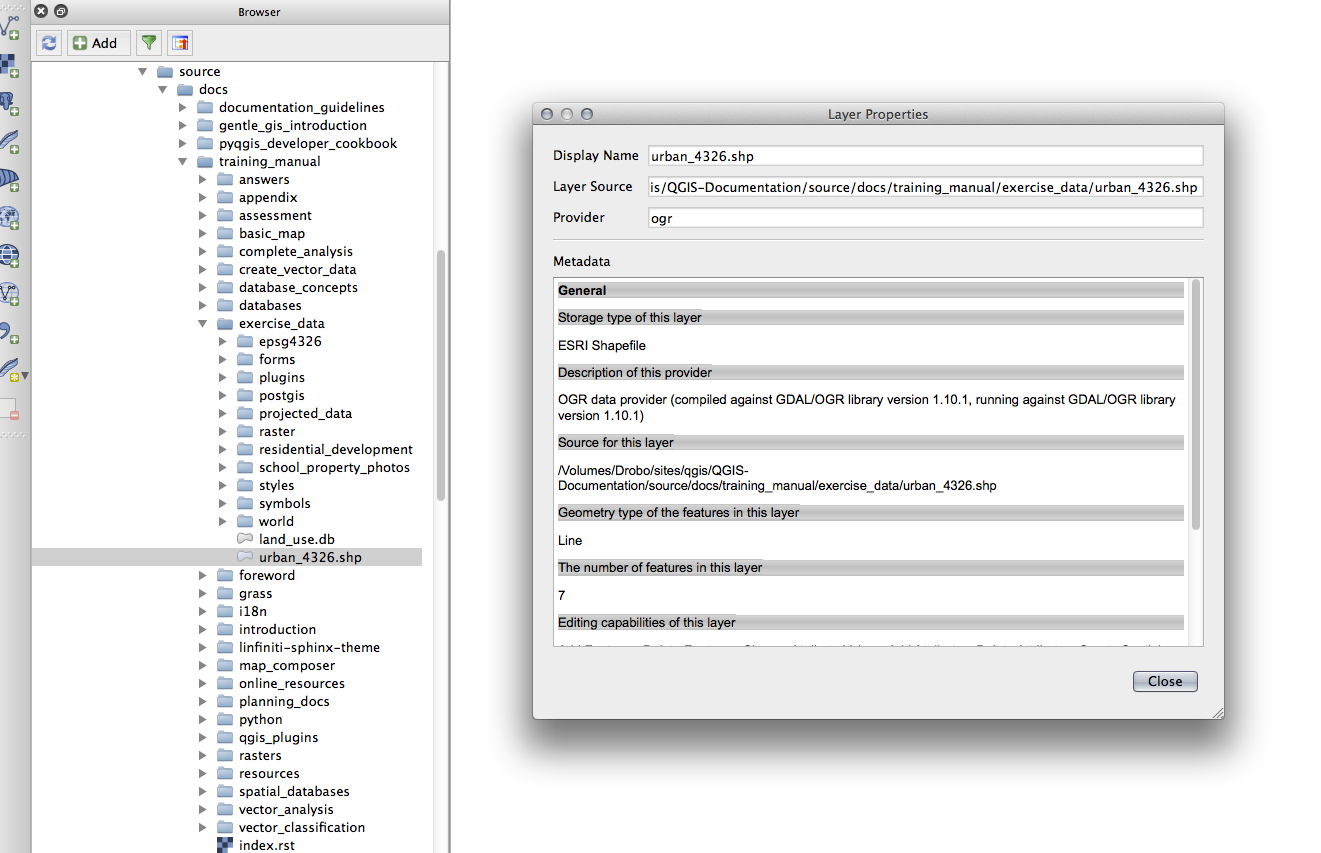
18.2.7. In Conclusion¶
You have now seen how to use the DB Manager interface in QGIS to Manage your spatial databases, to execute sql queries against your data and how to import and export data.
18.2.8. What’s Next?¶
Next, we will look at how to use many of these same techniques with spatialite databases.
