` `
Complemento eVis¶
(This section is derived from Horning, N., K. Koy, P. Ersts. 2009. eVis (v1.1.0) User’s Guide. American Museum of Natural History, Center for Biodiversity and Conservation. Available from http://biodiversityinformatics.amnh.org/, and released under the GNU FDL.)
The Biodiversity Informatics Facility at the American Museum of Natural History’s (AMNH) Center for Biodiversity and Conservation (CBC) has developed the Event Visualization Tool (eVis), another software tool to add to the suite of conservation monitoring and decision support tools for guiding protected area and landscape planning. This plugin enables users to easily link geocoded (i.e., referenced with latitude and longitude or X and Y coordinates) photographs, and other supporting documents, to vector data in QGIS.
eVis is now automatically installed and enabled in new versions of QGIS, and as with all plugins, it can be disabled and enabled using the Plugin Manager (see Diálogo de Complementos).
O Complemento eVis é composto de três módulos: a “ferramenta de Conexão de Banco de Dados”, “ferramenta de Identificação de Evento”, e o “Navegador de Evento”. Estes trabalham em conjunto para permitir a visualização de fotografias geocodificadas e outros documentos que estão ligados aos recursos armazenados em arquivos vetoriais, banco de dados ou planilhas
Navegador de Evento¶
The Event Browser module provides the functionality to display geocoded photographs that are linked to vector features displayed in the QGIS map window. Point data, for example, can be from a vector file that can be input using QGIS or it can be from the result of a database query. The vector feature must have attribute information associated with it to describe the location and name of the file containing the photograph and, optionally, the compass direction the camera was pointed when the image was acquired. Your vector layer must be loaded into QGIS before running the Event Browser.
Iniciando o módulo Navegador de Evento¶
To launch the Event Browser module, click on Database ‣ eVis ‣ eVis Event Browser. This will open the Generic Event Browser window.
A janela Navegador de Evento tem três guias exibidas no topo da janela. A aba Exibir é usado para ver a fotografia e é associado aos dados atribuídos. A aba Opções fornece um número de ajustes que pode ser ajustado para controlar o comportamento to plug-in eVis. Por fim a aba Configurar Aplicações Externas é usado para permitir que o eVis exiba imagens de outros documentos.
Entendendo a Janela de Exibição¶
Para ver a janela Exibir , clique na aba Exibir na janela Navegado de Evento . A janela Exibir é usado para ver fotografias georreferenciadas e suas informações atribuídas associadas.

A janela de exibição do “eVis”
- Display window: A window where the photograph will appear.
Botão mais Zoom: Dê Zoom para ver mais detalhes. Se a imagem inteira não pode ser exibida na janela de exibição, barras de rolagem aparecerão no lado esquerdo e inferior da janela para permitir que você se movimente pela imagem
Botão menos Zoom: Diminua o Zoom para ver mais área
Botão Zoom para extensão total: Mostra toda a extensão da fotografia.
Janela de informações de atributo: Toda as informações de atributo para o ponto associado com a fotografia que está sendo visualizada é apresentada aqui. Se o tipo do arquivo que está sendo referenciado no registro exibido não é uma imagem mas é um tipo de arquivo definido na aba Configurar Aplicações Externas , então quando você clica duas vezes sobre o campo de valor contendo o caminho para o arquivo, o aplicativo para abrir o arquivo será iniciado para ver ou ouvir o conteúdo do arquivo. Se as extensões do arquivo são reconhecidas, os dados do atributo serão exibidos em verde.
- Navigation buttons: Use the Previous and Next buttons to load the previous or next feature when more than one feature is selected.
Entendendo a janela Opções¶

A janela de Opções do “eVis”
Caminho de arquivo: Uma lista suspensa para especificar o campo de atributo que contém o caminho do diretório ou URL para as fotografias ou outros documentos que estão sendo exibidos. Se a localização é um caminho relativo, então a caixa de seleção deve ser clicada. O caminho de base para um caminho relativo pode ser inserido na caixa de texto abaixo Caminho Base . Informação sobre diferentes opiniões para especificar a localização são anotadas na seção abaixo Especificando o local e o nome de uma fotografia .
Bússola: Uma lista suspensa para especificar o campo de atributo que contém a bússola associada com a fotografia que está sendo exibida. Se a informação da bússola estiver disponível, é necessário clicar na caixa de seleção abaixo do titulo do menu suspenso
- Compass offset: Compass offsets can be used to compensate for
declination (to adjust bearings collected using magnetic bearings to true north
bearings). Click the
 Manual radio button to enter
the offset in the text box or click the
Manual radio button to enter
the offset in the text box or click the  From Attribute radio button to select the attribute field
containing the offsets. For both of these options, east declinations should
be entered using positive values, and west declinations should use negative
values.
From Attribute radio button to select the attribute field
containing the offsets. For both of these options, east declinations should
be entered using positive values, and west declinations should use negative
values. - Directory base path: The base path onto which the relative path defined in Figure_eVis_options (A) will be appended.
Substituir caminho: Se esta caixa de seleção está selecionada, apenas o nome do arquivo a partir de A será anexado ao caminho de base.
Aplicar regra a todos os documentos: Se marcado, as mesmas regras de caminho que são definidas para as fotografias serão usadas para os documentos não-imagem, como filmes, documentos de texto e arquivos de som. Se não marcado as regras de caminho só se aplica a fotografias e os outros documentos irão ignorar o parâmetro do caminho base.
- Remember settings: If the checkbox is checked, the values for the associated parameters will be saved for the next session when the window is closed or when the [Save] button below is pressed.
Redefinir valores: Redefine os valores nesta linha para a configuração padrão.
- Restore defaults: This will reset all of the fields to their default settings. It has the same effect as clicking all of the [Reset] buttons.
Salvar: Isto salvará as configurações sem fechar o painel Opções
Entendendo a janela Configurar Aplicações Externas¶
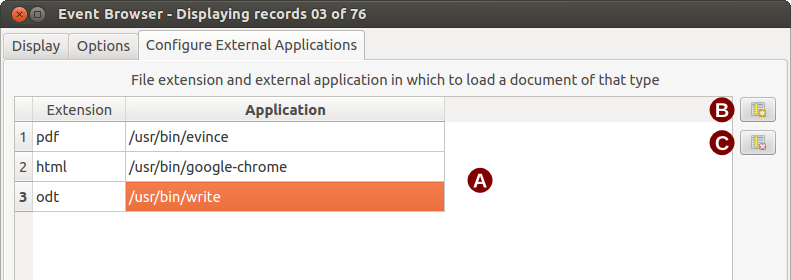
A janela de Aplicações Externas do “eVis”
**Arquivo tabela de referência **: Uma tabela contendo os tipos de arquivos que podem ser abertos usando eVis. Cada tipo de arquivo tem uma extensão de arquivo e o caminho para um aplicativo poder abrí-lo. Isso fornece a capacidade de abrir uma ampla gama de arquivos como filmes, gravações sonoras, e documentos de texto em vez de apenas imagens.
Adicionar novo tipo de arquivo: Adiciona um novo tipo de arquivo com uma extensão única e o caminho para o aplicativo poder abrí-lo.
** Excluir linha atual **: Exclui o tipo de arquivo em destaque na tabela e definido por uma extensão de arquivo e um caminho para um aplicativo associado.
Especificando o local e o nome de uma fotografia¶
O local e o nome da fotografia podem ser armazenados usando um caminho absoluto ou relativo, ou um URL se a fotografia está disponível em um servidor web. Exemplos das diferentes abordagens estão listadas na Tabela eVis_examples `` _.
X Y FILE BEARING
780596 1784017 C:\Workshop\eVis_Data\groundphotos\DSC_0168.JPG 275
780596 1784017 /groundphotos/DSC_0169.JPG 80
780819 1784015 http://biodiversityinformatics.amnh.org/\
evis_testdata/DSC_0170.JPG 10
780596 1784017 pdf:http://www.testsite.com/attachments.php?\
attachment_id-12 76
Especificando o local e o nome de outros documentos suportados¶
Documentos comprovativos tais como documentos de texto, videos e clipes de som podem ser exibidos ou executados pelo eVis. Para fazer isso, é necessário adicionar uma entrada na tabela de referência do arquivo que pode ser acessada do :guilabel`Configurar Aplicação Externa` janela no :guilabel`Navegador de Evento Genérico` que corresponde a extensão da aplicação que pode ser utilizado para abrir o arquivo. É preciso também ter o caminho da URL ou do arquivo que contém a tabela de atributos para a camada vetorial. Uma regra adicional pode ser utilizada para URLs que não contém uma extensão de arquivo para o documento. O formato é extension:URL``. A URL é precedida pela extensão do arquivo e dois pontos; isto é particularmente útil para acessar documentos de wikis e outros sites da web que usem banco de dados para administrar páginas da web (veja Tabela evis_examples).
Usando o Navegador de Evento¶
Quando a janela Navegador de Evento abre, uma fotografia aparecerá na janela de exibição se o documento referenciado no arquivo vetor tabela de atributos é uma imagem e se a informação do local do arquivo na janela :guilabel`Opções` está configurado corretamente. Se a fotografia é esperada e não aparece, será necessário ajustar os parâmetros na janela :guilabel`Opções`.
Se um documento de apoio (ou uma imagem que não tem uma extensão de arquivo reconhecida pelo eVis) está referenciada na tabela de atributos, o campo contendo a extensão do arquivo estará destacado em verde na janela de informação de atributo se esta extensão do arquivo é definido na tabela de referência do arquivo localizado na janela Configurar Aplicativos Externos. Para abrir o documento, dois cliques na linha destacada em verde na janela de atributo da informação. Se um documento de apoio é referenciado na janela de informação de atributo e o arquivo não está destacado em verde, então será necessário adicionar uma entrada para a extensão de arquivo do arquivo na janela Configurar Apicativos Externos. Se o caminho do arquivo está destacado em verde mas não abre quando é clicado duas vezes, será necessário ajustar os parâmetros na janela Opções então o arquivo pode ser localizado pelo eVis
Se nenhuma bússola é fornecida pela janela Opções, um asterisco vermelho será exibido no topo do vetor característico que está associado com a fotografia exibida. Se uma bússola é fornecida, então uma seta aparecerá apontando na direção indicada pelo valor da bússola exibida no campo na janela Navegador de Evento. A seta será centrada sobre o ponto que é associada com a fotografia ou outro documento.
To close the Event Browser window, click on the [Close] button from the Display window.
Ferramenta ID de Evento¶
The ‘Event ID’ module allows you to display a photograph by clicking on a feature displayed in the QGIS map window. The vector feature must have attribute information associated with it to describe the location and name of the file containing the photograph and, optionally, the compass direction the camera was pointed when the image was acquired. This layer must be loaded into QGIS before running the ‘Event ID’ tool.
Iniciando o módulo Identificação de Evento¶
To launch the ‘Event ID’ module, either click on the  Event ID
icon or click on Database ‣ eVis ‣ Event ID Tool. This will
cause the cursor to change to an arrow with an ‘i’ on top of it signifying that
the ID tool is active.
Event ID
icon or click on Database ‣ eVis ‣ Event ID Tool. This will
cause the cursor to change to an arrow with an ‘i’ on top of it signifying that
the ID tool is active.
To view the photographs linked to vector features in the active vector layer displayed in the QGIS map window, move the Event ID cursor over the feature and then click the mouse. After clicking on the feature, the Event Browser window is opened and the photographs on or near the clicked locality are available for display in the browser. If more than one photograph is available, you can cycle through the different features using the [Previous] and [Next] buttons. The other controls are described in the Navegador de Evento section of this guide.
Conexão com o Banco de Dados¶
O módulo ‘Conexão de Banco de Dados’ fornece ferramentas para conectar e consultar o banco de dados ou outro recurso ODBC, como uma planilha
eVis pode realizar conexões diretas com os seguintes tipos de bancos de dados: PostgreSQL, MySQL e SQLite; ele também pode ler a partir de conexões ODBC (por ex., MS Access). Ao ler a partir de um banco de dados ODBC (como uma planilha do Excel), é necessário configurar o driver ODBC para o sistema operacional que você está usando.
Inicia o módulo Conexão com a Base de Dados¶
To launch the ‘Database Connection’ module, either click on the appropriate icon
 eVis Database Connection or click on Database ‣
eVis ‣ Database Connection. This will launch the Database Connection
window. The window has three tabs: Predefined Queries,
Database Connection, and SQL Query. The Output
Console window at the bottom of the window displays the status of actions
initiated by the different sections of this module.
eVis Database Connection or click on Database ‣
eVis ‣ Database Connection. This will launch the Database Connection
window. The window has three tabs: Predefined Queries,
Database Connection, and SQL Query. The Output
Console window at the bottom of the window displays the status of actions
initiated by the different sections of this module.
Conectar a um banco de dados¶
Click on the Database Connection tab to open the database
connection interface. Next, use the Database Type  combo box to select the type of database that you want to connect to. If a
password or username is required, that information can be entered in the
Username and Password textboxes.
combo box to select the type of database that you want to connect to. If a
password or username is required, that information can be entered in the
Username and Password textboxes.
Digite o local hospedado do banco de dados na caixa de texto :guilabel: ‘Local do Banco de Dados`. Esta opção não estará disponível se você tiver selecionado ‘MS Access’ como o tipo de banco de dados. Se o banco de dados reside em seu desktop, você deve digitar “localhost”.
Entre o nome do banco de dados na caixa de texto Nome Banco de Dados . Se você selecionou ODBC como tipo de banco de dados, você precisa introduzir o nome da fonte de dados.
When all of the parameters are filled in, click on the [Connect] button. If the connection is successful, a message will be written in the Output Console window stating that the connection was established. If a connection was not established, you will need to check that the correct parameters were entered above.

A janela de conexão do banco de dados do “eVis”
Tipo de Base de dados: Uma lista suspensa para especificar o tipo de base de dados que será usado.
Banco de dados hospedeiro: O nome do banco de dados hospedeiro.
Porta: O numero da porta se uma base de dados MySQL ou PostgreSQL for selecionada.
Nome do banco de dados: O nome do banco de dados.
Conectar Um botão para conectar-se a banco de dados usando os parâmetros definidos acima.
Console de Saída A janela do console onde as mensagens relacionadas ao processamento são exibidos.
Nome de Usuário: Nome de usuário para uso quando uma base de dados é protegida por senha.
Senha: Senha para uso quando um banco de dados é protegida por senha.
Consultas pré-definidas: Guia para abrir a janela “Consultas pré-definidas”.
**Conexão com o banco de dados **: Guia para abrir a janela “Conexão com o Banco de dados”.
Consulta SQL: Guia para abrir a janela “Consulta SQL”.
Ajuda: Mostra a ajuda online.
OK: Fecha a janela principal do “Conexão com o Banco de Dados”.
Execução de consultas SQL¶
SQL queries are used to extract information from a database or ODBC resource. In eVis, the output from these queries is a vector layer added to the QGIS map window. Click on the SQL Query tab to display the SQL query interface. SQL commands can be entered in this text window. A helpful tutorial on SQL commands is available at http://www.w3schools.com/sql. For example, to extract all of the data from a worksheet in an Excel file, select * from [sheet1$] where sheet1 is the name of the worksheet.
Click on the [Run Query] button to execute the command. If the query is successful, a Database File Selection window will be displayed. If the query is not successful, an error message will appear in the Output Console window.
No Seleção de arquivo do banco de dados`janela, insira o nome da camada que será criada a partir dos resultados da consulta na caixa de texto :guilabel:`Nome da Nova Camada .

A tabela de consulta SQL do eVis
Janela de Texto de Consulta SQL: Uma tela para escrever consultas SQL.
Executar consulta: Botão que executa a consulta no SQL Janela de Consulta.
Janela Console: A janela console onde as mensagens relacionadas ao processamento são exibidas.
Ajuda: Mostra a ajuda online.
OK: Fecha o principal Conexão banco de dados janela.
Use the X Coordinate  and Y Coordinate
and Y Coordinate
 combo boxes to select the fields from the database that stores the
X (or longitude) and Y (or latitude) coordinates. Clicking on the [OK]
button causes the vector layer created from the SQL query to be displayed in the
QGIS map window.
combo boxes to select the fields from the database that stores the
X (or longitude) and Y (or latitude) coordinates. Clicking on the [OK]
button causes the vector layer created from the SQL query to be displayed in the
QGIS map window.
To save this vector file for future use, you can use the QGIS ‘Save as...’ command that is accessed by right-clicking on the layer name in the QGIS map legend and then selecting ‘Save as...’
Dica
Criando uma camada vetorial a partir de uma planilha do Microsoft Excel
When creating a vector layer from a Microsoft Excel Worksheet, you might see that unwanted zeros (“0”) have been inserted in the attribute table rows beneath valid data. This can be caused by deleting the values for these cells in Excel using the Backspace key. To correct this problem, you need to open the Excel file (you’ll need to close QGIS if you are connected to the file, to allow you to edit the file) and then use Edit ‣ Delete to remove the blank rows from the file. To avoid this problem, you can simply delete several rows in the Excel Worksheet using Edit ‣ Delete before saving the file.
Executando consultas pré-definidas¶
Com consultas predefinidas você pode selecionar consultas previamente escritas e armazenadas no formato XML em um arquivo. Isto é particularmente útil se você não estiver familiarizado com os comandos SQL. Clique na guia :guilabel:`Consultas Predefinidas’ para exibir a interface de consulta pré definida.
To load a set of predefined queries, click on the  Open File
icon. This opens the Open File window, which is used to locate the file
containing the SQL queries. When the queries are loaded, their titles as
defined in the XML file will appear in the drop-down menu located just below
the
Open File
icon. This opens the Open File window, which is used to locate the file
containing the SQL queries. When the queries are loaded, their titles as
defined in the XML file will appear in the drop-down menu located just below
the  Open File icon. The full description of the query is
displayed in the text window under the drop-down menu.
Open File icon. The full description of the query is
displayed in the text window under the drop-down menu.
Selecione a consulta que você deseja executar no menu suspenso e, então clique em aba Consulta SQL para ver se a consulta foi carregada na janela Consulta. Se for a primeira vez que você estiver executando uma consulta predefinida ou estiver migrando bancos de dados, você precisa ter certeza de estar conectado ao banco de dados.
Click on the [Run Query] button in the SQL Query tab to execute the command. If the query is successful, a Database File Selection window will be displayed. If the query is not successful, an error message will appear in the Output Console window.

A guia de Consultas Pré-definidas do “eVis”
Abrir Arquivo: Inicia o navegador de arquivos “Abrir Arquivo” para procurar pelo arquivo XML mantendo as consultas pré-definidas.
Consultas Pré-definidas: Uma lista suspensa com todas as consultas definidas pelo arquivo XML de consultas pré-definidas
Consulta descrição: Uma breve descrição da consulta. Esta descrição é do arquivo consultas prédefinida XML.
Janela Console: A janela console onde as mensagens relacionadas ao processamento são exibidas.
Ajuda: Mostra a ajuda online.
OK: Fecha a janela principal do “Conexão com o Banco de Dados”.
Formato XML para consultas predefinidas eVis¶
As marcas XML lidas por eVis
Marcas |
Descrição |
|---|---|
Consulta |
Define o início e o fim de uma instrução de consulta. |
Descrição Breve |
Uma pequena descrição da consulta que aparece no menu suspenso do eVis |
Descrição |
Uma descrição mais detalhada da consulta exibida na janela de texto Consulta Predefinida. |
Tipo de Base de Dados |
O tipo de banco de dados, definido no menu suspenso Tipo de Banco de Dados na guia Conexão Banco de Dados |
Porta da Base de Dados |
O porto tal como definido na caixa de texto Porto na aba Conexão Banco de Dados |
Nome da Base de Dados |
O nome do banco de dados como definido na caixa de texto Nome Banco de Dados na aba Conexão Banco de Dados |
Nome de Usuário da Base de Dados |
O nome de usuário do banco de dados como definido na caixa de texto na aba Conexão de Banco de Dados |
Senha de Base de Dados |
A senha do banco de dados como definida na caixa de texto Senha na aba Conexão Banco de dados |
Instrução SQL |
O comando SQL. |
autoconexão |
Uma bandeira (“verdadeira” ou “falsa”) para especificar as classificações acima deverá ser usada para conectar automaticamente o banco de dados sem executar a conexão de rotina na aba banco de Dados |
Um exemplo de arquivo XML completo com três consultas é exibido abaixo:
<?xml version="1.0"?>
<doc>
<query>
<shortdescription>Import all photograph points</shortdescription>
<description>This command will import all of the data in the SQLite database to QGIS
</description>
<databasetype>SQLITE</databasetype>
<databasehost />
<databaseport />
<databasename>C:\textbackslash Workshop/textbackslash
eVis\_Data\textbackslash PhotoPoints.db</databasename>
<databaseusername />
<databasepassword />
<sqlstatement>SELECT Attributes.*, Points.x, Points.y FROM Attributes LEFT JOIN
Points ON Points.rec_id=Attributes.point_ID</sqlstatement>
<autoconnect>false</autoconnect>
</query>
<query>
<shortdescription>Import photograph points "looking across Valley"</shortdescription>
<description>This command will import only points that have photographs "looking across
a valley" to QGIS</description>
<databasetype>SQLITE</databasetype>
<databasehost />
<databaseport />
<databasename>C:\Workshop\eVis_Data\PhotoPoints.db</databasename>
<databaseusername />
<databasepassword />
<sqlstatement>SELECT Attributes.*, Points.x, Points.y FROM Attributes LEFT JOIN
Points ON Points.rec_id=Attributes.point_ID where COMMENTS='Looking across
valley'</sqlstatement>
<autoconnect>false</autoconnect>
</query>
<query>
<shortdescription>Import photograph points that mention "limestone"</shortdescription>
<description>This command will import only points that have photographs that mention
"limestone" to QGIS</description>
<databasetype>SQLITE</databasetype>
<databasehost />
<databaseport />
<databasename>C:\Workshop\eVis_Data\PhotoPoints.db</databasename>
<databaseusername />
<databasepassword />
<sqlstatement>SELECT Attributes.*, Points.x, Points.y FROM Attributes LEFT JOIN
Points ON Points.rec_id=Attributes.point_ID where COMMENTS like '%limestone%'
</sqlstatement>
<autoconnect>false</autoconnect>
</query>
</doc>