5.1. Lesson: Using Map Composer¶
Now that you’ve got a map, you need to be able to print it or to export it to a document. The reason is, a GIS map file is not an image. Rather, it saves the state of the GIS program, with references to all the layers, their labels, colors, etc. So for someone who doesn’t have the data or the same GIS program (such as QGIS), the map file will be useless. Luckily, QGIS can export its map file to a format that anyone’s computer can read, as well as printing out the map if you have a printer connected. Both exporting and printing is handled via the Map Composer.
The goal for this lesson: To use the QGIS Map Composer to create a basic map with all the required settings.
5.1.1.  Follow Along: The Composer Manager¶
Follow Along: The Composer Manager¶
QGIS allows you to create multiple maps using the same map file. For this reason, it has a tool called the Composer Manager.
- Click on the Project ‣ Composer Manager menu entry to open this tool. You’ll see a blank Composer manager dialog appear.
- Click the Add button and give the new composer the name of Swellendam.
Haz clic en Aceptar.
Haz clic en el botón Mostrar.
(You could also close the dialog and navigate to a composer via the File ‣ Print Composers menus, as in the image below.)
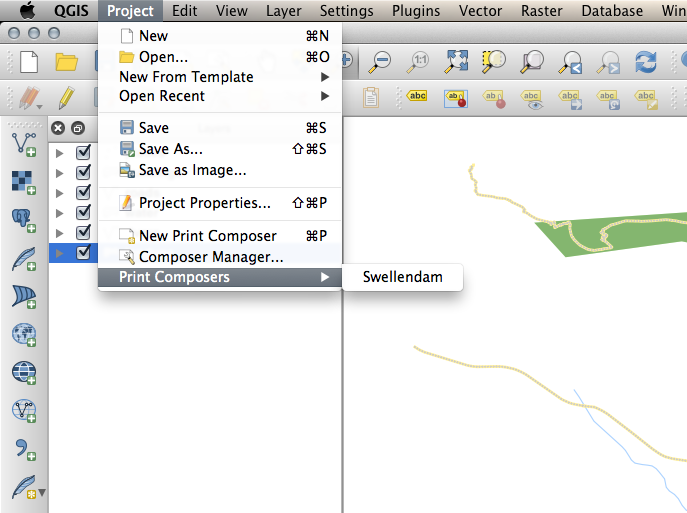
Whichever route you take to get there, you will now see the Print Composer window:
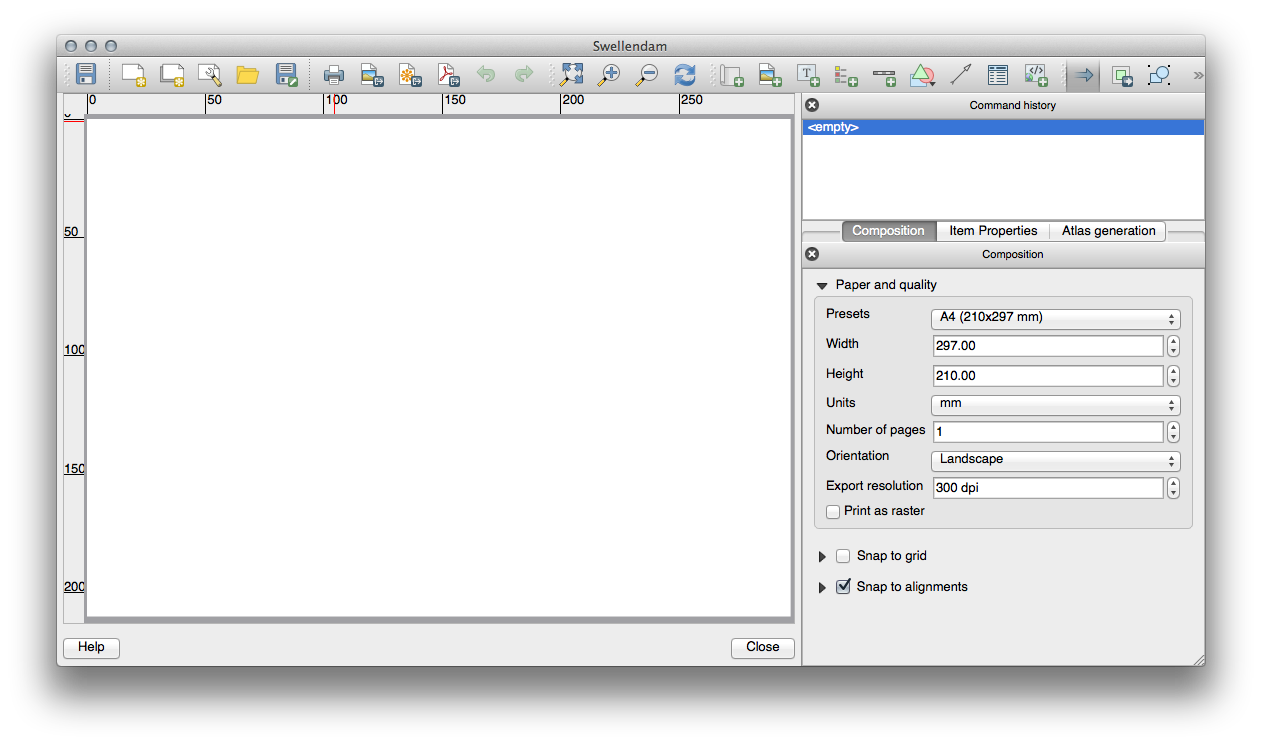
5.1.2.  Follow Along: Composición Básica del Mapa¶
Follow Along: Composición Básica del Mapa¶
En este ejemplo, la composición ya estaba de la forma en que la queremos. Asegúrate de que la tuya también está así.
- In the Print Composer window, check that the values under Composition ‣ Paper and Quality are set to the following:
Tamaño: A4 (210x297mm)
Orientación: Landscape
Resolución de exportación: 300dpi
Ahora tienes la disposición de la página como la querías, pero esta página todavía está en blanco. Le falta el mapa claramente. ¡Vamos a solucionarlo!
Con esta herramienta activada, serás capaz de situar el mapa en la página.
Haz clic y arrastra una caja en la página en blanco:

El mapa aparecerá en la página.
Mueve el mapa clicando y arrastrándolo:
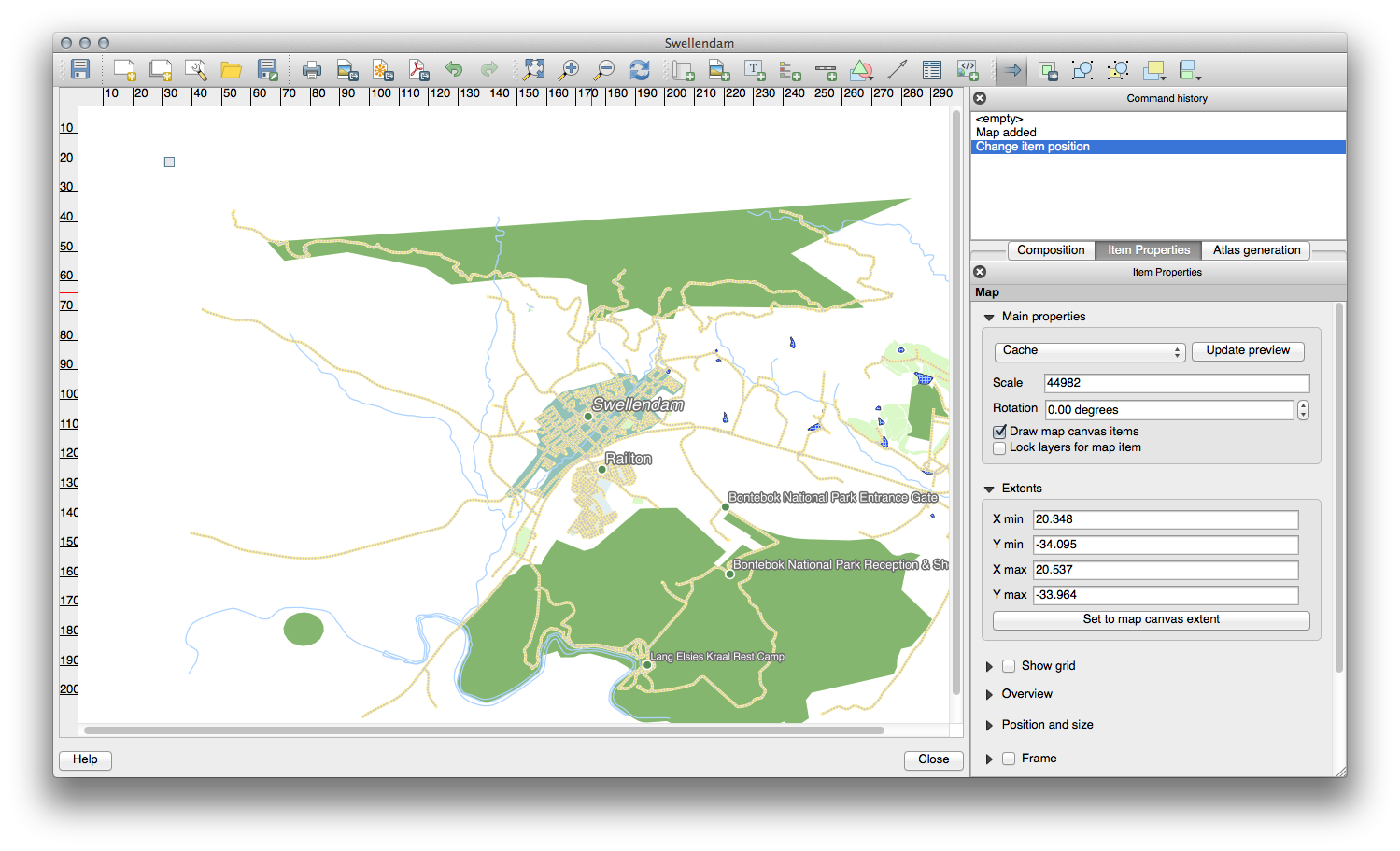
Cambia el tamaño clicando y arrastrando sobre las esquinas de la caja:

Nota
Puede que tu mapa se vea muy diferente, ¡Por supuesto! Esto depende en cómo esta ajustado tu propio proyecto. ¡Pero no te preocupes! Estas instrucciones son generales, así que funcionarán adecuándose a la forma en que se vea el mapa.
Asegúrate de ajustar los márgenes a lo largo de las esquinas, y dejar un espacio en la parte superior para el título.
Amplía y disminuye el zoom de la página (¡pero no del mapa!) utilizando esos botones:
Zoom and pan the map in the main QGIS window. You can also pan the map using the Move item content tool:

Cuando amplíes, el mapa no se actualizará por sí mismo. Así que no pierdas el tiempo dibujando de nuevo el mapa mientras amplíes la página a donde quieras, también significa que si amplías o disminuyes el zoom, el mapa estará en una incorrecta resolución y se verá mal o será ilegible.
Actualiza el mapa clicando el botón:

Remember that the size and position you’ve given the map doesn’t need to be final. You can always come back and change it later if you’re not satisfied. For now, you need to ensure that you’ve saved your work on this map. Because a Composer in QGIS is part of the main map file, you’ll need to save your main project. Go to the main QGIS window (the one with the Layers list and all the other familiar elements you were working with before), and save your project from there as usual.
5.1.3.  Follow Along: Añadiendo un Título¶
Follow Along: Añadiendo un Título¶
Ahora tu mapa se ve bien en la página, pero a tus lectores/usuarios no se les ha dicho qué está pasando todavía. Necesitan algún contexto, que les proveerás añadiendo los elementos del mapa. Primero, añadamos un título.
- Click on this button:

Haz clic en la página, arriba del mapa, y una etiqueta aparecerá en la parte superior del mapa.
Cambia el tamaño y sitúala en el centro superior de la página. Puede cambiarse de tamaño y ser movido de la misma forma que el mapa.
Cuando muevas el título, notarás que aparecen líneas guía para ayudarte a posicionarlo en el centro de la página.
Sin embargo, también hay una herramienta para posicionar el título de forma relativa al mapa (no a la página):
Haz clic en el mapa para seleccionarlo.
- Hold in shift on your keyboard and click on the label so that both the map and the label are selected.
- Look for the Align button
 and click on the
dropdown arrow next to it to reveal the positioning options and click
Align center:
and click on the
dropdown arrow next to it to reveal the positioning options and click
Align center:

Para asegurarte que no mueves los elementos accidentalmente ahora que los has alineado:
Haz clic derecho en ambos, mapa y etiqueta.
Un pequeño candado aparecerá en la esquina para decirte que el elemento no puede arrastrarse ahora. Siempre puedes hacer clic derecho en un elemento de nuevo para desbloquearlo.
Ahora la etiqueta está centrada en el mapa, pero los contenidos no lo están. Para centrar los contenidos de la etiqueta:
Selecciona la etiqueta clicando en ella.
- Click on the Item Properties tab in the side panel of the Composer window.
Cambia el texto de la etiqueta a “Swellendam”:
Utiliza la interfaz para ajustar las opciones de alineación y fuente:
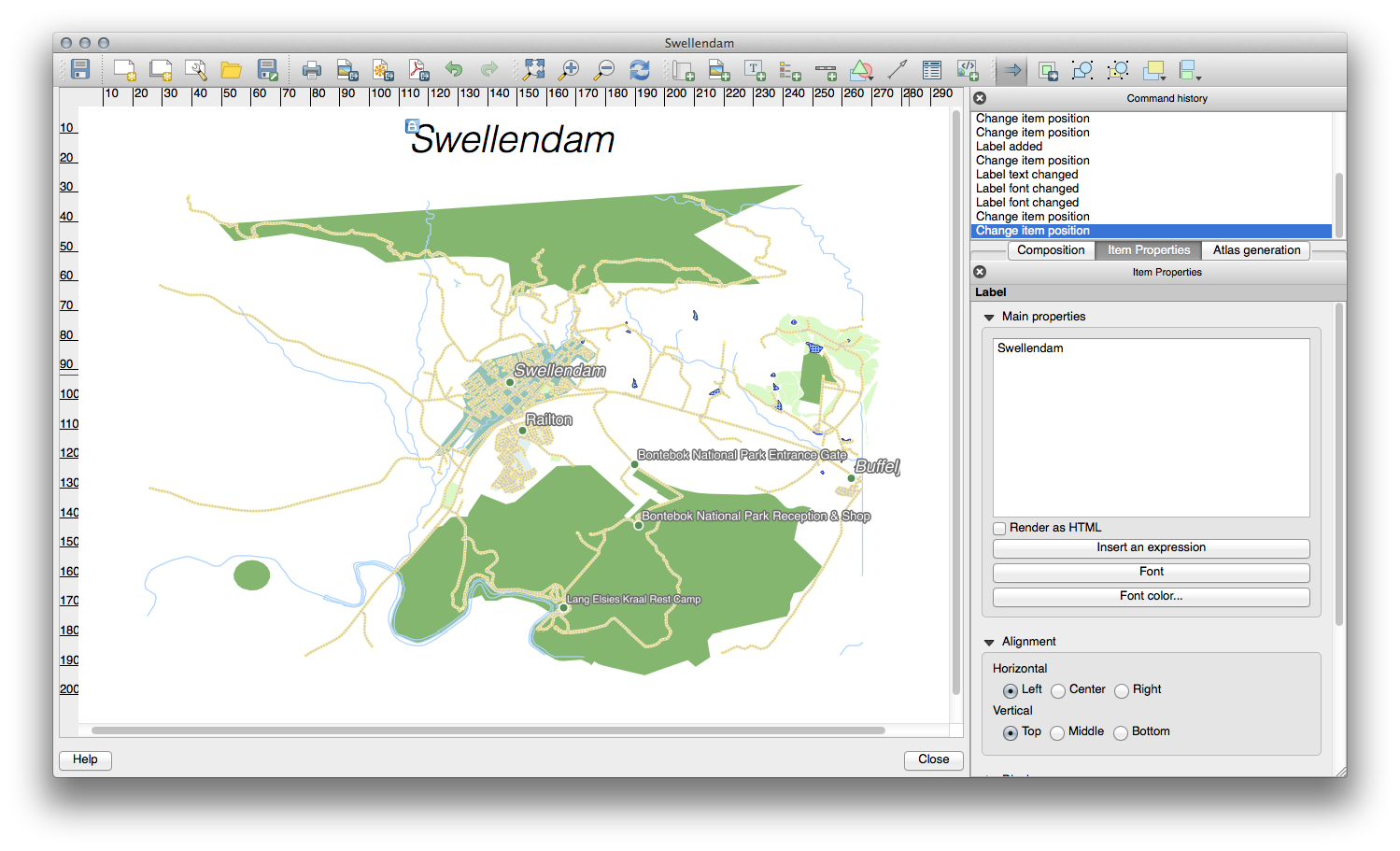
Elige una fuente grande pero discreta (por ejemplo usa la fuente por defecto con un tamaño de 36) y ajusta la Alineación horizontal a Centro.
También puedes cambiar el color de la fuente, pero probablemente sea mejor mantenerla en negro como por defecto.
Los ajustes por defecto no añaden un marco a la caja de texto del título, si quieres añadir un marco, puedes hacerlo así:
En la pestaña Propiedades del elemento, desplázate hacia abajo hasta que veas la opción Marco.
Haz clic en la casilla de verificación para habilitar el marco. También puedes cambiar el color del marco y su grosor.
En este ejemplo, no habilitaremos los marcos, así que aquí está nuestra página hasta el momento:
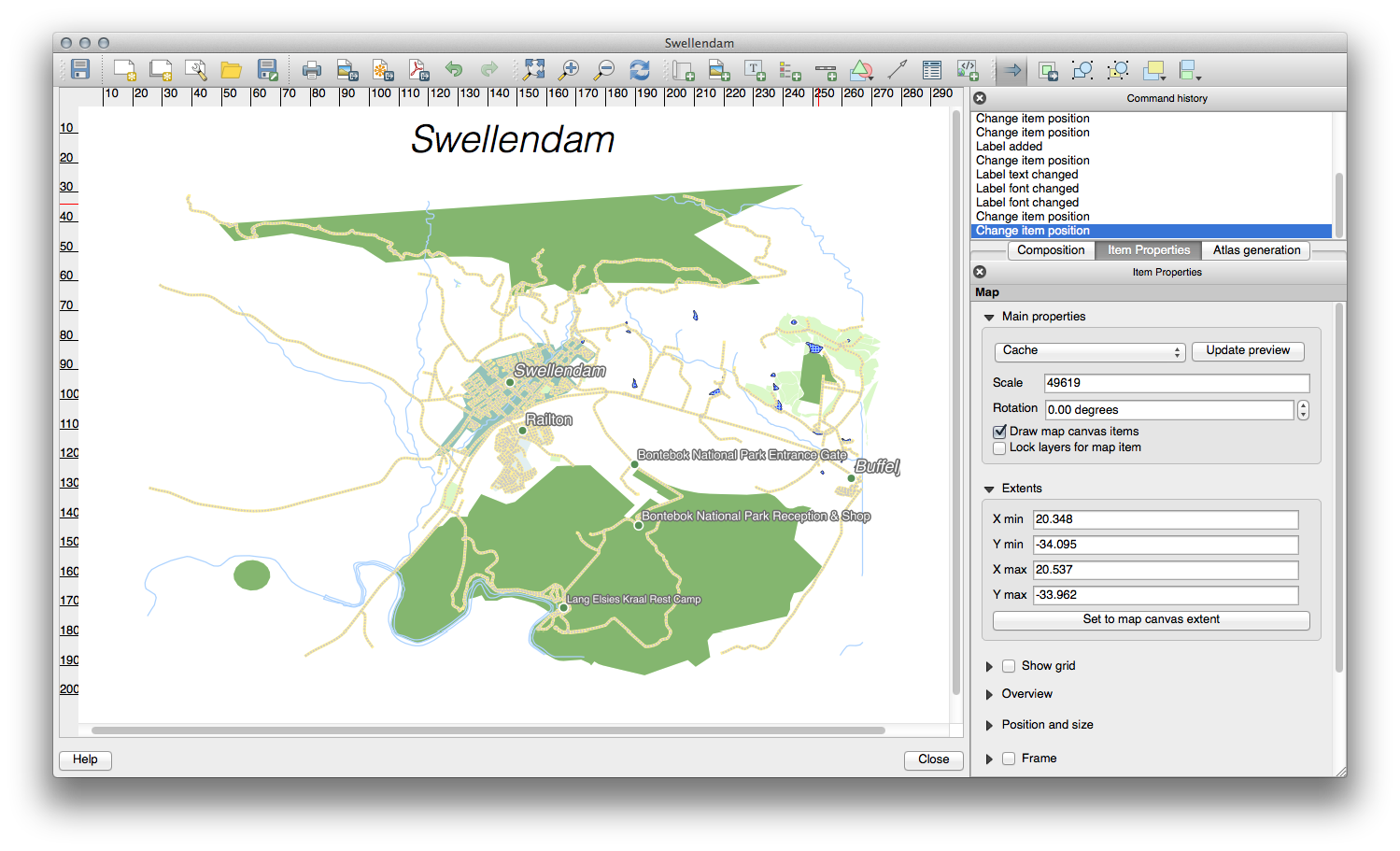
5.1.4.  Follow Along: Añadiendo una Leyenda¶
Follow Along: Añadiendo una Leyenda¶
El lector del mapa también necesita ser capaz de ver qué significan las cosas representadas en el mapa. En algunos casos, como los nombres de los sitios, es muy obvio. En otros casos es mas difícil de adivinar, como los colores de las granjas. Así que añadamos una leyenda nueva.
- Click on this button:

Haz clic en la página para situar la leyenda, y muévela hasta donde quieras situarla.

5.1.5.  Follow Along: Personalizando Elementos de la Leyenda¶
Follow Along: Personalizando Elementos de la Leyenda¶
No necesitamos todo lo que está en la leyenda, así que elimina los elementos no deseados.
En la pestaña Propiedades del elemento, encontrarás el panel Elementos de la leyenda.
Selecciona la entrada buildings.
- Delete it from the legend by clicking the minus button:

También puedes renombrar los elementos.
Selecciona una capa de la misma lista.
Renombra las capas a Places, Roads and Streets, Surafce Water, y Rivers.
Ajusta landuse a Oculta, luego clic en la flecha hacia abajo y edita cada categoría para nombrarlas en la leyenda. También puedes reordenar los elementos:

Como la leyenda cambiará de anchura con los nuevos nombres de capas, puede que desees mover y cambiar el tamaño de la leyenda y/o el mapa. Este es el resultado:

5.1.6.  Follow Along: Exportando Tu Mapa¶
Follow Along: Exportando Tu Mapa¶
Nota
¿Te acordaste de guardar tu trabajo regularmente?
Finally the map is ready for export! You’ll see the export buttons near the top left corner of the Composer window:
El botón de la izquierda es Imprimir, que se enlaza con la impresora. Las opciones de impresión cambiarán dependiendo del modelo de impresora con la que trabajes, probablemente sea mejor consultar el manual de la impresora o una guía general de impresión para más información sobre este tema.
Los otros tres botones te permiten exportar la página del mapa a un archivo. Hay tres formatos entre los que elegir:
Exportar como imagen
Exportar como SVG
Exportar como PDF
Exportar como una imagen te dará una selección de varios formatos de imagen comunes a elegir. Es probablemente la opción más simple, pero la imagen creada está “muerta” y es difícil de editar.
Las otras dos opciones son mas comunes.
If you’re sending the map to a cartographer (who may want to edit the map for publication), it’s best to export as an SVG. SVG stands for “Scalable Vector Graphic”, and can be imported to programs like Inkscape or other vector image editing software.
Si vas a mandar el mapa a un cliente, es más común utilizar un PDF, ya que es más fácil de usar y de ajustar las opciones de impresión. También algunos cartógrafos pueden preferirlo, si tienen programas que les permita editar este formato.
Para nuestros propósitos, utilizaremos PDF.
5.1.7. In Conclusion¶
- Close the Composer window.
Guarda tu mapa.
Encuentra tu PDF exportado utilizando el administrador de archivos de tu sistema operativo.
Ábrelo.
Deléitate con su esplendor.
¡Enhorabuena por tu primer proyecto de mapa QGIS completado!
5.1.8. What’s Next?¶
En la siguiente página, te daremos tareas para completar. Esto te permitirá practicar con las técnicas que has aprendido hasta ahora.








