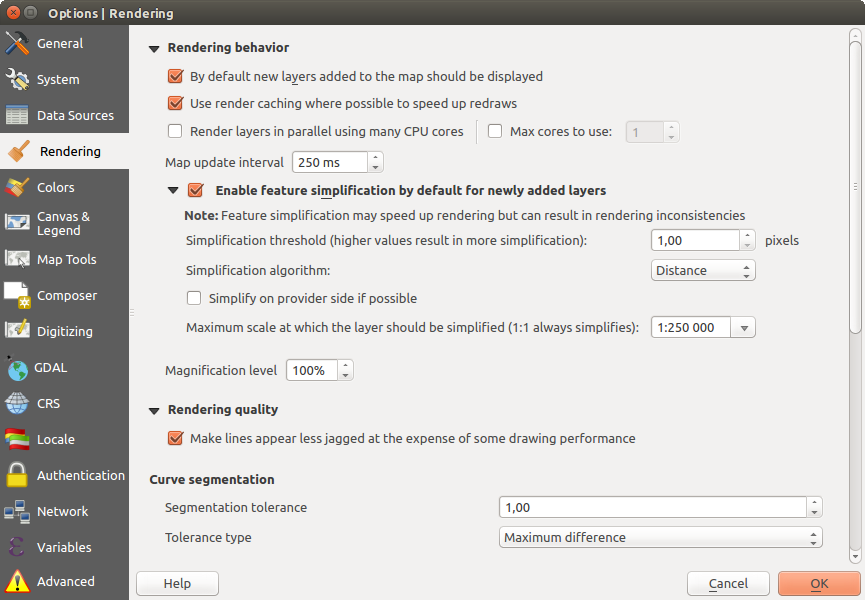` `
QGIS Configureren¶
- Opties
- Algemene instellingen
- Systeeminstellingen
- Instellingen voor Databronnen
- Instellingen voor renderen
- Kleurinstellingen
- Instellingen kaartvenster en legenda
- Instellingen kaartgereedschap
- Composer Settings
- Instellingen voor digitaliseren
- Instellingen voor GDAL
- Instellingen voor CRS
- Locale Settings
- Authenticatie-instellingen
- Network Tab
- Instellingen voor Variabelen
- Geavanceerde instellingen
- Projecteigenschappen
- Aanpassingen
- Snelkoppelingen toetsenbord
QGIS is highly configurable through the Settings menu. Choose between Options, Project Properties and Customization.
Notitie
QGIS follows desktop guidelines for the location of options and project properties item. Consequently related to the OS you are using, location of some of items described below could be in the Project or the Settings menu.
Opties¶
 Sommige basisopties voor QGIS kunnen worden geselecteerd met behulp van het dialoogvenster Opties. Selecteer de menuoptie Extra ‣
Sommige basisopties voor QGIS kunnen worden geselecteerd met behulp van het dialoogvenster Opties. Selecteer de menuoptie Extra ‣  Opties. U kunt de opties naar uw wensen aanpassen. Sommige van de wijzigingen zouden het opnieuw starten van QGIS nodig kunnen hebben vóórdat zij effectief zouden worden.
Opties. U kunt de opties naar uw wensen aanpassen. Sommige van de wijzigingen zouden het opnieuw starten van QGIS nodig kunnen hebben vóórdat zij effectief zouden worden.
De tabs waar u uw opties kunt aanpassen worden hieronder beschreven.
Algemene instellingen¶
Applicatie
- Select the Style (QGIS restart required)
 and choose
between ‘Oxygen’, ‘Windows’, ‘Motif’, ‘CDE’, ‘Plastique’ and ‘Cleanlooks’.
and choose
between ‘Oxygen’, ‘Windows’, ‘Motif’, ‘CDE’, ‘Plastique’ and ‘Cleanlooks’. - Define the Icon theme
 . It can be ‘default’ or ‘Night Mapping’.
. It can be ‘default’ or ‘Night Mapping’. - Define the Icon size
 .
. - Define the Font and its Size. The font can be
 Qt default or a user-defined one.
Qt default or a user-defined one. - Change the Timeout for timed messages or dialogs
 .
.  Hide splash screen at startup
Hide splash screen at startup Show tips at startup
Show tips at startup Check QGIS version at startup to keep you informed
if a newer version is released
Check QGIS version at startup to keep you informed
if a newer version is released QGIS-styled group boxes
QGIS-styled group boxes Use native color chooser dialogs (see Kleur selecteren)
Use native color chooser dialogs (see Kleur selecteren) Use live-updating color chooser dialogs (see Kleur selecteren)
Use live-updating color chooser dialogs (see Kleur selecteren) Canvas rotation support (restart required)
Canvas rotation support (restart required)
Projectbestanden
- Open project on launch
 (choose between ‘New’,
‘Most recent’, ‘Welcome Page’, and ‘Specific’). When choosing ‘Specific’ use
the
(choose between ‘New’,
‘Most recent’, ‘Welcome Page’, and ‘Specific’). When choosing ‘Specific’ use
the  to define the project to use by default. The ‘Welcome Page’
displays a list of recent projects with screenshot.
to define the project to use by default. The ‘Welcome Page’
displays a list of recent projects with screenshot.  Maak een nieuw project op basis van het standaardproject. U heeft de mogelijkheid om het huidige project in te stellen als standaardproject met de knop [Huidige project als standaardproject opslaan] of terug te gaan naar het standaardproject met de knop [Standaard terugzetten]. U kunt met de knop [Bladeren] een map (Sjabloonmap) instellen waar de sjablonen voor het project komen te staan. Er zal een sjabloonproject gekozen kunnen worden bij de menuoptie Project ‣ Nieuw van sjabloon, indien eerst het keuzevak
Maak een nieuw project op basis van het standaardproject. U heeft de mogelijkheid om het huidige project in te stellen als standaardproject met de knop [Huidige project als standaardproject opslaan] of terug te gaan naar het standaardproject met de knop [Standaard terugzetten]. U kunt met de knop [Bladeren] een map (Sjabloonmap) instellen waar de sjablonen voor het project komen te staan. Er zal een sjabloonproject gekozen kunnen worden bij de menuoptie Project ‣ Nieuw van sjabloon, indien eerst het keuzevak  Maak een nieuw project op basis van het standaardproject is geactiveerd en vervolgens het project in de map met sjablonen is opgeslagen.
Maak een nieuw project op basis van het standaardproject is geactiveerd en vervolgens het project in de map met sjablonen is opgeslagen. Prompt to save project and data source changes when
required
Prompt to save project and data source changes when
required Warn when opening a project file saved with an older
version of QGIS
Warn when opening a project file saved with an older
version of QGISMacro’s toestaan
 . U kunt daarbij kiezen tussen ‘Nooit’, ‘Vragen’, ‘Alleen voor deze sessie’ en ‘Altijd (wordt afgeraden)’.
. U kunt daarbij kiezen tussen ‘Nooit’, ‘Vragen’, ‘Alleen voor deze sessie’ en ‘Altijd (wordt afgeraden)’.
Systeeminstellingen¶
SVG-paden
Voeg toe of verwijder Pad(en) om te zoeken naar symbolen Scalable Vector Graphic (SVG). Deze SVG-bestanden zijn dan beschikbaar om objecten te visualiseren of de lay-out van uw kaart te decoreren.
Plug-in paden
Add or Remove Path(s) to search for additional C++ plugin libraries
QSettings
Helpt u Gebruikersinterface terugzetten naar standaard instellingen (opnieuw starten vereist) indien u enige aanpassingen maakte.
Systeem
De systeem-omgevingsvariabelen kunnen nu worden bekeken en deze kunnen ook worden geconfigureerd via het onderdeel systeemvariabelen (zie figuur figure_environment_variables). Dit is erg handig voor besturingssystemen zoals die op de Mac, waarbij voor een grafische applicatie de omgevingsvariabelen zoals men die kan opvragen via de terminal niet dezelfde hoeven te zijn als die door het programma worden gebruikt. Dit kan ook handig zijn om omgevingsvariabelen te zetten die gebruikt worden door externe programma’s die o.a. gebruikt worden door de Toolbox van Processing, bijv. SAGA, GRASS, en die ook gebruikt kan worden zodat bepaalde onderdelen van de broncode meer uitvoer genereren voor het opsporen van fouten (debugging).
 Use custom variables (restart required - include separators).
You can [Add] and [Remove] variables. Already-defined environment
variables are displayed in Current environment variables, and it’s
possible to filter them by activating
Use custom variables (restart required - include separators).
You can [Add] and [Remove] variables. Already-defined environment
variables are displayed in Current environment variables, and it’s
possible to filter them by activating
 Show only QGIS-specific variables.
Show only QGIS-specific variables.
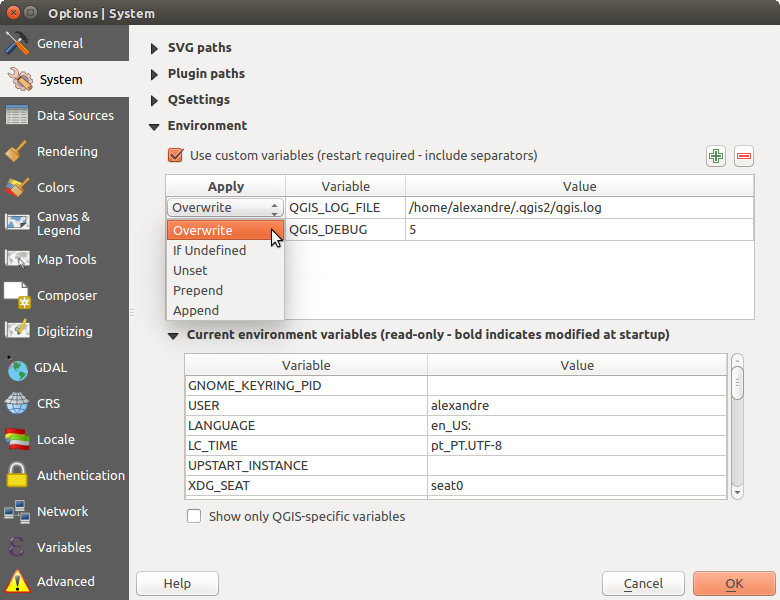
Systeem omgevingsvariabelen in QGIS
Instellingen voor Databronnen¶
Object-attributen en tabel
Objecten kopiëren als ‘Platte tekst, geen geometrie’, ‘Platte tekst, WKT geometrie’, of ‘GeoJSON’ bij het plakken van objecten in andere toepassingen.
Gedrag attributentabel
 : filter instellen bij het openen van de attributentabel. Er zijn drie mogelijkheden: ‘Alle attributen tonen’, ‘Geselecteerde objecten tonen’ en ‘Op kaart zichtbare objecten tonen’
: filter instellen bij het openen van de attributentabel. Er zijn drie mogelijkheden: ‘Alle attributen tonen’, ‘Geselecteerde objecten tonen’ en ‘Op kaart zichtbare objecten tonen’Standaard weergave modus voor weergave definiëren van de attributentabel bij elke opening. Het kan zijn ‘Laatste weergave onthouden’, ‘Tabelweergave’ of ‘Formulierweergave’.
Rijcache attributentabel
 . Deze rijcache zorgt ervoor dat de laatste geladen aantal N rijen met attributen in de cache (=geheugenruimte) worden opgeslagen, zodat het werken met de attributentabel sneller gaat. De gegevens in de cache worden verwijderd bij het sluiten van de attributentabel.
. Deze rijcache zorgt ervoor dat de laatste geladen aantal N rijen met attributen in de cache (=geheugenruimte) worden opgeslagen, zodat het werken met de attributentabel sneller gaat. De gegevens in de cache worden verwijderd bij het sluiten van de attributentabel.Weergave van waarden NULL Hier kunt u , voor velden die een waarde NULL bevatten, een andere waarde opgeven om te laten zien.
Tip
Verbeterd openen van attributentabel voor big data
Bij het werken met lagen met zeer grote hoeveelheden records, zou het openen van de attributentabel enorm traag kunnen zijn omdat het dialoogvenster alle rijen in de laag opvraagt. Instellen van het Gedrag attributentabel op Op kaart zichtbare objecten tonen zal er voor zorgen dat QGIS alleen de objecten in het huidige kaartvenster opvraagt bij het openen van de tabel, wat het snel laden van gegevens mogelijk maakt.
Onthoud dat gegevens in deze instantie van de attributentabel altijd zullen zijn gebonden aan het bereik van het kaartvenster waarmee het werd geopend, wat betekent dat het selecteren van Alle objecten tonen in een dergelijke tabel geen nieuwe objecten zal laten weergeven. U kunt echter de set met weergegeven objecten bijwerken door het bereik van het kaartvenster te wijzigen en de optie Op kaart zichtbare objecten tonen te selecteren in de attributentabel.
Omgang met databron
Zoek naar geldige items in het browser dock
 . U kunt kiezen tussen ‘Extensie controleren’ en ‘Bestandsinhoud controleren’.
. U kunt kiezen tussen ‘Extensie controleren’ en ‘Bestandsinhoud controleren’.- Scan for contents of compressed files (.zip) in browser dock
 . ‘No’, ‘Basic scan’ and ‘Full scan’ are possible.
. ‘No’, ‘Basic scan’ and ‘Full scan’ are possible. Suggereer raster sublagen tijdens het openen. Enkele rasterindelingen ondersteunen sublagen — deze worden subdatasets in GDAL genoemd. Een voorbeeld is het netCDF bestandsformaat - wanneer er veel netCDF-variabelen zijn, dan ziet GDAL elke variabele als een subdataset. De optie wordt gebruikt om controle te krijgen hoe om te gaan, tijdens het laden van, met een rasterbestand dat sublagen bevat. De volgende keuzes zijn mogelijk:
‘Altijd’: Altijd vragen (wanneer er sublagen aanwezig zijn)
‘Indien nodig’: Vragen indien de laag geen bandlagen maar wel sublagen heeft
‘Nooit’: Nooit vragen, laad geen sublagen
‘Laad alles’: Nooit vragen, gewoon alle sublagen laden
 Vastgelegde shapefile codering negeren. Als een shapefile informatie over gebruikte karaktercodering bevat, zal die door QGIS worden genegeerd.
Vastgelegde shapefile codering negeren. Als een shapefile informatie over gebruikte karaktercodering bevat, zal die door QGIS worden genegeerd. PostGIS-lagen toevoegen door dubbelklikken en selectie in uitgebreide modus
PostGIS-lagen toevoegen door dubbelklikken en selectie in uitgebreide modus PostGIS lagen toevoegen door dubbelklikken en selectie in uitgebreide modus
PostGIS lagen toevoegen door dubbelklikken en selectie in uitgebreide modus Expressies aan zijde van de server uitvoeren indien mogelijk
Expressies aan zijde van de server uitvoeren indien mogelijk
Verborgen browserpaden
This widget lists all the folder you chose to hide from the Browser panel. Removing a folder from the list will make it available in the Browser panel.
Instellingen voor renderen¶
Gedrag bij renderen
 By default new layers added to the map should be displayed
By default new layers added to the map should be displayed Gebruik de cache voor het tekenen indien mogelijk om het hertekenen te versnellen
Gebruik de cache voor het tekenen indien mogelijk om het hertekenen te versnellen Het gelijktijdig renderen van kaartlagen gebruik makende van meerdere CPU’s.
Het gelijktijdig renderen van kaartlagen gebruik makende van meerdere CPU’s.Kaart-update interval (standaard 250 ms)
Vereenvoudigings-drempelwaarde
Algoritme Vereenvoudigen: Deze optie voert een lokale “directe” vereenvoudiging uit op objecten en versnelt het renderen van de geometrie. Het wijzigt niet de geometrie die wordt opgehaald van de gegevensproviders. Dit is belangrijk als u expressies heeft die de geometrie van een object gebruiken (bijv. bij berekening van een gebied) - we willen er zeker van zijn dat de berekeningen worden uitgevoerd op de originele geometrie, niet op de vereenvoudigde. Voor dit doel verschaft, QGIS drie algoritmes: ‘Afstand’ (standaard), ‘SnapToGrid’ en ‘Visvalingam’.
 Aan de kant van de provider vereenvoudigen indien mogelijk: de geometrieën worden vereenvoudigd door de provider (PostGIS, Oracle...) en, anders dan bij de vereenvoudiging aan de lokale kant, zouden op de geometrie gebaseerde berekeningen kunnen worden beïnvloed
Aan de kant van de provider vereenvoudigen indien mogelijk: de geometrieën worden vereenvoudigd door de provider (PostGIS, Oracle...) en, anders dan bij de vereenvoudiging aan de lokale kant, zouden op de geometrie gebaseerde berekeningen kunnen worden beïnvloedMaximale schaal waarbij de laag vereenvoudigd zou moeten worden
 Magnification level (see the magnifier)
Magnification level (see the magnifier)
Notitie
Naast de globale instelling kan vereenvoudigen van objecten worden ingesteld voor een specifieke laag vanuit zijn menu Laageigenschappen ‣ Rendering.
Rendering kwaliteit
Segmentatie van boog
Tolerantie voor segmentatie: deze instelling beheert de manier waarop cirkelvormige bogen worden gerenderd. Hoe kleiner de maximum hoek (tussen de twee opeenvolgende punten en het midden van de boog, in graden) of maximum verschil (afstand tussen de twee punten en de lijn van de boog, in kaarteenheden), des te meer segmenten meer rechte lijnen zullen worden gebruikt bij het renderen.
Tolerance type: it can be ‘Maximum angle’ or ‘Maximum distance’
Rasters
met RGB-band selectie kan men het nummer voor de Rode, de Groene en de Blauwe band opgeven.
Contrastverhoging
- Single band gray
 . A single band gray can have
‘No stretch’, ‘Stretch to MinMax’, ‘Stretch and Clip to MinMax’ and also
‘Clip to MinMax’.
. A single band gray can have
‘No stretch’, ‘Stretch to MinMax’, ‘Stretch and Clip to MinMax’ and also
‘Clip to MinMax’. - Multi band color (byte/band)
 . Options are ‘No stretch’,
‘Stretch to MinMax’, ‘Stretch and Clip to MinMax’ and ‘Clip to MinMax’.
. Options are ‘No stretch’,
‘Stretch to MinMax’, ‘Stretch and Clip to MinMax’ and ‘Clip to MinMax’. - Multi band color (>byte/band)
 . Options are ‘No stretch’,
‘Stretch to MinMax’, ‘Stretch and Clip to MinMax’ and ‘Clip to MinMax’.
. Options are ‘No stretch’,
‘Stretch to MinMax’, ‘Stretch and Clip to MinMax’ and ‘Clip to MinMax’. - Limits (minimum/maximum)
 . Options are
‘Cumulative pixel count cut’, ‘Minimum/Maximum’, ‘Mean +/- standard deviation’.
. Options are
‘Cumulative pixel count cut’, ‘Minimum/Maximum’, ‘Mean +/- standard deviation’. Bereik Cumulatieve telling van pixels
Vermenigvuldigingsfactor voor standaardafwijking
Debuggen
Kleurinstellingen¶
This menu allows you to add some custom color that you can find in each color dialog
window of the renderers. You will see a set of predefined colors in the tab: you can
delete or edit all of them. Moreover you can add the color you want and perform some copy
and paste operations. Finally you can export the color set as a gpl file or import
them.
Instellingen kaartvenster en legenda¶
Default map appearance (overridden by project properties)
- Define a Selection color and a Background color.
Layer legend
Instellingen kaartgereedschap¶
Deze tab biedt enkele opties met betrekking tot het gedrag van het gereedschap Objecten identificeren.
- Search radius for identifying and displaying map tips is a tolerance distance within which the identify tool will depict results as long as you click within this tolerance.
Accentkleur stelt u in staat op te geven in welke kleur objecten, die worden geïdentificeerd, moeten worden weergegeven.
Buffer bepaalt een bufferafstand die moet worden gerenderd vanaf de omtrek van het geaccentueerde object.
Minimale breedte bepaalt hoe dik de rand van een geaccentueerd object moet worden weergegeven.
Meetgereedschap
Geef de Kleur elastiek voor het meetgereedschap
Definieer het aantal te gebruiken Decimale posities
 Vasthouden aan basiseenheid om niet automatisch grote getallen te converteren (bijv. meters naar kilometers)
Vasthouden aan basiseenheid om niet automatisch grote getallen te converteren (bijv. meters naar kilometers)Voorkeur eenheden voor afstand
 (‘Meters’, ‘Kilometers’, ‘Voet’, ‘Yards’, ‘Mijlen’, ‘Zeemijlen’, ‘Graden’ of ‘Kaarteenheden’)
(‘Meters’, ‘Kilometers’, ‘Voet’, ‘Yards’, ‘Mijlen’, ‘Zeemijlen’, ‘Graden’ of ‘Kaarteenheden’)- Preferred area units
 (‘Square meters’, ‘Square
kilometers’, ‘Square feet’, ‘Square yards’, ‘Square miles’, ‘Hectares’,
‘Acres’, ‘Square nautical miles’, ‘Square degrees” or ‘Map Units’)
(‘Square meters’, ‘Square
kilometers’, ‘Square feet’, ‘Square yards’, ‘Square miles’, ‘Hectares’,
‘Acres’, ‘Square nautical miles’, ‘Square degrees” or ‘Map Units’) Voorkeur hoekeenheden
 (‘Graden’, ‘Radialen’ of ‘Gon/gradians’, ‘Minuten van de boog’, ‘Seconden van de boog’ of ‘Draaiingen/omwentelingen)
(‘Graden’, ‘Radialen’ of ‘Gon/gradians’, ‘Minuten van de boog’, ‘Seconden van de boog’ of ‘Draaiingen/omwentelingen)
Schuiven en zoomen
Stel een Zoomfactor in voor gereedschappen om te zoomen of het muiswiel
Vooraf ingestelde schalen
Hier vindt u een lijst met vooraf gedefinieerde schalen. Met de knoppen  en
en  kunt u uw persoonlijke schalen toevoegen of verwijderen. U kunt ook schalen importeren of exporteren vanuit/naar een
kunt u uw persoonlijke schalen toevoegen of verwijderen. U kunt ook schalen importeren of exporteren vanuit/naar een .XML-bestand. Onthoud dat u steeds de mogelijkheid heeft om uw wijzigingen te verwijderen en de vooraf gedefinieerde lijst te herstellen.
Composer Settings¶
Standaardwaarden opmaak
You can define the Default font used within the print composer.
Ruitennetweergave
Standaarden voor raster en hulplijnen
Composer Paths
- Define Path(s) to search for extra print templates: a list of folders with custom composer templates to use while creating new one.
Instellingen voor digitaliseren¶
Deze tab helpt u algemene instellingen te configureren bij bewerken van vectorlaag (attributen en geometrie).
Objectcreatie
 Suppress attribute form pop-up after feature creation
Suppress attribute form pop-up after feature creation Reuse last entered attribute values
Reuse last entered attribute valuesValideer geometrieën tijdens het bewerken van complexe lijnen/polygonen bestaande uit veel punten kan dat het tekenen vertragen. Dit komt omdat de standaardvalidatie in QGIS veel tijd kan kosten. U kunt ook, om het tekenen tijdens het bewerken te versnellen, kiezen voor de GEOS geometrievalidatie (beschikbaar vanaf GEOS 3.3) of om het valideren uit te zetten. De validatie met GEOS is veel sneller maar het nadeel is dat deze alleen het eerste probleem met geometrie rapporteert.
Rubberband
- Define Rubberband Line width, Line color and Fill color
- Don’t update rubberband during node editing
Snapping
 Open snapping options in a dock window (QGIS restart required)
Open snapping options in a dock window (QGIS restart required)- Define Default snap mode
 (‘To vertex’, ‘To segment’,
‘To vertex and segment’, ‘Off’)
(‘To vertex’, ‘To segment’,
‘To vertex and segment’, ‘Off’) Stel de Standaard ‘snapping’-tolerantie in kaarteenheden of pixels in
Definieer de Zoekradius voor aanpassingen hoekpunten in ‘kaarteenheden’ of ‘pixels’
Hoekpunten
 Markeringen alleen gebruiken voor geselecteerde objecten heeft betrekking op het tonen ervan
Markeringen alleen gebruiken voor geselecteerde objecten heeft betrekking op het tonen ervanWijzig de Markeringstijl naar
 (‘Kruis’ (standaard), ‘Semi-transparante cirkel’ of ‘Niets’)
(‘Kruis’ (standaard), ‘Semi-transparante cirkel’ of ‘Niets’)Definieer de Grootte markering
Lijnverspring-gereedschap
De volgende 3 opties hebben betrekking op de tool  Verspring curve, zie Geavanceerd digitaliseren. Met de verschillende instellingen is het mogelijk om de vorm van de versprongen lijn te beïnvloeden. Deze opties zijn beschikbaar sinds GEOS 3.3.
Verspring curve, zie Geavanceerd digitaliseren. Met de verschillende instellingen is het mogelijk om de vorm van de versprongen lijn te beïnvloeden. Deze opties zijn beschikbaar sinds GEOS 3.3.
Verbindingsstijl: ‘Rond’, ‘Puntig’ of ‘Hoekig’
Segmenten per Kwadrant
Maximale puntlengte bij scherpe hoeken
Instellingen voor GDAL¶
GDAL is een functiebibliotheek voor het uitwisselen van rasterbestanden. Op deze tab kunt u Opties bewerken voor maken en Opties bewerken voor piramiden voor de rasterindelingen. Stel hier in welke GDALdriver gebruikt moet worden voor welke rasterindeling, aangezien in sommige gevallen er meer dan één GDALdriver beschikbaar is.
Instellingen voor CRS¶
Default CRS for new projects
 Don’t enable ‘on the fly’ reprojection
Don’t enable ‘on the fly’ reprojection Automatically enable ‘on the fly’ reprojection if
layers have different CRS
Automatically enable ‘on the fly’ reprojection if
layers have different CRS Enable ‘on the fly’ reprojection by default
Enable ‘on the fly’ reprojection by default- Select a CRS and Always start new projects with this CRS
CRS voor nieuwe kaartlagen
Dit deel geeft de mogelijkheid om aan te geven of er een actie volgt nadat een nieuwe laag is aangemaakt, of wanneer een laag zonder CRS wordt geladen.
 Vraag om CRS
Vraag om CRS Gebruik huidige project CRS
Gebruik huidige project CRS Use default CRS
Use default CRS
Standaard datumtransformaties
With the ‘on-the-fly’ CRS transformation enabled and the above option checked, adding layers of different CRS opens the Select datum transformations dialog. This offers you to select the most appropriate transformation settings. Validating this dialog with the ‘Remember selection’ option checked populates the table under CRS ‣ Default datum transformations with information about ‘Source CRS’ and ‘Destination CRS’ as well as ‘Source datum transform’ and ‘Destination datum transform’. From now, QGIS automatically uses the selected datum transformation for further transformation between these two CRSs until you
 remove it from the list.
remove it from the list.You can use the
 button to add a datum transformation if you know
its parameters (source and destination ellipsoids and the numbers from the
transformation table). You then need to manually enter each setting.
button to add a datum transformation if you know
its parameters (source and destination ellipsoids and the numbers from the
transformation table). You then need to manually enter each setting.
Notitie
For more information on how QGIS handles layers projection, please read the dedicated section at Werken met projecties.
Authenticatie-instellingen¶
Op de tab Authenticatie kunt u configuraties voor authenticatie instellen en certficiaten voor PKi beheren. Bekijk Authenticatiesysteem voor meer details.
Network Tab¶
Algemeen
Definieer een WMS zoekadres, het standaardadres is
http://geopole.org/wms/search?search=\%1\&type=rssDefinieer de Time out voor netwerkaanvragen (ms) - standaard ingesteld op 60000
Definieer Standaard verlooptijd van WMS Capabilities (uren) - standaard is 24
Definieer Standaard verlooptijd van WMSC/WMTS tegels (uur) - standaard is 24
Definieer Maximaal aantal pogingen bij tile of feature request-fouten
Geef de User-Agent
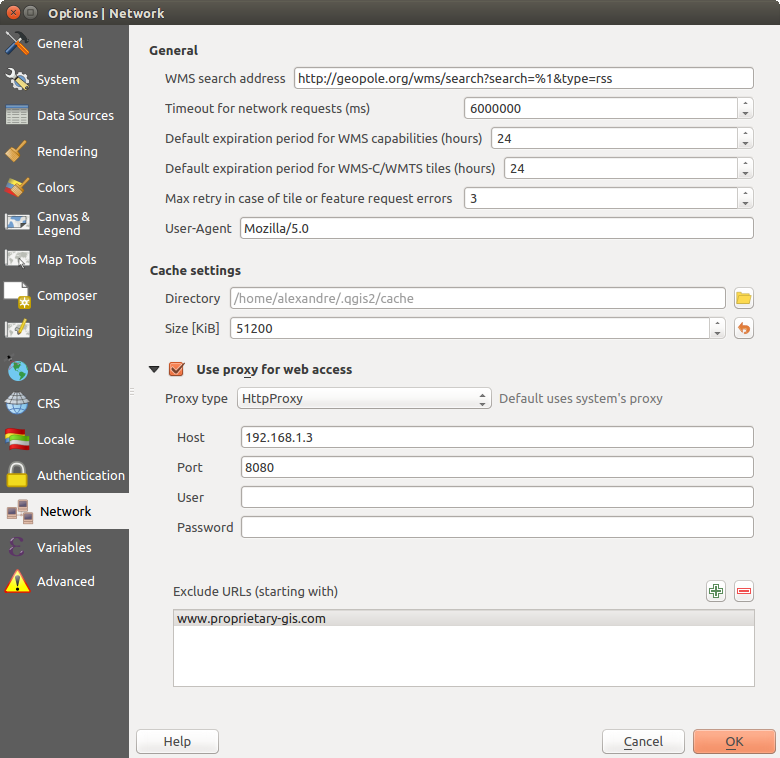
Proxy-instellingen in QGIS
Cache-instellingen
Define the Directory and a Size for the cache.
 Use proxy for web access and define ‘Host’, ‘Port’, ‘User’,
and ‘Password’.
Use proxy for web access and define ‘Host’, ‘Port’, ‘User’,
and ‘Password’.- Set the Proxy type
 according to your needs.
according to your needs.- Default Proxy: Proxy is determined based on the application proxy set using
Socks5Proxy: Een algemene proxy voor elk soort verbinding. Ondersteunt TCP, UDP, directe verbinding op poort (binnenkomende connecties) en authenticatie.
HttpProxy: Gebruikt de opdracht “CONNECT”, ondersteunT alleen uitgaande TCP-verbindingen; ondersteund authenticatie.
HttpCachingProxy: Gebruikt normale HTTP opdrachten, deze is alleen geschikt bij het gebruik van HTTP requests
FtpCachingProxy: Gebruikt een FTP proxy, is alleen goed bruikbaar in de context van FTP requests.
URL’s uitsluiten kan door deze toe te voegen aan het invoervak voor tekst onder de proxy-instellingen (zie Figure_Network_Tab).
If you need more detailed information about the different proxy settings, please refer to the manual of the underlying QT library documentation at http://doc.qt.io/qt-4.8/qnetworkproxy.html#ProxyType-enum
Tip
Proxy’s gebruiken
Het gebruiken van proxy’s kan soms erg lastig zijn. Gebruik de methode ‘trial and error’ om de verschillende typen proxy te testen en controleer of deze voor u werken.
Instellingen voor Variabelen¶
De tab Variabelen vermeldt alle variabelen die beschikbaar zijn op het niveau globaal.
Het stelt de gebruiker in staat om variabelen op het niveau globaal te beheren. Klik op de knop  om een nieuwe aangepaste variabele op globaal niveau toe te voegen. Selecteer op dezelfde wijze een aangepaste variabele op het globale niveau en klik op de knop
om een nieuwe aangepaste variabele op globaal niveau toe te voegen. Selecteer op dezelfde wijze een aangepaste variabele op het globale niveau en klik op de knop  om hem te verwijderen.
om hem te verwijderen.
Meer informatie over variabelen in het gedeelte Variables.
Geavanceerde instellingen¶
Afhankelijk van uw besturingssysteem worden alle instellingen die zijn gerelateerd aan QGIS (UI, gereedschappen, gegevensproviders, standaard waarden, opties voor plug-ins...) opgeslagen:
De tab Geavanceerd biedt u op één enkele plaats, ongeacht uw besturingssysteem, de middelen om deze instellingen te beheren door middel van de Bewerker voor geavanceerde instellingen. Nadat u heeft beloofd voorzichtig te zijn wordt het widget gevuld met een boom van alle instellingen voor QGIS, die u direct kunt bewerken.
Waarschuwing
Blindelings gebruiken van de instellingen op de tab Geavanceerd vermijden
Wees uitermate voorzichtig bij het aanpassen van items in dit dialoogvenster, mede gelet op het feit dat wijzigingen automatisch worden toegepast. Wijzigingen aanbrengen zonder de benodigde kennis kan uw installatie van QGIS op meerdere manieren beschadigen.
Projecteigenschappen¶
In the properties window for the project under Project ‣
Project Properties (or  Settings ‣ Project Properties),
you can set project-specific options.
Settings ‣ Project Properties),
you can set project-specific options.
The project-specific options overwrite their equivalent in the options described above.
In the General tab, the general settings let you:
een titel opgeven voor het project naast het bestandspad voor het project
de te gebruiken kleur kiezen voor objecten als zij geselecteerd zijn
de achtergrondkleur kiezen: de kleur die moet worden gebruikt voor het kaartvenster
instellen of het pad naar de lagen in het project moet worden opgeslagen als absoluut (volledig) of als relatief ten opzichte van de locatie van het projectbestand. U zou een voorkeur kunnen hebben voor relatieve paden als zowel de lagen als de projectbestanden moeten kunnen worden verplaatst of gedeeld, of als het project toegankelijk is voor computers op verschillende platformen.
kiezen voor vermijden van artefacten wanneer project wordt gerenderd als kaarttegels. Onthoud dat het selecteren van deze optie kan leiden tot vertragingen in de uitvoering.
Calculating areas and distances is a common need in GIS. However, these values are really tied to the underlying projection settings. The Measurements frame lets you control these parameters. You can indeed choose:
- the ellipsoid to use: it can be an existing one, a custom one (you’ll need to set values of the semi-major and semi-minor axis) or None/Planimetric.
de Eenheden voor metingen van afstanden voor lengte en omtrek en de Eenheden voor meten van gebied. Deze instellingen, die standaard zijn ingesteld op de eenheden die zijn ingesteld in de Opties van QGIS maar die dan overschrijven voor het huidige project, worden gebruikt in:
Balk voor bijwerken van veld Attributentabel
Berekeningen in Veldberekening
De uit het gereedschap Objecten identificeren afgeleide waarden voor lengte, omtrek en gebied
De weergegeven standaard eenheid in het dialoogvenster Meten
The Coordinate display allows you to choose and customize the format of units to use to display the mouse coordinate in the status bar and the derived coordinates shown via the identify tool.
Finally, you can define a project scale list, which overrides the global predefined scales.

Tab Algemeen van het dialoogvenster Projecteigenschappen
The CRS tab enables you to choose the Coordinate Reference System for this project, and to enable on-the-fly re-projection of raster and vector layers when displaying layers from a different CRS. For more information on projection’s handling in QGIS, please read Werken met projecties section.
With the Identify layers tab, you set (or disable) which layers will respond to the identify tool. By default, layers are set queryable.
You can also set whether a layer should appear as
read-only, meaning that it can not be edited by the user, regardless of the data provider’s capabilities. Although this is a weak protection, it remains a quick and handy configuration to avoid end-users modifying data when working with file-based layers.The Default Styles tab lets you control how new layers will be drawn when they do not have an existing
.qmlstyle defined. You can also set the default transparency level for new layers and whether symbols should have random colors assigned to them. There is also an additional section where you can define specific colors for the running project. You can find the added colors in the drop down menu of the color dialog window present in each renderer.The tab OWS Server allows you to configure your project in order to publish it online. Here you can define information about the QGIS Server WMS and WFS capabilities, extent and CRS restrictions. More information available in section Prepare a project to serve and subsequent.
De tab Macro’s kan worden gebruikt om macro’s voor Python te bewerken. Momenteel zijn er drie macro’s beschikbaar: “openProject()”, “saveProject()” en “closeProject()”.

Macro-instellingen in QGIS
De tab Relaties wordt gebruikt om 1:n relaties mee vast te leggen. Deze relaties worden vastgelegd in het dialoogvenster Projecteigenschappen. Wanneer een eigenschap is aangemaakt voor een laag, dan zal het objectformulier een nieuw item bevatten waarmee de gerelateerde objecten zichtbaar getoond worden. Dit biedt een krachtige manier waarmee bijvoorbeeld de onderhoudshistorie van een leiding of een wegdeel kan worden vastgelegd. Lees meer over de ondersteuning van 1:n relaties in het gedeelte Een tot veel- of veel-tot-veel-relaties maken.
Op de tab Databronnen, kunt u:
 Evaluate default values on provider side: When adding
new features in a PostGreSQL table, fields with default value constraint are
evaluated and populated at the form opening, and not at the commit moment.
This means that instead of an expression like
Evaluate default values on provider side: When adding
new features in a PostGreSQL table, fields with default value constraint are
evaluated and populated at the form opening, and not at the commit moment.
This means that instead of an expression like nextval('serial'), the field in the Add Feature form will display expected value (e.g.,25). Automatically create transaction groups where possible:
When this mode is turned on, all
(postgres) layers from the same database are synchronised in their edit state,
i.e. when one layer is put into edit state, all are, when one layer is committed
or one layer is rolled back, so are the others. Also, instead of buffering edit
changes locally, they are directly sent to a transaction in the database which
gets committed when the user clicks save layer.
Note that you can (de)activate this option only if no layer is being edited
in the project.
Automatically create transaction groups where possible:
When this mode is turned on, all
(postgres) layers from the same database are synchronised in their edit state,
i.e. when one layer is put into edit state, all are, when one layer is committed
or one layer is rolled back, so are the others. Also, instead of buffering edit
changes locally, they are directly sent to a transaction in the database which
gets committed when the user clicks save layer.
Note that you can (de)activate this option only if no layer is being edited
in the project.
De tab Variabelen vermeldt alle variabelen die beschikbaar zijn op het niveau van het project (dat ook alle globale variabelen omvat). Daarnaast stelt het de gebruiker in staat om variabelen op het niveau van het project te beheren. Klik op de knop
 om een nieuwe aangepast variabele op het niveau van het project toe te voegen. Selecteer op dezelfde wijze een aangepaste variabele op het niveau van het project en klik op de knop
om een nieuwe aangepast variabele op het niveau van het project toe te voegen. Selecteer op dezelfde wijze een aangepaste variabele op het niveau van het project en klik op de knop  om hem te verwijderen. Meer informatie over het gebruik van variabelen in het gedeelte Algemene gereedschappen Variables.
om hem te verwijderen. Meer informatie over het gebruik van variabelen in het gedeelte Algemene gereedschappen Variables.
Aanpassingen¶
Het dialoogvenster Aanpassingen laat u bijna elk element (de)activeren in de gebruikersinterface van QGIS. Dit kan erg handig zijn als u uw eindgebruikers een ‘lichte’ versie van QGIS wilt verschaffen, die alleen bestaat uit de pictogrammen. menu’s en panelen die zij nodig hebben.
Notitie
Vóórdat de wijzigingen worden doorgevoerd, dient u QGIS opnieuw te starten.

Dialoogvenster Aanpassingen
Selecteren van het keuzevak  Aanpassingen toestaan is de eerste stap op weg naar aanpassingen in QGIS. Dit schakelt het paneel voor de werkbalken en widgets van waaruit u enkele items voor de GUI kunt deselecteren en dus uitschakelen.
Aanpassingen toestaan is de eerste stap op weg naar aanpassingen in QGIS. Dit schakelt het paneel voor de werkbalken en widgets van waaruit u enkele items voor de GUI kunt deselecteren en dus uitschakelen.
Het te configureren item kan zijn:
een Menu of een van diens sub-menu’s uit de Menubalk
een volledig Paneel (bekijk Panelen en werkbalken)
de Statusbalk beschreven in Statusbalk of items daarvan
een Werkbalk: de gehele balk of enkele van zijn pictogrammen
of enig widget uit enig dialoogvenster in QGIS: label, knop, combinatievak...
Met  Schakel naar widgets in de hoofdapplicatie kunt u klikken op een item in d einterface van QGIS die u wilt verbergen en QGIS deselecteert automatisch het overeenkomende item in het dialoogvenster Aanpassingen.
Schakel naar widgets in de hoofdapplicatie kunt u klikken op een item in d einterface van QGIS die u wilt verbergen en QGIS deselecteert automatisch het overeenkomende item in het dialoogvenster Aanpassingen.
Once you setup your configuration, click [Apply] or [Ok] to validate your changes. This configuration becomes the one used by default by QGIS at the next startup.
De aanpassingen kunnen ook worden opgeslagen in een .ini-bestand met behulp van de knop  Opslaan naar bestand. Dit is een handige manier om een algemene interface van QGIS te delen met meerdere gebruikers. Klik gewoon op
Opslaan naar bestand. Dit is een handige manier om een algemene interface van QGIS te delen met meerdere gebruikers. Klik gewoon op  Laden uit bestand op de doelcomputer om het
Laden uit bestand op de doelcomputer om het .ini-bestand te importeren. U kunt ook gereedschappen voor de opdrachtregel uitvoeren en de verscheidene instellingen voor verschillende gebruiksgevallen ook opslaan.
Tip
Eenvoudig opslaan van vooraf gedefinieerd QGIS
De initiële configuratie voor de QGIS GUI kan worden hersteld op één van de onderstaande manieren:
deselecteren van de optie
 Aanpassingen toestaan in het dialoogvenster Aanpassingen of klik op de knop
Aanpassingen toestaan in het dialoogvenster Aanpassingen of klik op de knop  Alles selecteren
Alles selecteren- pressing the [Reset] button in the QSettings frame under Settings ‣ Options menu, System tab
starten van QGIS vanaf de opdrachtregel met de volgende regel als opdracht
qgis --nocustomizationinstellen van de waarde
falsevoor de variabele UI ‣ Aanpassingen ‣ Ingeschakeld onder het menu Extra ‣ Opties, tab Geavanceerd (bekijk de waarschuwing).
In de meeste gevallen dient u QGIS opnieuw te starten om de wijzigingen doorgevoerd te krijgen.
Snelkoppelingen toetsenbord¶
QGIS provides default keyboard shortcuts for many features. You can find them in section Menubalk. Additionally, the menu option Settings ‣ Configure Shortcuts... allows you to change the default keyboard shortcuts and add new keyboard shortcuts to QGIS features.
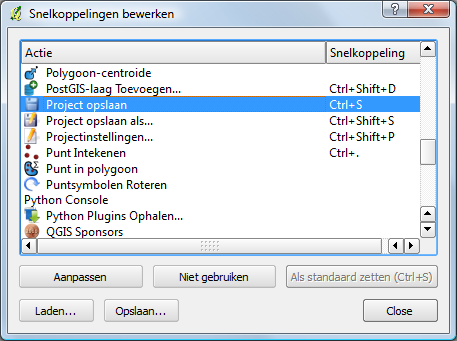
Opties voor snelkoppelingen definiëren
Configuration is very simple. Just select a feature from the list and click on :
- [Change] and press the new combination you want to assign as new shortcut
- [Set none] to clear any assigned shortcut
- or [Set default] to backup the shortcut to its original and default value.
Proceed as above for any other tools you wish to customize. Once you have
finished your configuration, simply [Close] the dialog to have your changes
applied. You can also [Save] the changes as an .XML file
and [Load] them into another QGIS installation.