2.3. Lesson: Een overzicht van de interface¶
We zullen de gebruikersinterface van QGIS verkennen zodat u bekend raakt met de menu’s, werkbalken, kaartvenster en lagenlijst die de basisstructuur van de interface vormen.
Het doel voor deze les: Begrijpen van de basisonderdelen van de gebruikersinterface van QGIS.
2.3.1.  Try Yourself: De basisonderdelen¶
Try Yourself: De basisonderdelen¶
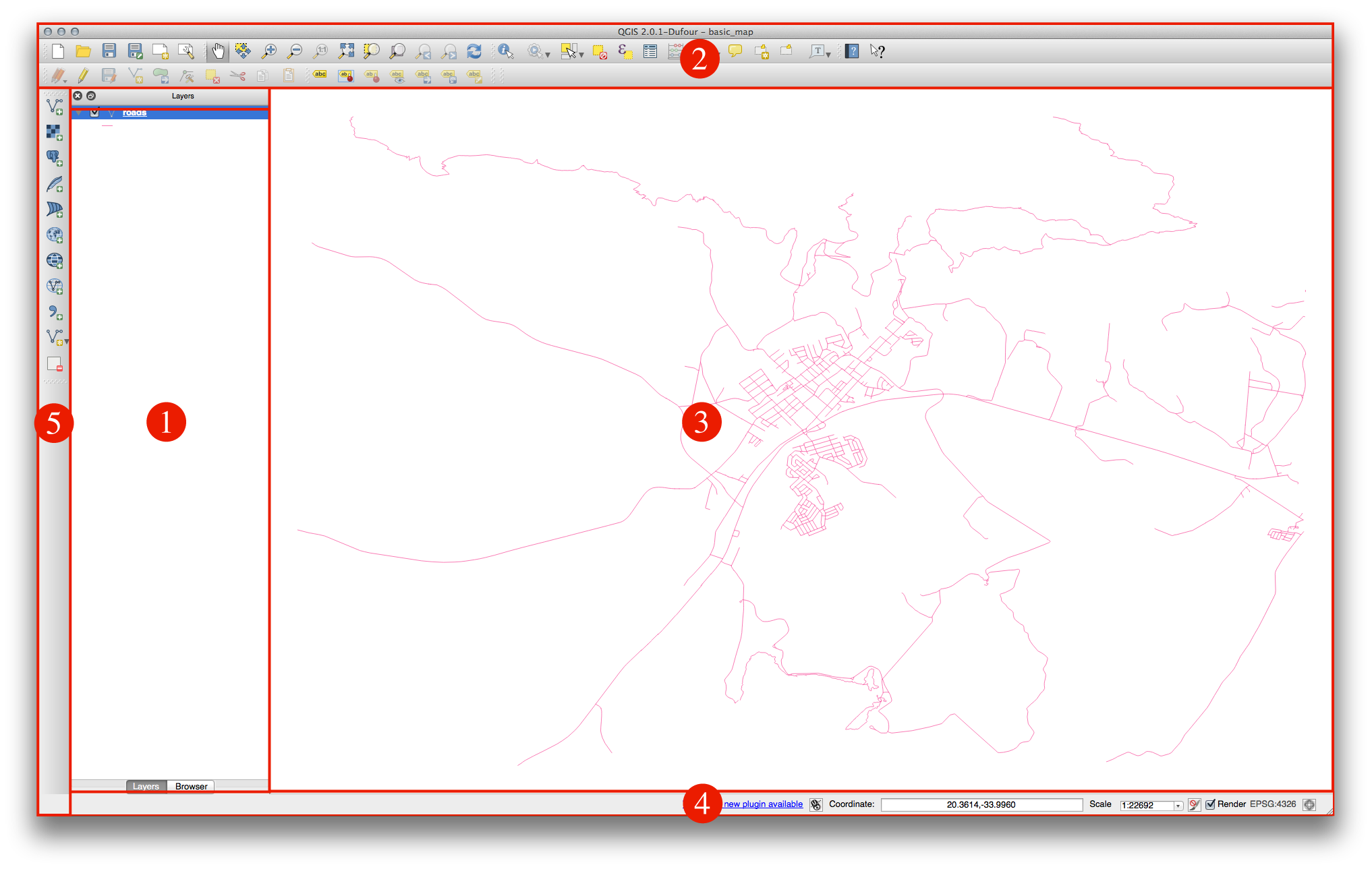
De elementen die kunnen worden geïdentificeerd in de bovenstaande afbeelding zijn:
Lagenlijst / paneel Browser
Werkbalken
Kaartvenster
Statusbalk
Werkbalk zijkant
2.3.1.1.  De lagenlijst¶
De lagenlijst¶
In de lagenlijst kunt u op elke moment een lijst zien van alle lagen die voor u beschikbaar zijn.
Uitbreiden van samengevouwen items (door te klikken op de pijl of het symbool plus ernaast) zal u meer informatie verschaffen over het huidige uiterlijk van de laag.
Rechts-klikken op een laag zal u een menu geven met heel veel extra opties. U zult sommige ervan op korte termijn gaan gebruiken, kijk dus even rond!
Some versions of QGIS have a separate Control rendering order checkbox just underneath the Layers list. Don’t worry if you can’t see it. If it is present, ensure that it’s checked for now.
Notitie
Een vectorlaag is een gegevensset, gewoonlijk van een specifiek soort object, zoals wegen, bomen, etc. Een vectorlaag kan bestaan uit punten, lijnen of polygonen.
2.3.1.2.  Het paneel Browser¶
Het paneel Browser¶
The QGIS Browser is a panel in QGIS that lets you easily navigate in your database. You can have access to common vector files (e.g. ESRI shapefile or MapInfo files), databases (e.g.PostGIS, Oracle, Spatialite or MSSQL Spatial) and WMS/WFS connections. You can also view your GRASS data.
2.3.1.3.  Werkbalken¶
Werkbalken¶
Your most oft-used sets of tools can be turned into toolbars for basic access. For example, the File toolbar allows you to save, load, print, and start a new project. You can easily customize the interface to see only the tools you use most often, adding or removing toolbars as necessary via the Settings ‣ Toolbars menu.
Zelfs als zij niet zichtbaar zijn in een werkbalk blijven al uw gereedschappen toegankelijk via de menu’s. Als u bijvoorbeeld de werkbalk Project verwijdert (die de knop Opslaan bevat), kunt u nog steeds uw kaart opslaan door te klikken op het menu Project en dan te klikken op Opslaan.
2.3.1.4.  Het kaartvenster¶
Het kaartvenster¶
This is where the map itself is displayed.
2.3.1.5.  De Statusbalk¶
De Statusbalk¶
Shows you information about the current map. Also allows you to adjust the map scale and see the mouse cursor’s coordinates on the map.
2.3.2.  Try Yourself 1¶
Try Yourself 1¶
Probeer de vier hierboven vermelde elementen te identificeren op uw eigen scherm, zonder naar het diagram hierboven te kijken. Kijk of u hun namen en functies kunt identificeren. U zult meer bekend raken met deze elementen als u ze in de komende dagen gaat gebruiken.
2.3.3.  Try Yourself 2¶
Try Yourself 2¶
Probeer elk van deze gereedschappen op uw scherm te vinden. Wat zijn hun doelen?
Notitie
Als een van deze gereedschappen niet zichtbaar is op het scherm, probeer dan enkele werkbalken in te schakelen die momenteel verborgen zijn. Onthoud ook dat als er te weinig ruimte is op het scherm, een werkbalk verkleind kan zijn door enkele van zijn gereedschappen te verbergen. U kunt de verborgen gereedschappen zichtbaar maken door te dubbelklikken op de pijlknop rechts in een dergelijke verkleinde werkbalk. U kunt een Helptip zien met de naam van elk gereedschap door de muiscursor enige tijd boven het gereedschap te houden.
2.3.4. What’s Next?¶
Nu u heeft gezien hoe de interface van QGIS werkt, kunt u de beschikbare gereedschappen gebruiken en beginnen met het verbeteren van uw kaart! Dat is het onderwerp voor de volgende les.




